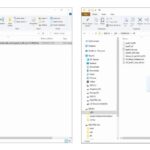Cara install windows 10 dengan mudah – Bosan dengan sistem operasi lama yang lemot? Ingin merasakan pengalaman baru dengan Windows 10 yang lebih cepat dan modern? Tak perlu khawatir, menginstal Windows 10 ternyata tidak sesulit yang dibayangkan. Artikel ini akan memandu Anda langkah demi langkah untuk menginstal Windows 10 dengan mudah, mulai dari persiapan hingga pengaturan awal.
Dari cara membuat bootable USB drive hingga memilih partisi hard drive yang tepat, semua akan dijelaskan secara detail dan mudah dipahami. Siap untuk beralih ke Windows 10? Mari kita mulai!
Persiapan Instalasi
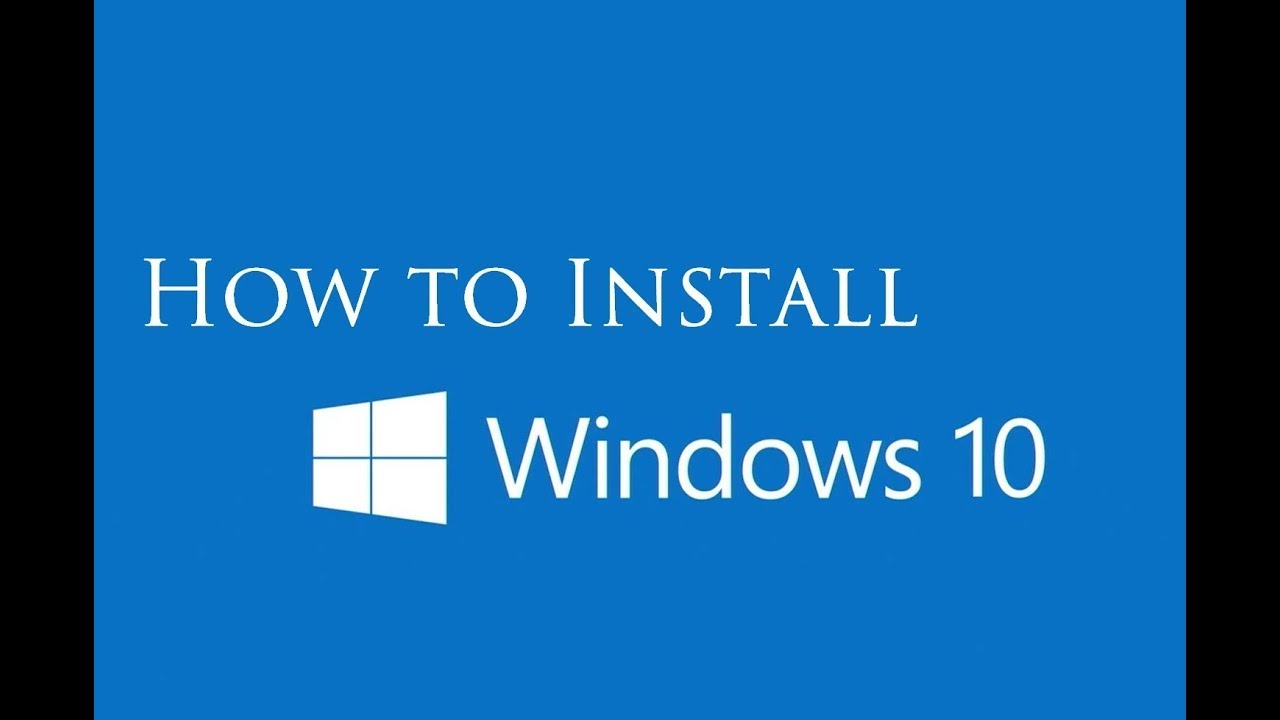
Sebelum memulai instalasi Windows 10, pastikan kamu sudah mempersiapkan segala sesuatunya. Ini termasuk memahami persyaratan sistem minimal dan membuat bootable USB drive yang berisi file instalasi Windows 10. Langkah-langkah ini akan membantu proses instalasi berjalan lancar.
Persyaratan Sistem Minimal
Windows 10 memiliki persyaratan sistem minimal yang harus dipenuhi agar dapat diinstal dengan baik. Pastikan perangkatmu memenuhi spesifikasi berikut:
- Prosesor: 1 gigahertz (GHz) atau lebih cepat
- RAM: 1 gigabyte (GB) untuk versi 32-bit atau 2 GB untuk versi 64-bit
- Ruang Penyimpanan: 16 GB untuk versi 32-bit atau 20 GB untuk versi 64-bit
- Kartu Grafis: Perangkat yang kompatibel dengan DirectX 9 atau lebih baru dengan driver WDDM 1.0
- Layar: 800 x 600 piksel
Membuat Bootable USB Drive
Untuk menginstal Windows 10, kamu perlu membuat bootable USB drive yang berisi file instalasi. Berikut langkah-langkahnya:
- Unduh file ISO Windows 10 dari situs web resmi Microsoft.
- Pastikan kamu memiliki USB drive dengan kapasitas minimal 8 GB.
- Buka program “Rufus” atau “Media Creation Tool” yang sudah diunduh sebelumnya.
- Pilih file ISO Windows 10 yang sudah diunduh dan USB drive yang akan digunakan.
- Klik tombol “Start” untuk memulai proses pembuatan bootable USB drive.
Jenis-Jenis Media Instalasi
Windows 10 tersedia dalam berbagai media instalasi. Berikut adalah beberapa jenis media yang umum digunakan:
| Jenis Media | Keterangan |
|---|---|
| DVD | Media instalasi tradisional yang masih digunakan, namun kini lebih jarang ditemui. |
| Bootable USB Drive | Media instalasi yang paling umum digunakan karena lebih praktis dan cepat. |
| File ISO | File instalasi yang dapat diunduh dan digunakan untuk membuat bootable USB drive atau DVD. |
Proses Instalasi
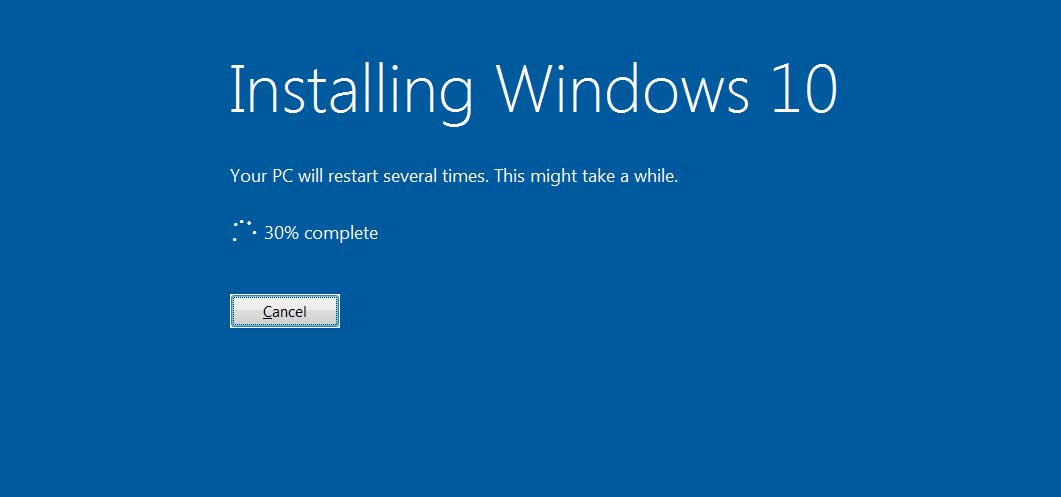
Setelah kamu berhasil membuat bootable USB drive, sekarang saatnya untuk menginstal Windows 10. Proses ini relatif mudah, dan langkah-langkahnya akan memandu kamu melalui setiap langkah. Pastikan kamu memiliki koneksi internet yang stabil selama proses instalasi.
Memulai Instalasi
Untuk memulai proses instalasi, kamu perlu melakukan booting komputer dari USB drive yang telah kamu buat sebelumnya. Ini akan memungkinkan komputer untuk mengakses file instalasi Windows 10 dan memulai proses instalasi. Berikut langkah-langkahnya:
- Masukkan USB drive yang berisi file instalasi Windows 10 ke dalam port USB komputer.
- Restart komputer kamu.
- Ketika komputer mulai booting, tekan tombol yang sesuai untuk masuk ke menu boot. Tombol yang digunakan biasanya adalah F2, F12, atau Delete, tergantung pada merek dan model komputer kamu. Lihat dokumentasi komputer kamu untuk mengetahui tombol yang tepat.
- Dalam menu boot, pilih USB drive yang berisi file instalasi Windows 10. Biasanya, USB drive akan tercantum dengan nama model atau nama drive.
- Tekan Enter untuk melanjutkan. Komputer akan mulai booting dari USB drive.
Memilih Bahasa dan Opsi Lainnya
Setelah komputer selesai booting dari USB drive, kamu akan disambut dengan layar “Setup”. Layar ini akan meminta kamu untuk memilih bahasa, format waktu dan mata uang, serta tata letak keyboard. Pilih opsi yang sesuai dengan preferensi kamu.
Instalasi Windows 10
Setelah kamu memilih bahasa dan opsi lainnya, kamu akan diminta untuk mengklik “Install Now”. Proses instalasi akan dimulai. Berikut langkah-langkah selanjutnya:
- Baca dan setujui persyaratan lisensi Windows.
- Kamu akan diminta untuk memilih jenis instalasi yang ingin kamu lakukan. Ada dua pilihan:
- Upgrade: Memasang Windows 10 di atas sistem operasi yang sudah ada, mempertahankan data dan pengaturan kamu.
- Custom: Menginstal Windows 10 pada partisi hard drive yang baru atau yang telah diformat, menghapus semua data yang ada.
- Pilih opsi “Custom: Install Windows only (advanced)”.
Memilih Partisi Hard Drive
Setelah kamu memilih opsi “Custom”, kamu akan melihat daftar partisi hard drive yang tersedia. Pilih partisi hard drive yang ingin kamu gunakan untuk menginstal Windows 10. Kamu dapat memilih untuk menginstal Windows 10 pada partisi yang sudah ada, atau membuat partisi baru. Jika kamu memilih untuk membuat partisi baru, kamu perlu menentukan ukuran partisi yang ingin kamu buat.
Penting untuk memilih partisi yang tepat untuk menginstal Windows 10. Jika kamu tidak yakin, sebaiknya konsultasikan dengan ahli komputer. Pastikan partisi yang kamu pilih memiliki ruang yang cukup untuk instalasi Windows 10 dan data kamu.
Menginstal Windows 10
Setelah kamu memilih partisi hard drive, proses instalasi Windows 10 akan dimulai. Proses ini akan memakan waktu beberapa saat, tergantung pada spesifikasi komputer kamu dan ukuran file instalasi Windows 10.
Menyelesaikan Proses Instalasi, Cara install windows 10 dengan mudah
Setelah proses instalasi selesai, komputer kamu akan restart. Kamu akan diminta untuk membuat akun pengguna dan memilih pengaturan awal Windows 10. Setelah kamu menyelesaikan pengaturan awal, kamu dapat mulai menggunakan Windows 10.
Pengaturan Awal
Setelah proses instalasi Windows 10 selesai, ada beberapa pengaturan awal yang perlu Anda lakukan untuk memastikan sistem berjalan dengan optimal dan sesuai kebutuhan. Pengaturan ini meliputi koneksi internet, pembaruan Windows, dan personalisasi tampilan.
Koneksi Internet
Koneksi internet merupakan hal yang penting untuk mengaktifkan berbagai fitur dan layanan di Windows 10. Anda perlu memastikan koneksi internet Anda aktif dan stabil untuk mengunduh pembaruan, menginstal aplikasi, dan mengakses konten online.
- Hubungkan perangkat Anda ke jaringan Wi-Fi atau kabel Ethernet yang tersedia.
- Jika Anda menggunakan koneksi Wi-Fi, pastikan Anda memasukkan kata sandi yang benar.
- Setelah terhubung, Anda dapat memeriksa koneksi internet dengan membuka browser web dan mengunjungi situs web seperti Google atau YouTube.
Pembaruan Windows
Pembaruan Windows sangat penting untuk menjaga sistem tetap aman, stabil, dan memiliki fitur terbaru. Pembaruan ini akan memperbaiki bug, meningkatkan kinerja, dan menambahkan fitur baru.
- Buka menu “Start” dan ketik “Windows Update” di kotak pencarian.
- Klik “Periksa pembaruan” untuk melihat apakah ada pembaruan yang tersedia.
- Jika ada pembaruan yang tersedia, unduh dan instal pembaruan tersebut.
- Setelah pembaruan selesai diinstal, restart komputer Anda untuk menerapkan perubahan.
Personalisasi Tampilan
Windows 10 menawarkan banyak opsi personalisasi untuk menyesuaikan tampilan dan fungsi sistem sesuai dengan preferensi Anda. Anda dapat mengubah wallpaper, tema, warna, dan pengaturan lainnya.
- Klik kanan pada desktop dan pilih “Personalisasi”.
- Di panel pengaturan “Personalisasi”, Anda dapat memilih tema, warna, wallpaper, dan pengaturan lainnya.
- Anda juga dapat menyesuaikan menu “Start”, taskbar, dan pengaturan lainnya.
Tips dan Trik: Cara Install Windows 10 Dengan Mudah
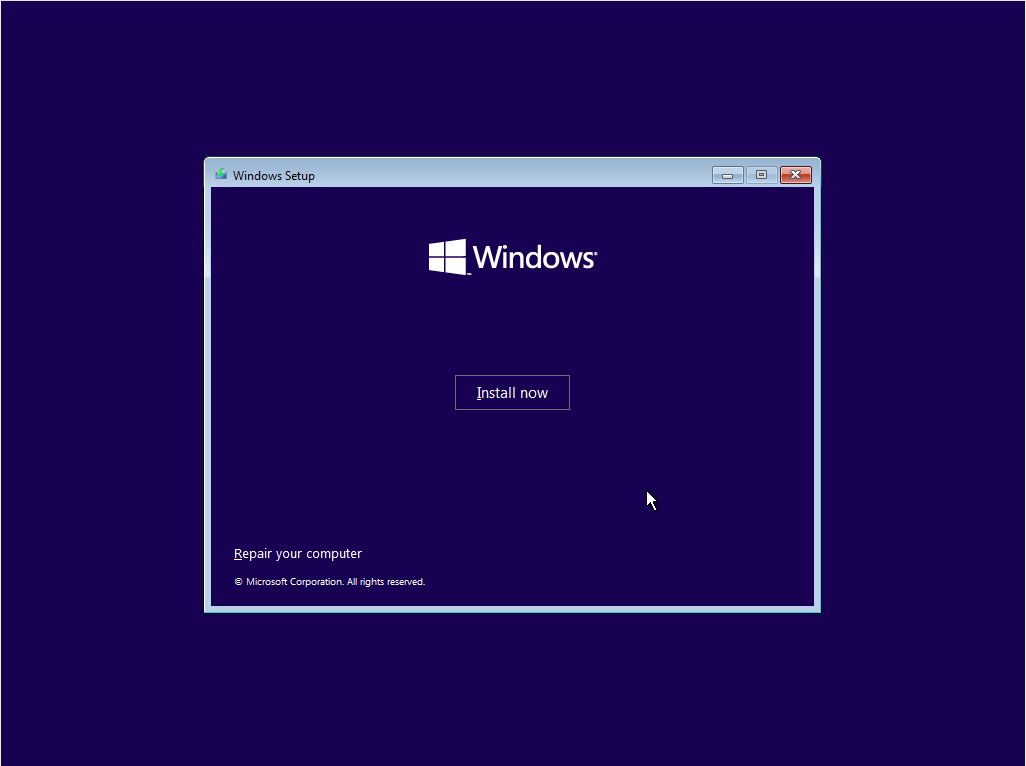
Setelah sukses menginstal Windows 10, ada beberapa tips dan trik yang bisa kamu terapkan untuk memaksimalkan pengalamanmu. Dari mengoptimalkan kinerja hingga menyesuaikan tampilan, berikut adalah beberapa langkah yang bisa kamu coba.
Mengoptimalkan Kinerja Windows 10
Untuk mendapatkan performa terbaik dari Windows 10, ada beberapa langkah yang bisa kamu lakukan:
- Bersihkan Disk: Hapus file-file yang tidak terpakai, seperti file sementara dan sampah, dengan menggunakan fitur Disk Cleanup. Ini akan membebaskan ruang penyimpanan dan meningkatkan kinerja sistem.
- Kelola Startup Apps: Program yang berjalan saat startup dapat memperlambat proses booting. Gunakan Task Manager untuk mengelola program yang dijalankan saat startup dan hanya biarkan program yang penting.
- Nonaktifkan Visual Effects: Efek visual seperti animasi dan transparansi dapat memperlambat sistem. Kamu bisa menonaktifkannya dengan mengakses “System Properties” dan memilih “Adjust for best performance” pada tab “Advanced”.
- Perbarui Driver: Pastikan semua driver perangkat kerasmu sudah diperbarui ke versi terbaru. Driver yang usang dapat menyebabkan masalah kinerja dan kompatibilitas.
Menyesuaikan Tampilan dan Tema Windows 10
Windows 10 menawarkan berbagai opsi penyesuaian untuk tampilan dan tema. Kamu bisa mengubah wallpaper, warna, dan tema sesuai dengan preferensimu:
- Ubah Wallpaper: Klik kanan pada desktop dan pilih “Personalize”. Di sini kamu bisa memilih dari berbagai wallpaper bawaan atau mengunggah wallpaper sendiri.
- Sesuaikan Warna: Di menu “Personalize”, kamu bisa mengubah warna aksen dan tema terang atau gelap.
- Gunakan Tema: Windows 10 menawarkan berbagai tema yang bisa diunduh dan diinstal. Kamu bisa menemukan tema di Microsoft Store atau situs web pihak ketiga.
- Atur Start Menu: Kamu bisa mengatur Start Menu dengan menambahkan atau menghapus aplikasi, serta mengubah tata letaknya.
Menginstal Driver Perangkat Keras
Driver perangkat keras adalah program yang memungkinkan sistem operasi untuk berkomunikasi dengan perangkat keras seperti printer, kartu grafis, dan webcam. Pastikan semua driver perangkat kerasmu sudah diinstal agar perangkat tersebut berfungsi dengan baik.
Ada beberapa cara untuk menginstal driver perangkat keras:
- Instalasi Otomatis: Saat kamu menghubungkan perangkat keras baru, Windows 10 biasanya akan secara otomatis mendeteksi dan menginstal driver yang diperlukan. Kamu bisa memeriksa update driver di Windows Update.
- Unduh dari Situs Web Pabrikan: Kunjungi situs web pabrikan perangkat keras dan cari driver yang sesuai dengan model perangkatmu. Unduh dan instal driver sesuai dengan petunjuk yang diberikan.
- Gunakan Software Driver: Ada beberapa software driver seperti DriverPack Solution atau Driver Booster yang bisa membantu kamu menemukan dan menginstal driver perangkat keras secara otomatis.
Solusi Umum
Meskipun proses instalasi Windows 10 dirancang untuk mudah, terkadang masalah muncul. Kesalahan instalasi, masalah driver perangkat keras, atau masalah kompatibilitas dapat terjadi. Jangan khawatir, sebagian besar masalah ini dapat diatasi dengan beberapa langkah pemecahan masalah sederhana. Artikel ini akan memandu Anda melalui solusi umum untuk mengatasi masalah instalasi Windows 10.
Kesalahan Umum dan Cara Mengatasinya
Kesalahan instalasi Windows 10 biasanya muncul sebagai pesan kesalahan di layar, yang dapat membantu mengidentifikasi penyebab masalah. Berikut beberapa kesalahan umum dan cara mengatasinya:
- Kesalahan “0x80070057”: Kesalahan ini biasanya terjadi karena masalah dengan media instalasi. Pastikan media instalasi Anda tidak rusak atau cacat. Anda dapat mencoba mengunduh ulang media instalasi dari situs web Microsoft.
- Kesalahan “0x8007025D”: Kesalahan ini menunjukkan bahwa ada masalah dengan partisi hard drive Anda. Pastikan Anda memiliki cukup ruang kosong di hard drive Anda dan bahwa partisi Anda diformat dengan benar. Anda dapat mencoba menggunakan alat Disk Management untuk memformat ulang partisi hard drive Anda.
- Kesalahan “0x80070017”: Kesalahan ini biasanya disebabkan oleh masalah dengan file sistem Windows. Anda dapat mencoba memperbaiki masalah ini dengan menggunakan opsi “Perbaiki Perbaikan” di media instalasi Windows 10.
- Kesalahan “0x80070070”: Kesalahan ini menunjukkan bahwa ada masalah dengan proses instalasi. Anda dapat mencoba menjalankan instalasi ulang Windows 10. Pastikan Anda memiliki cadangan data Anda sebelum melakukan hal ini.
Memperbaiki Masalah Driver Perangkat Keras
Driver perangkat keras adalah perangkat lunak yang memungkinkan perangkat keras Anda berfungsi dengan benar di Windows 10. Masalah driver dapat menyebabkan masalah kompatibilitas dan kesalahan. Berikut beberapa tips untuk memecahkan masalah terkait driver perangkat keras:
- Perbarui Driver: Pastikan Anda memiliki driver terbaru untuk perangkat keras Anda. Anda dapat mengunduh driver terbaru dari situs web produsen perangkat keras Anda.
- Kembalikan Driver: Jika driver baru menyebabkan masalah, Anda dapat mengembalikan driver ke versi sebelumnya. Anda dapat melakukan ini dari Device Manager.
- Instal Ulang Driver: Anda dapat mencoba menginstal ulang driver perangkat keras Anda. Anda dapat melakukan ini dari Device Manager atau dengan menggunakan media instalasi Windows 10.
- Gunakan Driver Generik: Jika Anda tidak dapat menemukan driver yang kompatibel untuk perangkat keras Anda, Anda dapat mencoba menggunakan driver generik. Driver generik biasanya tersedia di Device Manager.
Ringkasan Terakhir
Selamat! Anda telah berhasil menginstal Windows 10 dan siap untuk menjelajahi berbagai fitur menariknya. Jangan lupa untuk mengoptimalkan kinerja Windows 10 dengan tips yang telah dibagikan. Ingat, proses instalasi Windows 10 mungkin berbeda-beda tergantung pada perangkat keras dan konfigurasi komputer Anda. Jika mengalami kendala, jangan ragu untuk mencari bantuan dari forum online atau sumber daya resmi Microsoft.
FAQ dan Solusi
Apakah saya perlu menghapus semua data di hard drive sebelum menginstal Windows 10?
Tidak selalu. Anda dapat memilih untuk menginstal Windows 10 di partisi terpisah, sehingga data di partisi lain tetap aman.
Bagaimana cara mendapatkan file instalasi Windows 10?
Anda dapat mengunduh file instalasi Windows 10 dari situs web resmi Microsoft.
Apa yang harus dilakukan jika terjadi kesalahan saat menginstal Windows 10?
Coba ulangi proses instalasi atau hubungi layanan dukungan Microsoft untuk mendapatkan bantuan.