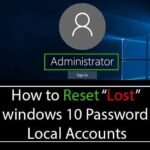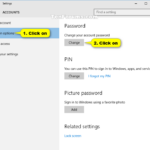Cara ganti nama akun windows 10 – Bosan dengan nama akun Windows 10 yang membosankan? Ingin tampil lebih personal? Tenang, mengganti nama akun di Windows 10 sangat mudah! Anda bisa melakukannya melalui Settings atau Control Panel, sesuai dengan preferensi Anda.
Artikel ini akan memandu Anda langkah demi langkah untuk mengubah nama akun Windows 10, baik melalui Settings maupun Control Panel. Kami juga akan membahas beberapa hal penting yang perlu dipertimbangkan sebelum mengganti nama akun, seperti dampaknya terhadap aplikasi dan program yang terinstal, serta kemungkinan kehilangan data.
Cara Mengganti Nama Akun Windows 10
Nama akun Windows 10 adalah identitas yang digunakan untuk masuk ke sistem operasi. Jika kamu ingin mengubah nama akun Windows 10, ada dua cara yang bisa kamu lakukan: melalui Settings dan Control Panel. Kedua cara ini memiliki perbedaan dan keunggulan masing-masing.
Mengganti Nama Akun melalui Settings
Mengganti nama akun melalui Settings merupakan cara yang lebih mudah dan praktis, terutama untuk pengguna baru Windows 10. Berikut langkah-langkahnya:
- Buka menu Settings dengan menekan tombol Windows + I.
- Pilih menu Accounts.
- Klik Your info.
- Klik Manage my Microsoft account.
- Pada halaman Microsoft Account, klik Edit profile.
- Masukkan nama akun baru yang kamu inginkan di kolom Name.
- Klik Save.
Setelah melakukan langkah-langkah di atas, nama akun Windows 10 kamu akan berubah. Perubahan ini akan berlaku pada semua aplikasi dan layanan Microsoft yang terhubung dengan akun tersebut.
Mengganti Nama Akun melalui Control Panel
Mengganti nama akun melalui Control Panel merupakan cara yang lebih fleksibel dan memberikan kontrol yang lebih besar. Cara ini cocok untuk pengguna yang ingin mengubah nama akun tanpa harus mengubah nama akun Microsoft mereka.
- Buka Control Panel dengan mengetik “Control Panel” di kotak pencarian Windows.
- Pilih User Accounts.
- Klik Change account name.
- Masukkan nama akun baru yang kamu inginkan di kolom New account name.
- Klik Change Account Name.
Setelah melakukan langkah-langkah di atas, nama akun Windows 10 kamu akan berubah. Perubahan ini hanya berlaku untuk akun lokal dan tidak akan mengubah nama akun Microsoft kamu.
Perbedaan Mengganti Nama Akun melalui Settings dan Control Panel
| Fitur | Settings | Control Panel |
|---|---|---|
| Metode | Mengubah nama akun Microsoft | Mengubah nama akun lokal |
| Dampak | Berlaku pada semua aplikasi dan layanan Microsoft | Hanya berlaku untuk akun lokal |
| Kemudahan | Lebih mudah dan praktis | Lebih fleksibel dan memberikan kontrol yang lebih besar |
Mengganti Nama Akun Windows 10 Melalui Settings
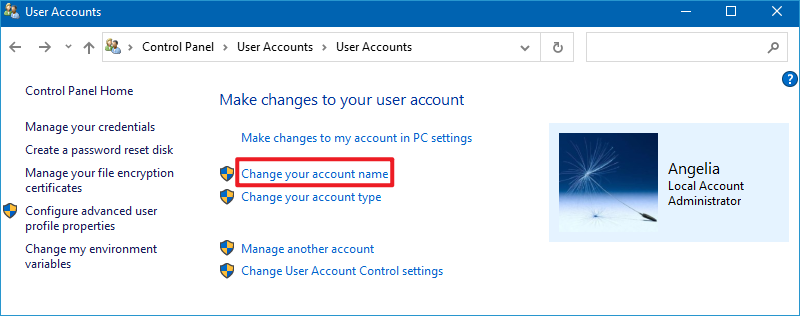
Selain melalui Control Panel, kamu juga bisa mengganti nama akun Windows 10 melalui Settings. Cara ini lebih mudah dan praktis karena bisa dilakukan langsung dari menu Settings. Berikut langkah-langkahnya:
Mengganti Nama Akun Melalui Settings
Mengganti nama akun Windows 10 melalui Settings cukup mudah. Berikut langkah-langkahnya:
- Buka menu Settings dengan menekan tombol Windows + I.
- Pilih menu Accounts.
- Pilih Your info di bagian kiri layar.
- Klik tombol Rename PC.
- Masukkan nama baru untuk akun Windows 10 kamu. Pastikan nama yang kamu masukkan tidak mengandung karakter spesial.
- Klik tombol Next.
- Klik tombol Restart Now untuk merestart komputer kamu.
Tips: Pastikan kamu tidak menggunakan nama yang sama dengan nama akun lain yang sudah ada di komputer kamu. Kamu juga bisa mengubah nama akun dengan cara yang sama melalui Control Panel.
Setelah merestart komputer, nama akun Windows 10 kamu akan berubah menjadi nama baru yang kamu masukkan. Data dan file pengguna tetap aman dan tidak akan terhapus.
Mengganti Nama Akun Windows 10 Melalui Control Panel
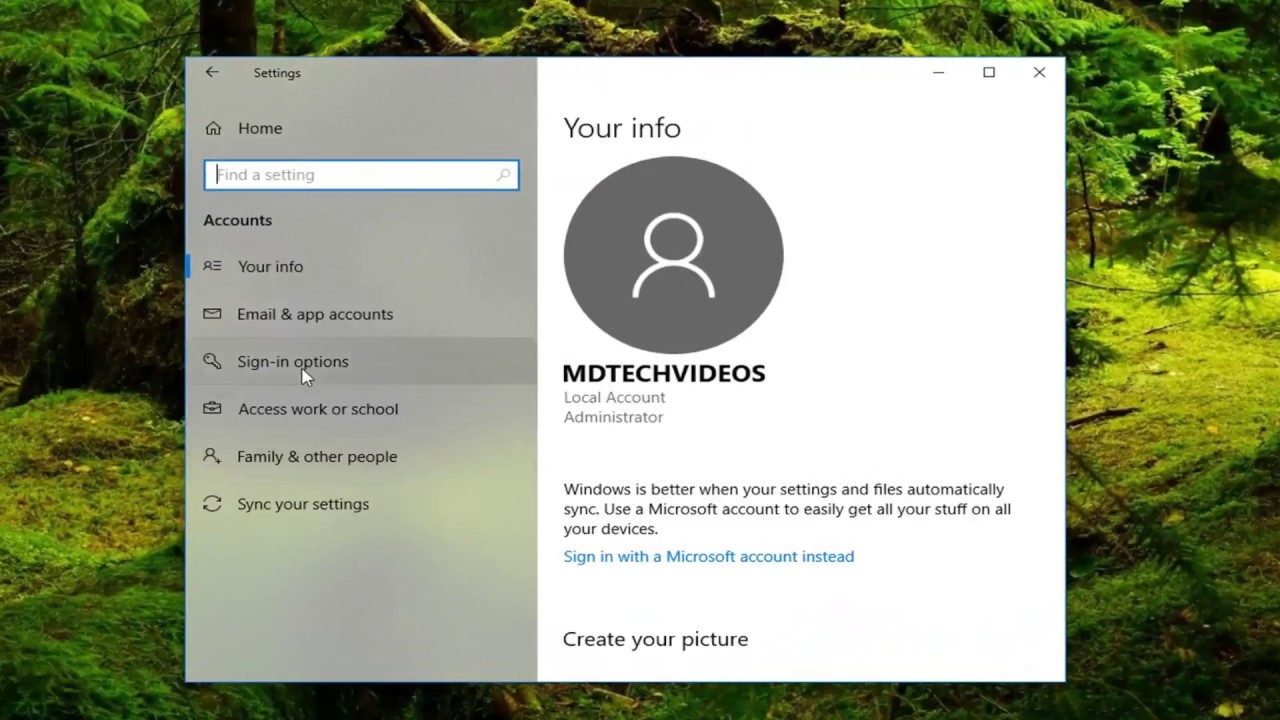
Selain melalui pengaturan akun, kamu juga bisa mengganti nama akun Windows 10 melalui Control Panel. Metode ini bisa menjadi alternatif jika kamu mengalami kendala saat mengakses pengaturan akun atau lebih nyaman menggunakan Control Panel. Berikut langkah-langkahnya:
Mengganti Nama Akun Melalui Control Panel
Untuk mengganti nama akun melalui Control Panel, ikuti langkah-langkah berikut:
- Buka Control Panel dengan mengetik “Control Panel” di kotak pencarian Windows.
- Pilih “User Accounts” pada menu Control Panel.
- Klik “Change Account Name”.
- Masukkan nama baru yang ingin kamu gunakan untuk akun Windows 10 kamu.
- Klik “Change Name”.
Setelah proses selesai, nama akun Windows 10 kamu akan berubah menjadi nama baru yang kamu masukkan. Pastikan kamu keluar dan masuk kembali ke akun Windows 10 kamu untuk melihat perubahan nama akun.
Ilustrasi Mengganti Nama Akun Melalui Control Panel
Berikut ilustrasi langkah-langkah mengganti nama akun melalui Control Panel:
- Buka Control Panel, lalu pilih “User Accounts”.
- Klik “Change Account Name” untuk mengganti nama akun.
- Masukkan nama baru yang ingin kamu gunakan untuk akun Windows 10 kamu.
- Klik “Change Name” untuk mengganti nama akun.
Pesan Kesalahan Saat Mengganti Nama Akun Melalui Control Panel, Cara ganti nama akun windows 10
Saat mengganti nama akun melalui Control Panel, kamu mungkin menemukan pesan kesalahan seperti “Error changing account name”. Pesan kesalahan ini biasanya muncul karena beberapa faktor, seperti:
- Nama akun baru sudah digunakan oleh akun lain.
- Nama akun baru mengandung karakter khusus yang tidak diizinkan.
- Terjadi masalah pada sistem operasi Windows 10.
Jika kamu menemukan pesan kesalahan, coba langkah-langkah berikut:
- Pastikan nama akun baru tidak digunakan oleh akun lain.
- Pastikan nama akun baru tidak mengandung karakter khusus yang tidak diizinkan.
- Restart komputer kamu dan coba lagi mengganti nama akun.
- Jika masalah masih berlanjut, hubungi dukungan Microsoft untuk bantuan lebih lanjut.
Pertimbangan Sebelum Mengganti Nama Akun Windows 10: Cara Ganti Nama Akun Windows 10
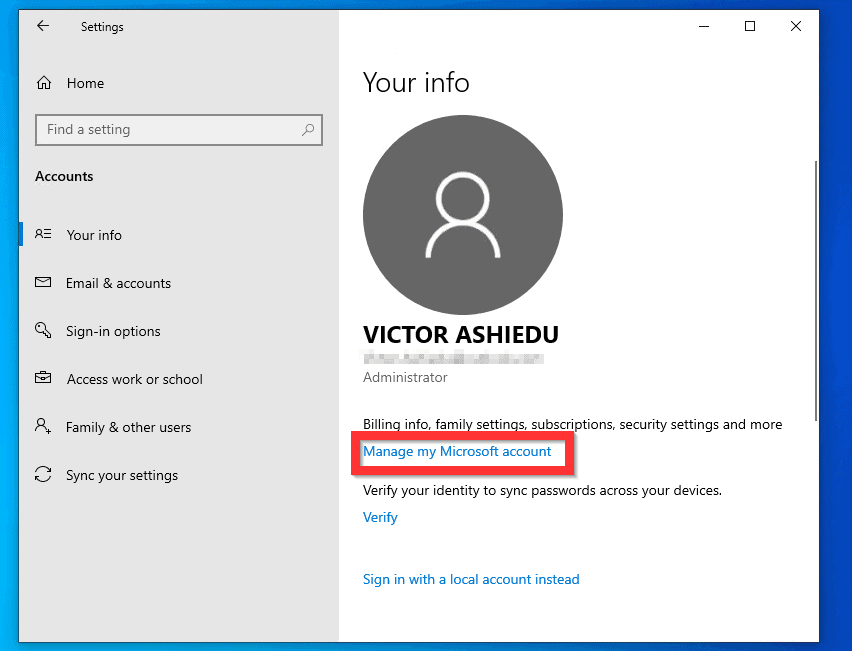
Mengganti nama akun Windows 10 mungkin tampak seperti tugas yang sederhana, tetapi ada beberapa hal penting yang perlu dipertimbangkan sebelum Anda melakukan perubahan ini. Mengganti nama akun tidak hanya mengubah cara Anda muncul di sistem, tetapi juga dapat memengaruhi aplikasi dan program yang terinstal, serta data yang tersimpan.
Dampak Penggantian Nama Akun Terhadap Aplikasi dan Program
Ketika Anda mengganti nama akun Windows 10, aplikasi dan program yang terinstal mungkin tidak mengenali perubahan tersebut. Hal ini dapat menyebabkan masalah seperti:
- Aplikasi atau program tidak berfungsi dengan baik atau tidak dapat dijalankan sama sekali.
- File konfigurasi aplikasi atau program tidak dapat ditemukan.
- Data yang terkait dengan aplikasi atau program mungkin tidak dapat diakses.
Untuk menghindari masalah ini, sebaiknya Anda meninjau daftar aplikasi dan program yang terinstal dan memastikan bahwa semuanya kompatibel dengan perubahan nama akun.
Kemungkinan Kehilangan Data
Mengganti nama akun Windows 10 juga dapat menyebabkan kehilangan data jika Anda tidak berhati-hati. Misalnya, jika Anda memiliki file atau folder yang tersimpan di direktori yang terkait dengan nama akun lama, file tersebut mungkin tidak dapat diakses setelah Anda mengganti nama akun.
Untuk menghindari kehilangan data, sebaiknya Anda melakukan hal berikut:
- Cadangkan semua data penting Anda sebelum mengganti nama akun.
- Pastikan Anda memahami di mana semua data Anda tersimpan dan bagaimana cara mengaksesnya.
- Pertimbangkan untuk memindahkan semua data penting ke lokasi lain yang aman sebelum mengganti nama akun.
Akhir Kata
Sekarang, Anda sudah tahu cara mengganti nama akun Windows 10 dengan mudah! Pilih metode yang paling nyaman bagi Anda, dan nikmati pengalaman personalisasi akun yang lebih menyenangkan. Ingatlah untuk selalu berhati-hati dalam mengganti nama akun, dan pastikan Anda telah membuat cadangan data penting sebelum melakukan perubahan.
Detail FAQ
Apakah mengganti nama akun akan menghapus data saya?
Tidak, mengganti nama akun tidak akan menghapus data Anda. File dan folder Anda akan tetap berada di lokasi yang sama.
Bagaimana jika saya lupa password akun saya setelah mengganti nama?
Jika Anda lupa password, Anda dapat meresetnya melalui halaman lupa password Microsoft.
Apakah saya perlu restart komputer setelah mengganti nama akun?
Tidak, Anda tidak perlu restart komputer. Perubahan nama akun akan diterapkan secara langsung.