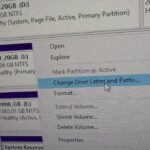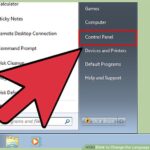Cara menyambungkan wifi windows 10 – Mengakses internet di Windows 10 melalui Wi-Fi adalah hal yang sangat mudah, namun terkadang kita mengalami kesulitan dalam menghubungkan perangkat ke jaringan Wi-Fi. Mulai dari masalah koneksi yang tidak stabil, hingga tidak bisa menemukan jaringan yang tersedia. Jangan khawatir, panduan ini akan membantu Anda mengatasi masalah tersebut dan menghubungkan perangkat Windows 10 ke jaringan Wi-Fi dengan lancar.
Langkah pertama adalah memeriksa apakah perangkat Anda sudah terhubung ke jaringan Wi-Fi. Jika belum, Anda perlu mengaktifkan Wi-Fi dan mencari jaringan yang tersedia. Setelah menemukan jaringan yang tepat, Anda bisa menghubungkan perangkat Anda dengan memasukkan kata sandi jaringan. Jika Anda mengalami masalah koneksi, Anda bisa mencoba beberapa solusi yang akan dijelaskan di akhir panduan ini.
Memeriksa Koneksi Jaringan
Sebelum Anda mulai menyambungkan perangkat Windows 10 ke Wi-Fi, pastikan koneksi jaringan Anda sudah siap. Periksa status koneksi Wi-Fi Anda untuk memastikan bahwa perangkat Anda dapat menemukan dan terhubung ke jaringan yang Anda inginkan.
Cara Memeriksa Status Koneksi Wi-Fi
Ada beberapa cara untuk memeriksa status koneksi Wi-Fi pada Windows 10. Anda dapat menggunakan ikon Wi-Fi di taskbar, menu pengaturan, atau Command Prompt.
| Metode | Langkah-langkah |
|---|---|
| Ikon Wi-Fi di Taskbar |
|
| Menu Pengaturan |
|
| Command Prompt |
|
Contoh Pesan Kesalahan Koneksi Wi-Fi
Jika koneksi Wi-Fi Anda bermasalah, Anda mungkin akan melihat pesan kesalahan berikut:
“Tidak dapat menemukan jaringan Wi-Fi.”
“Koneksi terbatas.”
“Tidak dapat terhubung ke jaringan ini.”
Pesan kesalahan ini menunjukkan bahwa perangkat Anda mengalami masalah dalam menemukan atau terhubung ke jaringan Wi-Fi yang Anda inginkan. Anda perlu mendiagnosis dan memperbaiki masalah ini sebelum Anda dapat menyambungkan perangkat Anda ke Wi-Fi.
Mengaktifkan Wi-Fi
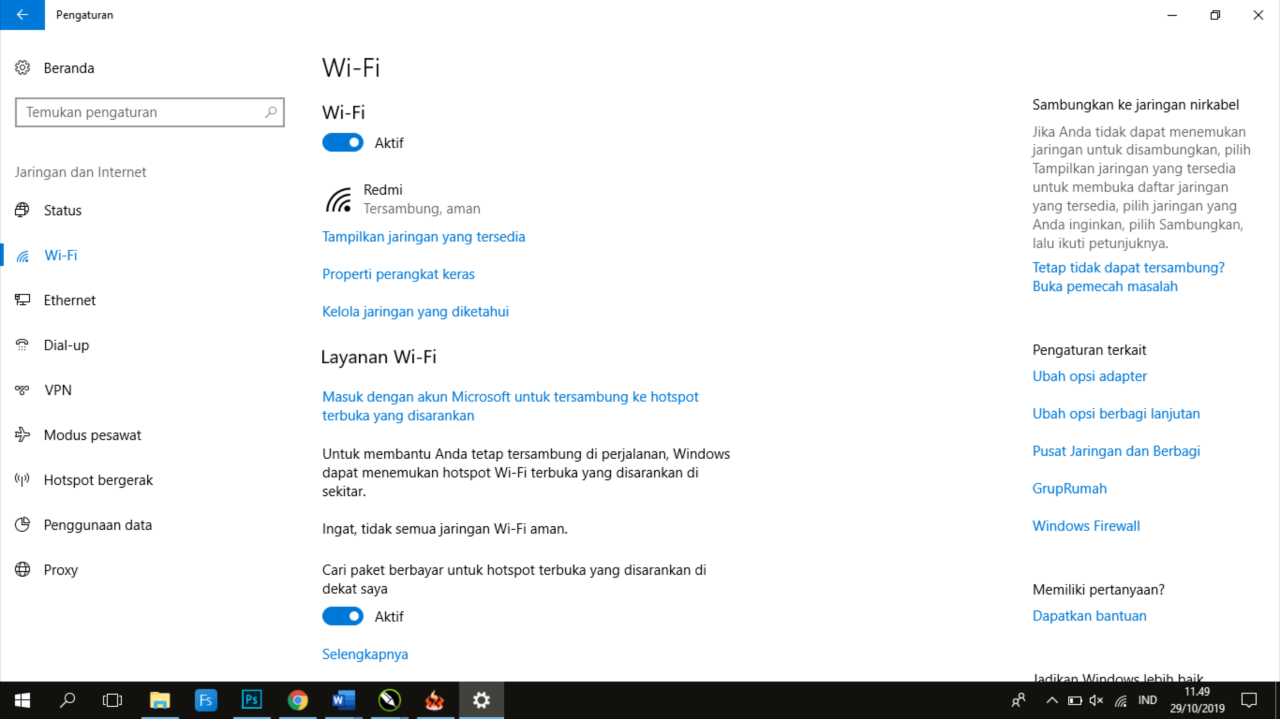
Setelah memastikan Wi-Fi di perangkat Anda aktif, langkah selanjutnya adalah mengaktifkan Wi-Fi di Windows 10. Anda dapat melakukannya melalui ikon jaringan di taskbar atau melalui pengaturan Windows 10. Mari kita bahas langkah-langkahnya.
Melalui Ikon Jaringan di Taskbar
Cara termudah untuk mengaktifkan Wi-Fi adalah melalui ikon jaringan di taskbar. Berikut langkah-langkahnya:
- Klik ikon jaringan di taskbar, biasanya terletak di sudut kanan bawah layar.
- Pilih nama jaringan Wi-Fi yang ingin Anda sambungkan. Jika tidak ada jaringan yang tersedia, pastikan Wi-Fi di perangkat Anda sudah diaktifkan.
- Jika jaringan Wi-Fi yang Anda pilih memerlukan kata sandi, masukkan kata sandinya dan klik “Connect”.
Melalui Pengaturan Windows 10
Anda juga dapat mengaktifkan Wi-Fi melalui pengaturan Windows 10. Berikut langkah-langkahnya:
- Buka menu “Start” dan klik ikon “Settings” (roda gigi).
- Pilih “Network & Internet”.
- Klik “Wi-Fi” di menu sebelah kiri.
- Pastikan tombol “Wi-Fi” diaktifkan.
- Pilih nama jaringan Wi-Fi yang ingin Anda sambungkan. Jika tidak ada jaringan yang tersedia, pastikan Wi-Fi di perangkat Anda sudah diaktifkan.
- Jika jaringan Wi-Fi yang Anda pilih memerlukan kata sandi, masukkan kata sandinya dan klik “Connect”.
Mencari Jaringan Wi-Fi
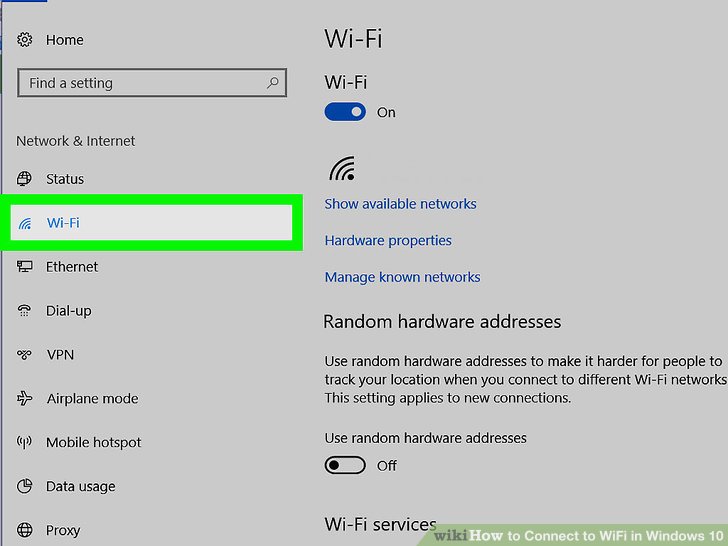
Setelah kamu mengaktifkan Wi-Fi di Windows 10, langkah selanjutnya adalah mencari jaringan Wi-Fi yang tersedia di sekitar. Windows 10 secara otomatis akan mencari jaringan Wi-Fi yang ada dalam jangkauan perangkatmu. Kamu bisa melihat daftar jaringan Wi-Fi yang tersedia di menu Wi-Fi.
Nama Jaringan Wi-Fi
Nama jaringan Wi-Fi biasanya terdiri dari kombinasi huruf, angka, dan simbol. Beberapa contoh nama jaringan Wi-Fi yang mungkin muncul:
- Nama Rumah
- WIFI_KANTOR
- NET_KOPI_2.4GHz
- MyHomeNetwork
Cara Mengidentifikasi Jaringan Wi-Fi yang Aman
Tidak semua jaringan Wi-Fi aman. Ada beberapa hal yang perlu kamu perhatikan untuk mengidentifikasi jaringan Wi-Fi yang aman.
- Cari ikon gembok: Ikon gembok menunjukkan bahwa jaringan Wi-Fi tersebut menggunakan enkripsi, yang berarti bahwa data yang dikirimkan melalui jaringan tersebut dienkripsi dan sulit diakses oleh pihak lain.
- Perhatikan nama jaringan: Jaringan Wi-Fi yang aman biasanya memiliki nama yang jelas dan tidak aneh. Hindari jaringan Wi-Fi dengan nama yang mencurigakan, seperti “Free WiFi” atau “Public WiFi”.
- Periksa kekuatan sinyal: Jaringan Wi-Fi yang memiliki sinyal kuat biasanya lebih aman daripada jaringan dengan sinyal lemah. Sinyal yang kuat menunjukkan bahwa perangkatmu dekat dengan router dan data lebih sulit untuk diintersepsi.
Menghubungkan ke Jaringan Wi-Fi
Setelah Anda berhasil mengaktifkan Wi-Fi di Windows 10, langkah selanjutnya adalah menghubungkan ke jaringan Wi-Fi yang tersedia. Proses ini cukup mudah dan hanya memerlukan beberapa langkah sederhana.
Menghubungkan ke Jaringan Wi-Fi yang Sudah Diketahui
Jika Anda sudah pernah terhubung ke jaringan Wi-Fi sebelumnya, Windows 10 akan secara otomatis mengenali dan menyimpan informasi jaringan tersebut. Untuk menghubungkan kembali ke jaringan yang sudah dikenal, cukup ikuti langkah-langkah berikut:
- Klik ikon Wi-Fi di taskbar, biasanya terletak di pojok kanan bawah layar.
- Pilih nama jaringan Wi-Fi yang ingin Anda sambungkan.
- Jika jaringan tersebut memerlukan kata sandi, Windows 10 akan secara otomatis memasukkan kata sandi yang tersimpan dan menghubungkan Anda ke jaringan.
Memasukkan Kata Sandi Jaringan Wi-Fi
Jika jaringan Wi-Fi yang ingin Anda sambungkan belum pernah terhubung sebelumnya, atau jika Anda ingin menghubungkan ke jaringan baru, Anda perlu memasukkan kata sandi jaringan. Berikut langkah-langkahnya:
- Klik ikon Wi-Fi di taskbar.
- Pilih nama jaringan Wi-Fi yang ingin Anda sambungkan.
- Masukkan kata sandi jaringan Wi-Fi di kotak dialog yang muncul.
- Klik tombol “Connect” untuk menghubungkan ke jaringan.
Contoh Menghubungkan ke Jaringan Wi-Fi yang Dilindungi Kata Sandi
Misalnya, Anda ingin menghubungkan ke jaringan Wi-Fi bernama “MyHomeNetwork” yang dilindungi oleh kata sandi. Anda akan melihat nama jaringan “MyHomeNetwork” di daftar jaringan Wi-Fi yang tersedia. Setelah Anda memilih “MyHomeNetwork”, Anda akan diminta untuk memasukkan kata sandi. Masukkan kata sandi yang benar dan klik “Connect”. Windows 10 akan mencoba menghubungkan Anda ke jaringan. Jika kata sandi benar, Anda akan terhubung ke “MyHomeNetwork” dan ikon Wi-Fi di taskbar akan menunjukkan bahwa Anda sudah terhubung.
Mengatasi Masalah Koneksi Wi-Fi: Cara Menyambungkan Wifi Windows 10
Meskipun koneksi Wi-Fi biasanya mudah diatur, terkadang Anda mungkin mengalami masalah saat mencoba terhubung ke jaringan Wi-Fi di Windows 10. Ada beberapa alasan mengapa koneksi Wi-Fi Anda mungkin tidak berfungsi dengan baik. Masalah ini bisa disebabkan oleh masalah dengan router Anda, pengaturan Wi-Fi pada komputer Anda, atau bahkan gangguan dari perangkat lain di sekitar Anda.
Mengidentifikasi Masalah Umum
Berikut beberapa masalah umum yang mungkin Anda temui saat menghubungkan ke Wi-Fi:
- Koneksi terbatas
- Tidak ada koneksi internet
- Koneksi lambat
- Koneksi putus-putus
- Tidak dapat menemukan jaringan Wi-Fi
Penyebab Umum Masalah Koneksi Wi-Fi dan Solusi
| Masalah | Penyebab Umum | Solusi |
|---|---|---|
| Koneksi terbatas | Masalah driver jaringan, pengaturan jaringan yang salah, atau masalah dengan router | Perbarui driver jaringan Anda, periksa pengaturan jaringan Anda, restart router Anda |
| Tidak ada koneksi internet | Masalah dengan router, masalah dengan penyedia layanan internet (ISP) Anda, atau masalah dengan firewall Anda | Restart router Anda, hubungi ISP Anda, nonaktifkan firewall Anda sementara waktu |
| Koneksi lambat | Gangguan jaringan, banyak perangkat yang terhubung ke jaringan yang sama, atau masalah dengan router | Kurangi jumlah perangkat yang terhubung ke jaringan, restart router Anda, perbarui firmware router Anda |
| Koneksi putus-putus | Gangguan jaringan, masalah dengan router, atau masalah dengan driver jaringan Anda | Kurangi jumlah perangkat yang terhubung ke jaringan, restart router Anda, perbarui driver jaringan Anda |
| Tidak dapat menemukan jaringan Wi-Fi | Router Anda dimatikan, jaringan Wi-Fi Anda disembunyikan, atau ada masalah dengan driver jaringan Anda | Pastikan router Anda dihidupkan, periksa pengaturan jaringan Wi-Fi Anda, perbarui driver jaringan Anda |
Cara Mengatasi Masalah Wi-Fi “Koneksi Terbatas”
Masalah “Koneksi Terbatas” seringkali disebabkan oleh masalah dengan driver jaringan Anda atau pengaturan jaringan Anda. Untuk mengatasi masalah ini, Anda dapat mencoba beberapa langkah berikut:
- Perbarui driver jaringan Anda. Anda dapat mengunduh driver terbaru dari situs web produsen komputer Anda atau situs web produsen kartu jaringan Anda.
- Reset pengaturan jaringan Anda. Ini akan mengembalikan semua pengaturan jaringan Anda ke pengaturan default. Untuk mereset pengaturan jaringan Anda, buka “Settings” > “Network & Internet” > “Network Reset”.
- Restart router Anda. Ini dapat membantu mengatasi masalah sementara dengan router Anda.
Cara Mengatasi Masalah Wi-Fi “Tidak Ada Koneksi Internet”
Masalah “Tidak Ada Koneksi Internet” bisa disebabkan oleh beberapa hal, termasuk masalah dengan router Anda, masalah dengan penyedia layanan internet (ISP) Anda, atau masalah dengan firewall Anda. Untuk mengatasi masalah ini, Anda dapat mencoba beberapa langkah berikut:
- Restart router Anda. Ini dapat membantu mengatasi masalah sementara dengan router Anda.
- Hubungi ISP Anda. Mereka mungkin mengalami pemadaman atau masalah lain yang memengaruhi koneksi internet Anda.
- Nonaktifkan firewall Anda sementara waktu. Ini dapat membantu Anda menentukan apakah firewall Anda memblokir koneksi internet Anda.
Mengubah Pengaturan Wi-Fi
Selain menghubungkan ke jaringan Wi-Fi, kamu juga dapat mengubah pengaturan Wi-Fi di Windows 10 sesuai kebutuhan. Pengaturan ini memungkinkan kamu untuk mengontrol cara perangkat kamu terhubung ke jaringan Wi-Fi, termasuk mengubah nama jaringan, keamanan, dan berbagai pengaturan lainnya.
Mengubah Nama Jaringan Wi-Fi
Kamu dapat mengubah nama jaringan Wi-Fi yang ditampilkan di perangkat lain. Hal ini bisa berguna jika kamu ingin membuat nama jaringan yang lebih mudah diingat atau lebih personal. Berikut langkah-langkah untuk mengubah nama jaringan Wi-Fi:
- Buka menu “Start” dan cari “Network and Sharing Center”.
- Klik “Change adapter settings” di bagian kiri jendela.
- Klik kanan pada jaringan Wi-Fi yang ingin kamu ubah namanya dan pilih “Properties”.
- Pilih tab “Networking” dan klik tombol “Properties” di bawah “Internet Protocol Version 4 (TCP/IPv4)”.
- Pada tab “General”, ubah “Preferred DNS server” menjadi alamat IP DNS server yang ingin kamu gunakan. Misalnya, jika kamu ingin menggunakan Google DNS, masukkan “8.8.8.8” untuk “Preferred DNS server” dan “8.8.4.4” untuk “Alternate DNS server”.
- Klik “OK” pada semua jendela untuk menyimpan perubahan.
Mengubah Pengaturan Keamanan Wi-Fi
Kamu dapat mengubah pengaturan keamanan Wi-Fi untuk meningkatkan keamanan jaringan kamu. Misalnya, kamu dapat mengubah jenis enkripsi yang digunakan, membuat kata sandi baru, atau mengubah metode autentikasi.
Berikut langkah-langkah untuk mengubah pengaturan keamanan Wi-Fi:
- Buka menu “Start” dan cari “Network and Sharing Center”.
- Klik “Change adapter settings” di bagian kiri jendela.
- Klik kanan pada jaringan Wi-Fi yang ingin kamu ubah pengaturan keamanannya dan pilih “Properties”.
- Pilih tab “Security” dan klik tombol “Advanced settings”.
- Pada tab “Advanced settings”, kamu dapat mengubah berbagai pengaturan keamanan, seperti jenis enkripsi, kata sandi, dan metode autentikasi.
- Klik “OK” pada semua jendela untuk menyimpan perubahan.
Mengelola Jaringan Wi-Fi
Setelah berhasil terhubung ke jaringan Wi-Fi, Anda bisa mengelola koneksi tersebut sesuai kebutuhan. Anda dapat mengubah nama jaringan, mengatur tingkat keamanan, atau bahkan menghapus jaringan Wi-Fi dari daftar koneksi yang tersimpan.
Mengubah Nama Jaringan Wi-Fi
Anda dapat mengubah nama jaringan Wi-Fi yang terhubung untuk memudahkan identifikasi. Misalnya, jika Anda terhubung ke jaringan Wi-Fi di rumah, Anda bisa mengubah namanya menjadi “Rumah” agar lebih mudah dikenali di daftar koneksi.
Menghapus Jaringan Wi-Fi
Jika Anda tidak ingin lagi terhubung ke jaringan Wi-Fi tertentu, Anda dapat menghapusnya dari daftar koneksi yang tersimpan. Berikut langkah-langkah untuk menghapus jaringan Wi-Fi:
- Buka menu “Start” dan cari “Settings”.
- Pilih “Network & Internet”.
- Pilih “Wi-Fi”.
- Klik “Manage known networks”.
- Pilih jaringan Wi-Fi yang ingin dihapus.
- Klik tombol “Forget”.
Mengatur Tingkat Keamanan Jaringan Wi-Fi
Tingkat keamanan jaringan Wi-Fi menentukan seberapa sulitnya orang lain untuk mengakses jaringan Anda. Anda dapat mengatur tingkat keamanan jaringan Wi-Fi yang terhubung, seperti mengubah kata sandi atau mengaktifkan enkripsi WPA2/3.
Contoh Mengelola Koneksi Wi-Fi, Cara menyambungkan wifi windows 10
Misalnya, Anda terhubung ke jaringan Wi-Fi di kantor dengan nama “Kantor”. Anda ingin mengubah nama jaringan tersebut menjadi “Kantor Saya” agar lebih mudah diingat. Anda juga ingin meningkatkan keamanan jaringan dengan mengubah kata sandi.
- Buka menu “Start” dan cari “Settings”.
- Pilih “Network & Internet”.
- Pilih “Wi-Fi”.
- Klik “Manage known networks”.
- Pilih jaringan “Kantor”.
- Klik “Properties”.
- Ubah nama jaringan menjadi “Kantor Saya”.
- Ubah kata sandi jaringan.
- Simpan perubahan.
Ringkasan Penutup
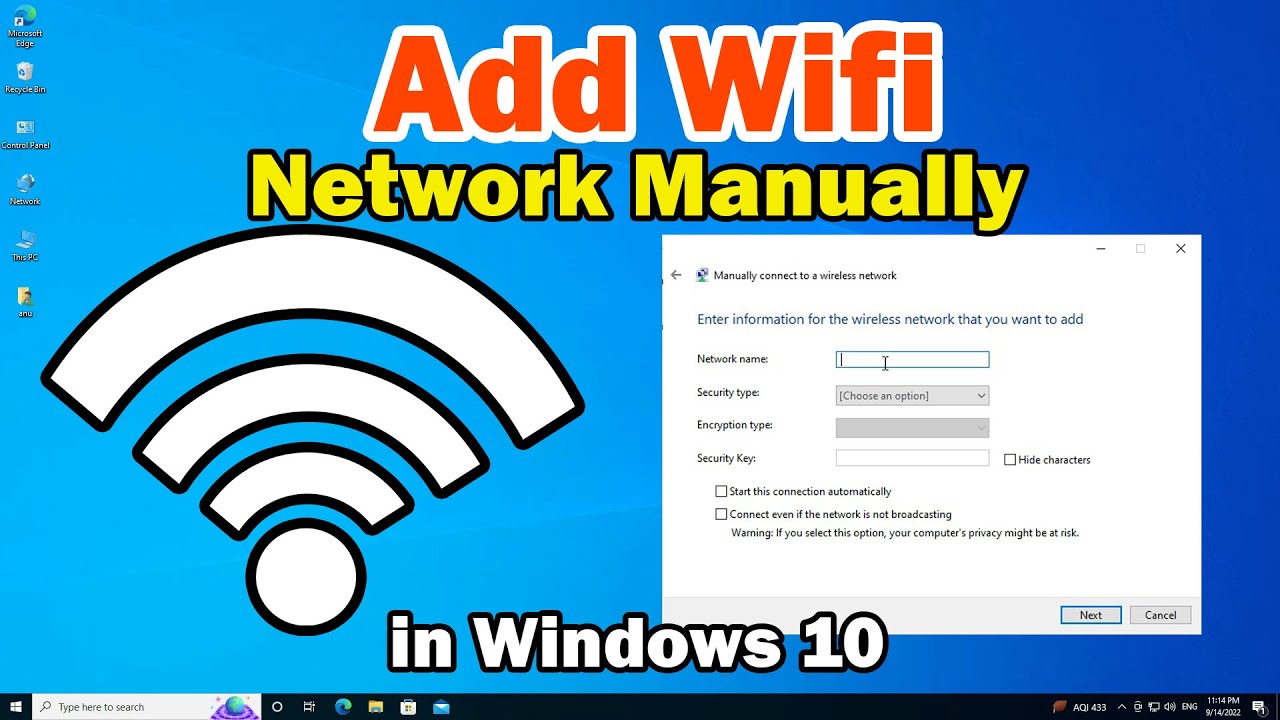
Dengan mengikuti langkah-langkah di atas, Anda akan dapat menghubungkan perangkat Windows 10 ke jaringan Wi-Fi dengan mudah. Anda juga bisa mengelola koneksi Wi-Fi yang tersimpan dan mengubah pengaturan Wi-Fi sesuai kebutuhan. Jangan ragu untuk mengeksplorasi pengaturan Wi-Fi di Windows 10 untuk pengalaman internet yang lebih optimal.
FAQ dan Solusi
Bagaimana cara mengatasi masalah koneksi Wi-Fi “Koneksi terbatas”?
Coba restart perangkat Anda, router, dan modem. Jika masih bermasalah, periksa pengaturan Wi-Fi pada perangkat dan router.
Bagaimana cara mengganti nama jaringan Wi-Fi?
Anda bisa mengubah nama jaringan Wi-Fi melalui pengaturan router Anda.
Bagaimana cara menghapus jaringan Wi-Fi dari daftar koneksi?
Buka pengaturan Wi-Fi di Windows 10, klik kanan pada jaringan yang ingin dihapus, dan pilih “Lupakan”.