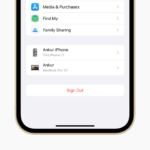Cara hidupkan hotspot iphone – Butuh akses internet di perangkat lain, tapi koneksi Wi-Fi tak tersedia? Tenang, iPhone Anda bisa menjadi solusi! Dengan mengaktifkan fitur Hotspot Personal, Anda dapat berbagi koneksi internet iPhone ke perangkat lain seperti laptop, tablet, atau bahkan smartphone. Tak perlu repot mencari Wi-Fi, cukup hidupkan Hotspot iPhone dan nikmati internet di mana pun Anda berada.
Prosesnya mudah dan cepat, bahkan bagi pengguna pemula. Artikel ini akan memandu Anda langkah demi langkah, mulai dari persyaratan hingga cara mengelola hotspot iPhone Anda.
Persyaratan untuk Mengaktifkan Hotspot iPhone
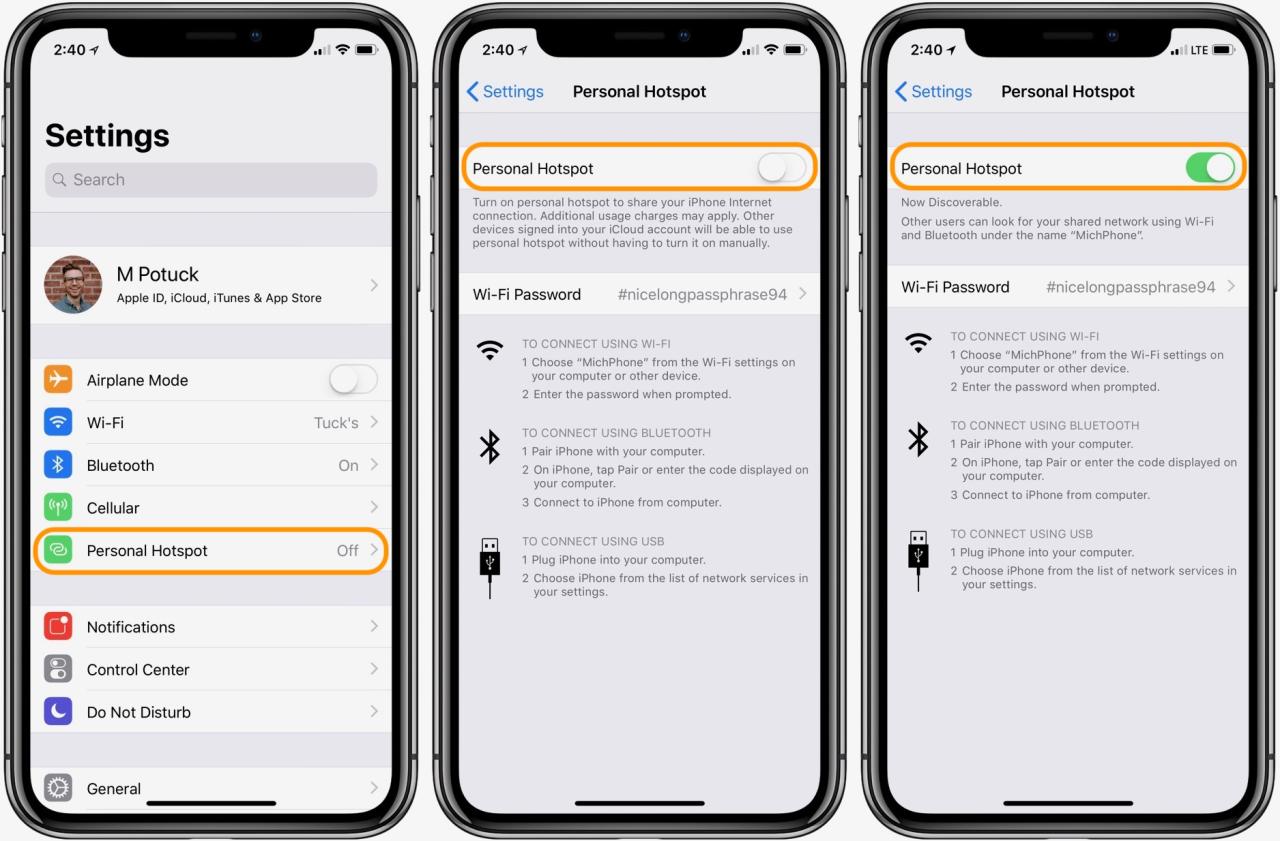
Membuat iPhone Anda sebagai hotspot Wi-Fi untuk perangkat lain, seperti laptop, tablet, atau smartphone, bisa menjadi solusi praktis untuk berbagi koneksi internet. Namun, tidak semua iPhone dapat langsung mengaktifkan fitur ini. Ada beberapa persyaratan yang perlu dipenuhi untuk dapat menggunakan iPhone sebagai hotspot Wi-Fi.
Versi iOS
Salah satu persyaratan utama adalah iPhone Anda harus menjalankan sistem operasi iOS versi tertentu. Setiap versi iOS memiliki kemampuan dan fitur yang berbeda, termasuk fitur hotspot. Untuk mengetahui versi iOS yang mendukung fitur hotspot, Anda dapat mengeceknya di menu “Pengaturan” pada iPhone Anda.
- Versi iOS yang mendukung fitur hotspot biasanya adalah versi yang relatif baru.
- Anda dapat memeriksa versi iOS yang Anda gunakan dengan membuka “Pengaturan” > “Umum” > “Tentang”.
- Jika versi iOS Anda terlalu lama, Anda mungkin perlu memperbarui iPhone Anda ke versi terbaru untuk mengaktifkan fitur hotspot.
Paket Data
Tentu saja, Anda membutuhkan paket data yang aktif untuk dapat berbagi koneksi internet melalui hotspot iPhone. Pastikan paket data Anda memiliki kuota yang cukup untuk mendukung penggunaan internet oleh perangkat lain yang terhubung ke hotspot iPhone Anda.
Jenis iPhone
Tidak semua jenis iPhone mendukung fitur hotspot.
| Model iPhone | Dukungan Hotspot |
|---|---|
| iPhone 5 dan yang lebih baru | Ya |
| iPhone 4S dan sebelumnya | Tidak |
Langkah-langkah untuk Memastikan iPhone Memenuhi Persyaratan
Untuk memastikan iPhone Anda memenuhi persyaratan untuk mengaktifkan hotspot, Anda dapat melakukan beberapa langkah berikut:
- Periksa versi iOS yang Anda gunakan.
- Pastikan paket data Anda aktif dan memiliki kuota yang cukup.
- Pastikan model iPhone Anda mendukung fitur hotspot.
Cara Mengaktifkan Hotspot iPhone
Membagikan koneksi internet iPhone Anda ke perangkat lain sangat mudah. Anda dapat mengubah iPhone Anda menjadi hotspot Wi-Fi portabel dengan mengaktifkan fitur Hotspot Pribadi. Fitur ini memungkinkan Anda berbagi koneksi data seluler iPhone Anda dengan perangkat lain, seperti laptop, tablet, atau smartphone, melalui jaringan Wi-Fi.
Langkah-langkah Mengaktifkan Hotspot iPhone
Untuk mengaktifkan Hotspot Pribadi di iPhone, ikuti langkah-langkah berikut:
- Buka aplikasi Pengaturan di iPhone Anda.
- Ketuk pada “Seluler” atau “Data Seluler” (tergantung versi iOS Anda).
- Ketuk pada “Hotspot Pribadi”.
- Geser tombol “Hotspot Pribadi” ke posisi “Aktif”.
- Anda akan melihat nama dan kata sandi Hotspot Pribadi Anda. Anda dapat mengubah nama dan kata sandi dengan mengetuk “Nama” atau “Kata Sandi” di bagian bawah layar.
Setelah Hotspot Pribadi diaktifkan, perangkat lain dapat terhubung ke jaringan Wi-Fi Anda dengan menggunakan nama dan kata sandi yang ditampilkan pada layar iPhone Anda.
Contoh Antarmuka Pengguna
Berikut adalah ilustrasi langkah-langkah mengaktifkan Hotspot Pribadi di iPhone:
- Gambar 1: Aplikasi Pengaturan iPhone terbuka dengan menu “Seluler” atau “Data Seluler” terpilih.
- Gambar 2: Menu “Hotspot Pribadi” ditampilkan dengan tombol “Hotspot Pribadi” dalam keadaan “Tidak Aktif”.
- Gambar 3: Tombol “Hotspot Pribadi” diaktifkan, dan nama serta kata sandi jaringan Hotspot Pribadi ditampilkan.
Dengan mengaktifkan Hotspot Pribadi di iPhone, Anda dapat dengan mudah berbagi koneksi internet Anda dengan perangkat lain, memberikan Anda fleksibilitas untuk tetap terhubung di mana pun Anda berada.
Mengatur Hotspot iPhone
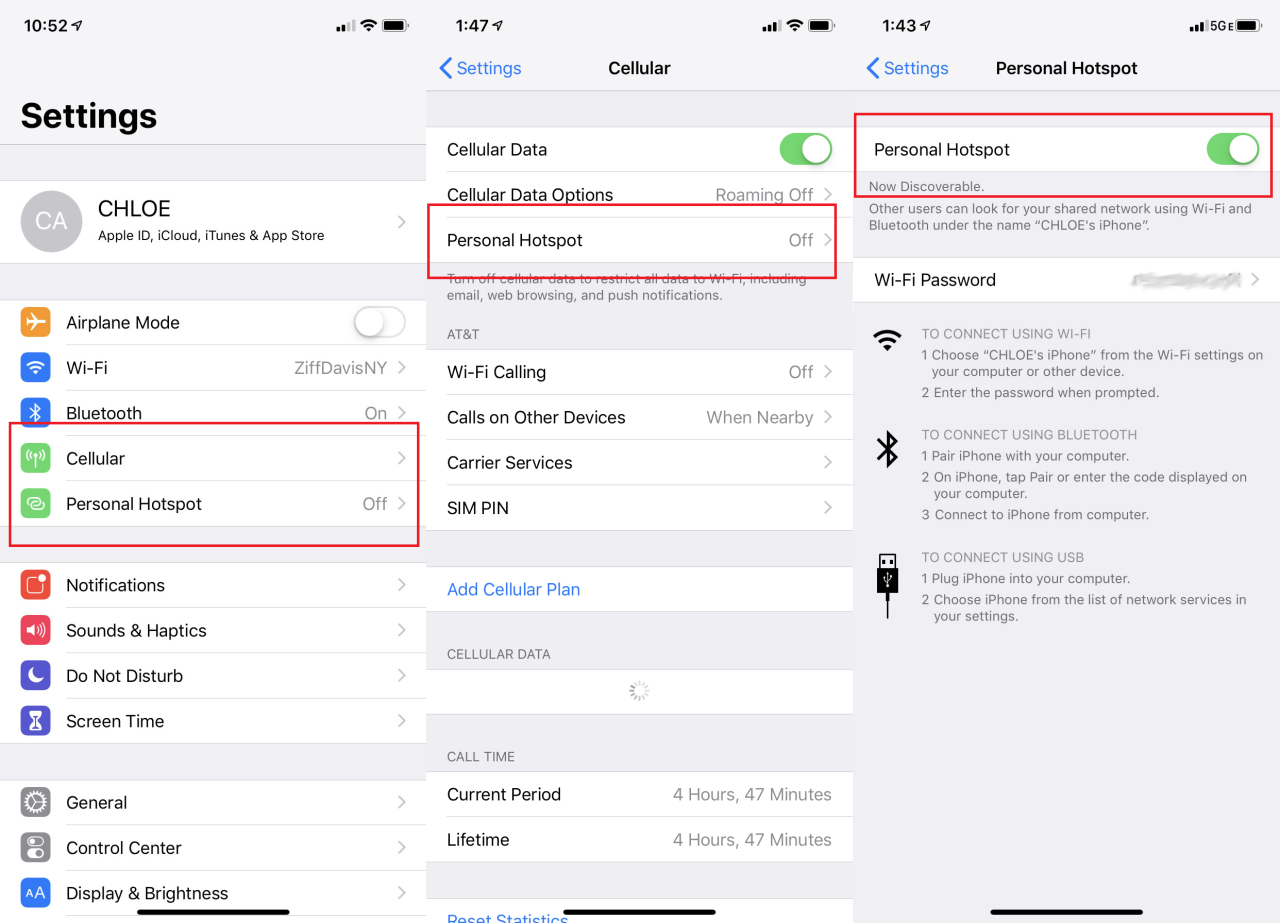
Setelah mengaktifkan Hotspot Pribadi, Anda perlu mengonfigurasinya agar perangkat lain dapat terhubung. Pengaturan ini mencakup nama jaringan (SSID) dan kata sandi yang akan digunakan untuk mengamankan koneksi. Anda juga dapat mengubah keamanan jaringan hotspot.
Nama Jaringan dan Kata Sandi, Cara hidupkan hotspot iphone
Nama jaringan (SSID) adalah nama yang akan muncul di daftar jaringan Wi-Fi pada perangkat lain. Kata sandi adalah kunci yang diperlukan untuk terhubung ke hotspot Anda. Pastikan nama jaringan dan kata sandi mudah diingat, tetapi tidak mudah ditebak.
- Nama jaringan yang kuat dan mudah diingat dapat berupa gabungan dari kata-kata atau frasa yang unik untuk Anda.
- Kata sandi yang kuat terdiri dari kombinasi huruf besar dan kecil, angka, dan simbol.
“Contoh nama jaringan: ‘MyiPhoneHotspot’ atau ‘HomeNetwork’.
Contoh kata sandi: ‘P@$$w0rd123’ atau ‘MySecretHotspot’ ”
Keamanan Jaringan Hotspot
Anda dapat memilih jenis keamanan untuk hotspot Anda. Keamanan yang lebih tinggi akan membuat hotspot Anda lebih sulit diakses oleh orang lain. Berikut beberapa jenis keamanan yang tersedia:
- WPA2/WPA3 Personal: Jenis keamanan yang paling umum dan direkomendasikan. Ini menggunakan enkripsi yang kuat untuk melindungi data Anda.
- WPA/WPA2 Personal: Jenis keamanan yang lebih lama, tetapi masih aman untuk sebagian besar pengguna.
- Tidak Aman: Tidak direkomendasikan karena tidak menyediakan keamanan apa pun untuk data Anda.
Mengkoneksikan Perangkat ke Hotspot iPhone
Setelah mengaktifkan hotspot iPhone, Anda dapat menghubungkan perangkat lain seperti Android, laptop, atau tablet untuk mengakses internet melalui koneksi data iPhone Anda. Berikut adalah langkah-langkah yang dapat Anda ikuti untuk menghubungkan perangkat ke hotspot iPhone.
Mengkoneksikan Perangkat Android
Untuk menghubungkan perangkat Android ke hotspot iPhone, Anda perlu menemukan nama dan kata sandi hotspot iPhone. Nama hotspot biasanya tertera pada layar iPhone, sementara kata sandi dapat ditemukan di pengaturan iPhone. Berikut langkah-langkahnya:
- Buka pengaturan pada perangkat Android Anda.
- Pilih opsi “Wi-Fi” atau “Koneksi” dan aktifkan Wi-Fi.
- Cari nama hotspot iPhone yang muncul di daftar jaringan Wi-Fi.
- Pilih nama hotspot iPhone dan masukkan kata sandi yang tertera di layar iPhone Anda.
- Setelah kata sandi dimasukkan, perangkat Android Anda akan terhubung ke hotspot iPhone dan Anda dapat mengakses internet.
Mengkoneksikan Laptop
Untuk menghubungkan laptop ke hotspot iPhone, Anda juga perlu menemukan nama dan kata sandi hotspot iPhone. Langkah-langkahnya:
- Buka pengaturan Wi-Fi pada laptop Anda.
- Cari nama hotspot iPhone yang muncul di daftar jaringan Wi-Fi.
- Pilih nama hotspot iPhone dan masukkan kata sandi yang tertera di layar iPhone Anda.
- Setelah kata sandi dimasukkan, laptop Anda akan terhubung ke hotspot iPhone dan Anda dapat mengakses internet.
Mengkoneksikan Tablet
Langkah-langkah menghubungkan tablet ke hotspot iPhone hampir sama dengan perangkat Android dan laptop. Anda perlu menemukan nama dan kata sandi hotspot iPhone, lalu ikuti langkah-langkah berikut:
- Buka pengaturan Wi-Fi pada tablet Anda.
- Cari nama hotspot iPhone yang muncul di daftar jaringan Wi-Fi.
- Pilih nama hotspot iPhone dan masukkan kata sandi yang tertera di layar iPhone Anda.
- Setelah kata sandi dimasukkan, tablet Anda akan terhubung ke hotspot iPhone dan Anda dapat mengakses internet.
Mengatasi Masalah Konektivitas
Jika Anda mengalami masalah dalam menghubungkan perangkat ke hotspot iPhone, berikut adalah beberapa hal yang dapat Anda coba:
- Pastikan hotspot iPhone diaktifkan dan tersedia.
- Pastikan kata sandi yang Anda masukkan benar.
- Coba restart iPhone dan perangkat yang Anda hubungkan.
- Jika masalah tetap ada, Anda dapat mencoba melupakan jaringan hotspot iPhone pada perangkat yang Anda hubungkan, lalu menghubungkannya kembali.
- Jika semua langkah di atas tidak berhasil, Anda dapat menghubungi operator seluler Anda untuk bantuan.
Mengelola Hotspot iPhone
Setelah berhasil mengaktifkan hotspot iPhone, langkah selanjutnya adalah mengelola penggunaan hotspot dengan bijak. Hal ini penting untuk memastikan koneksi yang stabil dan mengoptimalkan penggunaan data. Artikel ini akan membahas cara mematikan hotspot iPhone, tips untuk mengoptimalkan penggunaan data saat hotspot aktif, dan menjawab beberapa pertanyaan umum mengenai penggunaan hotspot iPhone.
Mematikan Hotspot iPhone
Mematikan hotspot iPhone sangat mudah. Berikut langkah-langkahnya:
- Buka aplikasi Pengaturan di iPhone.
- Ketuk “Seluler” atau “Data Seluler”.
- Ketuk “Hotspot Pribadi”.
- Geser tombol “Hotspot Pribadi” ke posisi OFF.
Mengoptimalkan Penggunaan Data Hotspot
Berikut beberapa tips untuk mengoptimalkan penggunaan data saat hotspot iPhone aktif:
- Batasi Penggunaan Aplikasi yang Membutuhkan Banyak Data: Hindari streaming video atau game online yang memakan banyak data. Gunakan aplikasi alternatif yang lebih hemat data, seperti aplikasi streaming musik offline atau game offline.
- Manfaatkan Wi-Fi Saat Tersedia: Jika Anda berada di tempat yang menyediakan jaringan Wi-Fi, gunakan koneksi Wi-Fi untuk menghemat data hotspot iPhone.
- Atur Batas Penggunaan Data: Anda dapat mengatur batas penggunaan data untuk hotspot iPhone agar tidak melebihi kuota data yang Anda miliki. Untuk mengatur batas penggunaan data, buka aplikasi Pengaturan > Seluler > Data Seluler > Hotspot Pribadi > Atur Batas Data.
- Perhatikan Penggunaan Data Perangkat yang Terhubung: Perhatikan penggunaan data di setiap perangkat yang terhubung ke hotspot iPhone. Pastikan tidak ada perangkat yang menggunakan data secara berlebihan. Anda dapat memantau penggunaan data di setiap perangkat melalui aplikasi Pengaturan > Seluler > Data Seluler > Hotspot Pribadi > Penggunaan Data.
Pertanyaan Umum tentang Hotspot iPhone
Berikut beberapa pertanyaan umum yang sering diajukan mengenai penggunaan hotspot iPhone:
- Bagaimana cara mengetahui berapa banyak perangkat yang terhubung ke hotspot iPhone? Anda dapat melihat jumlah perangkat yang terhubung ke hotspot iPhone di aplikasi Pengaturan > Seluler > Data Seluler > Hotspot Pribadi.
- Bagaimana cara mengubah nama hotspot iPhone? Anda dapat mengubah nama hotspot iPhone di aplikasi Pengaturan > Seluler > Data Seluler > Hotspot Pribadi > Nama.
- Bagaimana cara mengatur kata sandi hotspot iPhone? Anda dapat mengatur kata sandi hotspot iPhone di aplikasi Pengaturan > Seluler > Data Seluler > Hotspot Pribadi > Kata Sandi.
- Bagaimana cara mengetahui berapa banyak data yang telah digunakan oleh hotspot iPhone? Anda dapat melihat penggunaan data hotspot iPhone di aplikasi Pengaturan > Seluler > Data Seluler > Hotspot Pribadi > Penggunaan Data.
Penutupan
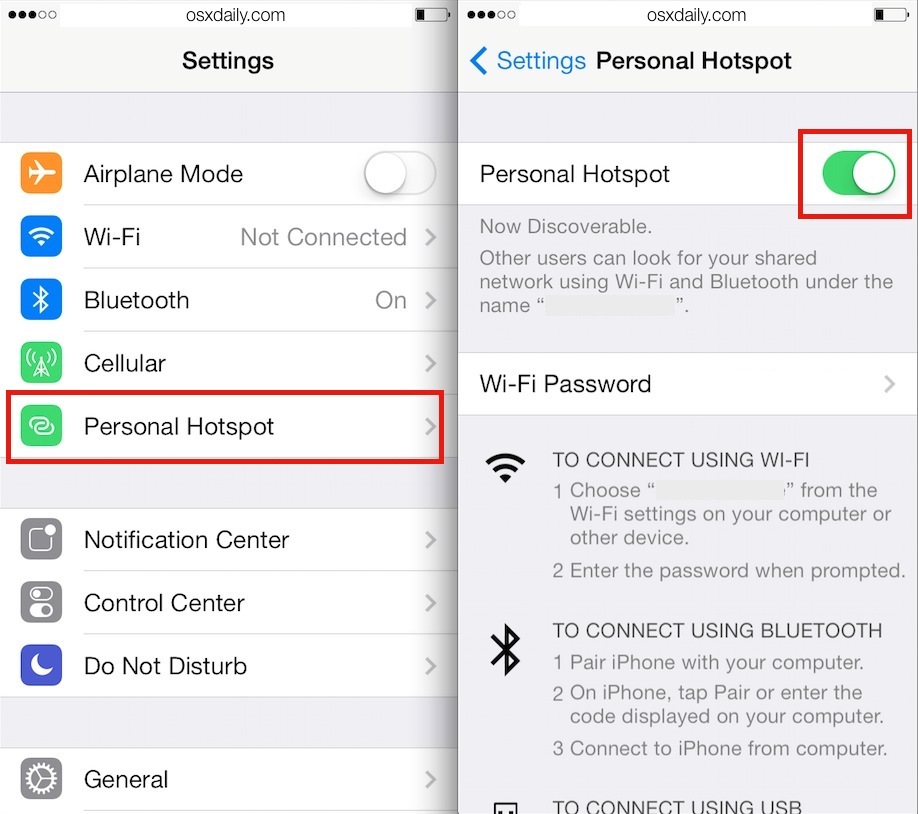
Memanfaatkan Hotspot iPhone adalah solusi praktis dan fleksibel untuk berbagi koneksi internet. Dengan memahami cara mengaktifkannya, Anda dapat dengan mudah terhubung ke internet di berbagai perangkat. Pastikan Anda mematuhi batasan data dan tetap bijak dalam menggunakan fitur ini, agar koneksi internet Anda tetap stabil dan lancar.
Pertanyaan yang Sering Diajukan: Cara Hidupkan Hotspot Iphone
Apakah saya perlu membayar biaya tambahan untuk menggunakan Hotspot iPhone?
Ya, penggunaan Hotspot iPhone akan menghabiskan kuota data Anda seperti halnya penggunaan internet biasa.
Berapa banyak perangkat yang bisa terhubung ke Hotspot iPhone?
Jumlah perangkat yang bisa terhubung ke Hotspot iPhone tergantung pada model iPhone Anda. Namun, umumnya bisa terhubung hingga 10 perangkat.
Bagaimana cara mengetahui berapa banyak data yang telah digunakan oleh Hotspot iPhone?
Anda dapat melihat informasi penggunaan data di aplikasi “Pengaturan” iPhone, pada menu “Seluler”.