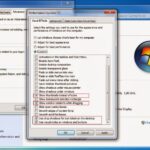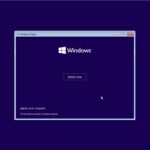Cara instal windows xp dengan flashdisk file iso – Ingin menghidupkan kembali nostalgia Windows XP? Atau mungkin Anda memiliki perangkat lawas yang membutuhkan sistem operasi klasik ini? Artikel ini akan memandu Anda melalui langkah-langkah instalasi Windows XP menggunakan flashdisk, mulai dari persiapan hingga proses instalasi dan pertimbangan tambahan.
Anda akan mempelajari cara membuat bootable flash drive dengan file ISO Windows XP, mengubah urutan boot di BIOS, dan menginstal sistem operasi secara manual. Kami juga akan membahas beberapa hal penting seperti kompatibilitas driver, risiko keamanan, dan cara menginstal Windows XP di mesin virtual.
Persiapan
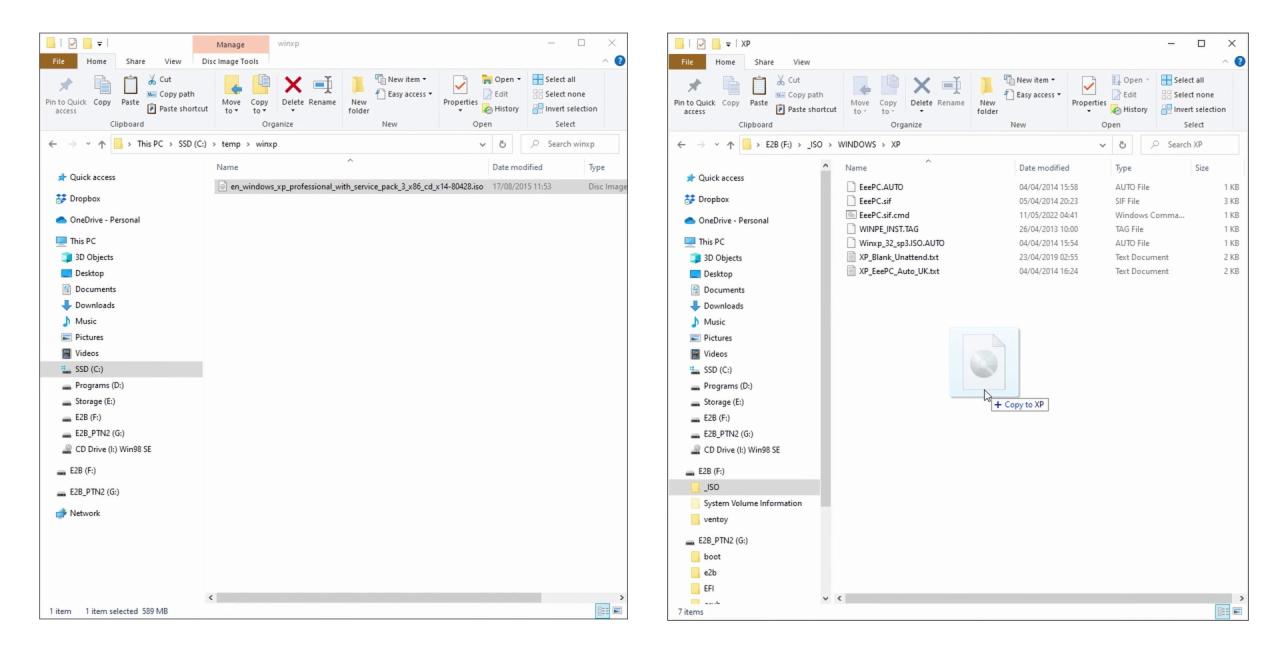
Sebelum memulai instalasi Windows XP menggunakan flash drive, ada beberapa persiapan yang perlu Anda lakukan. Persiapan ini meliputi pemenuhan persyaratan sistem dan pembuatan bootable flash drive yang berisi file ISO Windows XP.
Persyaratan Sistem
Windows XP memiliki persyaratan sistem tertentu yang harus dipenuhi agar dapat diinstal dan berjalan dengan lancar. Persyaratan ini meliputi:
| Spesifikasi | Minimum | Rekomendasi |
|---|---|---|
| Prosesor | Pentium II 233 MHz | Pentium 4 1.4 GHz atau lebih tinggi |
| RAM | 128 MB | 512 MB atau lebih tinggi |
| Hard Disk | 1.5 GB ruang kosong | 40 GB atau lebih tinggi |
| Grafis | VGA kompatibel dengan resolusi 800×600 | Kartu grafis dengan dukungan DirectX 9.0c |
| Drive Optik | CD-ROM drive | DVD-ROM drive |
| Lainnya | Keyboard dan mouse | Koneksi internet (untuk update dan driver) |
Membuat Bootable Flash Drive
Berikut adalah langkah-langkah untuk membuat bootable flash drive yang berisi file ISO Windows XP:
- Memformat Flash Drive: Sambungkan flash drive ke komputer Anda. Buka “My Computer” atau “This PC” dan klik kanan pada flash drive. Pilih “Format”. Dalam kotak dialog format, pastikan sistem file yang dipilih adalah “FAT32”. Anda juga dapat mencentang kotak “Quick Format” untuk mempercepat proses format. Klik “Start” untuk memulai proses format.
- Mengunduh File ISO Windows XP: Cari dan unduh file ISO Windows XP dari sumber yang terpercaya. Pastikan file ISO yang Anda unduh asli dan tidak rusak. Anda dapat menemukan file ISO Windows XP di berbagai situs web, seperti Microsoft atau situs web pihak ketiga yang terpercaya.
- Memverifikasi Integritas File ISO: Setelah Anda mengunduh file ISO, penting untuk memverifikasi integritasnya. Anda dapat melakukan ini dengan menggunakan program hash seperti MD5 Checksum atau SHA-1 Hash. Program ini akan menghitung hash dari file ISO dan membandingkannya dengan hash yang disediakan oleh sumber unduhan. Jika hash cocok, maka file ISO Anda asli dan tidak rusak. Jika hash tidak cocok, maka file ISO mungkin rusak atau dimodifikasi. Anda harus mengunduh file ISO lagi dari sumber yang terpercaya.
- Membuat Bootable Flash Drive dengan Rufus: Setelah Anda memiliki file ISO Windows XP yang valid, Anda dapat menggunakan program seperti Rufus untuk membuat bootable flash drive. Rufus adalah program gratis dan mudah digunakan yang dapat membuat bootable flash drive dari file ISO. Unduh dan instal Rufus di komputer Anda. Jalankan Rufus dan pilih flash drive yang Anda ingin gunakan. Kemudian, pilih file ISO Windows XP yang telah Anda unduh. Pastikan opsi “Create a bootable disk using” diatur ke “ISO Image”. Klik “Start” untuk memulai proses pembuatan bootable flash drive. Proses ini mungkin memakan waktu beberapa menit, jadi bersabarlah.
Proses Instalasi
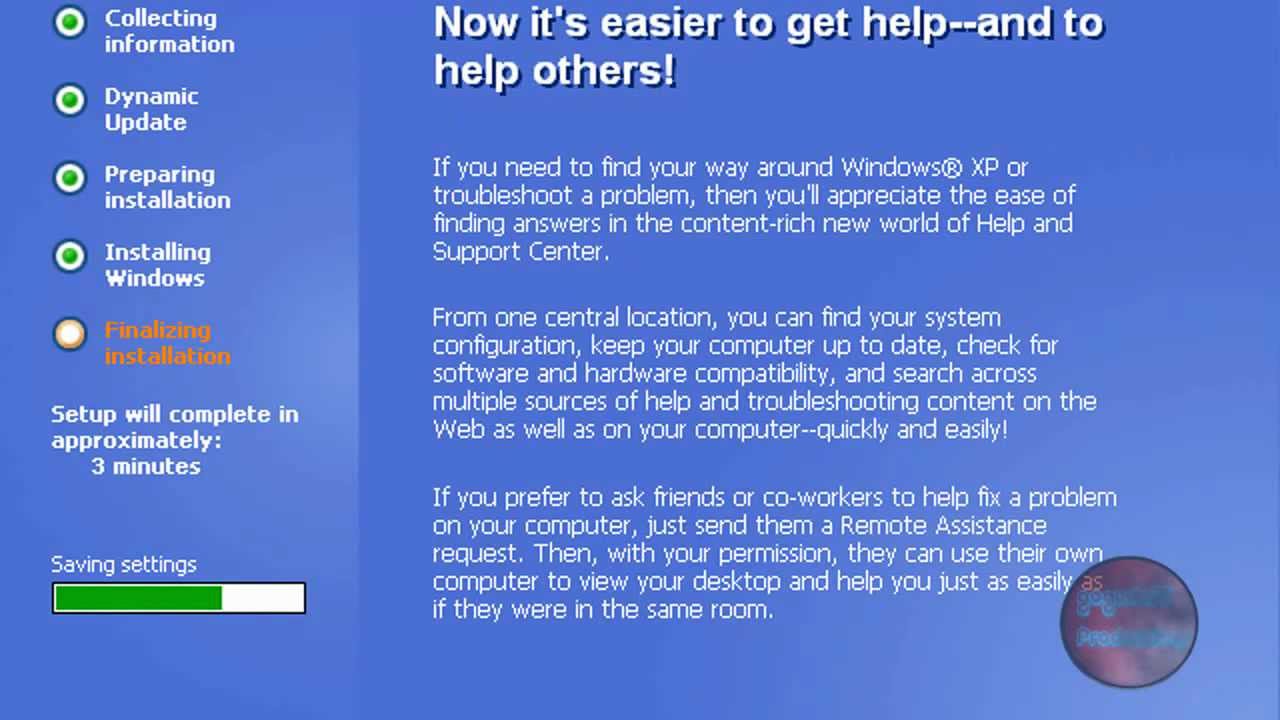
Setelah Anda berhasil membuat bootable flash drive, langkah selanjutnya adalah memulai proses instalasi Windows XP. Proses ini melibatkan beberapa langkah, mulai dari mengatur BIOS hingga menginstal driver perangkat keras. Berikut adalah langkah-langkah yang perlu Anda ikuti.
Masuk ke BIOS dan Mengubah Urutan Boot, Cara instal windows xp dengan flashdisk file iso
Sebelum Anda dapat menginstal Windows XP dari flash drive, Anda perlu mengubah urutan boot di BIOS. BIOS (Basic Input Output System) adalah program yang bertanggung jawab untuk memulai komputer dan mengontrol perangkat keras dasar. Untuk masuk ke BIOS, Anda perlu menekan tombol tertentu saat komputer pertama kali dinyalakan. Tombol yang digunakan untuk masuk ke BIOS berbeda-beda tergantung pada merek dan model komputer Anda. Beberapa tombol yang umum digunakan adalah F2, F10, F12, Del, atau Esc. Anda biasanya akan melihat petunjuk untuk masuk ke BIOS di layar saat komputer pertama kali dinyalakan.
Setelah Anda berada di BIOS, Anda perlu mencari menu Boot. Di menu Boot, Anda akan menemukan daftar perangkat boot yang tersedia. Biasanya, hard drive Anda akan menjadi perangkat boot utama. Anda perlu mengubah urutan boot sehingga flash drive Anda menjadi perangkat boot utama. Caranya, pilih flash drive Anda dari daftar perangkat boot dan pindahkan ke posisi teratas. Simpan perubahan Anda dan keluar dari BIOS. Komputer Anda akan reboot dan proses instalasi Windows XP akan dimulai.
Memilih Flash Drive sebagai Perangkat Boot Utama
Setelah Anda mengubah urutan boot di BIOS, komputer Anda akan mencoba untuk boot dari flash drive. Jika flash drive Anda berhasil dideteksi, Anda akan melihat layar awal instalasi Windows XP. Pada layar ini, Anda akan diminta untuk memilih bahasa, format tanggal dan waktu, dan keyboard yang ingin Anda gunakan. Pilih bahasa dan format yang sesuai, lalu tekan Enter untuk melanjutkan.
Langkah-langkah Instalasi Windows XP
Proses instalasi Windows XP terdiri dari beberapa langkah. Berikut adalah tabel yang menunjukkan langkah-langkah instalasi Windows XP, mulai dari memilih bahasa hingga pengaturan tanggal dan waktu:
| Langkah | Keterangan |
|---|---|
| 1 | Pilih bahasa yang ingin Anda gunakan untuk instalasi Windows XP. |
| 2 | Pilih format tanggal dan waktu yang ingin Anda gunakan. |
| 3 | Pilih jenis keyboard yang ingin Anda gunakan. |
| 4 | Pilih partisi hard drive tempat Anda ingin menginstal Windows XP. Anda dapat memilih untuk menginstal Windows XP di partisi yang ada atau membuat partisi baru. |
| 5 | Format partisi yang dipilih. Proses ini akan menghapus semua data yang ada di partisi tersebut. |
| 6 | Tunggu proses instalasi Windows XP selesai. Proses ini mungkin memakan waktu beberapa menit atau bahkan beberapa jam, tergantung pada kecepatan komputer Anda. |
| 7 | Konfigurasikan pengaturan dasar Windows XP, seperti nama pengguna dan password. |
| 8 | Selesai. Windows XP telah terinstal di komputer Anda. |
Menginstal Driver Perangkat Keras
Setelah Windows XP terinstal, Anda perlu menginstal driver perangkat keras. Driver perangkat keras adalah program yang memungkinkan Windows XP untuk berkomunikasi dengan perangkat keras komputer Anda. Anda dapat menemukan driver perangkat keras di CD atau DVD yang disertakan dengan komputer Anda, atau Anda dapat mengunduhnya dari situs web produsen perangkat keras.
Untuk menginstal driver perangkat keras, Anda dapat menggunakan Device Manager. Device Manager adalah alat yang memungkinkan Anda untuk melihat dan mengelola semua perangkat keras yang terpasang di komputer Anda. Untuk membuka Device Manager, klik kanan pada My Computer dan pilih Manage. Kemudian, klik Device Manager di menu sebelah kiri.
Di Device Manager, Anda akan melihat daftar semua perangkat keras yang terpasang di komputer Anda. Jika ada perangkat keras yang tidak memiliki driver, Anda akan melihat tanda tanya atau tanda seru di samping nama perangkat keras tersebut. Untuk menginstal driver, klik kanan pada perangkat keras tersebut dan pilih Update Driver Software. Kemudian, ikuti petunjuk di layar untuk menginstal driver perangkat keras.
Mengaktifkan Windows XP
Setelah instalasi selesai, Anda perlu mengaktifkan Windows XP. Aktivasi Windows XP adalah proses yang memverifikasi lisensi Windows XP yang Anda gunakan. Untuk mengaktifkan Windows XP, Anda dapat menggunakan salah satu dari dua metode:
- Aktivasi online: Metode ini menggunakan koneksi internet untuk memverifikasi lisensi Windows XP Anda. Anda dapat mengaktifkan Windows XP online dengan membuka Start > All Programs > Accessories > System Tools > System Information. Kemudian, klik tombol Activate Windows Now. Ikuti petunjuk di layar untuk mengaktifkan Windows XP.
- Aktivasi melalui telepon: Metode ini menggunakan nomor telepon untuk memverifikasi lisensi Windows XP Anda. Anda dapat mengaktifkan Windows XP melalui telepon dengan membuka Start > All Programs > Accessories > System Tools > System Information. Kemudian, klik tombol Activate Windows Now. Pilih opsi Activate Windows by Phone dan ikuti petunjuk di layar untuk mengaktifkan Windows XP melalui telepon.
Pertimbangan Tambahan
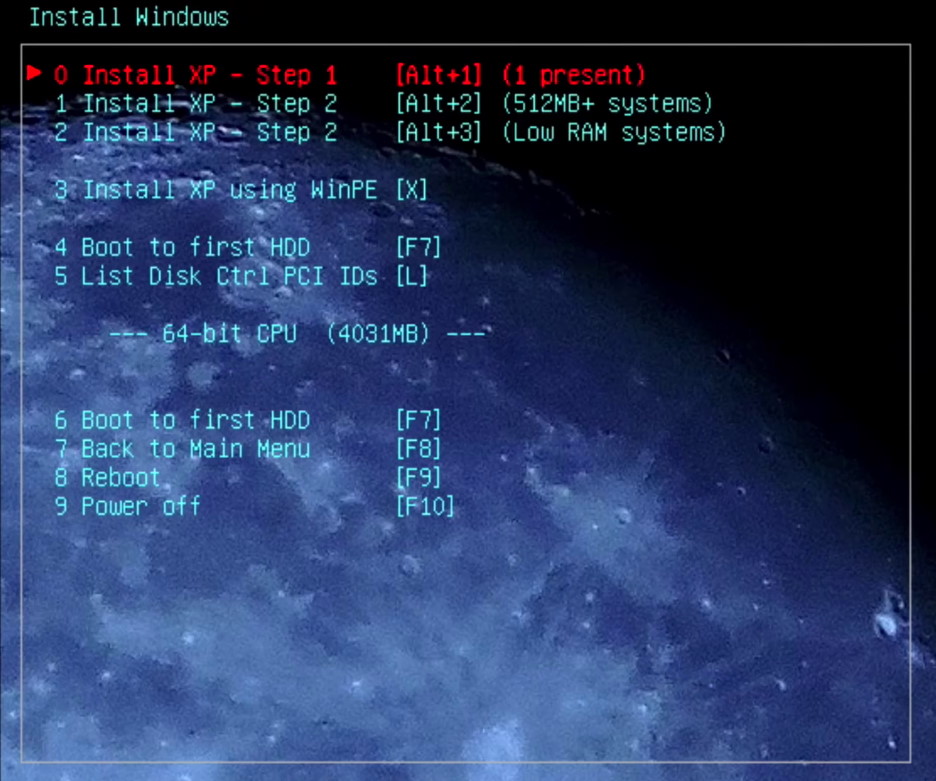
Memasang Windows XP menggunakan flashdisk mungkin terlihat mudah, tetapi ada beberapa pertimbangan tambahan yang perlu Anda perhatikan sebelum memulai proses instalasi.
Instalasi pada Komputer dengan UEFI BIOS
Windows XP dirancang untuk sistem BIOS lama, bukan UEFI. Meskipun Anda mungkin bisa menginstalnya, kompatibilitasnya tidak dijamin dan Anda mungkin menghadapi masalah.
Jika komputer Anda menggunakan UEFI BIOS, Anda mungkin perlu menggunakan alat khusus seperti “Rufus” untuk membuat flashdisk bootable dengan opsi “Legacy BIOS” atau “UEFI CSM” aktif. Ini akan memungkinkan Windows XP untuk di-boot pada sistem UEFI. Namun, perlu diingat bahwa bahkan dengan langkah-langkah ini, instalasi mungkin tidak selalu berhasil dan Anda mungkin mengalami masalah kompatibilitas.
Kompatibilitas Driver Perangkat Keras
Windows XP merupakan sistem operasi yang cukup tua, dan mungkin tidak memiliki driver untuk semua perangkat keras modern yang Anda miliki. Sebelum menginstal Windows XP, pastikan Anda memiliki driver yang kompatibel untuk semua perangkat keras penting seperti kartu grafis, kartu suara, dan jaringan.
Anda bisa mencari driver yang kompatibel di situs web produsen perangkat keras. Jika Anda tidak dapat menemukan driver yang kompatibel, Anda mungkin tidak dapat menggunakan perangkat keras tersebut pada sistem Windows XP.
Instalasi pada Komputer Virtual
Jika Anda ingin mencoba Windows XP tanpa menginstalnya secara langsung pada komputer Anda, Anda bisa menggunakan mesin virtual seperti VirtualBox atau VMware. Mesin virtual memungkinkan Anda untuk menjalankan sistem operasi lain di dalam sistem operasi Anda yang ada.
- Unduh dan instal perangkat lunak mesin virtual.
- Buat mesin virtual baru dan pilih Windows XP sebagai sistem operasi yang akan dijalankan.
- Pastikan Anda memiliki file ISO Windows XP yang valid dan tentukan sebagai sumber instalasi.
- Jalankan mesin virtual dan ikuti petunjuk instalasi Windows XP.
Dengan menggunakan mesin virtual, Anda dapat menjalankan Windows XP tanpa memengaruhi sistem operasi utama Anda. Namun, perlu diingat bahwa kinerja Windows XP dalam mesin virtual mungkin lebih lambat dibandingkan dengan instalasi langsung.
Risiko Keamanan
Windows XP adalah sistem operasi yang sudah lama tidak mendapatkan dukungan keamanan dari Microsoft. Ini berarti bahwa sistem operasi ini rentan terhadap berbagai ancaman keamanan. Jika Anda menginstal Windows XP pada sistem modern, Anda berisiko terkena virus, malware, dan serangan lainnya.
Jika Anda memilih untuk menginstal Windows XP, pastikan Anda mengambil langkah-langkah keamanan tambahan, seperti menginstal antivirus yang kuat dan menghindari mengunduh file atau mengunjungi situs web yang tidak dikenal.
Backup Data Sebelum Instalasi
Sebelum menginstal Windows XP, penting untuk membuat backup data Anda. Instalasi Windows XP akan menghapus semua data pada hard drive Anda, jadi Anda perlu membuat backup semua data penting seperti dokumen, foto, musik, dan file lainnya.
- Anda bisa membuat backup data Anda ke perangkat penyimpanan eksternal, seperti hard drive eksternal, flash drive, atau cloud storage.
- Anda juga bisa menggunakan perangkat lunak backup untuk membuat backup data Anda secara otomatis.
Pastikan Anda membuat backup data Anda sebelum memulai instalasi Windows XP. Dengan cara ini, Anda dapat memulihkan data Anda jika terjadi kesalahan selama proses instalasi.
Kesimpulan: Cara Instal Windows Xp Dengan Flashdisk File Iso
Menginstal Windows XP mungkin tampak rumit, tetapi dengan panduan langkah demi langkah ini, Anda dapat melakukannya dengan mudah. Ingat, selalu lakukan backup data Anda sebelum melakukan instalasi ulang sistem operasi. Setelah instalasi selesai, pastikan untuk menginstal driver perangkat keras yang diperlukan dan mengaktifkan Windows XP. Selamat mencoba!
Pertanyaan Umum (FAQ)
Apakah saya perlu koneksi internet selama instalasi Windows XP?
Tidak, koneksi internet tidak diperlukan selama proses instalasi.
Bagaimana jika saya tidak memiliki CD/DVD drive?
Anda dapat menginstal Windows XP menggunakan bootable flash drive.
Apakah Windows XP masih aman untuk digunakan di tahun 2023?
Windows XP tidak lagi menerima pembaruan keamanan dari Microsoft, sehingga tidak disarankan untuk digunakan di sistem modern.