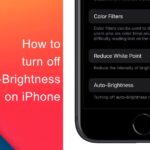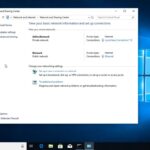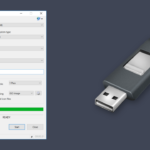Cara membuat dvd bootable windows 7 – Membuat DVD bootable Windows 7 mungkin terdengar rumit, tetapi sebenarnya prosesnya cukup mudah. Dengan panduan langkah demi langkah yang tepat, Anda dapat membuat DVD bootable sendiri untuk menginstal Windows 7 pada komputer Anda. Artikel ini akan memandu Anda melalui setiap langkah, mulai dari persiapan hingga konfigurasi Windows 7 setelah instalasi.
Artikel ini akan membahas persyaratan sistem minimal untuk menginstal Windows 7, cara mengunduh file ISO Windows 7 yang sah, membakar file ISO ke DVD, memulai instalasi Windows 7, dan mengkonfigurasi Windows 7 setelah instalasi. Anda juga akan menemukan tabel yang merinci jenis media penyimpanan, aplikasi pembakaran DVD populer, dan pengaturan penting yang perlu dikonfigurasi setelah instalasi.
Persiapan
Sebelum memulai proses pembuatan DVD bootable Windows 7, pastikan Anda telah memenuhi persyaratan sistem minimal dan memiliki perangkat keras yang diperlukan. Berikut adalah langkah-langkah persiapan yang perlu Anda lakukan:
Persyaratan Sistem Minimal
Untuk memastikan instalasi Windows 7 berjalan lancar, pastikan komputer Anda memenuhi persyaratan sistem minimal berikut:
- Prosesor: 1 GHz atau lebih cepat
- RAM: 1 GB (32-bit) atau 2 GB (64-bit)
- Ruang hard disk: 16 GB (32-bit) atau 20 GB (64-bit)
- Kartu grafis: Perangkat keras yang kompatibel dengan DirectX 9 dengan driver WDDM 1.0 atau lebih tinggi
Perangkat Keras yang Dibutuhkan
Berikut adalah daftar perangkat keras yang Anda perlukan untuk membuat DVD bootable Windows 7:
- Komputer dengan sistem operasi yang kompatibel (Windows XP, Vista, atau Windows 7)
- DVD-R atau DVD-RW kosong
- Image ISO Windows 7
- Perangkat lunak pembuat DVD bootable (misalnya, Rufus, UNetbootin, atau ImgBurn)
Media Penyimpanan
Berikut adalah tabel yang menunjukkan jenis-jenis media penyimpanan yang dapat digunakan untuk membuat DVD bootable Windows 7:
| Jenis Media Penyimpanan | Keuntungan | Kerugian |
|---|---|---|
| DVD-R | Murah, mudah ditemukan | Hanya dapat ditulis sekali |
| DVD-RW | Dapat ditulis ulang berkali-kali | Lebih mahal daripada DVD-R |
| USB Flash Drive | Portabel, cepat, dapat ditulis ulang berkali-kali | Kapasitas penyimpanan terbatas |
Mengunduh dan Memverifikasi File ISO Windows 7
Sebelum memulai proses pembuatan DVD bootable Windows 7, pastikan Anda telah mengunduh file ISO Windows 7 yang sah dan aman. File ISO ini merupakan file instalasi Windows 7 yang diperlukan untuk membuat DVD bootable. Untuk mendapatkan file ISO Windows 7 yang sah, ada beberapa cara yang bisa Anda lakukan.
Mendapatkan File ISO Windows 7 yang Sah
Mendapatkan file ISO Windows 7 yang sah sangat penting untuk menghindari masalah kompatibilitas dan keamanan saat menginstal Windows 7 di komputer Anda. Berikut beberapa cara untuk mendapatkan file ISO Windows 7 yang sah:
- Membeli Windows 7 secara resmi: Cara paling aman untuk mendapatkan file ISO Windows 7 adalah dengan membelinya secara resmi. Saat Anda membeli Windows 7, Anda akan mendapatkan kunci produk dan file ISO yang sah. File ISO ini biasanya disertakan dalam DVD instalasi atau dapat diunduh dari situs web Microsoft.
- Mengunduh dari situs web Microsoft: Microsoft menyediakan alat resmi untuk mengunduh file ISO Windows 7. Anda dapat mengakses alat ini melalui situs web Microsoft dan memilih versi Windows 7 yang ingin Anda unduh. Alat ini akan memverifikasi kunci produk Anda dan memberikan Anda file ISO yang sah.
Memverifikasi Keaslian File ISO Windows 7
Setelah Anda mengunduh file ISO Windows 7, penting untuk memverifikasi keasliannya. Hal ini untuk memastikan bahwa file ISO yang Anda unduh tidak rusak atau dimodifikasi oleh pihak ketiga. Berikut langkah-langkah untuk memverifikasi keaslian file ISO Windows 7:
- Periksa ukuran file ISO: Setiap versi Windows 7 memiliki ukuran file ISO yang berbeda. Anda dapat mencari informasi tentang ukuran file ISO Windows 7 yang Anda unduh di situs web Microsoft atau di forum online. Jika ukuran file ISO yang Anda unduh berbeda dengan informasi yang Anda temukan, maka kemungkinan file ISO tersebut rusak atau dimodifikasi.
- Periksa checksum file ISO: Checksum adalah nilai unik yang dihitung dari file ISO. Nilai checksum ini dapat digunakan untuk memverifikasi keaslian file ISO. Anda dapat menemukan checksum file ISO Windows 7 di situs web Microsoft atau di forum online. Untuk memverifikasi checksum, Anda dapat menggunakan program verifikasi checksum seperti MD5 Checksum atau SHA-1 Checksum.
Menggunakan Program Verifikasi Checksum
Program verifikasi checksum digunakan untuk menghitung nilai checksum dari file ISO Windows 7 yang Anda unduh. Nilai checksum ini kemudian dapat dibandingkan dengan nilai checksum yang Anda temukan di situs web Microsoft atau di forum online. Jika nilai checksum yang Anda hitung sama dengan nilai checksum yang Anda temukan, maka file ISO Anda asli dan tidak rusak. Berikut beberapa program verifikasi checksum yang populer:
- MD5 Checksum: Program ini digunakan untuk menghitung nilai checksum MD5 dari file ISO Windows 7. Nilai checksum MD5 ini kemudian dapat dibandingkan dengan nilai checksum MD5 yang Anda temukan di situs web Microsoft atau di forum online.
- SHA-1 Checksum: Program ini digunakan untuk menghitung nilai checksum SHA-1 dari file ISO Windows 7. Nilai checksum SHA-1 ini kemudian dapat dibandingkan dengan nilai checksum SHA-1 yang Anda temukan di situs web Microsoft atau di forum online.
Jika nilai checksum yang Anda hitung berbeda dengan nilai checksum yang Anda temukan, maka kemungkinan file ISO Anda rusak atau dimodifikasi. Dalam hal ini, Anda perlu mengunduh ulang file ISO Windows 7 dari sumber yang terpercaya.
Membakar File ISO ke DVD: Cara Membuat Dvd Bootable Windows 7

Setelah Anda memiliki file ISO Windows 7, langkah selanjutnya adalah membakarnya ke DVD. Proses ini memungkinkan Anda untuk menginstal Windows 7 pada komputer Anda. Ada berbagai aplikasi pembakaran DVD yang tersedia, baik yang gratis maupun berbayar. Anda dapat memilih aplikasi yang paling sesuai dengan kebutuhan Anda. Berikut adalah panduan langkah demi langkah untuk membakar file ISO Windows 7 ke DVD menggunakan aplikasi pembakaran DVD.
Membakar File ISO ke DVD, Cara membuat dvd bootable windows 7
Membakar file ISO Windows 7 ke DVD adalah proses yang relatif mudah. Berikut adalah langkah-langkah yang dapat Anda ikuti:
- Masukkan DVD kosong ke dalam drive DVD komputer Anda.
- Buka aplikasi pembakaran DVD yang Anda pilih.
- Pilih opsi “Membakar gambar ISO” atau “Membuat cakram boot”.
- Pilih file ISO Windows 7 yang ingin Anda bakar.
- Pilih drive DVD sebagai tujuan pembakaran.
- Konfigurasikan pengaturan pembakaran sesuai kebutuhan, seperti kecepatan pembakaran dan metode verifikasi.
- Klik tombol “Mulailah Pembakaran” atau “Buat Cakram”.
- Tunggu hingga proses pembakaran selesai. Setelah selesai, Anda akan memiliki DVD bootable Windows 7.
Perbandingan Aplikasi Pembakaran DVD
Berikut adalah tabel yang membandingkan beberapa aplikasi pembakaran DVD populer yang dapat digunakan untuk membakar file ISO Windows 7 ke DVD:
| Aplikasi | Fitur | Harga |
|---|---|---|
| Nero Burning ROM | Fitur lengkap, termasuk pembakaran ISO, pembuatan cakram boot, dan dukungan untuk berbagai format file | Berbayar |
| ImgBurn | Aplikasi gratis dengan fitur pembakaran ISO yang komprehensif | Gratis |
| UltraISO | Aplikasi berbayar dengan fitur pembakaran ISO, pembuatan cakram boot, dan kemampuan untuk mengedit file ISO | Berbayar |
| Rufus | Aplikasi gratis yang dirancang untuk membuat cakram bootable USB, tetapi juga dapat digunakan untuk membakar file ISO ke DVD | Gratis |
Memulai Instalasi Windows 7
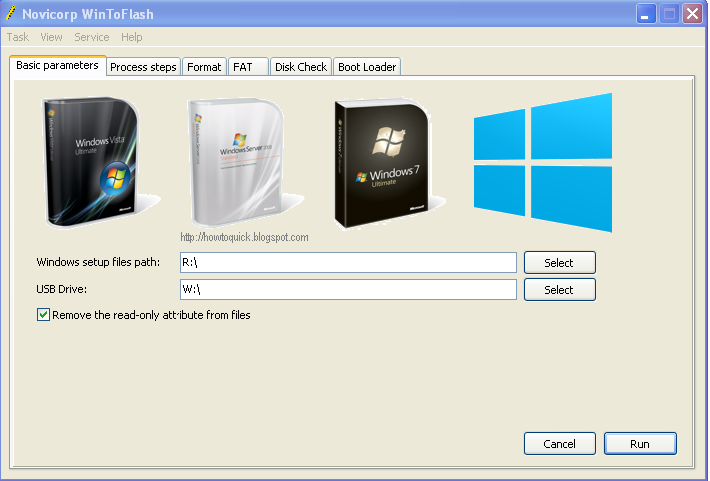
Setelah Anda berhasil membuat DVD bootable Windows 7, langkah selanjutnya adalah memulai proses instalasi. Proses ini melibatkan beberapa langkah, mulai dari mengkonfigurasi pengaturan BIOS hingga memilih bahasa dan pengaturan regional yang Anda inginkan.
Mengkonfigurasi Pengaturan BIOS
Sebelum Anda dapat menginstal Windows 7 dari DVD bootable, Anda perlu mengkonfigurasi pengaturan BIOS komputer Anda agar dapat boot dari DVD. Berikut adalah langkah-langkah yang umumnya diperlukan:
- Restart komputer Anda dan tekan tombol yang sesuai untuk masuk ke menu BIOS. Tombol yang digunakan untuk masuk ke BIOS biasanya F2, F10, Del, atau Esc, tergantung pada merek dan model komputer Anda. Anda biasanya akan melihat pesan di layar yang menginformasikan tombol mana yang harus ditekan.
- Di menu BIOS, cari opsi “Boot Order” atau “Boot Sequence”.
- Ubah urutan boot sehingga DVD-ROM menjadi perangkat boot pertama. Ini berarti komputer Anda akan mencoba boot dari DVD sebelum mencoba boot dari hard drive.
- Simpan perubahan yang Anda buat dan keluar dari menu BIOS. Komputer Anda akan restart, dan seharusnya mulai boot dari DVD.
Memulai Proses Instalasi
Setelah komputer Anda berhasil boot dari DVD, Anda akan melihat layar pengaturan awal Windows 7. Layar ini biasanya berisi logo Windows dan beberapa teks, seperti “Tekan sembarang tombol untuk boot dari CD atau DVD”. Tekan sembarang tombol untuk melanjutkan proses instalasi.
Memilih Bahasa dan Pengaturan Regional
Setelah Anda menekan tombol, proses instalasi akan dimulai. Langkah pertama adalah memilih bahasa, waktu, dan format mata uang yang Anda inginkan.
- Pilih bahasa yang Anda inginkan dari daftar yang tersedia.
- Pilih format waktu yang Anda inginkan, seperti 12 jam atau 24 jam.
- Pilih format mata uang yang Anda inginkan.
Pilihan Keyboard
Setelah memilih bahasa dan pengaturan regional, Anda akan diminta untuk memilih tata letak keyboard yang Anda inginkan.
- Pilih tata letak keyboard yang sesuai dengan bahasa yang Anda pilih.
Instalasi Windows 7
Setelah Anda menyelesaikan langkah-langkah awal, proses instalasi Windows 7 akan dimulai. Proses ini akan memakan waktu beberapa saat, tergantung pada kecepatan komputer Anda dan spesifikasi hardware yang Anda gunakan. Selama proses instalasi, Anda mungkin diminta untuk memasukkan kunci produk Windows 7.
Mengkonfigurasi Windows 7
Setelah proses instalasi Windows 7 selesai, Anda perlu melakukan beberapa konfigurasi dasar untuk menyesuaikan sistem dengan kebutuhan Anda. Konfigurasi ini meliputi pengaturan tanggal dan waktu, pengaturan akun pengguna, dan pengaturan koneksi internet. Selain itu, Anda juga perlu menginstal driver perangkat keras untuk memastikan semua komponen perangkat keras Anda berfungsi dengan baik.
Pengaturan Dasar Windows 7
Berikut langkah-langkah untuk mengkonfigurasi pengaturan dasar Windows 7:
- Atur tanggal dan waktu: Buka menu Start, klik kanan pada Date and Time, lalu pilih Adjust Date/Time. Di sini, Anda dapat mengatur tanggal dan waktu yang benar sesuai dengan lokasi Anda.
- Buat akun pengguna: Setelah masuk dengan akun administrator, Anda dapat membuat akun pengguna baru dengan klik kanan pada Start, pilih Control Panel, lalu pilih User Accounts and Family Safety. Di sini, Anda dapat membuat akun pengguna baru dengan hak akses yang berbeda.
- Konfigurasi koneksi internet: Jika Anda menggunakan koneksi internet kabel, Windows 7 biasanya akan mendeteksinya secara otomatis. Jika Anda menggunakan koneksi Wi-Fi, Anda perlu memilih jaringan Wi-Fi yang tersedia dan memasukkan kata sandi.
Menginstal Driver Perangkat Keras
Driver perangkat keras adalah program yang memungkinkan Windows 7 untuk berkomunikasi dengan perangkat keras komputer Anda. Setelah menginstal Windows 7, Anda mungkin perlu menginstal driver untuk beberapa perangkat keras, seperti kartu grafis, kartu suara, dan printer.
Untuk menginstal driver perangkat keras, Anda dapat melakukan hal berikut:
- Unduh driver dari situs web produsen: Cari driver yang sesuai untuk model perangkat keras Anda di situs web produsen.
- Gunakan perangkat lunak pembaruan driver: Beberapa perangkat lunak pembaruan driver dapat membantu Anda menemukan dan menginstal driver yang tepat untuk perangkat keras Anda.
- Instal driver dari CD/DVD: Jika Anda memiliki CD/DVD yang berisi driver untuk perangkat keras Anda, Anda dapat menginstal driver dari CD/DVD tersebut.
Pengaturan Penting
Berikut tabel yang menunjukkan pengaturan penting yang perlu dikonfigurasi setelah instalasi Windows 7:
| Pengaturan | Keterangan |
|---|---|
| Tanggal dan Waktu | Atur tanggal dan waktu yang benar sesuai dengan lokasi Anda. |
| Akun Pengguna | Buat akun pengguna baru dengan hak akses yang berbeda untuk keamanan dan privasi. |
| Koneksi Internet | Konfigurasi koneksi internet Anda untuk mengakses internet dan mengunduh pembaruan. |
| Pembaruan Windows | Aktifkan pembaruan Windows untuk memastikan sistem Anda aman dan stabil. |
| Firewall | Aktifkan firewall Windows untuk melindungi sistem Anda dari serangan malware dan virus. |
| Antivirus | Instal antivirus yang andal untuk melindungi sistem Anda dari ancaman malware dan virus. |
Pemungkas
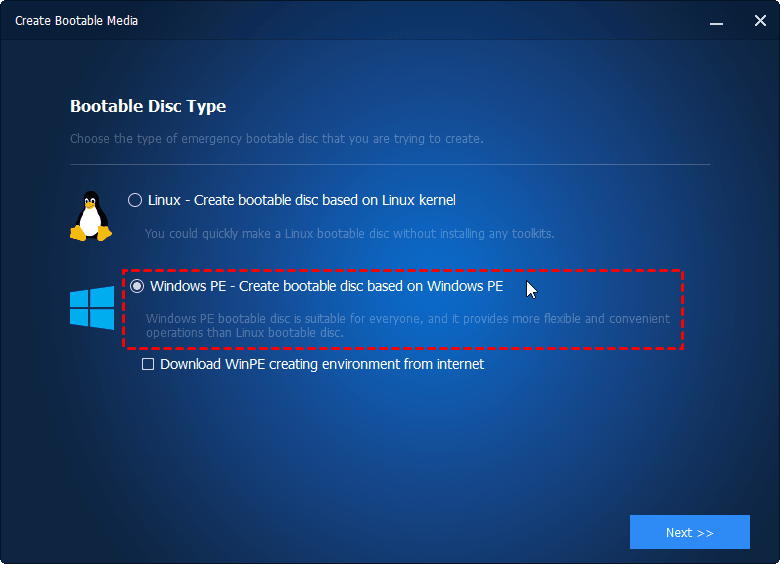
Dengan mengikuti panduan ini, Anda dapat membuat DVD bootable Windows 7 sendiri dan menginstal sistem operasi ini pada komputer Anda. Proses ini mungkin memerlukan waktu, tetapi dengan kesabaran dan ketelitian, Anda akan dapat menyelesaikannya dengan mudah. Ingatlah untuk memeriksa persyaratan sistem minimal, memverifikasi keaslian file ISO, dan menggunakan aplikasi pembakaran DVD yang andal untuk memastikan proses instalasi yang lancar.
FAQ Lengkap
Apakah saya memerlukan koneksi internet untuk membuat DVD bootable Windows 7?
Tidak, Anda tidak memerlukan koneksi internet untuk membuat DVD bootable Windows 7. Namun, Anda memerlukan koneksi internet untuk mengunduh file ISO Windows 7.
Apakah saya bisa menggunakan DVD-R atau DVD+R untuk membuat DVD bootable Windows 7?
Ya, Anda dapat menggunakan DVD-R atau DVD+R untuk membuat DVD bootable Windows 7. Pastikan DVD yang Anda gunakan berkualitas baik dan tidak tergores.
Bagaimana cara mengetahui apakah DVD bootable Windows 7 saya berfungsi?
Anda dapat mengetahui apakah DVD bootable Windows 7 Anda berfungsi dengan memasukkannya ke dalam drive DVD komputer Anda dan mencoba untuk boot dari DVD.