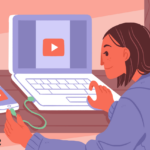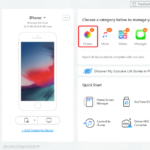Cara menampilkan preview gambar windows 10 – Bosan dengan tampilan folder yang membosankan? Windows 10 punya fitur keren untuk menampilkan preview gambar langsung di File Explorer, jadi kamu bisa melihat isi gambar tanpa perlu membukanya. Bayangkan, kamu bisa langsung melihat foto liburan atau desain grafis yang sedang kamu kerjakan hanya dengan mengarahkan mouse ke ikonnya. Penasaran bagaimana caranya? Yuk, simak langkah-langkah mudah berikut ini!
Artikel ini akan memandu kamu langkah demi langkah untuk mengaktifkan dan menyesuaikan fitur preview gambar di Windows 10. Kamu akan mempelajari cara menampilkan preview gambar di folder tertentu, mengatur ukuran preview, dan bahkan mengatasi masalah jika preview gambar tidak muncul. Siap untuk meningkatkan pengalaman browsing file kamu?
Cara Melihat Preview Gambar di File Explorer Windows 10
File Explorer di Windows 10 adalah alat yang sangat berguna untuk mengelola file dan folder. Salah satu fitur yang memudahkan pengorganisasian file adalah preview gambar. Fitur ini memungkinkan kamu untuk melihat pratinjau gambar tanpa perlu membuka file tersebut secara penuh. Dengan demikian, kamu dapat dengan mudah mengidentifikasi gambar yang kamu cari.
Mengaktifkan Fitur Preview Gambar di File Explorer
Fitur preview gambar di File Explorer Windows 10 secara default diaktifkan. Namun, jika fitur ini tidak berfungsi atau tidak muncul, kamu dapat mengaktifkannya kembali dengan mengikuti langkah-langkah berikut:
- Buka File Explorer dengan menekan tombol Windows + E.
- Klik menu “View” yang terletak di bagian atas jendela File Explorer.
- Cari opsi “Preview pane” dan pastikan kotak centang di sampingnya dicentang. Jika kotak centang tidak dicentang, klik untuk mengaktifkannya.
Setelah mengaktifkan fitur preview gambar, kamu akan melihat pratinjau gambar di panel kanan jendela File Explorer saat kamu mengarahkan mouse ke gambar tersebut. Jika kamu ingin mengubah ukuran preview gambar, kamu dapat mengklik menu “View” dan memilih opsi “Large icons”, “Medium icons”, atau “Small icons”.
Menampilkan Preview Gambar di Folder Tertentu
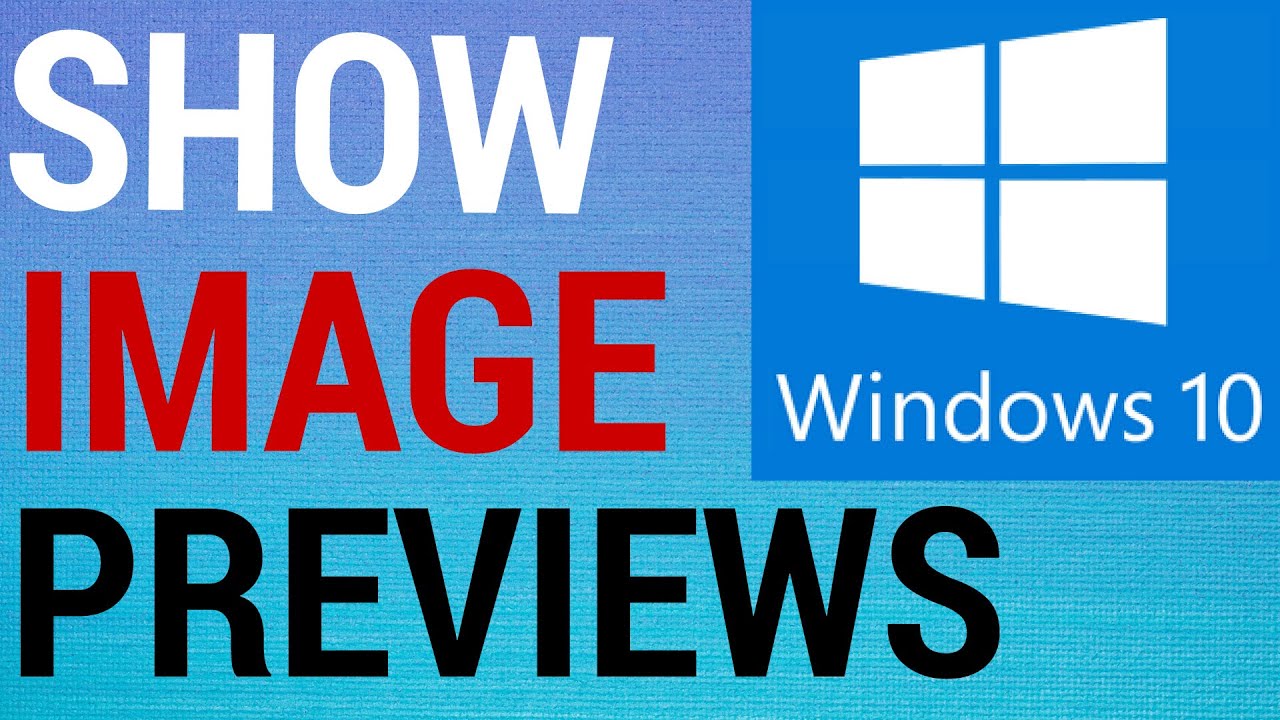
Windows 10 memungkinkan Anda untuk menampilkan preview gambar di folder tertentu, sehingga Anda dapat melihat gambar-gambar tersebut tanpa harus membuka file secara individual. Fitur ini sangat berguna untuk menghemat waktu dan memudahkan Anda dalam memilih gambar yang Anda inginkan.
Menampilkan Preview Gambar di Folder Tertentu
Untuk menampilkan preview gambar di folder tertentu, Anda dapat menggunakan pengaturan yang tersedia di Windows 10. Berikut adalah langkah-langkahnya:
- Buka folder yang ingin Anda tampilkan preview gambarnya.
- Klik kanan pada area kosong di dalam folder tersebut.
- Pilih “Properties” dari menu konteks.
- Pilih tab “Customize” dan klik “Change icons” di bagian “Folder icons”.
- Pilih “Choose default icons” dan centang kotak “Show preview pictures”.
- Klik “Apply” dan kemudian “OK” untuk menyimpan perubahan.
Setelah Anda melakukan langkah-langkah di atas, preview gambar akan ditampilkan di folder yang Anda pilih. Anda dapat melihat gambar-gambar tersebut dalam bentuk thumbnail kecil, sehingga Anda dapat dengan mudah memilih gambar yang Anda inginkan tanpa harus membuka file secara individual.
Contoh Penggunaan
Misalnya, Anda memiliki folder bernama “Gambar Liburan” yang berisi banyak foto liburan Anda. Anda ingin melihat preview gambar-gambar tersebut tanpa harus membuka file secara individual. Dengan mengaktifkan fitur preview gambar di folder “Gambar Liburan”, Anda dapat melihat thumbnail kecil dari setiap foto di folder tersebut. Hal ini akan memudahkan Anda dalam memilih foto yang ingin Anda lihat secara detail.
| Nama Folder | Preview Gambar Diaktifkan |
|---|---|
| Gambar Liburan | Ya |
| Dokumen Penting | Tidak |
| Unduhan | Ya |
Menyesuaikan Ukuran Preview Gambar
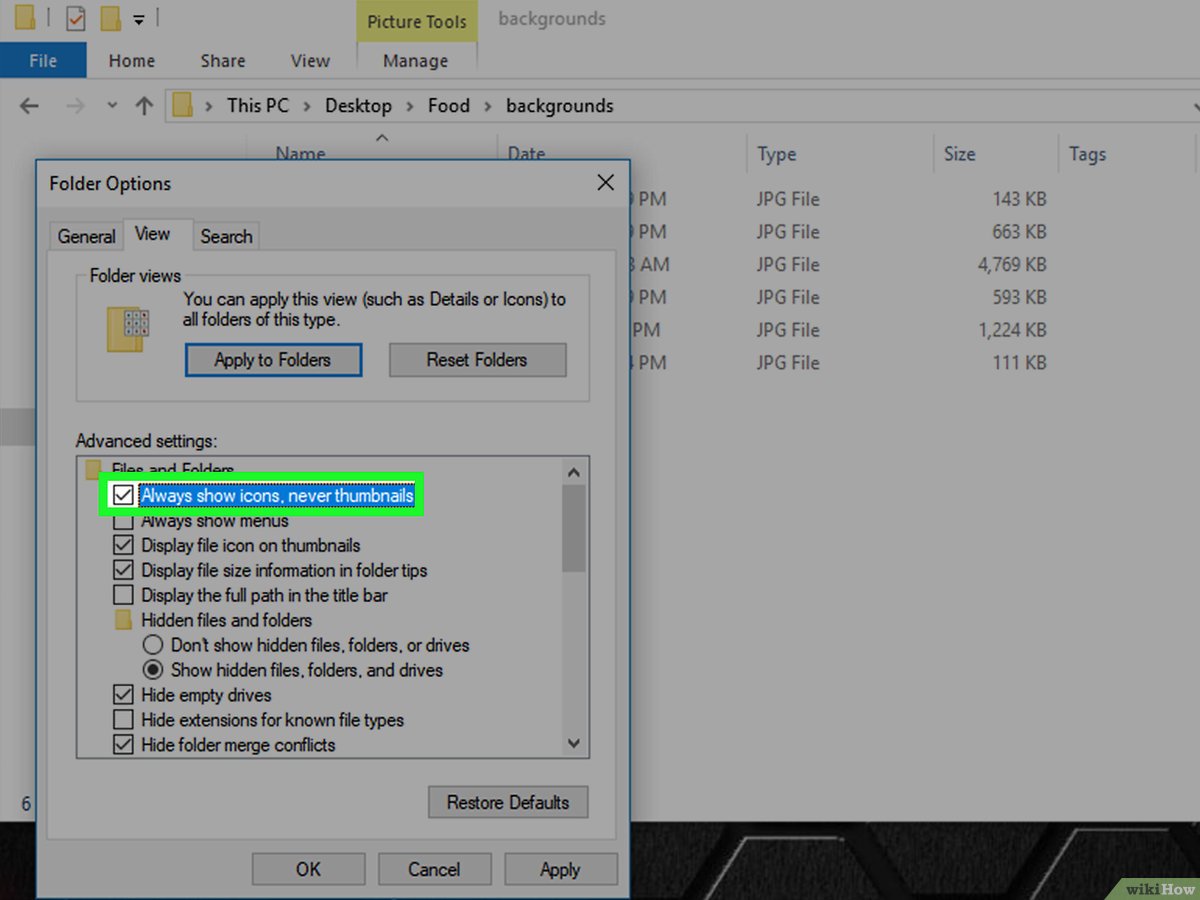
Ukuran preview gambar di Windows 10 dapat disesuaikan sesuai preferensi Anda. Dengan menyesuaikan ukuran preview gambar, Anda dapat melihat lebih banyak atau lebih sedikit gambar di jendela Explorer, sehingga Anda dapat dengan mudah menemukan file yang Anda cari.
Mengatur Ukuran Preview Gambar
Untuk mengatur ukuran preview gambar, Anda dapat menggunakan pengaturan Windows 10. Berikut adalah langkah-langkahnya:
- Buka File Explorer.
- Klik View di menu bar.
- Klik Options.
- Pada jendela Folder Options, pilih tab View.
- Di bawah Advanced settings, cari opsi Always show icons, never thumbnails dan hapus centang pada kotak centang di sampingnya.
- Di bawah Advanced settings, cari opsi Show preview thumbnails instead of icons dan centang pada kotak centang di sampingnya.
- Di bawah Advanced settings, cari opsi Thumbnail size dan pilih ukuran yang Anda inginkan dari daftar drop-down.
- Klik Apply dan kemudian OK untuk menyimpan perubahan.
Anda juga dapat mengubah ukuran preview gambar dengan mengklik kanan pada ruang kosong di jendela Explorer dan memilih View, lalu pilih ukuran preview yang Anda inginkan.
Contoh Penyesuaian Ukuran Preview Gambar
Misalnya, jika Anda memilih ukuran preview gambar Small, gambar akan ditampilkan dalam ukuran kecil. Jika Anda memilih ukuran preview gambar Large, gambar akan ditampilkan dalam ukuran besar. Berikut adalah contoh bagaimana preview gambar akan terlihat dengan ukuran preview gambar yang berbeda:
| Ukuran | Keterangan |
|---|---|
| Small | Preview gambar akan ditampilkan dalam ukuran kecil, sehingga Anda dapat melihat lebih banyak gambar di jendela Explorer. |
| Medium | Preview gambar akan ditampilkan dalam ukuran sedang, sehingga Anda dapat melihat lebih banyak detail gambar. |
| Large | Preview gambar akan ditampilkan dalam ukuran besar, sehingga Anda dapat melihat detail gambar yang lebih banyak. |
Mengatur Preview Gambar untuk Berbagai Jenis File
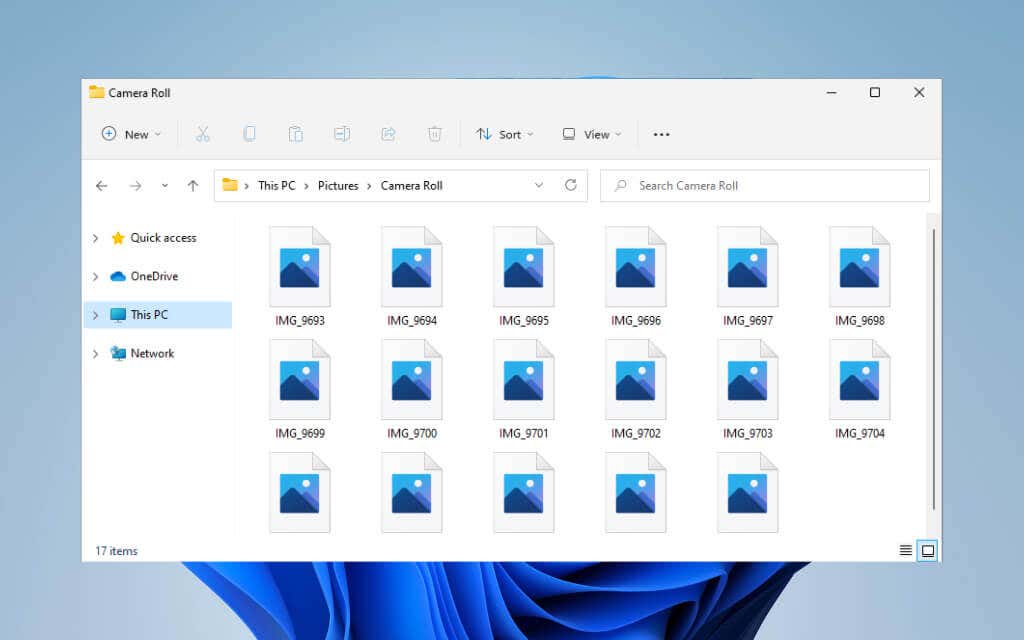
Windows 10 memiliki fitur yang memungkinkan Anda melihat preview gambar dari berbagai jenis file, bukan hanya gambar standar seperti JPG atau PNG. Fitur ini sangat berguna untuk melihat sekilas isi file tanpa harus membukanya secara penuh. Misalnya, Anda dapat melihat preview gambar dari file PDF, dokumen Word, atau bahkan file ZIP.
Cara Mengatur Preview Gambar untuk Berbagai Jenis File
Anda dapat mengatur preview gambar untuk berbagai jenis file dengan mengubah pengaturan di Windows Explorer. Berikut langkah-langkahnya:
- Buka Windows Explorer.
- Klik kanan pada area kosong di dalam Windows Explorer, lalu pilih “Properties”.
- Pada jendela “Folder Options”, pilih tab “View”.
- Pada bagian “Advanced settings”, cari opsi “Always show icons, never thumbnails”.
- Hilangkan centang pada opsi tersebut, lalu klik “Apply” dan “OK”.
Setelah melakukan langkah-langkah di atas, Windows akan menampilkan preview gambar untuk berbagai jenis file. Jika Anda ingin mengembalikan pengaturan ke default, Anda dapat mencentang kembali opsi “Always show icons, never thumbnails”.
Contoh Gambar untuk Ilustrasi
Sebagai contoh, jika Anda memiliki file PDF dengan gambar di dalamnya, Windows akan menampilkan preview gambar dari file PDF tersebut di Windows Explorer. Anda juga dapat melihat preview gambar dari file Word yang berisi gambar, atau file ZIP yang berisi gambar.
Tabel Preview Gambar untuk Berbagai Jenis File
| Jenis File | Preview Gambar |
|---|---|
| JPG, PNG, GIF | Ya |
| Ya (jika berisi gambar) | |
| DOC, DOCX | Ya (jika berisi gambar) |
| ZIP | Ya (jika berisi gambar) |
| TXT | Tidak |
Mengatasi Masalah Preview Gambar Tidak Muncul
Preview gambar yang tidak muncul di Windows 10 bisa menjadi masalah yang menjengkelkan, terutama saat Anda ingin melihat sekilas isi file gambar sebelum membukanya. Ada beberapa faktor yang bisa menyebabkan hal ini terjadi, dan berikut ini beberapa penyebab umum dan langkah-langkah untuk mengatasinya.
Penyebab Preview Gambar Tidak Muncul
Preview gambar yang tidak muncul di Windows 10 bisa disebabkan oleh beberapa faktor, seperti:
- File gambar yang rusak: File gambar yang rusak atau korup mungkin tidak dapat ditampilkan dengan benar, sehingga preview gambar tidak muncul.
- Aplikasi default untuk membuka gambar tidak berfungsi dengan baik: Aplikasi yang digunakan untuk membuka gambar mungkin mengalami error atau tidak terinstal dengan benar, sehingga preview gambar tidak muncul.
- Pengaturan preview gambar yang dinonaktifkan: Fitur preview gambar di Windows 10 mungkin dinonaktifkan, sehingga preview gambar tidak muncul.
- Masalah dengan driver kartu grafis: Driver kartu grafis yang usang atau rusak dapat menyebabkan masalah dengan tampilan gambar, termasuk preview gambar.
Langkah-langkah Troubleshooting
Untuk mengatasi masalah preview gambar yang tidak muncul, Anda dapat mencoba langkah-langkah berikut:
- Periksa file gambar: Pastikan file gambar yang Anda coba preview tidak rusak atau korup. Anda dapat mencoba membuka file gambar dengan aplikasi lain untuk melihat apakah file tersebut dapat diakses.
- Atur ulang aplikasi default untuk membuka gambar: Anda dapat mengatur ulang aplikasi default untuk membuka gambar dengan cara berikut:
- Buka Settings.
- Pilih Apps.
- Pilih Default apps.
- Pilih Choose default apps by file type.
- Cari .jpg, .png, atau ekstensi file gambar lainnya, dan pilih aplikasi default yang ingin Anda gunakan.
- Buka File Explorer.
- Klik kanan pada ruang kosong di jendela File Explorer.
- Pilih View.
- Centang kotak Preview pane.
- Buka Device Manager.
- Expand Display adapters.
- Klik kanan pada driver kartu grafis Anda dan pilih Update driver.
- Pilih Search automatically for updated driver software.
- Buka Settings.
- Pilih Update & Security.
- Pilih Troubleshoot.
- Pilih Additional troubleshooters.
- Pilih Windows Store Apps dan klik Run the troubleshooter.
Contoh Gambar, Cara menampilkan preview gambar windows 10
Sebagai contoh, Anda mungkin melihat gambar seperti ini saat preview gambar tidak muncul:
Gambar tersebut menampilkan ikon file gambar, bukan preview gambar seperti yang seharusnya. Ini menunjukkan bahwa preview gambar tidak berfungsi dengan baik.
Penutupan: Cara Menampilkan Preview Gambar Windows 10
Dengan mengaktifkan dan menyesuaikan fitur preview gambar di Windows 10, kamu dapat meningkatkan efisiensi dan kenyamanan dalam mengelola file. Bayangkan, kamu dapat dengan mudah melihat isi gambar, dokumen, atau video tanpa perlu membukanya secara manual. Nikmati pengalaman browsing file yang lebih cepat dan intuitif dengan memanfaatkan fitur preview gambar yang ditawarkan oleh Windows 10. Selamat mencoba!
Pertanyaan dan Jawaban
Bagaimana cara mengatasi preview gambar yang terkadang lambat muncul?
Coba tutup semua program yang sedang berjalan dan restart komputer kamu. Jika masalah berlanjut, pastikan perangkat keras kamu seperti hard drive atau RAM dalam kondisi baik.
Apakah preview gambar dapat menampilkan format file selain gambar?
Ya, Windows 10 dapat menampilkan preview untuk beberapa jenis file, seperti dokumen (Word, PDF), spreadsheet (Excel), dan video.