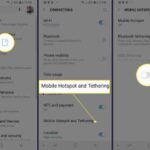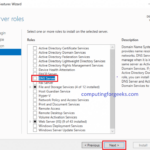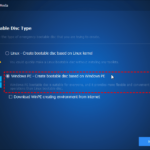Cara membuat jaringan ad hoc windows 8 – Ingin berbagi file dengan teman tanpa perlu koneksi internet? Jaringan Ad Hoc adalah solusinya! Dengan membuat jaringan Ad Hoc di Windows 8, Anda bisa menghubungkan perangkat tanpa perlu router atau titik akses. Cara ini praktis dan mudah, ideal untuk berbagi file, printer, atau bermain game secara lokal.
Namun, sebelum memulai, pastikan Anda memahami konsep dasar jaringan Ad Hoc, persyaratan yang dibutuhkan, dan langkah-langkah pembuatannya. Artikel ini akan memandu Anda selangkah demi selangkah, mulai dari pengertian hingga mengatasi masalah yang mungkin muncul. Siap untuk menjelajahi dunia jaringan Ad Hoc? Mari kita mulai!
Pengertian Jaringan Ad Hoc
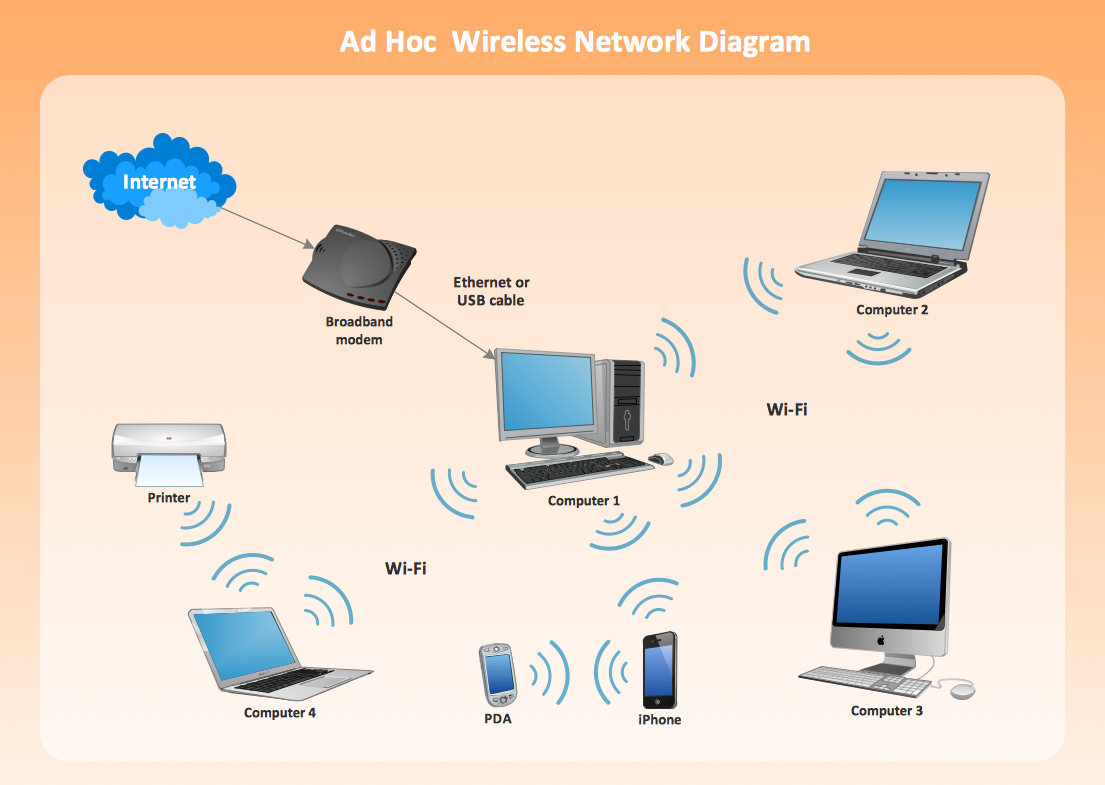
Jaringan ad hoc merupakan jenis jaringan komputer nirkabel yang memungkinkan perangkat untuk saling terhubung langsung tanpa melalui titik akses pusat (access point) atau infrastruktur jaringan lainnya. Jaringan ini dibentuk secara dinamis, di mana setiap perangkat dalam jaringan berfungsi sebagai node yang dapat berkomunikasi dengan node lainnya secara langsung. Hal ini memungkinkan perangkat untuk saling berbagi data, file, dan sumber daya tanpa memerlukan server pusat atau infrastruktur jaringan yang kompleks.
Jaringan ad hoc sering digunakan dalam situasi di mana akses internet atau infrastruktur jaringan tidak tersedia, seperti dalam situasi darurat, konferensi, atau pertemuan kecil. Jaringan ini juga dapat digunakan untuk menghubungkan perangkat yang tidak memiliki kemampuan Wi-Fi tradisional, seperti beberapa perangkat elektronik lama atau perangkat IoT.
Perbandingan Jaringan Ad Hoc dan Wi-Fi Tradisional
Berikut adalah tabel yang membandingkan jaringan ad hoc dengan jaringan Wi-Fi tradisional:
| Aspek | Jaringan Ad Hoc | Jaringan Wi-Fi Tradisional |
|---|---|---|
| Keamanan | Rentan terhadap serangan keamanan, karena tidak ada titik akses pusat untuk mengelola keamanan jaringan. | Lebih aman, karena biasanya menggunakan enkripsi WPA2/WPA3 untuk melindungi data yang ditransmisikan. |
| Jangkauan | Jangkauan terbatas, karena hanya dapat menghubungkan perangkat dalam jarak yang relatif dekat. | Jangkauan lebih luas, karena menggunakan titik akses yang dapat memancarkan sinyal Wi-Fi ke area yang lebih besar. |
| Konfigurasi | Relatif mudah dikonfigurasi, karena tidak memerlukan titik akses pusat. | Membutuhkan konfigurasi yang lebih kompleks, karena memerlukan titik akses yang harus dikonfigurasi dan dikelola. |
Persyaratan Membuat Jaringan Ad Hoc di Windows 8
Sebelum Anda dapat membuat jaringan ad hoc di Windows 8, Anda perlu memastikan bahwa perangkat Anda memenuhi persyaratan tertentu. Persyaratan ini mencakup perangkat keras dan perangkat lunak yang diperlukan untuk menjalankan jaringan ad hoc.
Persyaratan Perangkat Keras
Untuk membuat jaringan ad hoc di Windows 8, Anda memerlukan kartu jaringan nirkabel yang mendukung mode ad hoc. Kartu jaringan nirkabel ini harus kompatibel dengan standar 802.11b/g/n, yang merupakan standar nirkabel yang paling umum digunakan. Selain itu, perangkat Anda juga harus memiliki kemampuan untuk mentransmisikan dan menerima sinyal nirkabel.
- Kartu jaringan nirkabel yang kompatibel dengan mode ad hoc.
- Kemampuan untuk mentransmisikan dan menerima sinyal nirkabel.
Contoh Kartu Jaringan Nirkabel
Ada banyak kartu jaringan nirkabel yang kompatibel dengan mode ad hoc. Berikut adalah beberapa contoh:
- Intel Wireless-AC 9560
- Broadcom BCM43142
- Realtek RTL8821CE
Anda dapat memeriksa dokumentasi kartu jaringan nirkabel Anda untuk memastikan apakah kartu tersebut mendukung mode ad hoc.
Persyaratan Perangkat Lunak
Selain persyaratan perangkat keras, Anda juga perlu memastikan bahwa perangkat lunak yang diperlukan untuk menjalankan jaringan ad hoc tersedia di Windows 8 Anda. Perangkat lunak ini mencakup driver kartu jaringan nirkabel dan sistem operasi Windows 8 itu sendiri.
- Driver kartu jaringan nirkabel yang kompatibel dengan mode ad hoc.
- Sistem operasi Windows 8.
Anda dapat mengunduh driver kartu jaringan nirkabel terbaru dari situs web produsen kartu jaringan nirkabel Anda. Pastikan Anda mengunduh driver yang kompatibel dengan Windows 8.
Cara Membuat Jaringan Ad Hoc di Windows 8
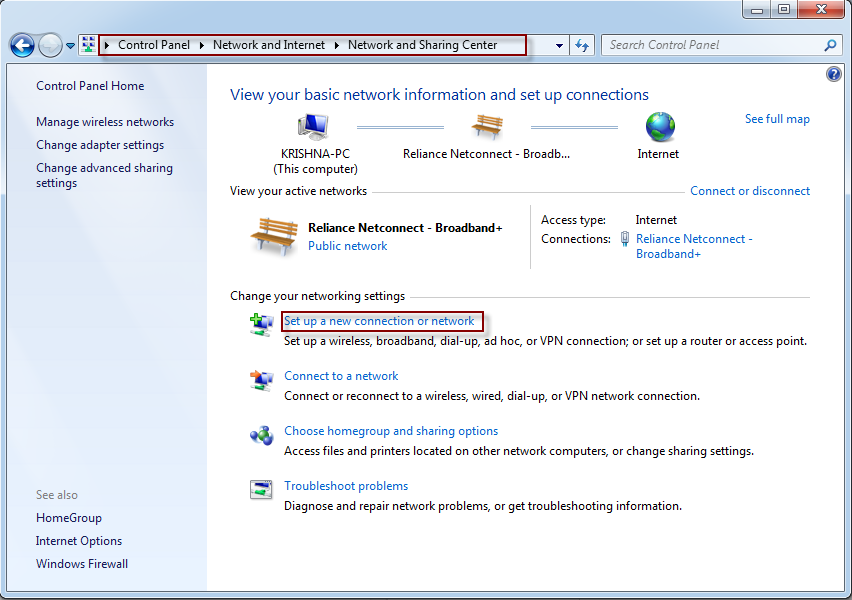
Jaringan Ad Hoc merupakan jaringan nirkabel yang memungkinkan perangkat untuk terhubung langsung satu sama lain tanpa melalui router. Ini sangat berguna jika Anda ingin berbagi file atau printer antara beberapa perangkat tanpa perlu router. Artikel ini akan memandu Anda langkah demi langkah untuk membuat jaringan Ad Hoc di Windows 8.
Langkah-langkah Membuat Jaringan Ad Hoc
Berikut langkah-langkah untuk membuat jaringan Ad Hoc di Windows 8:
- Buka menu Start dan ketik “Network and Sharing Center” di kotak pencarian. Klik pada hasil pencarian.
- Pada jendela Network and Sharing Center, klik pada “Set up a new connection or network”.
- Pilih “Manually connect to a wireless network” dan klik “Next”.
- Pada halaman berikutnya, pilih “Create a wireless network” dan klik “Next”.
- Pada halaman ini, Anda akan diminta untuk memasukkan nama jaringan (Network name) dan sandi (Security key).
Sebagai contoh, Anda dapat memasukkan nama jaringan “MyAdHocNetwork” dan sandi “Password123”.
Pastikan Anda memilih “WPA2-PSK” sebagai jenis keamanan untuk jaringan Ad Hoc Anda.
Pilih “Next” untuk melanjutkan. - Windows akan mencoba membuat jaringan Ad Hoc.
Anda akan melihat pesan konfirmasi jika jaringan berhasil dibuat.
Klik “Close” untuk menyelesaikan proses.
Memeriksa Jaringan Ad Hoc
Setelah Anda membuat jaringan Ad Hoc, Anda dapat memeriksa apakah jaringan tersebut tersedia di perangkat lain.
Untuk melakukan ini, buka menu Start dan ketik “Network and Sharing Center” di kotak pencarian.
Klik pada hasil pencarian dan pilih “Change adapter settings”.
Pada jendela Network Connections, cari ikon jaringan nirkabel Anda.
Klik kanan pada ikon tersebut dan pilih “Status”.
Pada jendela Wireless Network Connection Status, Anda akan melihat nama jaringan Ad Hoc Anda di bagian “Connection”.
Jika Anda melihat nama jaringan Ad Hoc Anda, berarti jaringan tersebut telah berhasil dibuat dan siap digunakan.
Mengonfigurasi Jaringan Ad Hoc di Windows 8: Cara Membuat Jaringan Ad Hoc Windows 8
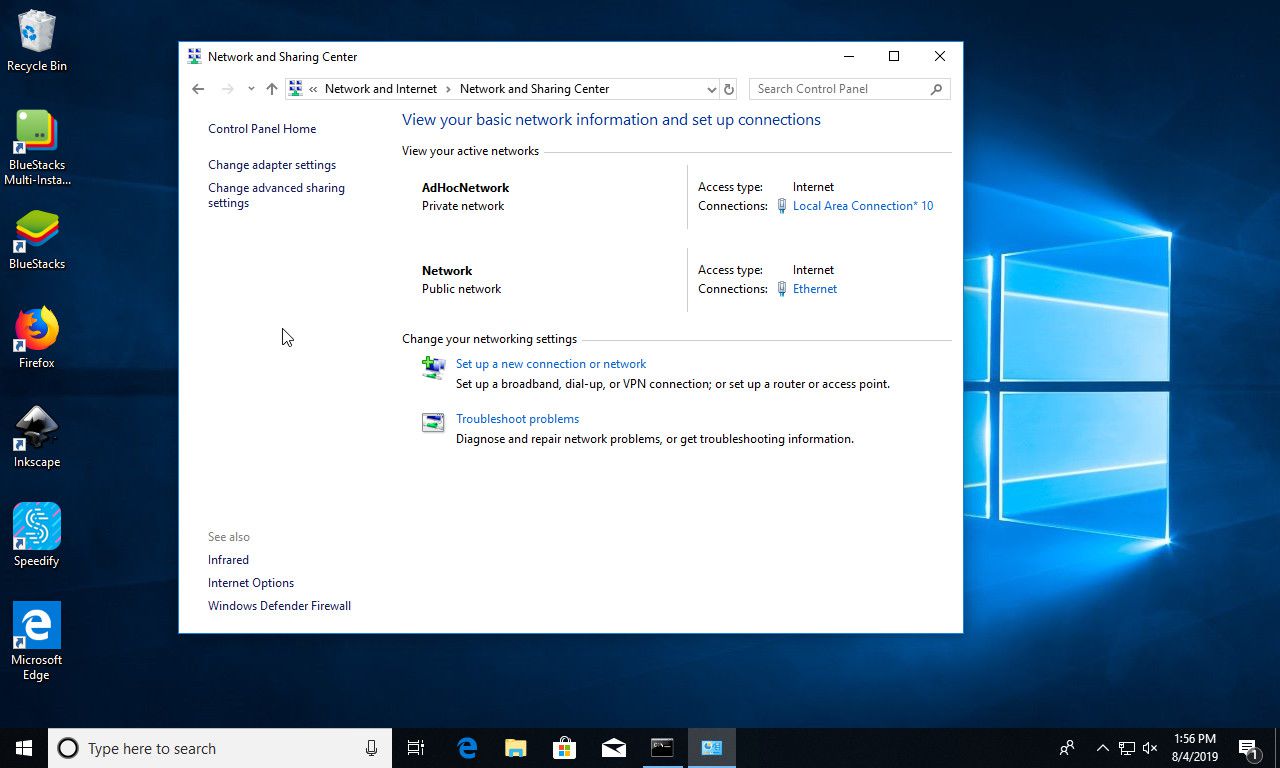
Setelah berhasil membuat jaringan ad hoc, langkah selanjutnya adalah mengonfigurasinya sesuai kebutuhan. Pengaturan ini mencakup jenis keamanan dan metode otentikasi yang akan digunakan untuk mengakses jaringan.
Mengatur Keamanan Jaringan Ad Hoc
Keamanan jaringan ad hoc penting untuk melindungi data yang ditransfer di dalamnya. Anda dapat memilih jenis keamanan yang sesuai dengan kebutuhan Anda, seperti:
- Tidak ada keamanan: Jaringan ad hoc tanpa keamanan dapat diakses oleh siapa saja. Ini tidak disarankan jika Anda berbagi data sensitif.
- WEP: WEP (Wired Equivalent Privacy) merupakan protokol keamanan yang relatif sederhana dan mudah dibobol. Meskipun masih lebih baik daripada tidak ada keamanan, WEP tidak lagi dianggap aman.
- WPA/WPA2: WPA (Wi-Fi Protected Access) dan WPA2 merupakan protokol keamanan yang lebih kuat dan direkomendasikan untuk jaringan ad hoc. WPA2 menawarkan enkripsi yang lebih kuat dan perlindungan yang lebih baik terhadap serangan.
Mengatur Metode Otentikasi
Metode otentikasi menentukan cara pengguna diizinkan untuk bergabung dengan jaringan ad hoc. Anda dapat memilih metode otentikasi seperti:
- Otentikasi Terbuka: Metode ini memungkinkan siapa saja untuk bergabung dengan jaringan ad hoc tanpa memasukkan kata sandi.
- Otentikasi Berbagi Kunci: Metode ini mengharuskan pengguna untuk memasukkan kata sandi yang sama untuk bergabung dengan jaringan ad hoc. Ini merupakan metode yang lebih aman daripada otentikasi terbuka.
Berbagi File dan Printer pada Jaringan Ad Hoc
Setelah jaringan ad hoc dikonfigurasi, Anda dapat berbagi file dan printer dengan perangkat lain di jaringan. Berikut adalah langkah-langkah untuk berbagi file dan printer pada jaringan ad hoc:
- Buka Panel Kontrol: Anda dapat mengakses Panel Kontrol melalui menu Start atau dengan menekan tombol Windows + X.
- Pilih “Network and Sharing Center”: Di Panel Kontrol, pilih “Network and Sharing Center”.
- Klik “Change advanced sharing settings”: Di bagian kiri jendela, klik “Change advanced sharing settings”.
- Aktifkan “Turn on network discovery”: Pastikan “Turn on network discovery” diaktifkan. Ini memungkinkan perangkat di jaringan untuk menemukan satu sama lain.
- Aktifkan “Turn on file and printer sharing”: Pastikan “Turn on file and printer sharing” diaktifkan. Ini memungkinkan perangkat di jaringan untuk berbagi file dan printer.
- Pilih “Home or Work network”: Di bagian “Private” (Home or Work network), pilih “Turn on network discovery” dan “Turn on file and printer sharing”.
- Pilih “Public network”: Di bagian “Public”, pilih “Turn off network discovery” dan “Turn off file and printer sharing”.
- Pilih “All Networks”: Di bagian “All Networks”, pilih “Turn on network discovery” dan “Turn on file and printer sharing”.
- Konfigurasi Perangkat: Setelah mengonfigurasi pengaturan berbagi, Anda perlu mengonfigurasi perangkat yang ingin Anda bagikan file dan printernya. Anda dapat mengakses pengaturan berbagi file dan printer di “Properties” setiap perangkat.
Mengatasi Masalah Jaringan Ad Hoc di Windows 8
Membuat jaringan ad hoc di Windows 8 umumnya mudah, namun terkadang kamu mungkin mengalami kendala. Masalah umum yang dihadapi bisa jadi disebabkan oleh konfigurasi yang salah, masalah driver, atau konflik jaringan. Artikel ini akan memberikan panduan untuk mengatasi masalah-masalah tersebut dan kembali menikmati koneksi ad hoc yang lancar.
Masalah Umum dan Solusi
Berikut beberapa masalah umum yang sering dihadapi saat membuat dan menggunakan jaringan ad hoc di Windows 8, beserta solusinya:
- Jaringan ad hoc tidak muncul di daftar jaringan yang tersedia. Ini bisa disebabkan oleh beberapa hal, seperti driver jaringan yang usang, pengaturan firewall yang memblokir koneksi ad hoc, atau nama jaringan yang terlalu panjang. Untuk mengatasi masalah ini, pastikan driver jaringan kamu sudah diperbarui, nonaktifkan sementara firewall, dan gunakan nama jaringan yang lebih pendek.
- Komputer tidak dapat bergabung dengan jaringan ad hoc. Ini mungkin terjadi karena pengaturan keamanan jaringan ad hoc yang tidak sesuai. Pastikan kamu menggunakan jenis enkripsi yang sama di semua komputer yang ingin bergabung dengan jaringan ad hoc, dan masukkan kata sandi yang benar. Pastikan juga nama jaringan yang kamu masukkan benar dan sesuai dengan nama jaringan yang dibuat oleh host.
- Koneksi internet tidak tersedia di jaringan ad hoc. Jaringan ad hoc tidak dirancang untuk berbagi koneksi internet. Jika kamu ingin berbagi koneksi internet, gunakan jaringan ad hoc dengan kemampuan berbagi internet atau gunakan metode berbagi koneksi internet lainnya.
- Koneksi ad hoc tiba-tiba terputus. Ini bisa disebabkan oleh gangguan sinyal, konflik alamat IP, atau masalah daya komputer. Pastikan komputer yang terhubung ke jaringan ad hoc berada dalam jangkauan sinyal yang baik, dan konfigurasi alamat IP di semua komputer terhubung dengan benar. Pastikan juga komputer tidak mengalami masalah daya.
Kode Kesalahan Umum dan Solusi, Cara membuat jaringan ad hoc windows 8
Berikut beberapa kode kesalahan umum yang mungkin kamu temui saat membuat jaringan ad hoc di Windows 8, beserta cara mengatasinya:
| Kode Kesalahan | Keterangan | Solusi |
|---|---|---|
| 0x80070035 | Kesalahan jaringan umum. | Coba restart komputer, router, dan modem. Periksa koneksi kabel jaringan dan pastikan driver jaringan sudah diperbarui. |
| 0x80070422 | Nama jaringan yang digunakan sudah ada. | Gunakan nama jaringan yang berbeda. |
| 0x80070057 | Kesalahan akses. | Pastikan kamu memiliki izin administrator untuk membuat jaringan ad hoc. |
| 0x80070043 | Kesalahan jaringan. | Coba restart komputer, router, dan modem. Periksa koneksi kabel jaringan dan pastikan driver jaringan sudah diperbarui. |
Tips Tambahan
- Gunakan nama jaringan yang pendek dan mudah diingat.
- Pastikan semua komputer yang ingin bergabung dengan jaringan ad hoc menggunakan jenis enkripsi yang sama.
- Gunakan kata sandi yang kuat dan mudah diingat.
- Pastikan komputer yang terhubung ke jaringan ad hoc berada dalam jangkauan sinyal yang baik.
- Coba restart komputer dan router jika kamu mengalami masalah koneksi.
Keamanan Jaringan Ad Hoc
Jaringan ad hoc, meskipun mudah dibuat dan praktis untuk koneksi sementara, memiliki risiko keamanan yang perlu dipertimbangkan. Karena sifatnya yang tidak terpusat, jaringan ad hoc lebih rentan terhadap serangan dan penyalahgunaan. Berikut adalah beberapa risiko keamanan yang terkait dengan jaringan ad hoc dan bagaimana meminimalkannya.
Risiko Keamanan Jaringan Ad Hoc
Jaringan ad hoc memiliki risiko keamanan yang signifikan karena tidak menggunakan titik akses pusat yang terpusat untuk mengelola koneksi. Ini berarti bahwa setiap perangkat di jaringan dapat berkomunikasi langsung dengan perangkat lain, yang membuat jaringan rentan terhadap berbagai serangan.
- Serangan Man-in-the-Middle (MitM): Serangan MitM terjadi ketika penyerang menyisipkan dirinya sendiri ke dalam koneksi antara dua perangkat, memungkinkan mereka untuk mencegat dan memanipulasi data yang ditransmisikan. Karena jaringan ad hoc tidak memiliki mekanisme otentikasi yang kuat, penyerang dapat dengan mudah menyamar sebagai perangkat yang sah dan mencegat lalu lintas jaringan.
- Pencurian Data: Jaringan ad hoc yang tidak aman dapat memungkinkan penyerang untuk mengakses data sensitif yang ditransmisikan melalui jaringan, seperti kata sandi, informasi pribadi, atau data keuangan. Penyerang dapat memanfaatkan kelemahan keamanan jaringan ad hoc untuk mencuri data dan menggunakannya untuk keuntungan pribadi atau untuk melakukan kejahatan siber.
- DDoS (Distributed Denial of Service): Serangan DDoS terjadi ketika penyerang membanjiri jaringan dengan lalu lintas yang berlebihan, menyebabkan jaringan menjadi tidak dapat diakses oleh pengguna yang sah. Jaringan ad hoc yang tidak aman dapat menjadi sasaran serangan DDoS karena tidak memiliki mekanisme pertahanan yang memadai untuk menghentikan banjir lalu lintas.
Cara Meningkatkan Keamanan Jaringan Ad Hoc
Meskipun jaringan ad hoc memiliki risiko keamanan, Anda dapat mengambil langkah-langkah untuk meminimalkan risiko tersebut dan membuat jaringan Anda lebih aman.
- Gunakan Sandi yang Kuat: Gunakan sandi yang kuat dan unik untuk jaringan ad hoc Anda. Sandi yang kuat harus berisi kombinasi huruf besar dan kecil, angka, dan simbol. Hindari menggunakan kata sandi yang mudah ditebak, seperti nama pengguna atau tanggal lahir.
- Aktifkan Enkripsi: Aktifkan enkripsi pada jaringan ad hoc Anda untuk melindungi data yang ditransmisikan melalui jaringan. Enkripsi akan mengenkripsi data sehingga hanya perangkat yang memiliki kunci dekripsi yang dapat mengaksesnya. Gunakan protokol enkripsi yang kuat, seperti WPA2 atau WPA3, untuk memastikan keamanan yang optimal.
- Batasi Akses Jaringan: Batasi akses ke jaringan ad hoc Anda hanya untuk perangkat tepercaya. Anda dapat menggunakan fitur kontrol akses pada perangkat Anda untuk memblokir perangkat yang tidak sah dari bergabung dengan jaringan. Selain itu, Anda dapat menggunakan daftar kontrol akses (ACL) untuk memblokir perangkat tertentu dari akses ke jaringan.
- Gunakan Firewall: Gunakan firewall pada setiap perangkat yang terhubung ke jaringan ad hoc Anda. Firewall akan membantu memblokir lalu lintas jaringan yang tidak sah dan melindungi perangkat Anda dari serangan siber. Pastikan firewall Anda dikonfigurasi dengan benar dan diupdate secara berkala.
- Hindari Mengakses Data Sensitif: Hindari mengakses data sensitif, seperti informasi keuangan atau data pribadi, melalui jaringan ad hoc yang tidak aman. Gunakan koneksi internet yang aman, seperti jaringan Wi-Fi yang terenkripsi, untuk mengakses data sensitif.
- Perbarui Perangkat Lunak: Pastikan semua perangkat yang terhubung ke jaringan ad hoc Anda diperbarui dengan perangkat lunak terbaru. Pembaruan perangkat lunak biasanya menyertakan perbaikan keamanan yang dapat membantu melindungi perangkat Anda dari serangan siber.
Pemungkas
Membuat jaringan Ad Hoc di Windows 8 merupakan solusi yang praktis dan mudah untuk berbagi data secara lokal. Meskipun memiliki beberapa kekurangan dalam hal keamanan, dengan langkah-langkah pencegahan yang tepat, Anda dapat menikmati kemudahan berbagi data dengan perangkat lain. Dengan memahami konsep, persyaratan, dan langkah-langkah pembuatannya, Anda dapat membuat jaringan Ad Hoc sendiri dengan mudah. Selamat mencoba!
Pertanyaan yang Sering Muncul
Apakah jaringan Ad Hoc lebih cepat dari Wi-Fi?
Tidak selalu. Kecepatan jaringan Ad Hoc tergantung pada banyak faktor, seperti perangkat yang digunakan, jarak antara perangkat, dan kondisi lingkungan.
Bisakah saya menggunakan jaringan Ad Hoc untuk mengakses internet?
Tidak, jaringan Ad Hoc hanya memungkinkan koneksi langsung antar perangkat, tidak untuk akses internet.
Apakah jaringan Ad Hoc aman?
Jaringan Ad Hoc kurang aman dibandingkan Wi-Fi karena tidak memiliki enkripsi bawaan. Gunakan sandi yang kuat dan aktifkan enkripsi untuk meningkatkan keamanan.