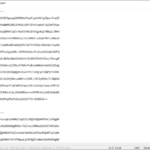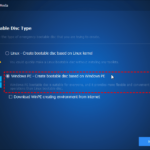Cara membuat installer windows 7 di flashdisk dengan rufus – Membuat installer Windows 7 di flashdisk mungkin terdengar rumit, tapi sebenarnya cukup mudah dengan bantuan aplikasi Rufus. Dengan Rufus, Anda bisa mengubah flashdisk menjadi bootable drive yang berisi file instalasi Windows 7, sehingga Anda bisa menginstal ulang sistem operasi di komputer Anda kapan saja.
Artikel ini akan memandu Anda langkah demi langkah dalam membuat installer Windows 7 di flashdisk menggunakan Rufus, mulai dari persiapan hingga proses instalasi. Kami juga akan membahas beberapa masalah umum yang mungkin Anda temui dan cara mengatasinya.
Persiapan
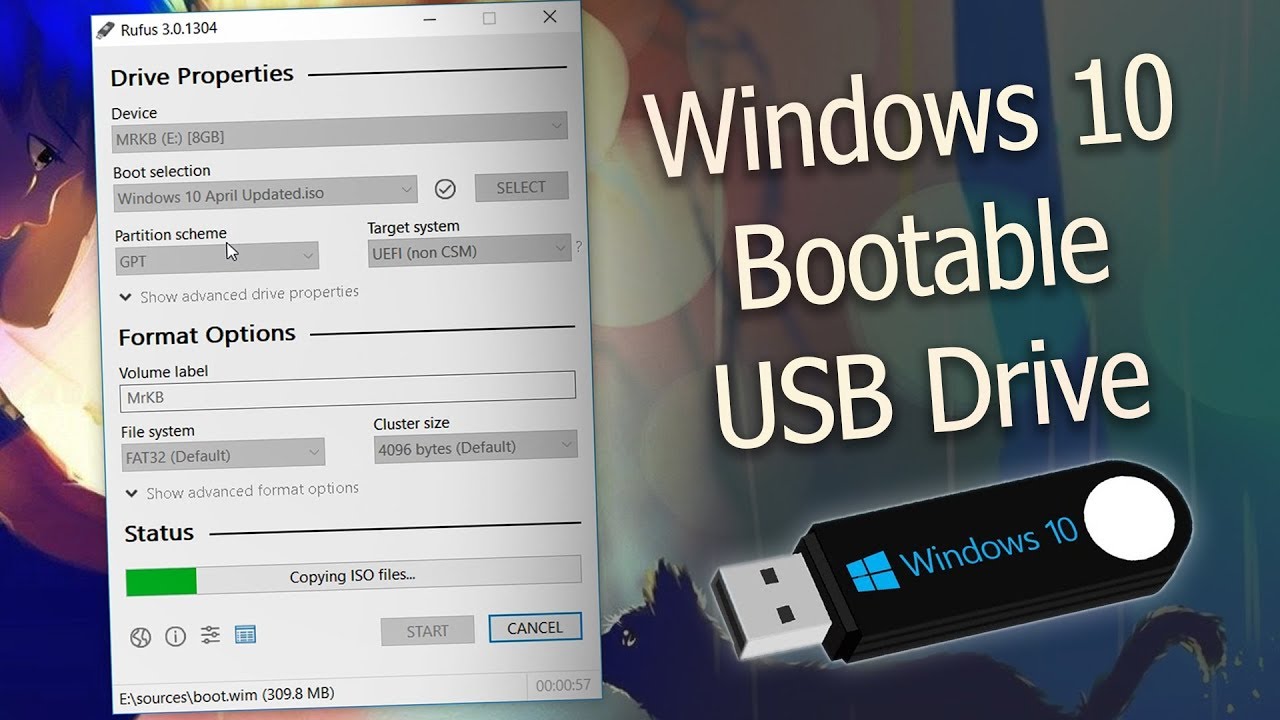
Sebelum memulai proses pembuatan installer Windows 7 di flashdisk dengan Rufus, ada beberapa langkah persiapan yang perlu dilakukan. Langkah-langkah ini penting untuk memastikan proses pembuatan installer berjalan lancar dan menghasilkan hasil yang sesuai harapan.
Persyaratan Perangkat Keras dan Perangkat Lunak
Berikut adalah daftar persyaratan perangkat keras dan perangkat lunak yang dibutuhkan untuk membuat installer Windows 7 di flashdisk dengan Rufus:
| Perangkat Keras | Persyaratan |
|---|---|
| Flashdisk | Minimal 4GB, direkomendasikan 8GB atau lebih besar. Pastikan flashdisk kosong atau data di dalamnya sudah dibackup. |
| Komputer | Komputer dengan sistem operasi Windows yang kompatibel dengan Rufus. |
| Perangkat Lunak | Persyaratan |
|---|---|
| Rufus | Versi terbaru Rufus yang kompatibel dengan Windows 7. Anda dapat mengunduhnya dari situs web resmi Rufus. |
| ISO Windows 7 | File ISO Windows 7 yang asli dan terverifikasi. Pastikan versi ISO Windows 7 kompatibel dengan komputer yang akan diinstal. |
Mengunduh ISO Windows 7
Untuk mendapatkan file ISO Windows 7 yang asli dan terverifikasi, Anda dapat mengunduhnya dari sumber resmi. Berikut adalah beberapa sumber resmi yang dapat Anda gunakan:
- Situs web Microsoft: Situs web resmi Microsoft menyediakan berbagai versi Windows 7 yang dapat diunduh. Anda perlu memiliki kunci produk yang valid untuk mengunduh ISO Windows 7 dari situs web Microsoft.
- Situs web Digital River: Digital River adalah mitra resmi Microsoft untuk distribusi perangkat lunak. Anda dapat mengunduh ISO Windows 7 dari situs web Digital River dengan menggunakan kunci produk yang valid.
Pastikan Anda mengunduh ISO Windows 7 dari sumber resmi untuk menghindari risiko mendapatkan file ISO yang rusak atau terkontaminasi.
Penggunaan Rufus
Rufus merupakan aplikasi yang sangat berguna untuk membuat installer Windows 7 di flashdisk. Aplikasi ini berperan penting dalam memformat flashdisk dan menyalin file installer Windows 7 ke dalamnya. Dengan Rufus, Anda dapat dengan mudah membuat flashdisk bootable yang dapat digunakan untuk menginstal Windows 7 pada komputer.
Langkah-langkah Penggunaan Rufus, Cara membuat installer windows 7 di flashdisk dengan rufus
Berikut adalah langkah-langkah penggunaan Rufus untuk membuat installer Windows 7 di flashdisk:
-
Unduh dan Jalankan Rufus
Pastikan Anda telah mengunduh Rufus dari situs resminya dan jalankan aplikasi tersebut.
-
Pilih Flashdisk
Hubungkan flashdisk ke komputer Anda. Pastikan flashdisk terdeteksi oleh Rufus. Pilih flashdisk yang akan digunakan dari daftar dropdown “Perangkat”.
-
Pilih Format Partisi
Pilih format partisi yang sesuai untuk flashdisk. Format partisi yang umum digunakan adalah “GPT” untuk komputer yang mendukung UEFI dan “MBR” untuk komputer yang menggunakan BIOS.
-
Pilih Sistem File
Pilih sistem file yang sesuai untuk flashdisk. Sistem file yang umum digunakan adalah “FAT32” karena kompatibel dengan sebagian besar komputer.
-
Pilih Opsi Boot
Pilih “Buat disk bootable menggunakan” dan pilih “ISO image”.
-
Pilih File ISO
Klik tombol “Pilih” dan cari file ISO installer Windows 7 yang telah Anda unduh sebelumnya.
-
Mulai Proses
Setelah semua pengaturan selesai, klik tombol “Mulai” untuk memulai proses pembuatan installer.
Format Partisi dan Pengaturan Boot
Format partisi dan pengaturan boot yang optimal sangat penting untuk memastikan flashdisk bootable dapat digunakan dengan benar.
-
Format Partisi
– GPT: Format partisi GPT (GUID Partition Table) umumnya digunakan untuk komputer yang mendukung UEFI. Format ini memungkinkan partisi yang lebih besar dan lebih fleksibel.
– MBR: Format partisi MBR (Master Boot Record) digunakan untuk komputer yang menggunakan BIOS. Format ini memiliki keterbatasan dalam hal ukuran partisi dan fleksibilitas. -
Pengaturan Boot
– UEFI: Untuk komputer yang mendukung UEFI, Anda perlu mengatur flashdisk sebagai perangkat boot pertama di pengaturan BIOS.
– BIOS: Untuk komputer yang menggunakan BIOS, Anda perlu mengatur flashdisk sebagai perangkat boot pertama di menu boot.
Pembuatan Installer
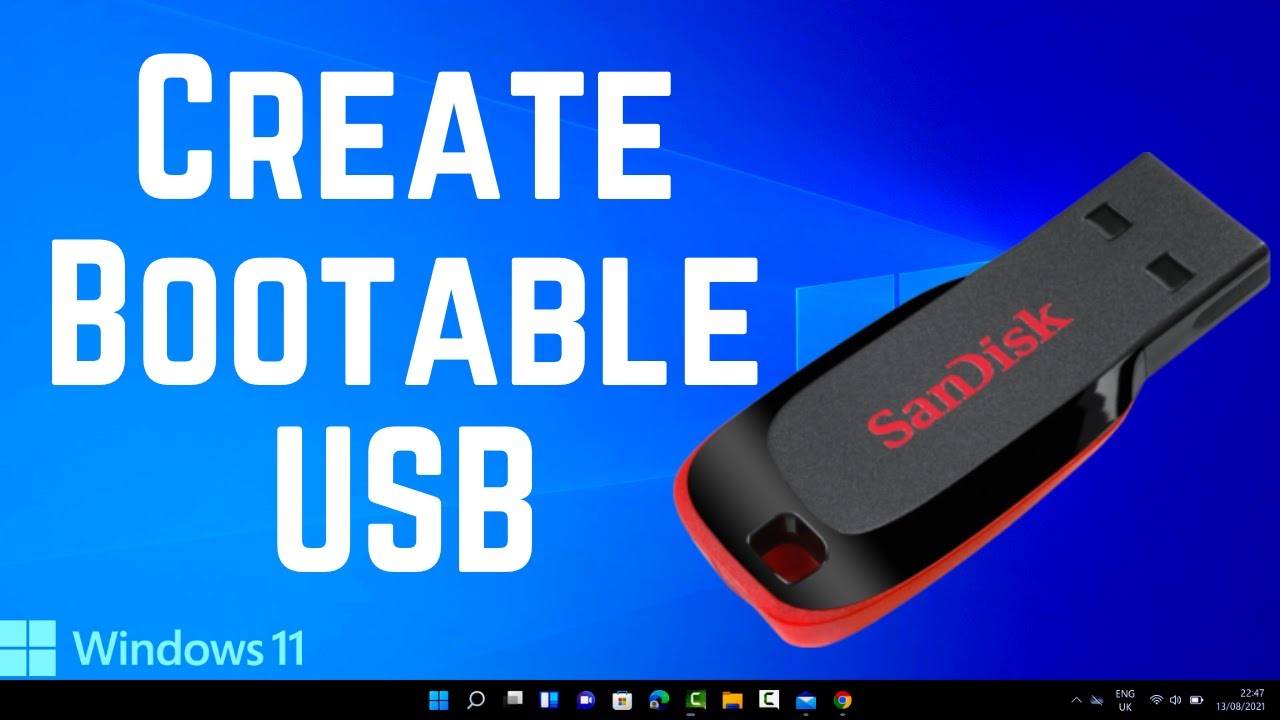
Setelah semua persiapan selesai, sekarang saatnya untuk membuat installer Windows 7 di flashdisk menggunakan Rufus. Proses ini relatif mudah dan dapat dilakukan dalam beberapa langkah sederhana. Berikut langkah-langkahnya:
Proses Pembuatan Installer
Berikut langkah-langkah membuat installer Windows 7 di flashdisk menggunakan Rufus:
- Hubungkan flashdisk ke komputer. Pastikan flashdisk kosong atau siap untuk diformat.
- Buka aplikasi Rufus. Aplikasi ini dapat diunduh secara gratis dari situs web resminya.
- Pilih flashdisk yang ingin digunakan pada menu dropdown “Perangkat”.
- Pilih “Buat disk boot yang dapat di-boot” pada menu dropdown “Pembuatan Boot”.
- Pilih “ISO” pada menu dropdown “Skema Partisi”.
- Pilih “FAT32” pada menu dropdown “Sistem File”.
- Centang “Buat volume boot yang dapat di-boot”.
- Pilih “ISO Windows 7” pada tombol “Pilih”.
- Klik “Mulai”. Rufus akan memulai proses pembuatan installer. Proses ini mungkin memakan waktu beberapa menit, tergantung pada ukuran file ISO dan kecepatan flashdisk.
- Tunggu hingga proses pembuatan installer selesai. Setelah selesai, flashdisk Anda siap digunakan untuk menginstal Windows 7.
Pengaturan Penting Rufus
Berikut tabel yang merangkum pilihan pengaturan penting dalam Rufus:
| Pengaturan | Keterangan |
|---|---|
| Perangkat | Pilih flashdisk yang ingin digunakan untuk membuat installer. |
| Pembuatan Boot | Pilih “Buat disk boot yang dapat di-boot” untuk membuat flashdisk yang dapat di-boot. |
| Skema Partisi | Pilih “ISO” untuk Windows 7. |
| Sistem File | Pilih “FAT32” untuk kompatibilitas yang lebih luas. |
| Buat volume boot yang dapat di-boot | Centang pilihan ini untuk membuat flashdisk yang dapat di-boot. |
| Pilih | Pilih file ISO Windows 7 yang ingin digunakan. |
Tips dan Trik
Berikut beberapa tips dan trik untuk mengatasi masalah umum yang mungkin terjadi selama proses pembuatan installer:
- Pastikan flashdisk terhubung dengan benar. Pastikan flashdisk terhubung dengan benar ke komputer sebelum memulai proses pembuatan installer.
- Pastikan file ISO Windows 7 valid. Pastikan file ISO Windows 7 yang digunakan tidak rusak atau corrupt.
- Gunakan Rufus versi terbaru. Gunakan Rufus versi terbaru untuk memastikan kompatibilitas dengan Windows 7.
- Jika proses pembuatan installer gagal, coba gunakan aplikasi lain seperti UNetbootin atau WinUSB.
Instalasi Windows 7
Setelah Anda berhasil membuat bootable flashdisk Windows 7 menggunakan Rufus, langkah selanjutnya adalah menginstal Windows 7 pada komputer Anda. Proses ini relatif mudah, namun membutuhkan beberapa langkah konfigurasi awal.
Langkah-langkah Instalasi Windows 7
Berikut adalah langkah-langkah yang perlu Anda ikuti untuk menginstal Windows 7 dari flashdisk:
- Masuk ke BIOS komputer Anda. Cara masuk ke BIOS berbeda-beda tergantung pada merek dan model komputer Anda. Umumnya, Anda perlu menekan tombol tertentu seperti F2, F10, Del, atau Esc saat komputer mulai booting.
- Cari menu Boot dan ubah urutan boot agar flashdisk Anda menjadi prioritas pertama.
- Simpan perubahan dan keluar dari BIOS. Komputer Anda akan restart dan mulai booting dari flashdisk.
- Pilih bahasa, format waktu dan mata uang, dan keyboard yang Anda inginkan.
- Klik “Install Now”.
- Baca dan setujui persyaratan lisensi.
- Pilih jenis instalasi yang Anda inginkan. Untuk instalasi baru, pilih “Custom (advanced)”.
- Pilih partisi hard disk tempat Anda ingin menginstal Windows 7. Anda dapat menghapus partisi yang ada atau membuat partisi baru. Pastikan Anda memiliki cadangan data penting sebelum menghapus partisi.
- Tunggu hingga proses instalasi selesai. Proses ini mungkin memakan waktu cukup lama.
- Setelah instalasi selesai, komputer Anda akan restart. Anda akan diminta untuk membuat akun pengguna dan mengatur beberapa pengaturan dasar.
Konfigurasi BIOS untuk memprioritaskan boot dari flashdisk
Berikut adalah tabel yang berisi langkah-langkah umum untuk mengkonfigurasi BIOS agar memprioritaskan boot dari flashdisk:
| Langkah | Penjelasan |
|---|---|
| 1. Masuk ke BIOS | Tekan tombol yang sesuai saat komputer mulai booting (F2, F10, Del, Esc). |
| 2. Arahkan ke menu Boot | Cari menu yang berhubungan dengan boot, seperti “Boot Order”, “Boot Priority”, atau “Boot Menu”. |
| 3. Ubah urutan boot | Atur urutan boot agar flashdisk Anda menjadi prioritas pertama. Biasanya, Anda dapat memilih perangkat boot menggunakan tombol panah dan mengaturnya dengan tombol +/- atau tombol yang ditunjukkan pada layar BIOS. |
| 4. Simpan perubahan | Simpan perubahan yang telah Anda buat dan keluar dari BIOS. Biasanya, Anda dapat menyimpan dengan menekan tombol F10 atau tombol yang ditunjukkan pada layar BIOS. |
Selesaikan proses instalasi Windows 7
Setelah instalasi Windows 7 selesai, Anda akan diminta untuk membuat akun pengguna dan mengatur beberapa pengaturan dasar. Berikut adalah beberapa hal yang perlu Anda perhatikan:
- Bahasa: Pilih bahasa yang ingin Anda gunakan untuk sistem operasi.
- Partisi: Jika Anda belum memilih partisi selama proses instalasi, Anda akan diminta untuk memilih partisi hard disk tempat Anda ingin menginstal Windows 7. Pastikan Anda memiliki cadangan data penting sebelum menghapus partisi.
- Akun pengguna: Buat akun pengguna baru dengan nama pengguna dan kata sandi yang Anda inginkan. Anda juga dapat memilih untuk membuat akun administrator.
Troubleshooting: Cara Membuat Installer Windows 7 Di Flashdisk Dengan Rufus
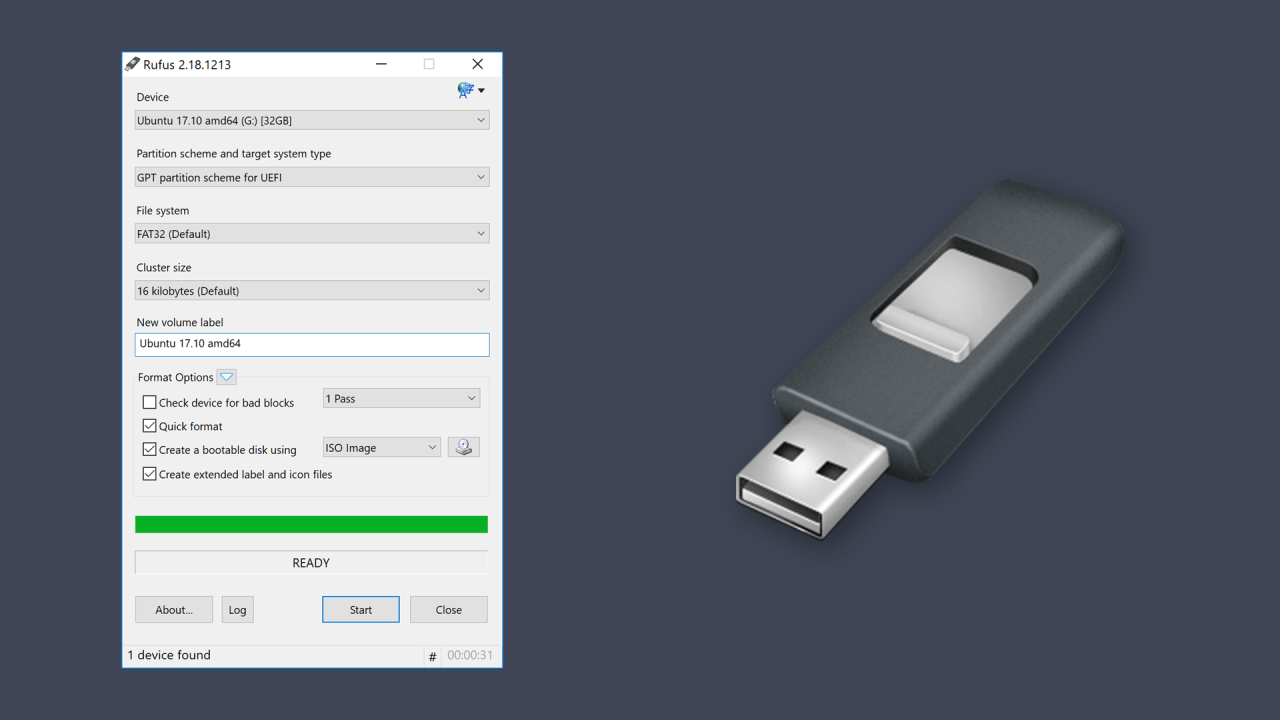
Meskipun proses pembuatan installer Windows 7 dengan Rufus umumnya mudah, beberapa masalah mungkin terjadi. Berikut adalah beberapa masalah umum dan solusi untuk mengatasinya.
Masalah Umum dan Solusinya
- Rufus tidak dapat mengenali flashdisk: Pastikan flashdisk terhubung dengan benar ke komputer dan terdeteksi di Windows. Jika tidak, coba gunakan port USB yang berbeda atau flashdisk lain.
- Rufus tidak dapat memformat flashdisk: Ini mungkin karena flashdisk rusak atau dilindungi tulis. Coba format flashdisk dengan utilitas format bawaan Windows. Jika masih gagal, flashdisk mungkin rusak dan perlu diganti.
- Proses pembuatan installer gagal: Pastikan file ISO Windows 7 valid dan tidak rusak. Unduh ulang file ISO jika diperlukan. Periksa juga koneksi internet Anda selama proses pembuatan installer. Pastikan koneksi internet stabil dan tidak terputus.
- Installer Windows 7 tidak dapat di-boot: Pastikan pengaturan BIOS/UEFI di komputer Anda mendukung booting dari flashdisk. Periksa urutan boot dan pastikan flashdisk berada di urutan teratas. Anda mungkin perlu masuk ke BIOS/UEFI dan mengubah pengaturan boot.
Pertanyaan Umum
Berikut adalah beberapa pertanyaan umum yang sering diajukan tentang pembuatan installer Windows 7 dengan Rufus.
- Apakah saya harus memformat flashdisk sebelum membuat installer? Ya, Anda harus memformat flashdisk terlebih dahulu. Rufus akan secara otomatis memformat flashdisk dengan sistem file yang sesuai.
- Apakah saya perlu menggunakan file ISO Windows 7 yang asli? Ya, Anda harus menggunakan file ISO Windows 7 yang asli dan valid. File ISO yang rusak atau tidak valid dapat menyebabkan masalah saat menginstal Windows 7.
- Apakah saya bisa menggunakan flashdisk dengan kapasitas kecil? Ya, Anda bisa menggunakan flashdisk dengan kapasitas kecil, tetapi disarankan untuk menggunakan flashdisk dengan kapasitas minimal 4 GB untuk memastikan proses pembuatan installer berjalan lancar.
- Bagaimana jika saya tidak dapat menemukan file ISO Windows 7? Anda dapat mengunduh file ISO Windows 7 dari situs web Microsoft atau dari situs web pihak ketiga yang terpercaya.
Sumber Daya Tambahan
Jika Anda masih mengalami masalah, Anda dapat mencari bantuan dari sumber daya tambahan berikut:
- Situs web resmi Rufus: Situs web ini menyediakan informasi dan panduan yang komprehensif tentang penggunaan Rufus. Anda dapat menemukan jawaban atas pertanyaan umum dan mengunduh versi terbaru Rufus.
- Forum online: Ada banyak forum online di mana Anda dapat mengajukan pertanyaan dan mencari bantuan dari pengguna lain. Anda dapat menemukan forum online tentang Windows 7, Rufus, atau pemulihan sistem.
- Dokumentasi Microsoft: Situs web Microsoft menyediakan dokumentasi yang lengkap tentang Windows 7, termasuk informasi tentang instalasi dan pemecahan masalah.
Ringkasan Terakhir
Sekarang Anda telah mempelajari cara membuat installer Windows 7 di flashdisk dengan Rufus, Anda siap untuk menginstal ulang sistem operasi di komputer Anda dengan mudah. Ingatlah untuk selalu menggunakan ISO Windows 7 yang asli dan terverifikasi untuk memastikan proses instalasi berjalan lancar. Selamat mencoba!
Pertanyaan Umum (FAQ)
Apakah saya bisa menggunakan Rufus untuk membuat installer Windows 10?
Ya, Rufus juga bisa digunakan untuk membuat installer Windows 10, bahkan untuk versi Windows lainnya.
Bagaimana cara memilih format partisi yang tepat untuk flashdisk?
Pilih format partisi FAT32 untuk flashdisk berukuran kecil (kurang dari 32GB) dan NTFS untuk flashdisk berukuran besar (lebih dari 32GB).
Apa yang harus saya lakukan jika proses pembuatan installer gagal?
Pastikan Anda menggunakan ISO Windows 7 yang valid dan flashdisk yang berfungsi dengan baik. Coba gunakan Rufus versi terbaru dan ulangi proses pembuatan installer.