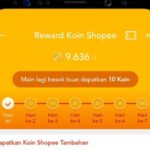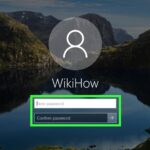Mempelajari cara masuk ke Boot Windows 10 merupakan pengetahuan dasar yang berguna untuk mengatasi berbagai masalah pada komputer Anda. Boot merupakan proses awal yang dilalui komputer saat dihidupkan, di mana sistem operasi Windows 10 dimuat dan siap digunakan. Memahami cara mengakses dan mengatur Boot Menu memberikan Anda kontrol penuh atas proses booting, memungkinkan Anda untuk memilih perangkat boot, memperbaiki masalah, dan bahkan memulihkan sistem jika terjadi kesalahan.
Artikel ini akan memandu Anda melalui langkah-langkah menjelajahi Boot Menu, mengubah urutan boot, dan mengakses opsi pemulihan Windows 10. Simak penjelasan detail yang disertai ilustrasi dan contoh untuk memahami proses boot dan mengatasi berbagai kendala yang mungkin dihadapi.
Memahami Proses Boot Windows 10
Sebelum kita bahas cara masuk ke boot Windows 10, penting untuk memahami proses boot itu sendiri. Proses boot adalah serangkaian langkah yang terjadi saat Anda menghidupkan komputer hingga sistem operasi (Windows 10 dalam hal ini) berhasil dimuat dan siap digunakan. Proses ini melibatkan berbagai komponen hardware dan software yang bekerja bersama untuk memulai sistem operasi.
Langkah-langkah Proses Boot Windows 10
Berikut adalah langkah-langkah dasar yang terjadi saat komputer Anda dihidupkan dan Windows 10 mulai berjalan:
- Power On Self Test (POST): Ketika Anda menekan tombol power, komputer melakukan serangkaian tes sendiri untuk memastikan semua komponen hardware berfungsi dengan baik. Ini termasuk memeriksa RAM, hard drive, dan perangkat lainnya.
- Memuat BIOS/UEFI: Setelah POST selesai, komputer akan memuat BIOS (Basic Input/Output System) atau UEFI (Unified Extensible Firmware Interface), yang merupakan firmware yang mengontrol perangkat keras komputer. BIOS/UEFI menyimpan pengaturan dasar komputer, seperti urutan boot dan pengaturan tanggal/waktu.
- Mencari Sistem Operasi: BIOS/UEFI kemudian mencari sistem operasi yang akan dimuat. Biasanya, komputer akan mencari sistem operasi pada hard drive utama.
- Memuat Kernel: Setelah menemukan sistem operasi, BIOS/UEFI akan memuat kernel, yaitu bagian inti dari sistem operasi yang bertanggung jawab untuk mengelola sumber daya komputer.
- Memuat Driver: Kernel kemudian akan memuat driver yang diperlukan untuk mengontrol perangkat hardware. Driver adalah program kecil yang memungkinkan sistem operasi untuk berkomunikasi dengan perangkat hardware.
- Memuat Layanan: Setelah driver dimuat, sistem operasi akan memulai layanan yang diperlukan untuk menjalankan sistem operasi, seperti layanan jaringan, layanan grafis, dan layanan audio.
- Memuat Desktop: Akhirnya, sistem operasi akan memuat desktop, yang merupakan antarmuka pengguna yang Anda lihat dan gunakan untuk berinteraksi dengan komputer.
Urutan Proses Boot Windows 10
Untuk memahami proses boot dengan lebih jelas, berikut tabel yang menunjukkan urutan proses boot Windows 10:
| No | Langkah | Keterangan |
|---|---|---|
| 1 | Power On Self Test (POST) | Komputer melakukan serangkaian tes untuk memastikan komponen hardware berfungsi dengan baik. |
| 2 | Memuat BIOS/UEFI | Komputer memuat firmware yang mengontrol perangkat keras komputer. |
| 3 | Mencari Sistem Operasi | BIOS/UEFI mencari sistem operasi pada hard drive utama. |
| 4 | Memuat Kernel | BIOS/UEFI memuat kernel, yaitu bagian inti dari sistem operasi. |
| 5 | Memuat Driver | Kernel memuat driver yang diperlukan untuk mengontrol perangkat hardware. |
| 6 | Memuat Layanan | Sistem operasi memulai layanan yang diperlukan untuk menjalankan sistem operasi. |
| 7 | Memuat Desktop | Sistem operasi memuat desktop, yang merupakan antarmuka pengguna. |
Komponen Hardware yang Terlibat dalam Proses Boot
Beberapa komponen hardware yang terlibat dalam proses boot Windows 10, antara lain:
- Motherboard: Motherboard adalah komponen utama yang menghubungkan semua komponen hardware lainnya. BIOS/UEFI tersimpan di motherboard.
- CPU (Central Processing Unit): CPU adalah otak komputer yang menjalankan instruksi dari sistem operasi dan aplikasi. CPU bertanggung jawab untuk menjalankan proses boot.
- RAM (Random Access Memory): RAM adalah memori sementara yang digunakan oleh sistem operasi untuk menyimpan data yang sedang diakses. RAM diperlukan untuk menjalankan proses boot.
- Hard Drive: Hard drive adalah perangkat penyimpanan utama yang menyimpan sistem operasi, aplikasi, dan data pengguna. Hard drive digunakan untuk memuat sistem operasi selama proses boot.
- VGA Card: VGA card adalah komponen yang bertanggung jawab untuk menampilkan gambar di layar monitor. VGA card diperlukan untuk menampilkan logo boot dan desktop.
Cara Masuk ke Boot Menu
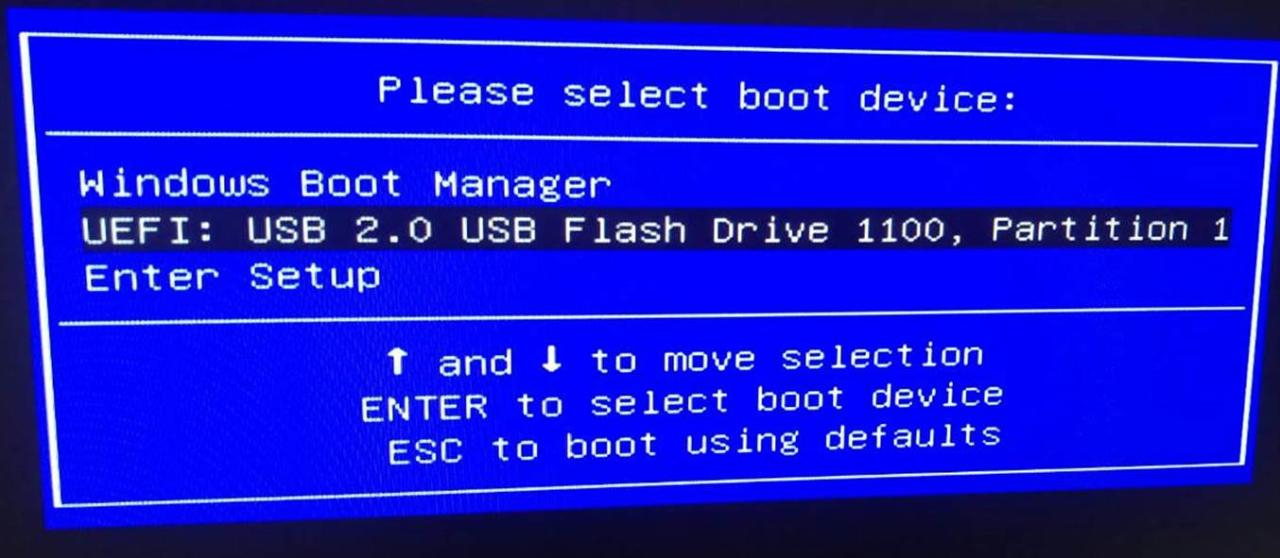
Boot Menu adalah menu yang muncul saat komputer pertama kali dihidupkan. Menu ini memungkinkan Anda memilih perangkat yang ingin digunakan sebagai sistem operasi utama, seperti hard drive, USB flash drive, atau CD/DVD. Masuk ke Boot Menu penting jika Anda ingin menginstal ulang Windows, memperbaiki masalah boot, atau mengakses pengaturan BIOS.
Cara Mengakses Boot Menu
Cara mengakses Boot Menu berbeda-beda tergantung pada jenis komputer Anda. Berikut langkah-langkah umum untuk mengakses Boot Menu pada komputer desktop dan laptop:
Komputer Desktop
- Hidupkan komputer Anda.
- Tekan tombol yang sesuai secara berulang kali saat logo produsen komputer Anda muncul di layar. Tombol yang paling umum digunakan adalah F12, F11, ESC, Del, atau F2. Tombol yang tepat mungkin berbeda tergantung pada produsen komputer Anda. Anda bisa melihatnya di manual komputer Anda atau di situs web produsen.
- Setelah Boot Menu muncul, gunakan tombol panah ke atas dan ke bawah untuk memilih perangkat yang ingin Anda gunakan sebagai sistem operasi utama. Tekan tombol Enter untuk memilih opsi yang Anda inginkan.
Laptop
- Hidupkan laptop Anda.
- Tekan tombol yang sesuai secara berulang kali saat logo produsen laptop Anda muncul di layar. Tombol yang paling umum digunakan adalah F12, F11, ESC, Del, atau F2. Tombol yang tepat mungkin berbeda tergantung pada produsen laptop Anda. Anda bisa melihatnya di manual laptop Anda atau di situs web produsen.
- Jika Boot Menu tidak muncul, Anda mungkin perlu menekan tombol Fn dan tombol yang disebutkan di atas secara bersamaan. Misalnya, Fn + F12 atau Fn + F11.
- Setelah Boot Menu muncul, gunakan tombol panah ke atas dan ke bawah untuk memilih perangkat yang ingin Anda gunakan sebagai sistem operasi utama. Tekan tombol Enter untuk memilih opsi yang Anda inginkan.
Catatan: Tombol yang digunakan untuk mengakses Boot Menu bisa berbeda tergantung pada jenis komputer Anda. Jika Anda tidak yakin tombol mana yang harus ditekan, sebaiknya periksa manual komputer Anda atau situs web produsen.
Mengatur Urutan Boot
Setelah Anda berhasil mengakses Boot Menu, langkah selanjutnya adalah mengatur urutan boot perangkat. Urutan boot menentukan perangkat mana yang akan di-boot terlebih dahulu oleh komputer. Hal ini penting untuk memastikan bahwa komputer dapat menemukan sistem operasi yang ingin Anda gunakan.
Mengubah Urutan Boot
Untuk mengubah urutan boot, Anda perlu mengakses pengaturan BIOS atau UEFI. Cara mengaksesnya bervariasi tergantung pada produsen komputer Anda. Umumnya, Anda dapat menekan tombol tertentu seperti F2, F10, Del, atau Esc saat komputer mulai booting. Setelah Anda masuk ke BIOS atau UEFI, cari menu Boot atau Boot Order.
- Di menu Boot, Anda akan melihat daftar perangkat yang terhubung ke komputer Anda, seperti hard drive, USB drive, CD/DVD drive, dan jaringan.
- Anda dapat mengubah urutan boot dengan menggerakkan perangkat yang diinginkan ke atas atau bawah daftar.
- Biasanya, Anda dapat menggunakan tombol panah atas dan bawah pada keyboard untuk menggerakkan perangkat.
- Setelah Anda mengatur urutan boot sesuai keinginan, simpan perubahan Anda dan keluar dari BIOS atau UEFI.
Memilih Perangkat Boot Default
Selain mengubah urutan boot, Anda juga dapat memilih perangkat boot default untuk Windows 10. Perangkat boot default adalah perangkat yang akan di-boot secara otomatis setiap kali komputer dinyalakan.
- Untuk memilih perangkat boot default, cari opsi Boot Priority atau Boot Device Priority di menu BIOS atau UEFI.
- Pilih perangkat yang ingin Anda jadikan sebagai perangkat boot default, misalnya hard drive yang berisi Windows 10.
- Simpan perubahan Anda dan keluar dari BIOS atau UEFI.
Contoh Ilustrasi Urutan Boot
Misalnya, Anda memiliki hard drive yang berisi Windows 10, USB drive yang berisi data, dan CD/DVD drive yang berisi program instalasi. Jika Anda mengatur urutan boot sebagai berikut:
| Urutan | Perangkat | Dampak |
|---|---|---|
| 1 | Hard drive | Komputer akan mencoba booting dari hard drive terlebih dahulu. Jika hard drive berisi sistem operasi Windows 10, komputer akan berhasil booting ke Windows 10. |
| 2 | USB drive | Jika hard drive tidak dapat di-boot, komputer akan mencoba booting dari USB drive. Jika USB drive berisi sistem operasi yang kompatibel, komputer akan berhasil booting ke sistem operasi tersebut. |
| 3 | CD/DVD drive | Jika hard drive dan USB drive tidak dapat di-boot, komputer akan mencoba booting dari CD/DVD drive. Jika CD/DVD drive berisi sistem operasi yang kompatibel, komputer akan berhasil booting ke sistem operasi tersebut. |
Dalam contoh ini, jika Anda ingin komputer selalu booting ke Windows 10, Anda harus mengatur hard drive sebagai perangkat boot default. Jika Anda ingin booting dari USB drive, Anda harus mengatur USB drive sebagai perangkat boot default.
Memperbaiki Masalah Boot
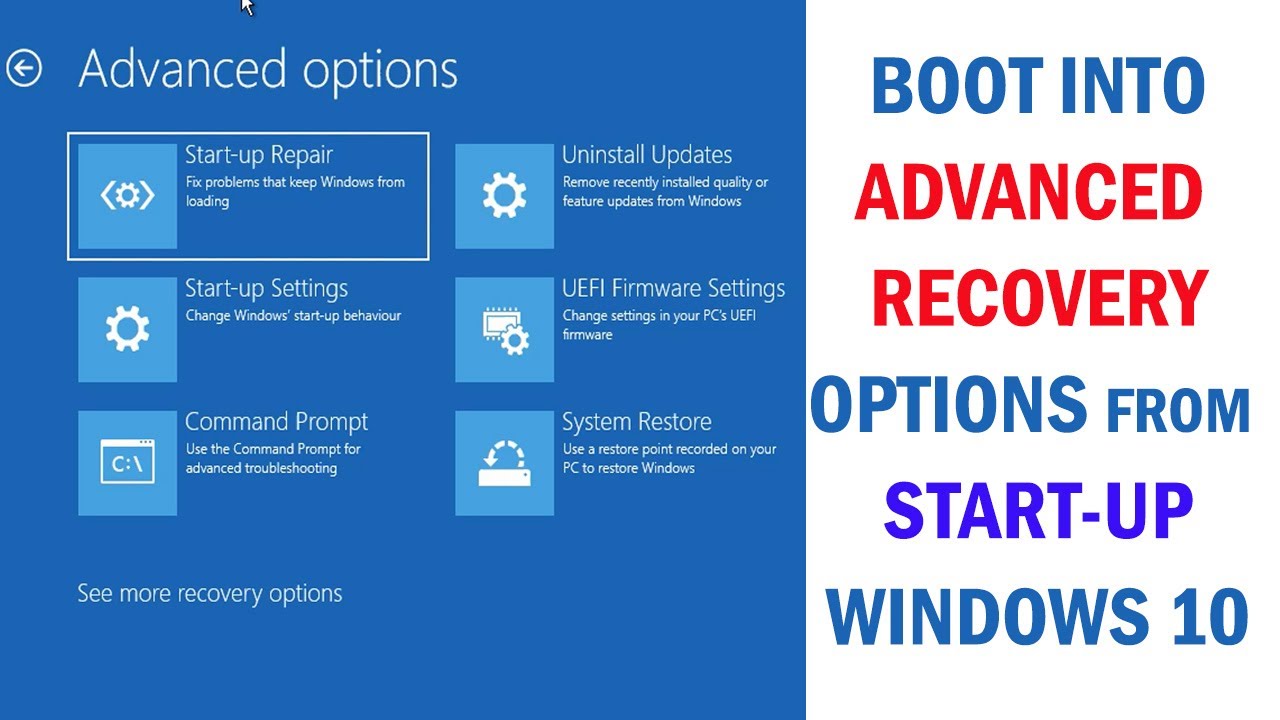
Nah, setelah kamu berhasil masuk ke menu boot, ada kemungkinan kamu menemukan beberapa kendala. Jangan khawatir, masalah boot di Windows 10 ini cukup umum terjadi dan bisa diatasi. Beberapa masalah yang sering muncul antara lain error boot, layar biru, dan masalah lainnya yang membuat sistemmu tidak bisa dijalankan dengan normal.
Memperbaiki Error Boot
Error boot terjadi ketika Windows 10 gagal memuat dengan benar. Beberapa penyebabnya bisa jadi kerusakan file sistem, masalah pada hard drive, atau konflik perangkat keras.
- Jalankan Startup Repair: Fitur ini akan mencoba memperbaiki masalah yang menyebabkan error boot. Untuk mengaksesnya, kamu bisa masuk ke menu boot dan pilih “Troubleshoot” lalu “Advanced options” dan klik “Startup Repair”.
- Jalankan System Restore: Fitur ini mengembalikan sistem ke kondisi sebelumnya, sebelum masalah boot terjadi. Untuk mengaksesnya, kamu bisa masuk ke menu boot dan pilih “Troubleshoot” lalu “Advanced options” dan klik “System Restore”.
- Jalankan Command Prompt: Kamu bisa menggunakan Command Prompt untuk menjalankan perintah yang dapat memperbaiki masalah boot. Untuk mengaksesnya, kamu bisa masuk ke menu boot dan pilih “Troubleshoot” lalu “Advanced options” dan klik “Command Prompt”.
Mengatasi Layar Biru, Cara masuk ke boot windows 10
Layar biru, juga dikenal sebagai Blue Screen of Death (BSOD), muncul ketika Windows 10 mengalami error fatal. Biasanya, layar biru menampilkan kode error yang bisa membantu kamu mengetahui penyebab masalah.
- Perbarui Driver: Driver yang usang atau tidak kompatibel bisa menjadi penyebab layar biru. Pastikan kamu selalu memperbarui driver perangkat kerasmu ke versi terbaru.
- Jalankan System File Checker (SFC): Perintah ini akan memindai dan memperbaiki file sistem yang rusak. Untuk menjalankan SFC, buka Command Prompt dengan hak akses administrator dan ketik “sfc /scannow” lalu tekan Enter.
- Hapus Program Baru: Jika layar biru muncul setelah menginstal program baru, coba hapus program tersebut. Program tersebut mungkin tidak kompatibel dengan sistemmu atau memiliki bug.
Mengembalikan Sistem ke Kondisi Sebelumnya
Jika masalah boot tidak dapat diatasi dengan cara di atas, kamu bisa mengembalikan sistem ke kondisi sebelumnya, seperti sebelum menginstal program baru atau memperbarui Windows.
- Gunakan System Restore: Fitur ini mengembalikan sistem ke kondisi sebelumnya, sebelum masalah boot terjadi. Untuk mengaksesnya, kamu bisa masuk ke menu boot dan pilih “Troubleshoot” lalu “Advanced options” dan klik “System Restore”.
- Gunakan Factory Reset: Fitur ini mengembalikan sistem ke pengaturan pabrik, menghapus semua data dan program yang terinstal. Untuk mengaksesnya, kamu bisa masuk ke menu boot dan pilih “Troubleshoot” lalu “Advanced options” dan klik “Reset this PC”.
Daftar Error Boot Umum dan Solusi
| Error Boot | Solusi |
|---|---|
| INACCESSIBLE_BOOT_DEVICE | Periksa koneksi hard drive, coba ganti kabel SATA, atau jalankan CHKDSK untuk memindai dan memperbaiki kesalahan pada hard drive. |
| BOOTMGR is missing | Gunakan disk instalasi Windows 10 untuk memperbaiki masalah boot. |
| STATUS_SYSTEM_PROCESS_TERMINATED | Jalankan System File Checker (SFC) untuk memindai dan memperbaiki file sistem yang rusak. |
| STOP 0x0000007B | Periksa koneksi hard drive, coba ganti kabel SATA, atau jalankan CHKDSK untuk memindai dan memperbaiki kesalahan pada hard drive. |
Mengakses Opsi Pemulihan
Jika kamu mengalami masalah dengan Windows 10, seperti sistem yang tidak bisa di-boot atau terjadi error, opsi pemulihan dapat membantu menyelesaikan masalah tersebut. Opsi pemulihan menyediakan berbagai alat yang dapat memperbaiki masalah sistem dan mengembalikan Windows 10 ke kondisi yang stabil. Cara mengakses opsi pemulihan ini biasanya melalui Boot Menu, yang muncul saat komputer dinyalakan.
Akses Opsi Pemulihan melalui Boot Menu
Untuk mengakses opsi pemulihan Windows 10 melalui Boot Menu, ikuti langkah-langkah berikut:
- Nyalakan komputer atau laptop Anda.
- Saat komputer mulai menyala, tekan tombol yang sesuai untuk mengakses Boot Menu. Tombol yang digunakan berbeda-beda tergantung pada jenis komputer, biasanya tombol seperti F2, F8, F10, Esc, atau Del.
- Pada Boot Menu, cari opsi “Boot Device Priority” atau “Boot Order”.
- Pilih opsi yang memungkinkan Anda memilih drive yang akan di-boot, biasanya “Hard Drive” atau “System Drive”.
- Pilih drive yang berisi sistem operasi Windows 10.
- Simpan pengaturan Boot Menu dan keluar. Komputer akan restart dan akan masuk ke opsi pemulihan Windows 10.
Opsi Pemulihan yang Tersedia
Opsi pemulihan Windows 10 menyediakan berbagai alat yang dapat membantu memperbaiki masalah sistem. Berikut adalah beberapa opsi pemulihan yang tersedia:
- Startup Repair: Alat ini akan secara otomatis mendeteksi dan memperbaiki masalah yang mencegah Windows 10 di-boot.
- System Restore: Opsi ini mengembalikan sistem ke titik pemulihan sebelumnya, yang dapat membantu memperbaiki masalah yang terjadi setelah instalasi program atau pembaruan.
- Command Prompt: Opsi ini memungkinkan Anda menjalankan perintah tingkat lanjut untuk memperbaiki masalah sistem. Anda dapat menggunakan perintah ini untuk memperbaiki masalah file sistem, mengatur pengaturan boot, atau bahkan menginstal ulang Windows 10.
- Reset This PC: Opsi ini akan menghapus semua data dan pengaturan dari hard drive, lalu menginstal ulang Windows 10 dari awal. Opsi ini berguna jika sistem rusak parah dan tidak dapat diperbaiki dengan opsi lain.
- Advanced Options: Opsi ini menyediakan alat tambahan yang dapat membantu memperbaiki masalah sistem, seperti “System Image Recovery” dan “Startup Settings”.
Contoh Ilustrasi Penggunaan Opsi Pemulihan
Misalnya, jika komputer Anda mengalami masalah boot dan tidak dapat masuk ke Windows 10, Anda dapat mencoba menggunakan opsi pemulihan “Startup Repair”. Setelah mengakses opsi pemulihan, pilih “Startup Repair” dan tunggu hingga proses selesai. Jika Startup Repair berhasil memperbaiki masalah, komputer Anda akan kembali ke kondisi normal dan dapat di-boot seperti biasa.
Jika Startup Repair tidak berhasil, Anda dapat mencoba opsi lain seperti “System Restore” atau “Reset This PC” untuk memperbaiki masalah sistem.
Ringkasan Akhir: Cara Masuk Ke Boot Windows 10
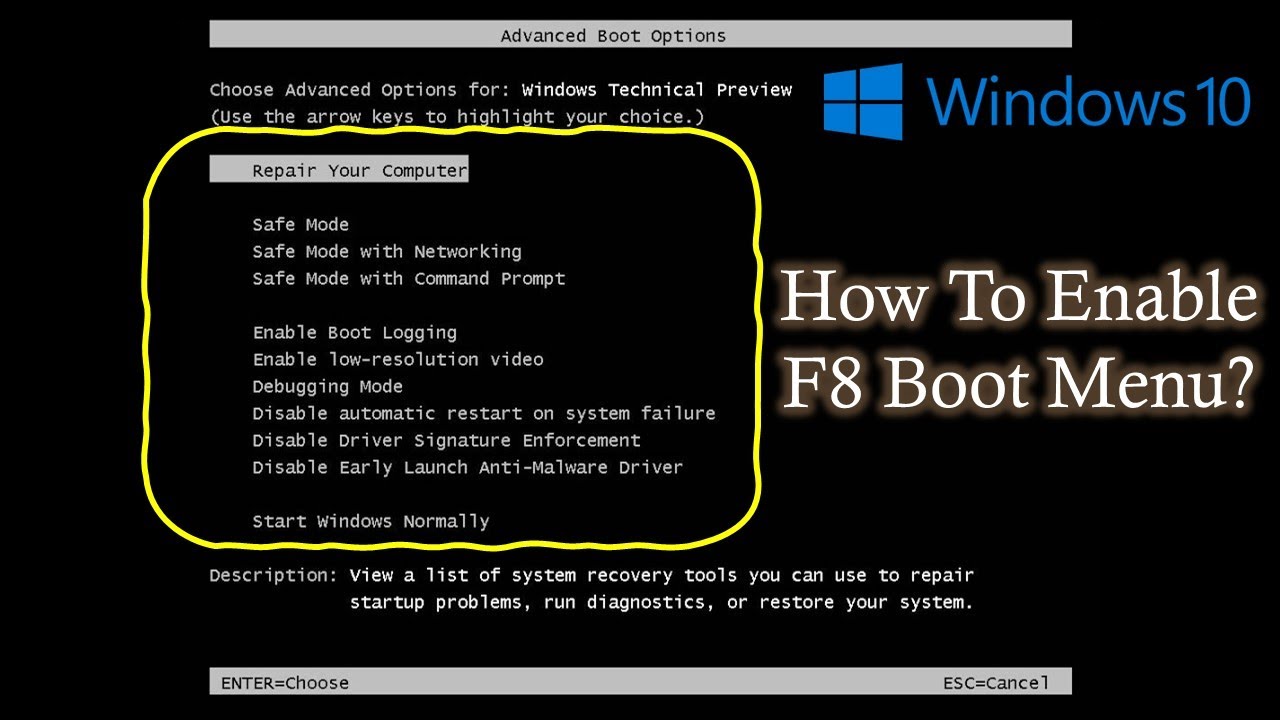
Dengan memahami cara masuk ke Boot Windows 10, Anda memiliki kemampuan untuk mengontrol dan memecahkan masalah pada komputer Anda. Anda dapat mengatur urutan boot, memilih perangkat boot default, mengatasi error boot, dan bahkan memulihkan sistem ke kondisi sebelumnya. Pengetahuan ini sangat bermanfaat bagi pengguna yang ingin meningkatkan efisiensi dan keamanan komputer mereka.
Pertanyaan Umum yang Sering Muncul
Bagaimana cara mengetahui tombol untuk mengakses Boot Menu?
Tombol yang digunakan untuk mengakses Boot Menu berbeda-beda tergantung pada produsen komputer. Anda bisa mencari informasi ini di manual komputer atau dengan mencari di internet.
Apa yang harus dilakukan jika saya tidak bisa masuk ke Boot Menu?
Jika Anda tidak bisa masuk ke Boot Menu, coba restart komputer dan tekan tombol yang sesuai secara berulang saat komputer menyala.
Apakah aman untuk mengubah urutan boot?
Ya, mengubah urutan boot umumnya aman, tetapi pastikan Anda memahami urutan boot yang benar agar tidak mengganggu proses booting.