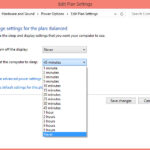Cara mematikan agar windows 10 tidak update otomatis – Bosan dengan update Windows 10 yang tiba-tiba muncul dan mengacaukan pekerjaan Anda? Ingin mengontrol kapan update diinstal? Tenang, Anda tidak sendirian! Banyak pengguna Windows 10 merasakan hal yang sama. Artikel ini akan membahas cara mematikan update otomatis Windows 10, sehingga Anda dapat mengatur jadwal update sesuai keinginan.
Update Windows 10 memang penting untuk menjaga sistem tetap aman dan terbarui. Namun, terkadang update otomatis bisa mengganggu, seperti saat Anda sedang mengerjakan proyek penting, bermain game, atau saat koneksi internet sedang tidak stabil. Mematikan update otomatis Windows 10 memberi Anda kendali penuh atas proses update, sehingga Anda bisa menginstal update saat waktu yang tepat.
Mengapa Windows 10 Update Otomatis Mengganggu?
Windows 10 terkenal dengan sistem pembaruan otomatisnya yang dirancang untuk menjaga sistem tetap aman dan terbarui. Namun, seperti halnya banyak hal, pembaruan otomatis ini bisa menjadi bumerang bagi beberapa pengguna. Ada beberapa alasan mengapa pengguna merasa terganggu dengan update otomatis Windows 10.
Alasan Umum Pengguna Mematikan Update Otomatis Windows 10
Beberapa alasan umum mengapa pengguna memilih untuk menonaktifkan update otomatis Windows 10 adalah:
- Kehilangan kendali: Update otomatis sering kali terjadi tanpa pemberitahuan dan bisa menguras bandwidth internet serta waktu penggunaan perangkat.
- Masalah kompatibilitas: Pembaruan bisa menyebabkan masalah kompatibilitas dengan aplikasi atau perangkat keras tertentu, sehingga mengganggu kinerja perangkat.
- Pembaruan yang tidak perlu: Beberapa pembaruan mungkin tidak relevan atau bermanfaat bagi semua pengguna, dan malah menghabiskan ruang penyimpanan dan sumber daya perangkat.
- Keterbatasan bandwidth: Pengguna dengan koneksi internet terbatas mungkin tidak ingin update otomatis menghabiskan bandwidth mereka, terutama jika ada batas kuota.
Contoh Situasi di Mana Update Otomatis Mengganggu Pengguna
Bayangkan kamu sedang mengerjakan proyek penting yang membutuhkan konsentrasi penuh. Tiba-tiba, Windows 10 mulai melakukan update otomatis. Proses update ini memakan waktu cukup lama, menguras sumber daya perangkat, dan mengganggu alur kerja kamu. Kamu pun terpaksa menunda pekerjaan dan menunggu proses update selesai. Ini hanya salah satu contoh bagaimana update otomatis Windows 10 bisa mengganggu.
Pro dan Kontra Update Otomatis Windows 10
| Pro | Kontra |
|---|---|
| Menjaga sistem tetap aman dengan patch keamanan terbaru. | Bisa menguras bandwidth internet dan waktu penggunaan perangkat. |
| Meningkatkan kinerja dan stabilitas sistem dengan perbaikan bug. | Bisa menyebabkan masalah kompatibilitas dengan aplikasi atau perangkat keras. |
| Memperbarui sistem dengan fitur baru dan peningkatan. | Bisa menghabiskan ruang penyimpanan dan sumber daya perangkat. |
| Memudahkan pengguna untuk mendapatkan update terbaru. | Bisa mengganggu alur kerja pengguna jika update terjadi di waktu yang tidak tepat. |
Cara Menonaktifkan Update Otomatis Windows 10
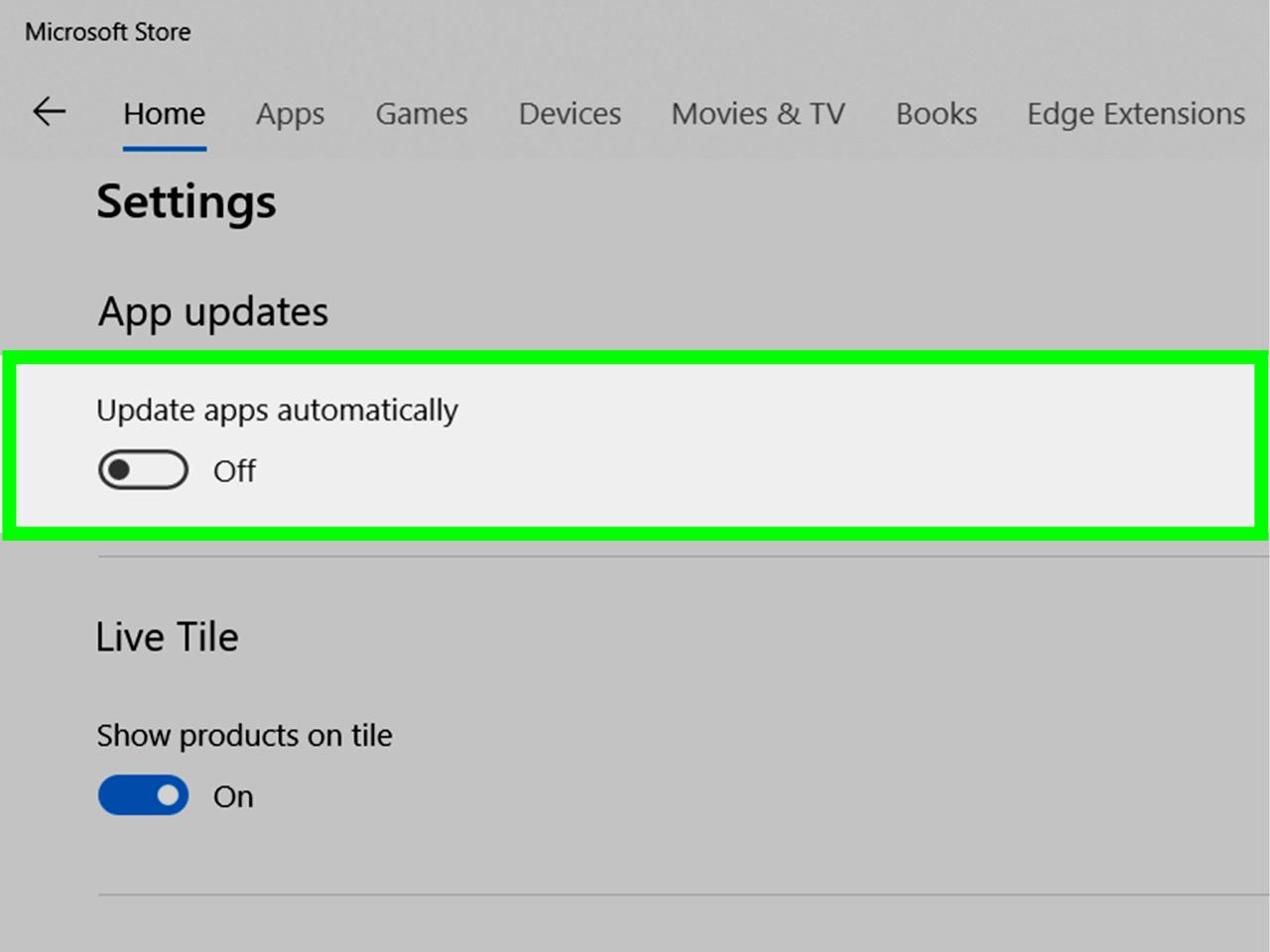
Windows 10 secara otomatis mengunduh dan menginstal pembaruan untuk menjaga sistem operasi Anda tetap aman dan terbarui. Namun, pembaruan ini terkadang dapat menyebabkan masalah, seperti kesalahan atau kinerja yang lambat. Jika Anda mengalami masalah dengan pembaruan Windows 10, Anda mungkin ingin menonaktifkannya.
Melalui Pengaturan Windows
Berikut adalah langkah-langkah untuk menonaktifkan pembaruan otomatis Windows 10 melalui pengaturan Windows:
- Buka aplikasi Pengaturan dengan menekan tombol Windows + I.
- Pilih Pembaruan & Keamanan.
- Klik Windows Update di menu sebelah kiri.
- Klik Opsi Lanjutan.
- Di bawah Pembaruan Otomatis, pilih Memberi tahu saya untuk menjadwalkan penginstalan.
- Klik OK untuk menyimpan perubahan.
Menggunakan Aplikasi Pihak Ketiga
Selain pengaturan Windows, Anda juga dapat menggunakan aplikasi pihak ketiga untuk menonaktifkan pembaruan otomatis Windows 10. Beberapa aplikasi yang populer meliputi:
- Windows Update Blocker: Aplikasi ini memungkinkan Anda untuk menonaktifkan pembaruan Windows 10 secara permanen atau untuk jangka waktu tertentu.
- Never Update: Aplikasi ini bekerja dengan memblokir koneksi internet Windows Update, sehingga mencegah Windows 10 mengunduh dan menginstal pembaruan.
Penting untuk dicatat bahwa penggunaan aplikasi pihak ketiga dapat berisiko, karena aplikasi ini mungkin tidak kompatibel dengan semua versi Windows 10 atau mungkin mengandung malware. Gunakan aplikasi pihak ketiga dengan hati-hati dan pastikan untuk mengunduh aplikasi dari sumber tepercaya.
Menunda Pembaruan Otomatis
Jika Anda tidak ingin menonaktifkan pembaruan otomatis sepenuhnya, Anda dapat menundanya untuk jangka waktu tertentu. Berikut adalah langkah-langkah untuk menunda pembaruan otomatis:
- Buka aplikasi Pengaturan dengan menekan tombol Windows + I.
- Pilih Pembaruan & Keamanan.
- Klik Windows Update di menu sebelah kiri.
- Klik Opsi Lanjutan.
- Di bawah Pembaruan Otomatis, pilih Tunda Pembaruan.
- Pilih jangka waktu yang ingin Anda tunda pembaruan.
- Klik OK untuk menyimpan perubahan.
Memeriksa Status Update Windows 10
Sebelum kamu memutuskan untuk mematikan update otomatis, ada baiknya untuk memeriksa status update yang tersedia di Windows 10. Mengetahui update apa yang tersedia dan sudah terpasang akan membantu kamu membuat keputusan yang tepat terkait pembaruan sistem.
Memeriksa Status Update yang Tersedia
Untuk memeriksa update yang tersedia, ikuti langkah-langkah berikut:
- Buka menu Start dan ketik “Check for updates” di kolom pencarian.
- Klik opsi “Check for updates” yang muncul.
- Windows akan mencari update terbaru dan menampilkan hasilnya. Jika ada update tersedia, kamu dapat memilih untuk mengunduhnya dan menginstalnya.
Memeriksa Riwayat Update yang Terpasang
Kamu juga dapat memeriksa riwayat update yang telah terpasang di Windows 10. Ini berguna untuk mengetahui update apa saja yang sudah terpasang dan kapan update tersebut dilakukan.
- Buka menu Start dan ketik “View installed update history” di kolom pencarian.
- Klik opsi “View installed update history” yang muncul.
- Windows akan menampilkan daftar update yang telah terpasang, beserta tanggal instalasi dan detail lainnya.
Mengunduh dan Menginstal Update Secara Manual
Jika kamu ingin mengunduh dan menginstal update secara manual, kamu dapat melakukannya melalui situs web Microsoft. Berikut langkah-langkahnya:
- Buka situs web Microsoft dan cari “Windows 10 update“.
- Pilih update yang ingin kamu unduh dan instal. Pastikan kamu mengunduh update yang sesuai dengan versi Windows 10 yang kamu gunakan.
- Setelah mengunduh file update, jalankan file tersebut dan ikuti petunjuk di layar untuk menginstal update.
Solusi Masalah Terkait Update Windows 10
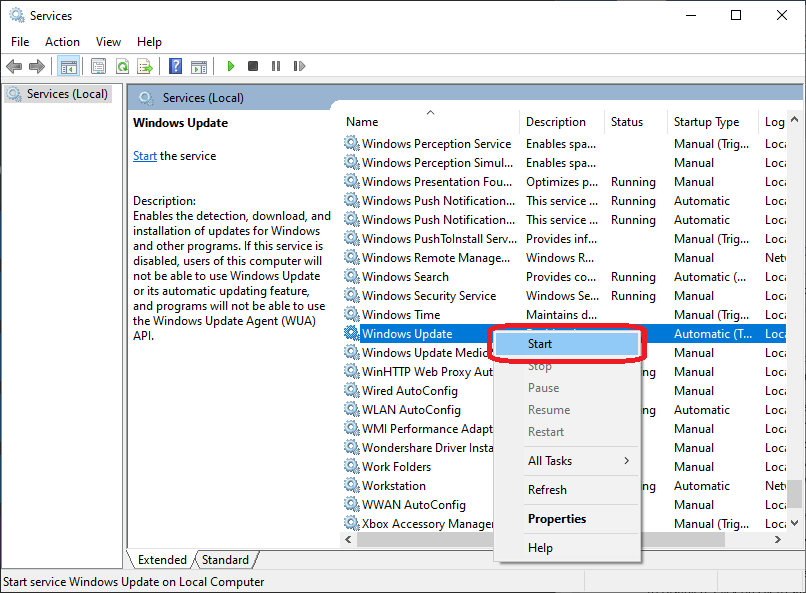
Update Windows 10 memang penting untuk meningkatkan keamanan dan performa sistem, tetapi terkadang update ini bisa menimbulkan masalah. Mulai dari error saat menginstal, hingga penurunan performa komputer. Untuk itu, penting untuk memahami masalah umum yang muncul akibat update Windows 10 dan solusi untuk mengatasinya.
Masalah Umum Akibat Update Windows 10
Beberapa masalah umum yang muncul akibat update Windows 10 antara lain:
- Error saat menginstal update: Ini bisa terjadi karena berbagai faktor, seperti koneksi internet yang tidak stabil, ruang penyimpanan yang tidak mencukupi, atau file update yang rusak.
- Penurunan performa komputer: Update Windows 10 bisa membuat komputer lebih lambat karena membutuhkan sumber daya yang lebih besar untuk berjalan.
- Masalah kompatibilitas: Beberapa aplikasi atau driver mungkin tidak kompatibel dengan versi Windows 10 terbaru, sehingga menyebabkan error atau masalah fungsionalitas.
- Masalah pada jaringan: Update Windows 10 terkadang bisa menyebabkan masalah pada koneksi internet atau jaringan.
- Masalah pada perangkat keras: Beberapa update Windows 10 bisa menyebabkan masalah pada perangkat keras, seperti printer atau webcam.
Solusi untuk Mengatasi Masalah Update Windows 10
Berikut beberapa solusi untuk mengatasi masalah yang muncul akibat update Windows 10:
- Pastikan koneksi internet stabil: Pastikan koneksi internet Anda stabil sebelum memulai proses update. Anda bisa mencoba menggunakan koneksi Wi-Fi yang lebih kuat atau kabel Ethernet.
- Bersihkan ruang penyimpanan: Pastikan ruang penyimpanan di hard drive Anda mencukupi. Anda bisa menghapus file-file yang tidak terpakai atau memindahkan data ke perangkat penyimpanan eksternal.
- Jalankan Troubleshooter: Windows 10 memiliki Troubleshooter yang bisa membantu mengatasi masalah update. Anda bisa mengaksesnya melalui menu Settings > Update & Security > Troubleshoot.
- Restart komputer: Restart komputer Anda setelah update selesai diinstal. Ini bisa membantu menyelesaikan masalah yang mungkin terjadi.
- Pastikan driver terbaru: Pastikan driver perangkat keras Anda sudah diperbarui. Anda bisa mengunduh driver terbaru dari situs web produsen perangkat keras.
- Gunakan mode Safe Mode: Jika masalah muncul setelah update, Anda bisa mencoba masuk ke mode Safe Mode. Mode ini hanya menjalankan program dan driver yang paling penting, sehingga bisa membantu mengidentifikasi sumber masalah.
- Lakukan rollback update: Jika masalah yang terjadi sangat mengganggu, Anda bisa mencoba melakukan rollback update. Fitur ini memungkinkan Anda untuk mengembalikan sistem ke versi Windows 10 sebelumnya.
- Hubungi dukungan Microsoft: Jika Anda tidak bisa mengatasi masalah sendiri, Anda bisa menghubungi dukungan Microsoft untuk mendapatkan bantuan.
Tips untuk Menjaga Sistem Tetap Stabil Setelah Update
“Setelah update Windows 10, penting untuk menjaga sistem tetap stabil dengan melakukan beberapa hal seperti membersihkan ruang penyimpanan, menonaktifkan program yang tidak perlu, dan memastikan driver perangkat keras sudah diperbarui.”
Keamanan dan Update Windows 10: Cara Mematikan Agar Windows 10 Tidak Update Otomatis
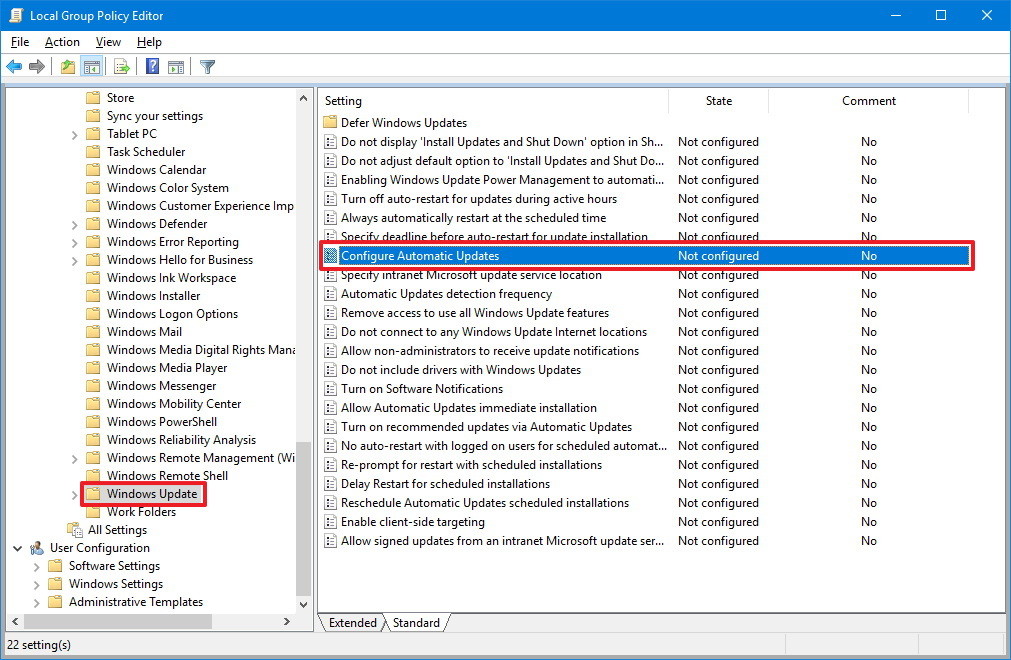
Meskipun fitur update otomatis Windows 10 terkadang merepotkan, update ini sangat penting untuk menjaga keamanan sistem Anda. Update ini berisi berbagai perbaikan dan patch keamanan yang dapat melindungi komputer Anda dari berbagai ancaman.
Pentingnya Update Windows 10
Update Windows 10 berfungsi seperti tameng yang melindungi sistem Anda dari berbagai ancaman keamanan yang mengintai di internet. Tanpa update, komputer Anda akan rentan terhadap serangan malware, virus, dan berbagai eksploitasi keamanan lainnya.
Contoh Ancaman Keamanan yang Dapat Dicegah dengan Update
Contohnya, update Windows 10 dapat mencegah serangan ransomware yang dapat mengunci data Anda dan meminta tebusan. Update juga dapat memperbaiki celah keamanan yang dapat dimanfaatkan oleh hacker untuk mencuri data pribadi Anda.
Hubungan Versi Windows 10 dan Tingkat Keamanan, Cara mematikan agar windows 10 tidak update otomatis
Setiap versi Windows 10 memiliki tingkat keamanan yang berbeda. Versi terbaru biasanya memiliki tingkat keamanan yang lebih tinggi karena telah diperbarui dengan patch keamanan terbaru. Berikut tabel yang menunjukkan hubungan antara versi Windows 10 dan tingkat keamanan:
| Versi Windows 10 | Tingkat Keamanan |
|---|---|
| Windows 10 versi 21H2 | Tinggi |
| Windows 10 versi 20H2 | Sedang |
| Windows 10 versi 1909 | Rendah |
Terakhir
Dengan memahami cara mematikan update otomatis Windows 10, Anda dapat mengontrol proses update dan memastikan sistem tetap aman tanpa mengganggu aktivitas Anda. Ingat, penting untuk tetap memperbarui sistem Anda secara berkala, meskipun Anda memilih untuk menonaktifkan update otomatis. Anda bisa mengunduh dan menginstal update secara manual saat waktu yang tepat. Selamat mencoba!
FAQ Lengkap
Apakah menonaktifkan update otomatis akan membuat sistem tidak aman?
Tidak, menonaktifkan update otomatis tidak membuat sistem tidak aman. Anda masih bisa mengunduh dan menginstal update secara manual. Namun, disarankan untuk tetap memperbarui sistem secara berkala untuk mendapatkan patch keamanan terbaru.
Bagaimana jika saya ingin menunda update otomatis, bukan mematikannya?
Anda bisa menunda update otomatis selama 35 hari melalui pengaturan Windows. Caranya, buka Settings > Update & Security > Windows Update > Advanced options.
Apa yang harus dilakukan jika update otomatis menyebabkan masalah pada sistem?
Jika update otomatis menyebabkan masalah, Anda bisa mencoba mengembalikan sistem ke titik pemulihan sebelumnya atau menginstal ulang Windows 10.