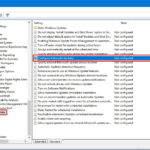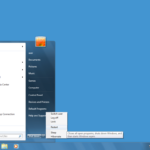Bosan dengan komputer yang tiba-tiba masuk mode Sleep dan menghambat pekerjaan Anda? Tenang, Windows 7 menyediakan beberapa cara untuk mematikan fitur Sleep yang mungkin mengganggu. Artikel ini akan membahas secara lengkap bagaimana cara mematikan Sleep di Windows 7, baik melalui pengaturan bawaan maupun menggunakan Registry Editor. Selain itu, Anda juga akan menemukan alternatif untuk Sleep, seperti Hibernate dan Fast Startup, serta tips untuk mengoptimalkan kinerja Sleep di Windows 7.
Mematikan Sleep di Windows 7 bisa menjadi solusi yang tepat jika Anda sering mengalami masalah dengan fitur ini, seperti komputer yang tidak bisa bangun setelah Sleep, baterai cepat habis, atau komputer tiba-tiba restart. Artikel ini akan memberikan panduan lengkap dan solusi untuk mengatasi berbagai masalah yang terkait dengan Sleep di Windows 7.
Cara Mematikan Sleep di Windows 7
Windows 7 memiliki fitur Sleep yang memungkinkan komputer untuk masuk ke mode hemat daya. Fitur ini berguna untuk menghemat energi dan memperpanjang masa pakai baterai, terutama untuk laptop. Ketika komputer dalam mode Sleep, semua data yang sedang dikerjakan disimpan ke RAM dan komputer berhenti beroperasi. Namun, komputer tetap menyala dalam mode Sleep, sehingga pengguna dapat dengan cepat kembali ke pekerjaan mereka tanpa harus menunggu komputer untuk boot ulang.
Keuntungan Sleep di Windows 7
Sleep di Windows 7 memiliki beberapa keuntungan, seperti:
- Menghemat energi: Komputer dalam mode Sleep mengonsumsi energi jauh lebih sedikit daripada ketika sedang beroperasi normal.
- Meningkatkan masa pakai baterai: Bagi laptop, mode Sleep dapat memperpanjang masa pakai baterai.
- Cepat kembali ke pekerjaan: Ketika komputer dihidupkan kembali dari mode Sleep, komputer akan langsung kembali ke keadaan terakhir sebelum dimatikan.
Kerugian Sleep di Windows 7
Meskipun memiliki banyak keuntungan, Sleep di Windows 7 juga memiliki beberapa kerugian, seperti:
- Data tidak aman: Jika komputer dalam mode Sleep tiba-tiba mati karena aliran listrik terputus, data yang sedang dikerjakan mungkin hilang.
- Tidak semua perangkat kompatibel: Beberapa perangkat mungkin tidak kompatibel dengan mode Sleep, sehingga tidak dapat berfungsi dengan baik.
- Membutuhkan lebih banyak waktu untuk boot: Meskipun lebih cepat daripada boot normal, komputer dalam mode Sleep masih membutuhkan waktu untuk kembali ke keadaan normal.
Mematikan Sleep di Windows 7 Melalui Menu Power Options
Anda dapat mematikan fitur Sleep di Windows 7 melalui menu Power Options. Berikut langkah-langkahnya:
- Klik kanan pada Start Menu dan pilih Control Panel.
- Pilih System and Security.
- Pilih Power Options.
- Pilih Change plan settings di samping rencana daya yang Anda gunakan.
- Pilih Change advanced power settings.
- Cari opsi Sleep dan klik tanda plus (+) untuk memperluasnya.
- Ubah nilai Sleep after menjadi Never untuk kedua opsi On battery dan Plugged in.
- Klik Apply dan OK untuk menyimpan perubahan.
Mematikan Sleep di Windows 7 Melalui Registry Editor
Anda juga dapat mematikan Sleep di Windows 7 melalui Registry Editor. Berikut langkah-langkahnya:
- Tekan tombol Windows + R untuk membuka kotak dialog Run.
- Ketik regedit dan tekan Enter.
- Navigasi ke kunci berikut: HKEY_LOCAL_MACHINE\SYSTEM\CurrentControlSet\Control\Power.
- Cari nilai HibernateEnabled dan HiberFileSizePercent.
- Klik kanan pada nilai HibernateEnabled dan pilih Modify.
- Ubah nilai data menjadi 0 dan klik OK.
- Klik kanan pada nilai HiberFileSizePercent dan pilih Modify.
- Ubah nilai data menjadi 0 dan klik OK.
- Tutup Registry Editor dan restart komputer Anda.
Perbandingan Cara Mematikan Sleep
| Cara | Keuntungan | Kerugian |
|---|---|---|
| Power Options | Mudah diakses dan dipahami. | Hanya mematikan Sleep, tidak mematikan Hibernate. |
| Registry Editor | Mematikan Sleep dan Hibernate secara bersamaan. | Membutuhkan pengetahuan Registry Editor yang cukup. |
Alternatif untuk Sleep
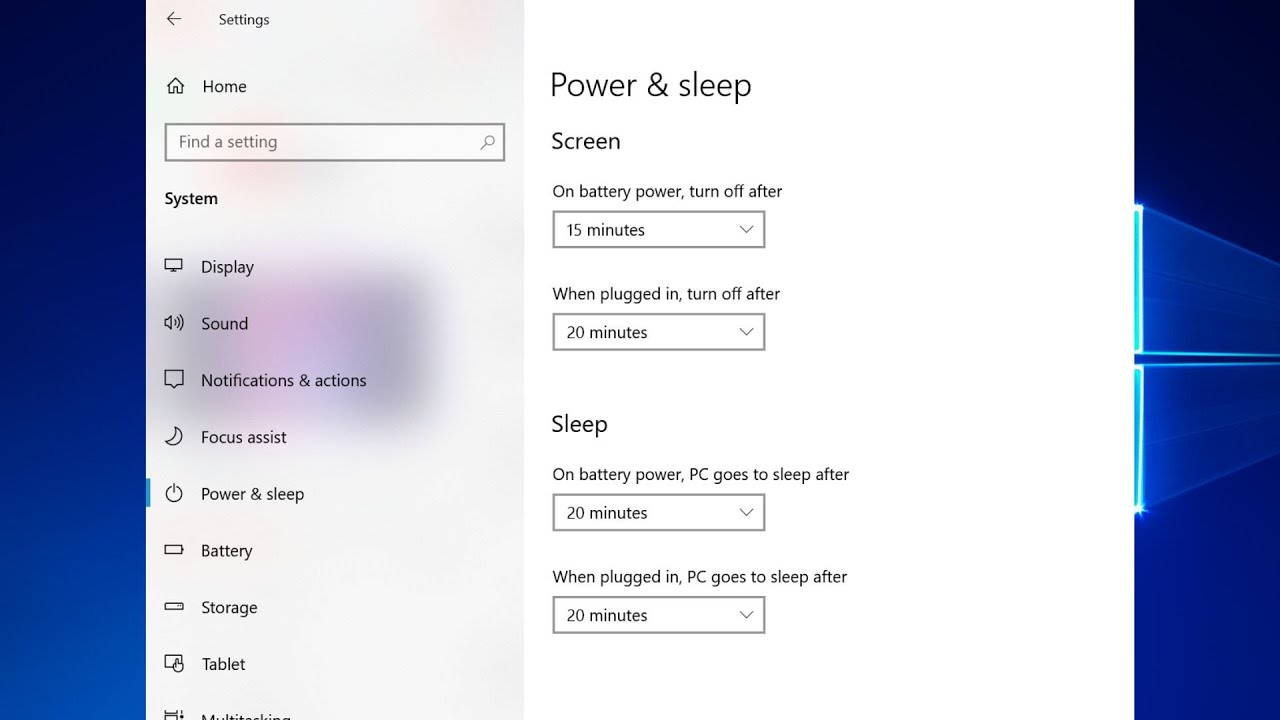
Selain menggunakan fitur Sleep di Windows 7, Anda juga dapat menggunakan alternatif lain untuk menghemat daya dan mempercepat proses booting. Berikut beberapa alternatif yang dapat Anda coba:
Mematikan Hibernate
Hibernate adalah fitur yang menyimpan seluruh keadaan sistem ke hard drive, sehingga Anda dapat menghidupkan komputer kembali ke keadaan sebelumnya dengan cepat. Namun, fitur ini membutuhkan ruang penyimpanan yang cukup besar dan dapat memakan waktu lebih lama untuk dihidupkan kembali dibandingkan dengan Sleep. Berikut cara mematikan Hibernate di Windows 7:
- Klik kanan pada ikon “Computer” di desktop.
- Pilih “Properties”.
- Pilih “Advanced system settings” di panel sebelah kiri.
- Pada tab “Advanced”, klik tombol “Settings” di bawah “Performance”.
- Pada tab “Advanced”, hapus centang pada opsi “Hibernate” di bawah “Virtual Memory”.
- Klik “OK” pada semua jendela untuk menyimpan perubahan.
Mematikan Fast Startup
Fast Startup adalah fitur yang mempercepat proses booting dengan menyimpan kernel dan driver ke hard drive saat komputer dimatikan. Fitur ini dapat membuat komputer lebih cepat booting, namun dapat menyebabkan masalah kompatibilitas dengan beberapa perangkat lunak. Berikut cara mematikan Fast Startup di Windows 7:
- Buka Control Panel.
- Pilih “Power Options”.
- Klik “Choose what the power buttons do” di panel sebelah kiri.
- Klik “Change settings that are currently unavailable”.
- Hapus centang pada opsi “Turn on fast startup (recommended)”.
- Klik “Save changes”.
Mematikan Sleep dengan Software Pihak Ketiga
Beberapa software pihak ketiga dapat membantu Anda mematikan Sleep di Windows 7. Software ini biasanya menawarkan fitur tambahan seperti pengaturan daya yang lebih detail dan kemampuan untuk menonaktifkan Sleep secara permanen. Berikut beberapa contoh software pihak ketiga yang dapat Anda gunakan:
- SleepEnhancer: Software ini memungkinkan Anda untuk menonaktifkan Sleep dan mengatur pengaturan daya yang lebih detail.
- HibernateEnabler: Software ini memungkinkan Anda untuk mengaktifkan fitur Hibernate di Windows 7, bahkan jika fitur tersebut tidak tersedia secara default.
Perbandingan Sleep, Hibernate, Fast Startup, dan Mematikan Sleep dengan Software Pihak Ketiga
| Fitur | Sleep | Hibernate | Fast Startup | Mematikan Sleep dengan Software Pihak Ketiga |
|---|---|---|---|---|
| Kecepatan Booting | Cepat | Sedang | Cepat | Sama dengan Sleep |
| Penggunaan Daya | Rendah | Sangat Rendah | Rendah | Sama dengan Sleep |
| Keamanan Data | Rendah | Tinggi | Sedang | Sama dengan Sleep |
| Fleksibelitas | Sedang | Rendah | Rendah | Tinggi |
| Kemudahan Penggunaan | Tinggi | Sedang | Tinggi | Sedang |
Troubleshooting: Cara Mematikan Sleep Di Windows 7
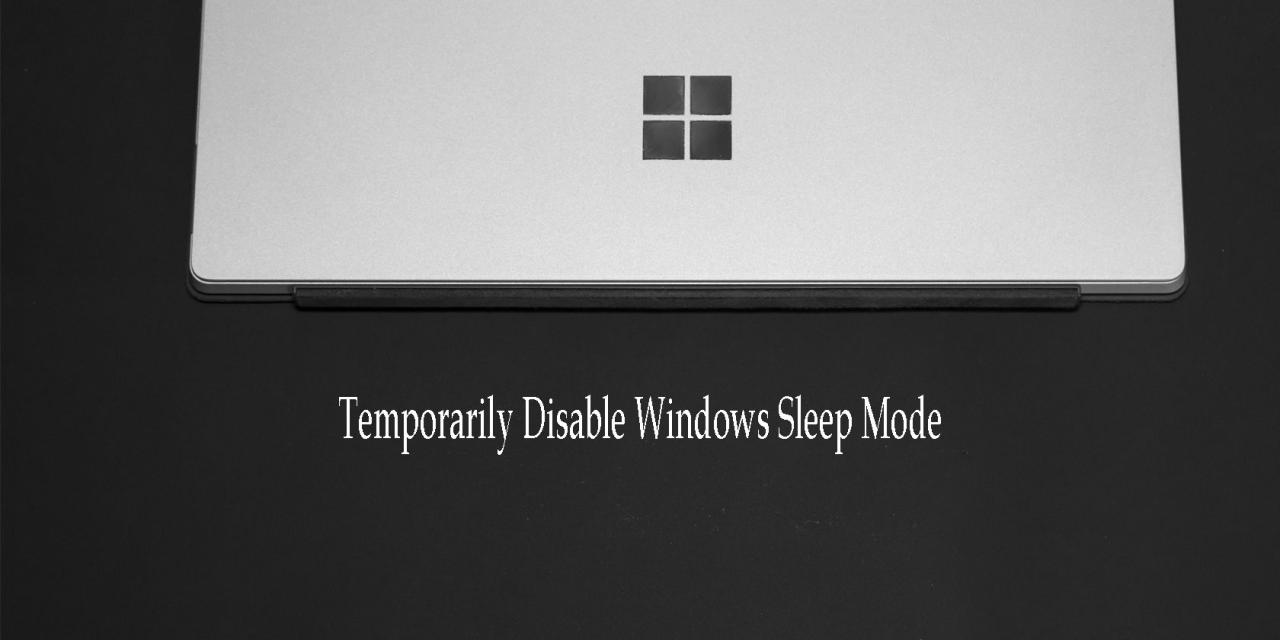
Sleep adalah fitur yang memungkinkan Anda untuk menghemat energi dan memperpanjang masa pakai baterai laptop Anda. Namun, terkadang fitur Sleep di Windows 7 bisa mengalami masalah. Berikut adalah beberapa masalah umum yang mungkin Anda temui dan solusi untuk mengatasinya:
Sleep Tidak Berfungsi
Jika Anda mengalami masalah Sleep di Windows 7 yang tidak berfungsi, ada beberapa hal yang dapat Anda coba:
- Perbarui driver perangkat keras Anda. Driver perangkat keras yang usang dapat menyebabkan masalah Sleep. Anda dapat memperbarui driver perangkat keras melalui Device Manager di Windows.
- Nonaktifkan perangkat keras yang tidak perlu. Perangkat keras yang tidak perlu dapat mengganggu Sleep. Anda dapat menonaktifkan perangkat keras yang tidak perlu di Device Manager.
- Nonaktifkan fitur Sleep di pengaturan Power Options. Jika Anda mengalami masalah Sleep yang terus berulang, Anda dapat menonaktifkan fitur Sleep di pengaturan Power Options.
- Jalankan System File Checker (SFC). SFC adalah alat bawaan Windows yang dapat memindai dan memperbaiki file sistem yang rusak. Anda dapat menjalankan SFC dengan membuka Command Prompt sebagai administrator dan mengetikkan perintah
sfc /scannow.
Komputer Tidak Bisa Bangun dari Sleep
Jika Anda mengalami masalah Sleep di Windows 7 yang menyebabkan komputer tidak bisa bangun, ada beberapa hal yang dapat Anda coba:
- Tekan tombol Power beberapa kali. Terkadang, komputer Anda mungkin terjebak dalam mode Sleep dan membutuhkan sedikit “dorongan” untuk bangun. Coba tekan tombol Power beberapa kali.
- Hubungkan mouse atau keyboard. Jika komputer Anda terhubung ke monitor eksternal, pastikan mouse atau keyboard terhubung ke komputer Anda.
- Coba tekan tombol keyboard. Coba tekan tombol keyboard seperti tombol Space atau Enter.
- Restart komputer Anda. Jika semua metode di atas tidak berhasil, Anda dapat mencoba merestart komputer Anda.
Baterai Cepat Habis
Jika Anda mengalami masalah Sleep di Windows 7 yang menyebabkan baterai cepat habis, ada beberapa hal yang dapat Anda coba:
- Nonaktifkan fitur Sleep di pengaturan Power Options. Jika Anda tidak membutuhkan fitur Sleep, Anda dapat menonaktifkannya di pengaturan Power Options.
- Nonaktifkan fitur Wake-on-LAN (WOL). WOL memungkinkan komputer Anda untuk dihidupkan dari jaringan. Jika Anda tidak menggunakan WOL, Anda dapat menonaktifkannya di BIOS.
- Nonaktifkan perangkat keras yang tidak perlu. Perangkat keras yang tidak perlu dapat menguras baterai. Anda dapat menonaktifkan perangkat keras yang tidak perlu di Device Manager.
- Perbarui driver perangkat keras Anda. Driver perangkat keras yang usang dapat menyebabkan masalah baterai cepat habis. Anda dapat memperbarui driver perangkat keras melalui Device Manager di Windows.
Komputer Restart Secara Tiba-tiba
Jika Anda mengalami masalah Sleep di Windows 7 yang menyebabkan komputer restart secara tiba-tiba, ada beberapa hal yang dapat Anda coba:
- Perbarui driver perangkat keras Anda. Driver perangkat keras yang usang dapat menyebabkan masalah Sleep. Anda dapat memperbarui driver perangkat keras melalui Device Manager di Windows.
- Jalankan System File Checker (SFC). SFC adalah alat bawaan Windows yang dapat memindai dan memperbaiki file sistem yang rusak. Anda dapat menjalankan SFC dengan membuka Command Prompt sebagai administrator dan mengetikkan perintah
sfc /scannow. - Pastikan komputer Anda tidak terlalu panas. Komputer yang terlalu panas dapat menyebabkan restart secara tiba-tiba. Pastikan komputer Anda memiliki ventilasi yang baik.
- Periksa hard drive Anda. Hard drive yang rusak dapat menyebabkan restart secara tiba-tiba. Anda dapat memeriksa hard drive Anda dengan menggunakan alat bawaan Windows seperti Check Disk.
Tips dan Trik
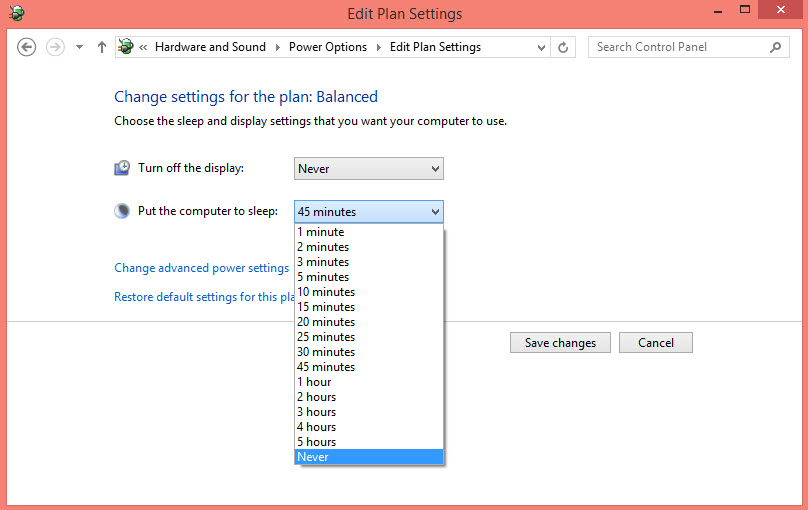
Selain mengatur cara kerja Sleep di Windows 7, ada beberapa tips dan trik yang bisa Anda terapkan untuk mengoptimalkan fitur ini. Dengan menerapkan tips ini, Anda dapat memaksimalkan manfaat Sleep dan meningkatkan pengalaman penggunaan komputer Anda.
Tips untuk Mempercepat Waktu Sleep, Cara mematikan sleep di windows 7
Salah satu cara untuk mempercepat waktu Sleep di Windows 7 adalah dengan mengurangi program yang berjalan di latar belakang. Semakin banyak program yang aktif, semakin lama waktu yang dibutuhkan untuk memasuki mode Sleep. Berikut beberapa tips yang bisa Anda terapkan:
- Tutup semua program yang tidak Anda gunakan. Anda dapat melakukannya dengan menekan tombol Alt + F4 atau dengan mengklik tombol “X” di sudut kanan atas jendela program.
- Nonaktifkan program yang berjalan di latar belakang. Anda dapat melakukannya dengan membuka Task Manager (tekan Ctrl + Alt + Del) dan kemudian memilih tab “Startup”. Di sini, Anda dapat menonaktifkan program yang tidak ingin Anda jalankan saat Windows dimulai.
- Hapus program yang tidak Anda gunakan. Semakin sedikit program yang terinstal, semakin cepat komputer Anda akan memasuki mode Sleep.
“Mematikan program yang tidak digunakan dapat secara signifikan mengurangi waktu yang dibutuhkan komputer untuk memasuki mode Sleep. Dengan mematikan program yang tidak perlu, Anda dapat meningkatkan efisiensi Sleep dan mempercepat prosesnya.”
Tips untuk Memperpanjang Waktu Sleep
Jika Anda ingin memperpanjang waktu Sleep, Anda dapat melakukan beberapa hal untuk mengoptimalkan penggunaan daya komputer Anda. Berikut beberapa tips yang bisa Anda terapkan:
- Kurangi kecerahan layar. Layar yang terang membutuhkan lebih banyak daya. Dengan mengurangi kecerahan layar, Anda dapat menghemat daya baterai dan memperpanjang waktu Sleep.
- Nonaktifkan fitur Wi-Fi dan Bluetooth. Jika Anda tidak menggunakan Wi-Fi atau Bluetooth, nonaktifkan fitur tersebut untuk menghemat daya.
- Nonaktifkan fitur-fitur yang tidak Anda gunakan, seperti efek visual dan animasi.
“Mematikan fitur-fitur yang tidak Anda gunakan, seperti Wi-Fi dan Bluetooth, dapat secara signifikan menghemat daya baterai dan memperpanjang waktu Sleep. Anda juga dapat mempertimbangkan untuk mengurangi kecerahan layar untuk menghemat daya.”
Tips untuk Menghemat Baterai saat Menggunakan Sleep
Sleep adalah fitur yang sangat berguna untuk menghemat daya baterai. Berikut beberapa tips untuk mengoptimalkan penggunaan Sleep dan menghemat baterai:
- Gunakan mode Sleep alih-alih Hibernate. Mode Sleep menggunakan lebih sedikit daya daripada Hibernate, sehingga lebih baik untuk menghemat baterai.
- Nonaktifkan fitur-fitur yang tidak Anda gunakan saat Sleep. Misalnya, Anda dapat menonaktifkan Wi-Fi, Bluetooth, dan efek visual.
- Pastikan baterai komputer Anda dalam kondisi baik. Baterai yang sudah tua atau rusak dapat menyebabkan Sleep tidak berfungsi dengan baik dan dapat menghabiskan baterai lebih cepat.
“Memilih mode Sleep daripada Hibernate dapat membantu Anda menghemat daya baterai. Pastikan untuk menonaktifkan fitur-fitur yang tidak Anda gunakan saat Sleep untuk memaksimalkan penghematan daya.”
Kesimpulan Akhir
Mematikan Sleep di Windows 7 bisa menjadi pilihan yang tepat jika Anda merasa fitur ini lebih merepotkan daripada bermanfaat. Dengan memahami cara mematikan Sleep, Anda dapat mengoptimalkan kinerja komputer dan menghemat daya baterai. Artikel ini telah membahas berbagai metode, alternatif, dan tips untuk membantu Anda mengelola Sleep di Windows 7 dengan lebih baik.
Pertanyaan Umum yang Sering Muncul
Bagaimana cara mengetahui apakah Sleep sudah dimatikan?
Anda dapat memeriksa pengaturan Power Options untuk memastikan bahwa Sleep sudah dimatikan. Jika opsi Sleep tidak muncul, berarti Sleep sudah dinonaktifkan.
Apakah mematikan Sleep akan memengaruhi kinerja komputer?
Mematikan Sleep tidak akan memengaruhi kinerja komputer secara signifikan. Anda tetap dapat menggunakan komputer seperti biasa.
Apakah mematikan Sleep akan menghemat baterai?
Mematikan Sleep tidak akan secara langsung menghemat baterai, tetapi dapat mencegah baterai cepat habis karena komputer tidak akan masuk ke mode Sleep.