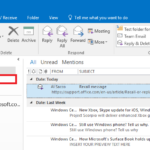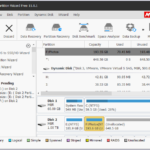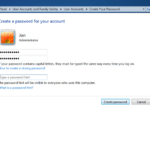Cara membuat wallpaper slideshow di windows 10 – Bosan dengan wallpaper desktop yang statis? Ingin tampilan desktop Anda lebih hidup dan dinamis? Tenang, Windows 10 menyediakan fitur slideshow yang memungkinkan Anda menampilkan koleksi gambar favorit sebagai wallpaper desktop yang berganti secara otomatis. Dengan wallpaper slideshow, Anda dapat mengubah suasana desktop dengan mudah, sesuai dengan mood atau tema yang Anda inginkan.
Membuat wallpaper slideshow di Windows 10 sebenarnya sangat mudah. Anda hanya perlu memilih gambar yang ingin digunakan, mengatur interval waktu pergantian gambar, dan memilih efek transisi yang diinginkan. Anda juga bisa menambahkan musik latar belakang untuk menambah kesan dramatis. Mari kita bahas langkah demi langkah cara membuat wallpaper slideshow di Windows 10.
Mempersiapkan Gambar
Membuat wallpaper slideshow di Windows 10 membutuhkan gambar-gambar yang ingin kamu tampilkan. Sebelum memulai, pastikan kamu sudah memiliki koleksi gambar yang menarik dan sesuai dengan keinginanmu.
Memilih Gambar
Langkah pertama adalah memilih gambar-gambar yang ingin kamu gunakan. Pertimbangkan tema atau suasana yang ingin kamu ciptakan. Misalnya, jika kamu ingin suasana yang tenang dan damai, pilihlah gambar pemandangan alam seperti pantai, gunung, atau hutan. Atau, jika kamu ingin suasana yang lebih ceria dan energik, pilihlah gambar dengan warna-warna cerah dan desain yang menarik.
Contoh Gambar
Berikut beberapa contoh gambar yang cocok untuk wallpaper slideshow:
| Jenis Gambar | Contoh Gambar | Keterangan |
|---|---|---|
| Pemandangan Alam | Gambar pantai dengan pasir putih dan air laut biru | Menciptakan suasana tenang dan damai. |
| Arsitektur | Gambar gedung-gedung tinggi dengan desain modern | Menciptakan suasana modern dan futuristik. |
| Seni Abstrak | Gambar dengan bentuk dan warna yang abstrak | Menciptakan suasana unik dan kreatif. |
Mengorganisir Gambar
Setelah memilih gambar, langkah selanjutnya adalah mengorganisirnya. Untuk memudahkan akses, kamu bisa membuat folder khusus untuk menyimpan semua gambar yang ingin kamu gunakan. Beri nama folder tersebut dengan nama yang mudah diingat, misalnya “Wallpaper Slideshow”.
Mengatur Pengaturan Slideshow: Cara Membuat Wallpaper Slideshow Di Windows 10
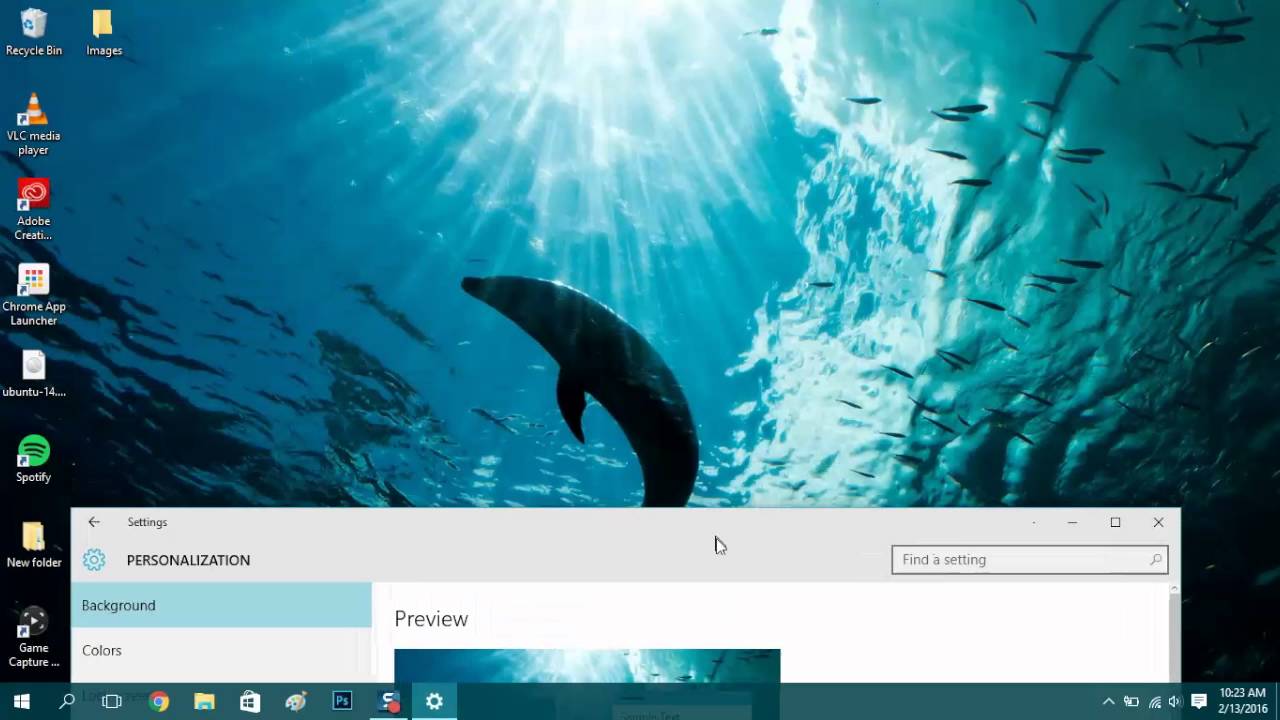
Setelah memilih folder yang berisi gambar yang ingin digunakan, langkah selanjutnya adalah mengatur pengaturan slideshow. Anda dapat mengatur berbagai aspek, seperti interval waktu pergantian gambar, efek transisi, dan lainnya. Berikut panduan lengkapnya.
Mengakses Pengaturan Personalization
Untuk mengakses pengaturan slideshow, pertama-tama Anda perlu membuka menu Personalization di Windows 10. Berikut langkah-langkahnya:
- Klik kanan pada desktop Anda.
- Pilih opsi “Personalize”.
Setelah itu, jendela pengaturan Personalization akan terbuka. Di jendela ini, Anda akan menemukan berbagai pengaturan untuk tampilan desktop Anda, termasuk pengaturan slideshow.
Memilih Opsi Slideshow
Setelah berada di jendela Personalization, ikuti langkah-langkah berikut untuk memilih opsi “Slideshow” sebagai background desktop:
- Pada panel kiri jendela, klik “Background”.
- Pada panel kanan, di bagian “Background”, pilih opsi “Slideshow”.
Dengan memilih opsi “Slideshow”, Anda akan melihat pilihan untuk memilih folder gambar yang ingin digunakan untuk slideshow. Anda juga dapat memilih pengaturan lain untuk slideshow, seperti interval waktu pergantian gambar, efek transisi, dan lainnya.
Mengatur Interval Waktu Pergantian Gambar, Cara membuat wallpaper slideshow di windows 10
Anda dapat mengatur interval waktu pergantian gambar dalam slideshow sesuai dengan keinginan Anda. Berikut langkah-langkahnya:
- Pada panel kanan jendela Personalization, di bagian “Slideshow”, klik “Change picture every”.
- Pilih interval waktu yang Anda inginkan. Misalnya, jika Anda ingin gambar berganti setiap 10 detik, pilih “10 seconds”.
Dengan mengatur interval waktu, Anda dapat mengatur seberapa cepat atau lambat gambar berganti dalam slideshow.
Mengatur Efek Transisi
Anda juga dapat mengatur efek transisi yang ingin digunakan saat gambar berganti dalam slideshow. Berikut langkah-langkahnya:
- Pada panel kanan jendela Personalization, di bagian “Slideshow”, klik “Choose a transition effect”.
- Pilih efek transisi yang Anda inginkan dari daftar yang tersedia. Misalnya, Anda dapat memilih efek “Fade” untuk pergantian gambar yang halus, atau efek “Zoom” untuk pergantian gambar yang lebih dinamis.
Dengan memilih efek transisi, Anda dapat menambahkan sentuhan estetika pada slideshow Anda.
Contoh Pengaturan Slideshow Lengkap
Berikut contoh pengaturan slideshow yang lengkap, termasuk interval waktu, efek transisi, dan folder gambar:
- Folder Gambar: C:\Users\Public\Pictures\Sample Pictures
- Interval Waktu: 15 detik
- Efek Transisi: Fade
Menambahkan Musik Latar Belakang
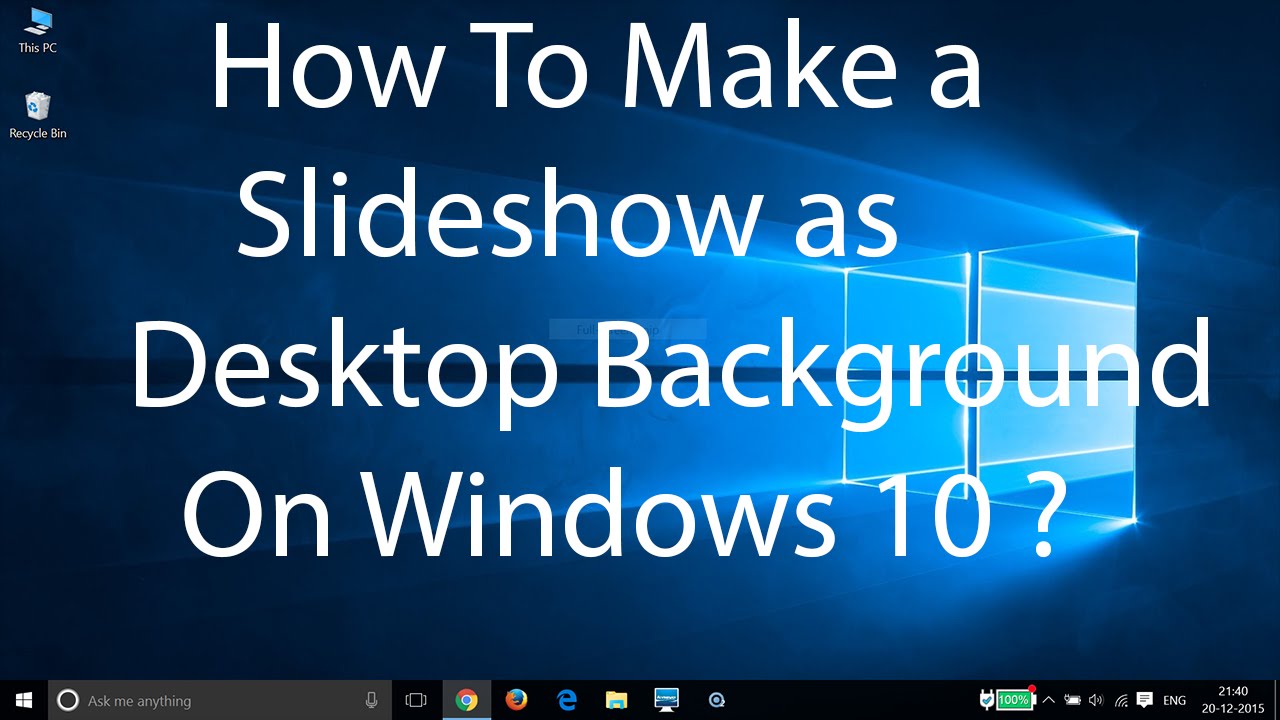
Musik latar belakang dapat menambahkan dimensi baru pada wallpaper slideshow Anda, menciptakan suasana yang lebih hidup dan menarik. Anda dapat memilih musik yang sesuai dengan tema wallpaper slideshow Anda, seperti musik klasik untuk slideshow foto perjalanan atau musik ceria untuk slideshow foto keluarga.
Memilih Musik Latar Belakang
Saat memilih musik latar belakang, pertimbangkan tema wallpaper slideshow Anda. Musik yang tepat dapat meningkatkan pengalaman visual dan emosional. Misalnya, untuk slideshow foto perjalanan, musik instrumental dengan nada tenang dan melankolis bisa menjadi pilihan yang tepat. Untuk slideshow foto keluarga, musik ceria dan energik dapat memberikan suasana yang lebih hangat dan meriah.
Contoh Musik yang Sesuai
- Untuk slideshow foto perjalanan: Musik klasik, musik instrumental, atau musik ambient.
- Untuk slideshow foto keluarga: Musik pop, musik jazz, atau musik ceria lainnya.
- Untuk slideshow foto alam: Suara alam, seperti suara air terjun, kicauan burung, atau suara angin.
Mengatur Volume Musik Latar Belakang
Setelah memilih musik latar belakang, Anda dapat mengatur volume musik sesuai keinginan Anda. Pastikan volume musik tidak terlalu keras sehingga mengganggu slideshow, tetapi juga tidak terlalu pelan sehingga tidak terdengar. Anda dapat menyesuaikan volume musik menggunakan slider volume pada aplikasi pemutar musik Anda.
Mengatur Musik Berulang
Anda dapat mengatur musik latar belakang untuk berulang agar slideshow Anda tidak terhenti karena musik berakhir. Anda dapat mengaktifkan opsi pengulangan pada aplikasi pemutar musik Anda. Kebanyakan aplikasi pemutar musik memiliki opsi pengulangan yang dapat diaktifkan dengan tombol atau menu khusus.
Contoh pengaturan musik latar belakang:
- Pilih musik latar belakang yang sesuai dengan tema wallpaper slideshow.
- Atur volume musik ke tingkat yang nyaman untuk didengar.
- Aktifkan opsi pengulangan pada aplikasi pemutar musik Anda agar musik berulang secara terus menerus.
Menyesuaikan Pengaturan Lainnya
Setelah Anda mengatur slideshow dasar, Anda dapat menyesuaikan beberapa pengaturan lainnya untuk pengalaman yang lebih personal. Berikut beberapa opsi yang dapat Anda sesuaikan:
Slideshow Saat Komputer Tidur
Anda dapat mengatur agar slideshow tetap berjalan meskipun komputer Anda dalam mode tidur. Ini berguna jika Anda ingin menampilkan slideshow di monitor sekunder atau di layar TV di rumah Anda, bahkan saat Anda tidak menggunakan komputer.
- Buka aplikasi Settings (Anda dapat menemukannya di menu Start).
- Pilih Personalization > Lock screen.
- Di bawah Slideshow, aktifkan opsi Play slideshow when my PC is asleep.
Slideshow Saat Komputer Idle
Anda juga dapat mengatur agar slideshow berjalan saat komputer Anda dalam mode idle, yaitu saat tidak digunakan dalam waktu tertentu. Ini dapat menjadi cara yang bagus untuk membuat desktop Anda lebih menarik dan dinamis.
- Buka aplikasi Settings (Anda dapat menemukannya di menu Start).
- Pilih Personalization > Lock screen.
- Di bawah Slideshow, aktifkan opsi Play slideshow when my PC is idle.
Slideshow Saat Presentasi
Anda juga dapat mengatur agar slideshow berjalan saat komputer Anda dalam mode presentasi. Ini berguna jika Anda ingin menampilkan slideshow di layar besar saat presentasi.
- Buka aplikasi Settings (Anda dapat menemukannya di menu Start).
- Pilih Personalization > Lock screen.
- Di bawah Slideshow, aktifkan opsi Play slideshow when my PC is in presentation mode.
Tabel Pengaturan Slideshow
| Mode Komputer | Pengaturan Slideshow | Keterangan |
|---|---|---|
| Tidur | Play slideshow when my PC is asleep | Slideshow berjalan saat komputer dalam mode tidur. |
| Idle | Play slideshow when my PC is idle | Slideshow berjalan saat komputer tidak digunakan dalam waktu tertentu. |
| Presentasi | Play slideshow when my PC is in presentation mode | Slideshow berjalan saat komputer dalam mode presentasi. |
Ringkasan Akhir
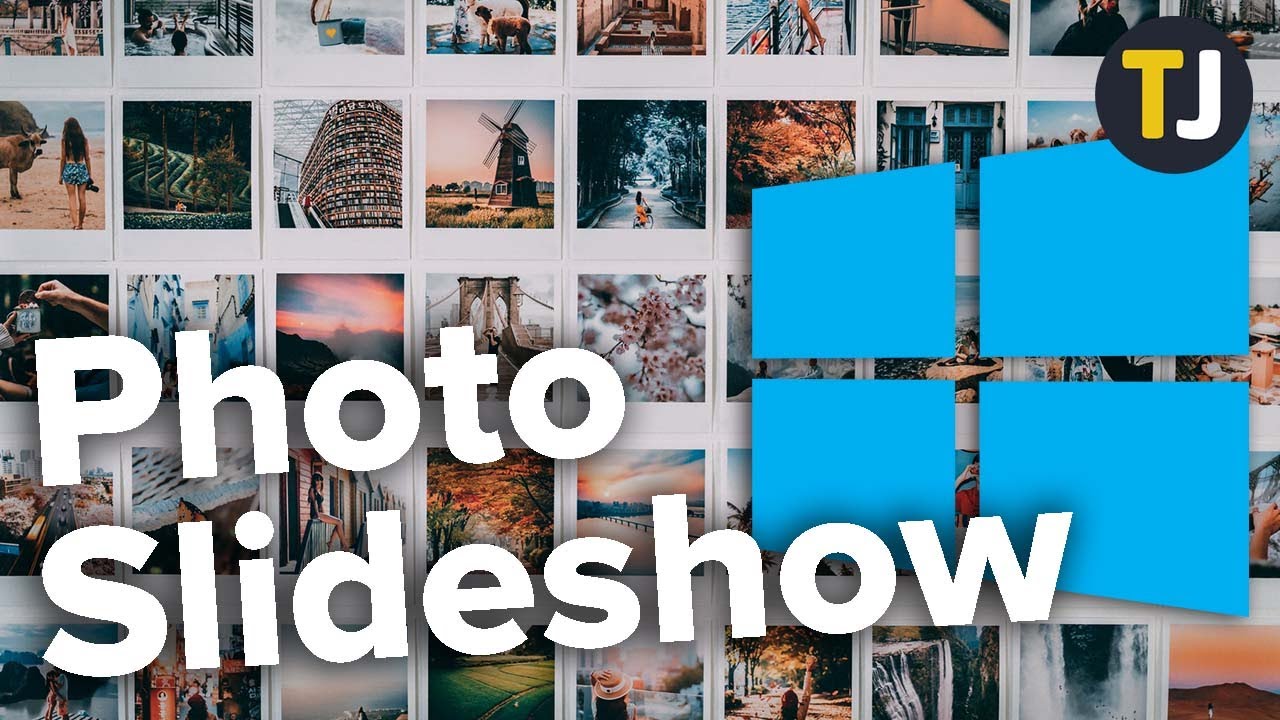
Dengan mengikuti langkah-langkah di atas, Anda dapat dengan mudah membuat wallpaper slideshow yang menarik dan personal di Windows 10. Anda dapat mengubah suasana desktop Anda sesuka hati dengan memilih gambar dan musik yang sesuai dengan mood Anda. Selamat mencoba!
Kumpulan FAQ
Apakah slideshow akan berjalan saat komputer dalam keadaan terkunci?
Tidak, slideshow hanya akan berjalan saat komputer dalam keadaan aktif dan terbuka.
Bagaimana cara menghentikan slideshow?
Anda dapat menghentikan slideshow dengan memilih opsi “Solid color” sebagai background desktop.
Apakah saya bisa menggunakan gambar dari internet sebagai wallpaper slideshow?
Ya, Anda dapat menggunakan gambar dari internet, tetapi pastikan Anda memiliki hak akses atau izin untuk menggunakan gambar tersebut.
Apakah saya bisa mengatur slideshow agar hanya menampilkan gambar tertentu?
Ya, Anda dapat memilih folder tertentu yang berisi gambar yang ingin Anda tampilkan.