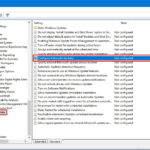Cara mematikan ethernet di windows 10 – Bosan dengan koneksi internet yang lambat dan ingin menonaktifkan koneksi Ethernet di Windows 10? Tenang, Anda tidak sendirian! Banyak pengguna yang mencari cara untuk mematikan Ethernet di Windows 10, baik untuk sementara waktu atau secara permanen. Artikel ini akan membahas berbagai metode yang dapat Anda gunakan untuk mematikan koneksi Ethernet di Windows 10, mulai dari cara yang mudah hingga cara yang lebih kompleks.
Mematikan koneksi Ethernet dapat dilakukan melalui beberapa cara, mulai dari menu Pengaturan, Network and Sharing Center, Taskbar, Device Manager, hingga melalui pengaturan permanen. Artikel ini akan membahas langkah-langkah detail untuk setiap metode, dilengkapi dengan ilustrasi gambar untuk memudahkan pemahaman Anda.
Cara Mematikan Ethernet di Windows 10 melalui Pengaturan
Mematikan koneksi Ethernet di Windows 10 bisa dilakukan melalui berbagai cara, salah satunya melalui menu Pengaturan. Dengan mematikan Ethernet, komputer Anda tidak akan terhubung ke jaringan internet melalui kabel Ethernet. Cara ini berguna jika Anda ingin menggunakan koneksi internet lain, seperti Wi-Fi, atau jika Anda ingin memutuskan koneksi internet sepenuhnya.
Mematikan Ethernet melalui Pengaturan
Berikut langkah-langkah mematikan koneksi Ethernet di Windows 10 melalui menu Pengaturan:
- Buka menu “Start” dan pilih “Settings”.
- Pilih “Network & Internet”.
- Pada menu sebelah kiri, pilih “Ethernet”.
- Pilih koneksi Ethernet yang ingin Anda matikan. Biasanya, hanya ada satu koneksi Ethernet yang tersedia.
- Klik tombol “Disconnect”.
Setelah Anda mengklik tombol “Disconnect”, koneksi Ethernet Anda akan dimatikan. Anda dapat menghubungkannya kembali dengan mengklik tombol “Connect”.
Ilustrasi gambar: Gambar menunjukkan menu “Settings” di Windows 10, dengan menu “Network & Internet” terpilih. Di sebelah kanan, terlihat daftar koneksi jaringan, termasuk koneksi Ethernet. Di bawah koneksi Ethernet, terdapat tombol “Disconnect” yang dapat di klik untuk mematikan koneksi Ethernet.
Cara Mematikan Ethernet di Windows 10 melalui Network and Sharing Center
Selain melalui Taskbar, Anda juga bisa mematikan koneksi Ethernet di Windows 10 melalui Network and Sharing Center. Cara ini lebih detail dan memungkinkan Anda untuk mengelola pengaturan jaringan lainnya.
Langkah-langkah Mematikan Ethernet melalui Network and Sharing Center, Cara mematikan ethernet di windows 10
Berikut langkah-langkah yang bisa Anda ikuti:
- Buka menu Start dan ketik “Network and Sharing Center” lalu tekan Enter.
- Di jendela Network and Sharing Center, Anda akan melihat daftar koneksi jaringan yang tersedia. Cari koneksi Ethernet Anda, biasanya ditandai dengan nama adapter Ethernet.
- Klik kanan pada koneksi Ethernet Anda dan pilih “Disable”.
- Konfirmasi dengan menekan tombol “Yes” jika muncul kotak dialog.
Setelah mengikuti langkah-langkah di atas, koneksi Ethernet Anda akan dinonaktifkan. Anda dapat mengaktifkan kembali koneksi Ethernet dengan mengikuti langkah yang sama, tetapi pilih “Enable” pada langkah ketiga.
Cara Mematikan Ethernet di Windows 10 melalui Taskbar
Selain melalui pengaturan jaringan, kamu juga dapat mematikan koneksi Ethernet di Windows 10 dengan mudah melalui Taskbar. Metode ini sangat praktis karena memungkinkan kamu untuk menonaktifkan koneksi Ethernet secara cepat tanpa harus membuka menu pengaturan.
Mematikan Ethernet melalui Taskbar
Berikut langkah-langkah yang dapat kamu ikuti untuk mematikan koneksi Ethernet melalui Taskbar:
- Klik ikon jaringan yang terletak di bagian kanan Taskbar.
- Pilih koneksi Ethernet yang ingin kamu nonaktifkan.
- Klik kanan pada ikon koneksi Ethernet yang dipilih.
- Pilih opsi “Nonaktifkan”.
Setelah kamu mengikuti langkah-langkah di atas, koneksi Ethernet akan dinonaktifkan. Ikon koneksi Ethernet di Taskbar akan berubah menjadi abu-abu, menunjukkan bahwa koneksi tersebut telah dinonaktifkan.
Cara Mematikan Ethernet di Windows 10 melalui Device Manager
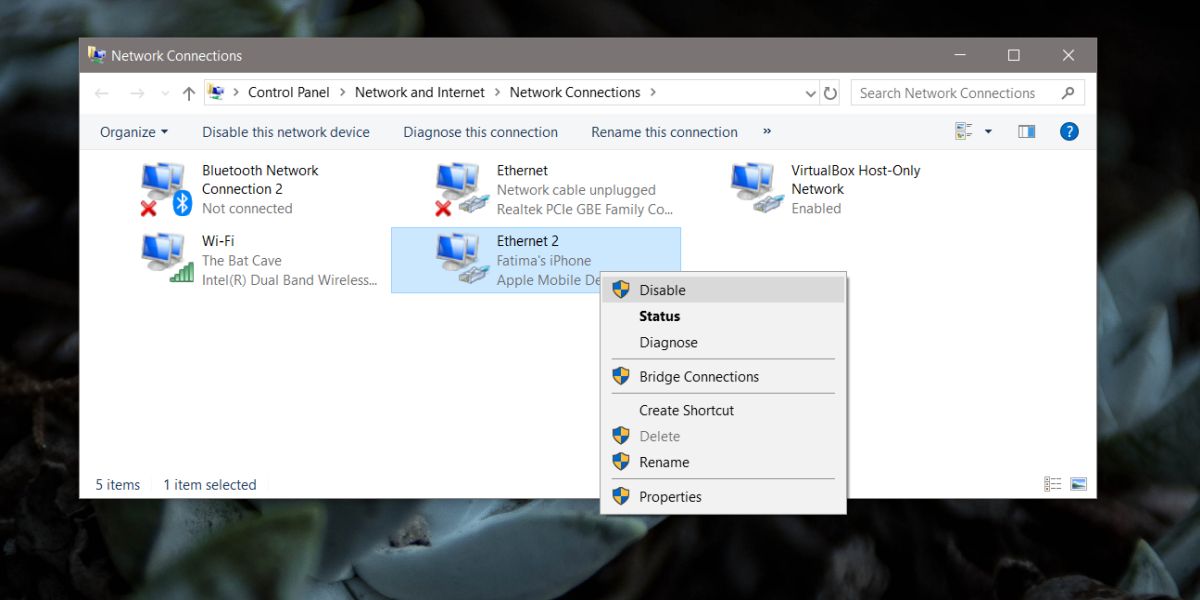
Selain melalui pengaturan jaringan, kamu juga dapat mematikan koneksi Ethernet di Windows 10 melalui Device Manager. Cara ini memungkinkan kamu untuk mengontrol perangkat keras secara langsung, termasuk kartu jaringan Ethernet.
Mematikan Ethernet melalui Device Manager
Berikut adalah langkah-langkah mematikan koneksi Ethernet melalui Device Manager:
- Tekan tombol Windows + X pada keyboard, lalu pilih “Device Manager” dari menu yang muncul.
- Di jendela Device Manager, cari dan perluas kategori “Network adapters”.
- Cari nama kartu jaringan Ethernet yang ingin kamu nonaktifkan. Biasanya nama kartu jaringan Ethernet akan menyertakan “Ethernet” atau “Network Adapter” di dalamnya. Misalnya, “Realtek PCIe FE Family Controller” atau “Intel(R) Ethernet Connection I219-V.”
- Klik kanan pada nama kartu jaringan Ethernet, lalu pilih “Disable device”.
- Konfirmasi dengan mengklik “Yes” pada kotak dialog yang muncul. Setelah itu, kartu jaringan Ethernet akan dinonaktifkan.
Ilustrasi gambar:
Gambar tersebut menunjukkan langkah-langkah mematikan Ethernet melalui Device Manager. Gambar ini menunjukkan Device Manager yang terbuka dengan kategori “Network adapters” diperluas. Kemudian, terdapat nama kartu jaringan Ethernet “Realtek PCIe FE Family Controller” yang dipilih. Terdapat tombol “Disable device” yang akan muncul saat kartu jaringan Ethernet diklik kanan.
Cara Mematikan Ethernet di Windows 10 secara Permanen
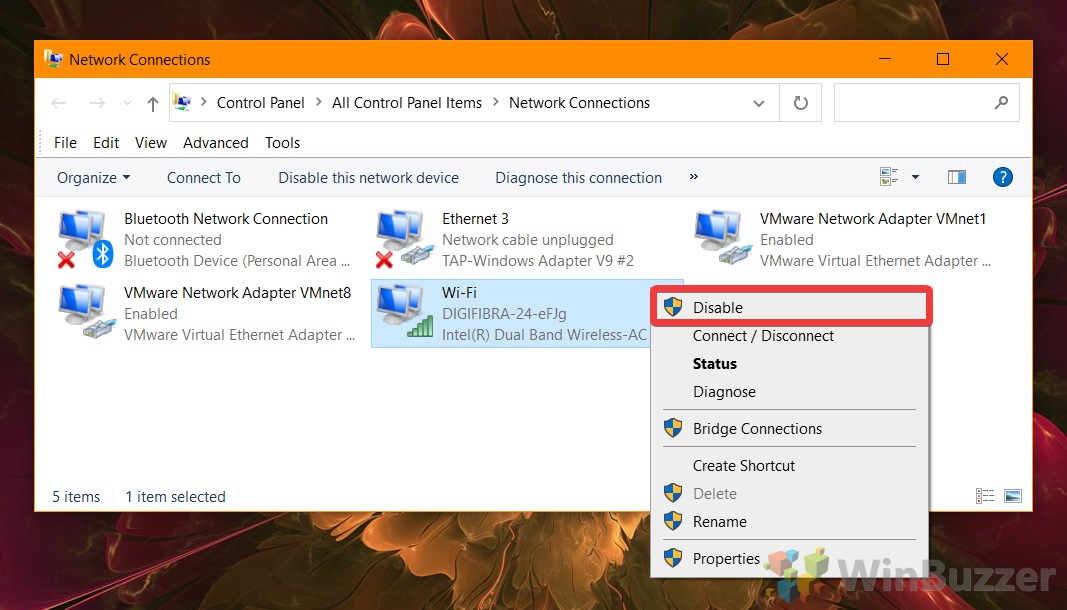
Mematikan Ethernet di Windows 10 secara permanen dapat dilakukan dengan beberapa cara, mulai dari pengaturan jaringan hingga modifikasi driver. Cara ini biasanya digunakan jika Anda ingin memastikan komputer tidak terhubung ke internet melalui kabel Ethernet, misalnya saat Anda ingin menggunakan koneksi Wi-Fi atau koneksi internet lainnya. Namun, perlu diingat bahwa mematikan Ethernet secara permanen akan mencegah komputer Anda terhubung ke internet melalui kabel Ethernet, dan Anda perlu mengaktifkannya kembali jika Anda ingin menggunakan koneksi Ethernet.
Mematikan Ethernet di Windows 10 melalui Pengaturan Jaringan
Cara ini memungkinkan Anda untuk mematikan Ethernet secara permanen dengan mengubah pengaturan jaringan di Windows 10. Berikut adalah langkah-langkahnya:
- Buka menu “Start” dan cari “Network settings”.
- Klik “Network settings” untuk membuka halaman pengaturan jaringan.
- Pada halaman pengaturan jaringan, pilih “Ethernet”.
- Pada halaman pengaturan Ethernet, cari opsi “Disable” atau “Turn off”.
- Klik opsi tersebut untuk mematikan Ethernet.
Setelah Anda mematikan Ethernet melalui pengaturan jaringan, koneksi Ethernet akan dinonaktifkan secara permanen. Untuk mengaktifkannya kembali, Anda perlu mengulangi langkah-langkah di atas dan memilih opsi “Enable” atau “Turn on”.
Mematikan Ethernet di Windows 10 melalui Device Manager
Cara ini memungkinkan Anda untuk mematikan Ethernet secara permanen dengan mengakses Device Manager di Windows 10. Berikut adalah langkah-langkahnya:
- Buka menu “Start” dan cari “Device Manager”.
- Klik “Device Manager” untuk membuka halaman Device Manager.
- Pada halaman Device Manager, cari “Network adapters”.
- Klik “Network adapters” untuk memperluas daftar adapter jaringan.
- Cari adapter Ethernet yang ingin Anda nonaktifkan, biasanya disebut “Ethernet Controller” atau “Realtek PCIe GBE Family Controller”.
- Klik kanan pada adapter Ethernet dan pilih “Disable device”.
Setelah Anda menonaktifkan adapter Ethernet melalui Device Manager, koneksi Ethernet akan dinonaktifkan secara permanen. Untuk mengaktifkannya kembali, Anda perlu mengulangi langkah-langkah di atas dan memilih “Enable device”.
Mematikan Ethernet di Windows 10 melalui Command Prompt
Cara ini memungkinkan Anda untuk mematikan Ethernet secara permanen dengan menggunakan Command Prompt di Windows 10. Berikut adalah langkah-langkahnya:
- Buka menu “Start” dan cari “Command Prompt”.
- Klik kanan “Command Prompt” dan pilih “Run as administrator”.
- Pada jendela Command Prompt, ketik perintah berikut:
netsh interface set interface “Ethernet” disabled
- Tekan tombol “Enter” untuk menjalankan perintah.
Setelah Anda menjalankan perintah tersebut, koneksi Ethernet akan dinonaktifkan secara permanen. Untuk mengaktifkannya kembali, Anda perlu mengulangi langkah-langkah di atas dan menjalankan perintah berikut:
netsh interface set interface “Ethernet” enabled
Mematikan Ethernet di Windows 10 melalui Registry Editor
Cara ini memungkinkan Anda untuk mematikan Ethernet secara permanen dengan mengakses Registry Editor di Windows 10. Namun, perlu diingat bahwa Registry Editor adalah alat yang sensitif dan kesalahan dalam memodifikasi Registry Editor dapat menyebabkan masalah pada sistem operasi Anda. Berikut adalah langkah-langkahnya:
- Buka menu “Start” dan cari “regedit”.
- Klik “regedit” untuk membuka Registry Editor.
- Pada Registry Editor, navigasikan ke kunci berikut:
HKEY_LOCAL_MACHINE\SYSTEM\CurrentControlSet\Control\Class\4D36E972-E325-11CE-BFC1-08002BE10318
- Cari kunci “DriverDesc” yang berisi nama adapter Ethernet Anda.
- Klik kanan pada kunci “DriverDesc” dan pilih “Modify”.
- Pada kotak dialog “Modify String”, ubah nilai “Value data” menjadi “Disabled”.
- Klik “OK” untuk menyimpan perubahan.
Setelah Anda mengubah nilai “DriverDesc” menjadi “Disabled”, koneksi Ethernet akan dinonaktifkan secara permanen. Untuk mengaktifkannya kembali, Anda perlu mengulangi langkah-langkah di atas dan mengubah nilai “DriverDesc” kembali menjadi nama adapter Ethernet Anda.
Mematikan Ethernet di Windows 10 dengan Menghapus Driver
Cara ini memungkinkan Anda untuk mematikan Ethernet secara permanen dengan menghapus driver adapter Ethernet di Windows 10. Namun, perlu diingat bahwa menghapus driver dapat menyebabkan masalah pada sistem operasi Anda jika Anda tidak menginstal driver yang benar setelahnya. Berikut adalah langkah-langkahnya:
- Buka menu “Start” dan cari “Device Manager”.
- Klik “Device Manager” untuk membuka halaman Device Manager.
- Pada halaman Device Manager, cari “Network adapters”.
- Klik “Network adapters” untuk memperluas daftar adapter jaringan.
- Cari adapter Ethernet yang ingin Anda nonaktifkan, biasanya disebut “Ethernet Controller” atau “Realtek PCIe GBE Family Controller”.
- Klik kanan pada adapter Ethernet dan pilih “Uninstall device”.
- Centang kotak “Delete the driver software for this device” jika Anda ingin menghapus driver.
- Klik “Uninstall” untuk menghapus driver.
Setelah Anda menghapus driver adapter Ethernet, koneksi Ethernet akan dinonaktifkan secara permanen. Untuk mengaktifkannya kembali, Anda perlu menginstal ulang driver adapter Ethernet.
Cara Mengaktifkan Kembali Ethernet di Windows 10
Setelah mematikan Ethernet, kamu mungkin perlu mengaktifkannya kembali. Entah karena kamu ingin terhubung ke internet lagi atau karena kamu ingin menggunakan jaringan lokal. Cara mengaktifkan kembali Ethernet di Windows 10 cukup mudah. Berikut langkah-langkah yang bisa kamu ikuti.
Langkah-langkah Mengaktifkan Kembali Ethernet di Windows 10
Untuk mengaktifkan kembali Ethernet di Windows 10, kamu bisa mengikuti langkah-langkah berikut:
- Klik kanan ikon jaringan di taskbar, biasanya berada di pojok kanan bawah layar.
- Pilih Open Network & Internet settings.
- Di jendela Network & Internet, klik Ethernet.
- Di bagian Ethernet, kamu akan melihat daftar koneksi Ethernet yang tersedia. Temukan koneksi Ethernet yang ingin kamu aktifkan kembali. Jika kamu hanya memiliki satu koneksi Ethernet, biasanya akan ditampilkan di sini.
- Klik tombol Connect di sebelah kanan koneksi Ethernet yang ingin kamu aktifkan.
- Tunggu beberapa saat sampai Windows 10 berhasil terhubung ke jaringan Ethernet. Setelah berhasil terhubung, ikon jaringan di taskbar akan berubah menjadi warna hijau.
Jika kamu masih mengalami masalah dalam menghubungkan ke jaringan Ethernet, kamu bisa mencoba beberapa langkah berikut:
- Pastikan kabel Ethernet terhubung dengan benar ke komputer dan router atau modem.
- Coba restart komputer dan router atau modem.
- Jika kamu menggunakan router atau modem, pastikan perangkat tersebut sudah dikonfigurasi dengan benar.
- Hubungi penyedia layanan internet kamu jika masalah masih berlanjut.
Ringkasan Penutup: Cara Mematikan Ethernet Di Windows 10
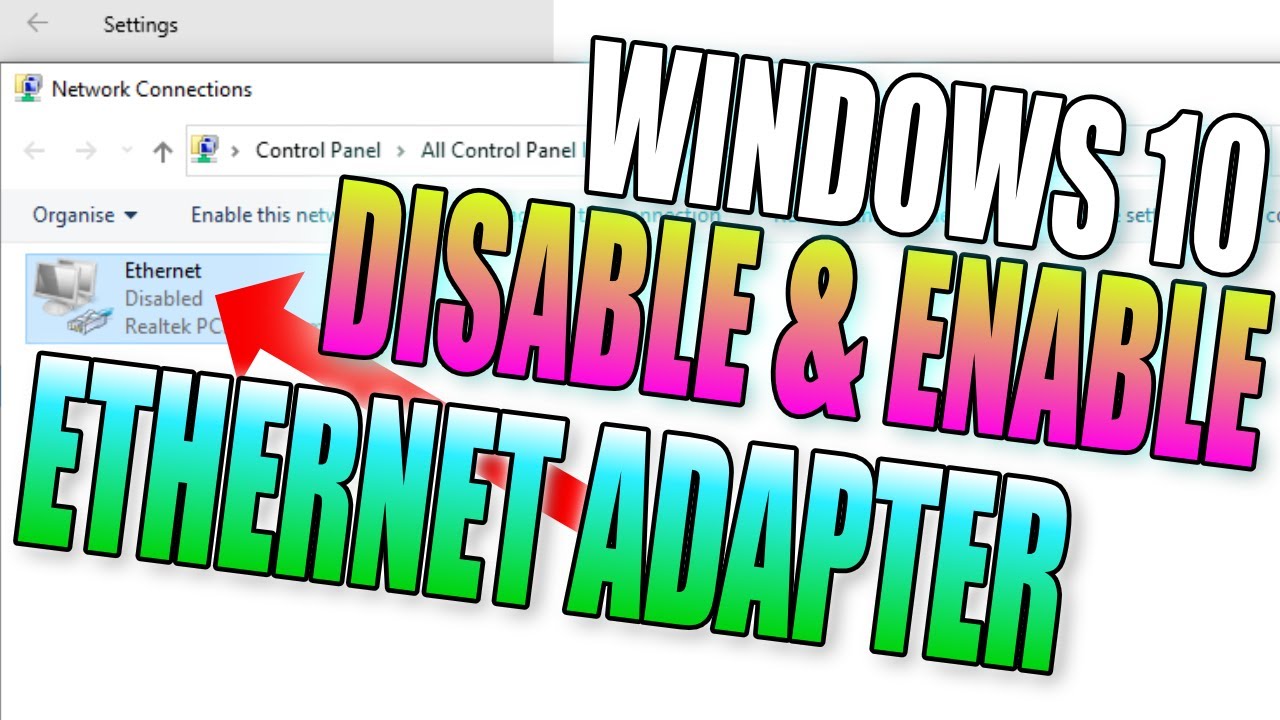
Setelah memahami berbagai metode untuk mematikan Ethernet di Windows 10, Anda dapat memilih cara yang paling sesuai dengan kebutuhan Anda. Ingatlah untuk selalu berhati-hati saat melakukan perubahan pada pengaturan jaringan, dan pastikan Anda memiliki pemahaman yang baik sebelum melakukan perubahan permanen. Jika Anda mengalami kesulitan, jangan ragu untuk mencari bantuan dari profesional IT.
Pertanyaan Umum yang Sering Muncul
Apa yang terjadi ketika saya mematikan Ethernet di Windows 10?
Ketika Anda mematikan Ethernet di Windows 10, komputer Anda tidak akan lagi terhubung ke internet melalui kabel Ethernet. Anda masih dapat terhubung ke internet menggunakan koneksi Wi-Fi jika tersedia.
Bagaimana cara saya tahu apakah Ethernet saya sudah dimatikan?
Anda dapat melihat ikon koneksi jaringan di taskbar Windows 10. Jika ikon tersebut menunjukkan tanda silang merah, berarti koneksi Ethernet Anda telah dimatikan.
Apakah saya harus me-restart komputer setelah mematikan Ethernet?
Tidak, Anda tidak perlu me-restart komputer setelah mematikan Ethernet. Perubahan akan berlaku segera setelah Anda mematikan koneksi.