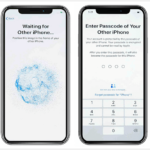Cara rekam layar di iphone 11 – Ingin merekam aktivitas di layar iPhone 11 untuk berbagai keperluan, seperti tutorial, presentasi, atau sekadar untuk berbagi momen seru? Tak perlu khawatir, merekam layar di iPhone 11 ternyata sangat mudah. Dengan beberapa langkah sederhana, Anda bisa merekam apa pun yang terjadi di layar iPhone Anda dengan kualitas yang baik.
Artikel ini akan membahas secara detail tentang cara merekam layar di iPhone 11, mulai dari langkah-langkah dasar hingga tips dan trik untuk mendapatkan hasil rekaman yang optimal. Simak ulasan lengkapnya berikut ini.
Cara Merekam Layar iPhone 11
Merekam layar iPhone 11 adalah fitur yang berguna untuk berbagai keperluan, mulai dari merekam tutorial, gameplay, hingga merekam momen penting. Proses perekaman layar di iPhone 11 cukup mudah dan dapat dilakukan dengan cepat. Berikut ini adalah langkah-langkah yang perlu Anda ikuti:
Cara Merekam Layar iPhone 11
Untuk merekam layar iPhone 11, Anda perlu menekan tombol volume atas dan tombol power secara bersamaan. Tekan dan tahan kedua tombol ini hingga muncul tombol penghentian perekaman layar di bagian atas layar.
| Langkah | Ilustrasi | Penjelasan |
|---|---|---|
| 1. Buka aplikasi yang ingin Anda rekam layarnya. | [Gambar: Tampilan aplikasi yang ingin direkam layarnya] | Misalnya, Anda ingin merekam gameplay di aplikasi game. |
| 2. Tekan tombol volume atas dan tombol power secara bersamaan. | [Gambar: Tampilan tombol volume atas dan tombol power yang ditekan bersamaan] | Tekan dan tahan kedua tombol ini hingga muncul tombol penghentian perekaman layar di bagian atas layar. |
| 3. Tunggu beberapa detik hingga perekaman layar dimulai. | [Gambar: Tampilan tombol penghentian perekaman layar di bagian atas layar] | Anda akan melihat ikon merah yang berkedip di bagian atas layar, yang menandakan bahwa perekaman layar telah dimulai. |
| 4. Lakukan aktivitas yang ingin Anda rekam. | [Gambar: Tampilan aktivitas yang sedang direkam layarnya] | Misalnya, bermain game, menjelajahi aplikasi, atau melakukan tutorial. |
| 5. Untuk menghentikan perekaman layar, tekan tombol penghentian perekaman layar di bagian atas layar. | [Gambar: Tampilan tombol penghentian perekaman layar yang ditekan] | Anda juga dapat menghentikan perekaman layar dengan menekan tombol volume atas dan tombol power secara bersamaan lagi. |
Contoh Skenario Penggunaan Perekaman Layar iPhone 11
Perekaman layar iPhone 11 dapat digunakan untuk berbagai keperluan, seperti:
- Membuat tutorial. Anda dapat merekam layar iPhone 11 untuk membuat tutorial tentang cara menggunakan aplikasi tertentu, cara melakukan sesuatu di iPhone, atau cara memainkan game tertentu.
- Merekam gameplay. Anda dapat merekam layar iPhone 11 untuk merekam gameplay Anda dan membagikannya dengan teman-teman Anda.
- Merekam momen penting. Anda dapat merekam layar iPhone 11 untuk merekam momen penting, seperti panggilan video dengan keluarga atau teman, atau saat Anda sedang bermain game dan mendapatkan skor tinggi.
Fitur Perekaman Layar iPhone 11

iPhone 11 dilengkapi dengan fitur perekaman layar yang memungkinkan pengguna untuk merekam aktivitas yang terjadi di layar ponsel mereka. Fitur ini sangat berguna untuk berbagai keperluan, mulai dari merekam tutorial, gameplay, hingga merekam panggilan video.
Fitur Perekaman Layar
Fitur perekaman layar iPhone 11 menawarkan beberapa pilihan yang dapat disesuaikan untuk memenuhi kebutuhan pengguna. Fitur-fitur ini meliputi:
- Rekam Audio: Pengguna dapat memilih untuk merekam audio internal dari iPhone 11, seperti suara dari aplikasi atau game, atau audio eksternal, seperti suara dari mikrofon. Pilihan ini memungkinkan pengguna untuk merekam suara yang diinginkan sesuai kebutuhan.
- Tampilkan Ketukan: Fitur ini memungkinkan pengguna untuk merekam ketukan yang dilakukan di layar, yang ditampilkan sebagai animasi kecil di layar saat perekaman berlangsung. Fitur ini sangat berguna untuk membuat tutorial atau demonstrasi yang lebih mudah dipahami.
- Resolusi Video: Pengguna dapat memilih resolusi video yang diinginkan, mulai dari resolusi standar hingga resolusi tinggi. Pilihan ini memungkinkan pengguna untuk menyesuaikan kualitas video sesuai kebutuhan dan kapasitas penyimpanan yang tersedia.
- Kecepatan Frame: Pengguna dapat memilih kecepatan frame yang diinginkan, yang mempengaruhi kelancaran dan kualitas video. Kecepatan frame yang lebih tinggi menghasilkan video yang lebih halus dan lebih realistis.
Contoh Penggunaan Fitur Perekaman Layar
Berikut beberapa contoh penggunaan fitur perekaman layar iPhone 11:
- Merekam Tutorial: Fitur perekaman layar dapat digunakan untuk merekam tutorial tentang cara menggunakan aplikasi tertentu, cara bermain game, atau cara menyelesaikan tugas tertentu di iPhone. Dengan menampilkan ketukan, pengguna dapat dengan mudah menunjukkan langkah-langkah yang perlu dilakukan.
- Merekam Gameplay: Fitur perekaman layar sangat berguna untuk merekam gameplay di iPhone. Pengguna dapat merekam permainan mereka dan kemudian membagikannya ke media sosial atau platform streaming video lainnya. Dengan merekam audio internal, pengguna dapat merekam suara dari game dan komentar mereka sendiri.
- Merekam Panggilan Video: Fitur perekaman layar dapat digunakan untuk merekam panggilan video di iPhone. Fitur ini sangat berguna untuk merekam pertemuan online, wawancara, atau sesi pembelajaran jarak jauh. Dengan merekam audio eksternal, pengguna dapat merekam suara dari panggilan video dan suara mereka sendiri.
Tips dan Trik
Berikut beberapa tips dan trik untuk menggunakan fitur perekaman layar iPhone 11 secara optimal:
- Pastikan kapasitas penyimpanan cukup: Video perekaman layar dapat memakan banyak ruang penyimpanan, jadi pastikan kapasitas penyimpanan iPhone 11 cukup sebelum memulai perekaman.
- Gunakan headset: Gunakan headset untuk merekam suara eksternal yang lebih jernih. Headset juga dapat membantu mengurangi kebisingan latar belakang.
- Atur kualitas video: Pilih kualitas video yang sesuai dengan kebutuhan dan kapasitas penyimpanan. Resolusi video yang lebih tinggi menghasilkan video yang lebih berkualitas, tetapi juga membutuhkan lebih banyak ruang penyimpanan.
- Manfaatkan fitur “Tampilkan Ketukan”: Fitur “Tampilkan Ketukan” sangat berguna untuk membuat tutorial atau demonstrasi yang lebih mudah dipahami. Pastikan fitur ini diaktifkan saat merekam tutorial.
Aplikasi Perekaman Layar iPhone 11: Cara Rekam Layar Di Iphone 11
Membuat video tutorial, merekam gameplay, atau membagikan momen menarik di layar iPhone 11 Anda? Perekaman layar adalah solusi yang tepat. Untungnya, iPhone 11 dilengkapi fitur perekaman layar bawaan. Namun, jika Anda ingin lebih banyak kontrol dan fitur tambahan, aplikasi pihak ketiga bisa menjadi pilihan yang tepat.
Aplikasi Perekaman Layar iPhone 11
Aplikasi perekaman layar iPhone 11 menawarkan berbagai fitur dan keunggulan yang bisa disesuaikan dengan kebutuhan Anda. Berikut tabel perbandingan beberapa aplikasi populer:
| Aplikasi | Fitur | Keunggulan | Kekurangan |
|---|---|---|---|
|
Rekam Layar |
Rekam layar, audio internal, webcam, edit video sederhana. |
Mudah digunakan, gratis, fitur dasar yang lengkap. |
Fitur terbatas, tidak ada fitur editing canggih. |
|
Screen Recorder |
Rekam layar, audio internal, webcam, edit video, watermark. |
Fitur lengkap, antarmuka yang mudah dipahami, opsi watermark. |
Versi gratis terbatas, fitur premium berbayar. |
|
AZ Screen Recorder |
Rekam layar, audio internal, webcam, edit video, resolusi tinggi. |
Resolusi tinggi, kualitas video yang baik, fitur editing lengkap. |
Antarmuka agak rumit, versi gratis dengan iklan. |
Aplikasi seperti Rekam Layar, Screen Recorder, dan AZ Screen Recorder menawarkan berbagai pilihan fitur untuk merekam layar iPhone 11. Rekam Layar cocok untuk pengguna yang hanya membutuhkan fitur dasar. Screen Recorder memberikan fitur lengkap dengan opsi watermark, sementara AZ Screen Recorder menonjol dengan resolusi tinggi dan kualitas video yang baik.
Contoh Penggunaan Aplikasi Perekaman Layar
Aplikasi perekaman layar memiliki berbagai kegunaan, seperti:
- Membuat tutorial atau panduan penggunaan aplikasi.
- Merekam gameplay untuk dibagikan di media sosial.
- Merekam video call atau conference untuk keperluan dokumentasi.
- Membuat video presentasi atau demonstrasi produk.
- Merekam momen menarik di layar iPhone 11, seperti momen lucu, momen penting, atau momen berkesan.
Cara Memilih Aplikasi Perekaman Layar
Memilih aplikasi perekaman layar yang tepat bergantung pada kebutuhan dan preferensi Anda. Pertimbangkan faktor berikut:
- Fitur: Pilih aplikasi dengan fitur yang Anda butuhkan, seperti perekaman audio internal, webcam, edit video, watermark, resolusi tinggi, dan lainnya.
- Kemudahan penggunaan: Pilih aplikasi dengan antarmuka yang mudah dipahami dan navigasi yang sederhana.
- Kualitas video: Perhatikan kualitas video yang dihasilkan, seperti resolusi, frame rate, dan kualitas audio.
- Harga: Beberapa aplikasi menawarkan versi gratis dengan fitur terbatas, sementara yang lain menawarkan fitur premium berbayar.
Tips dan Trik Merekam Layar iPhone 11
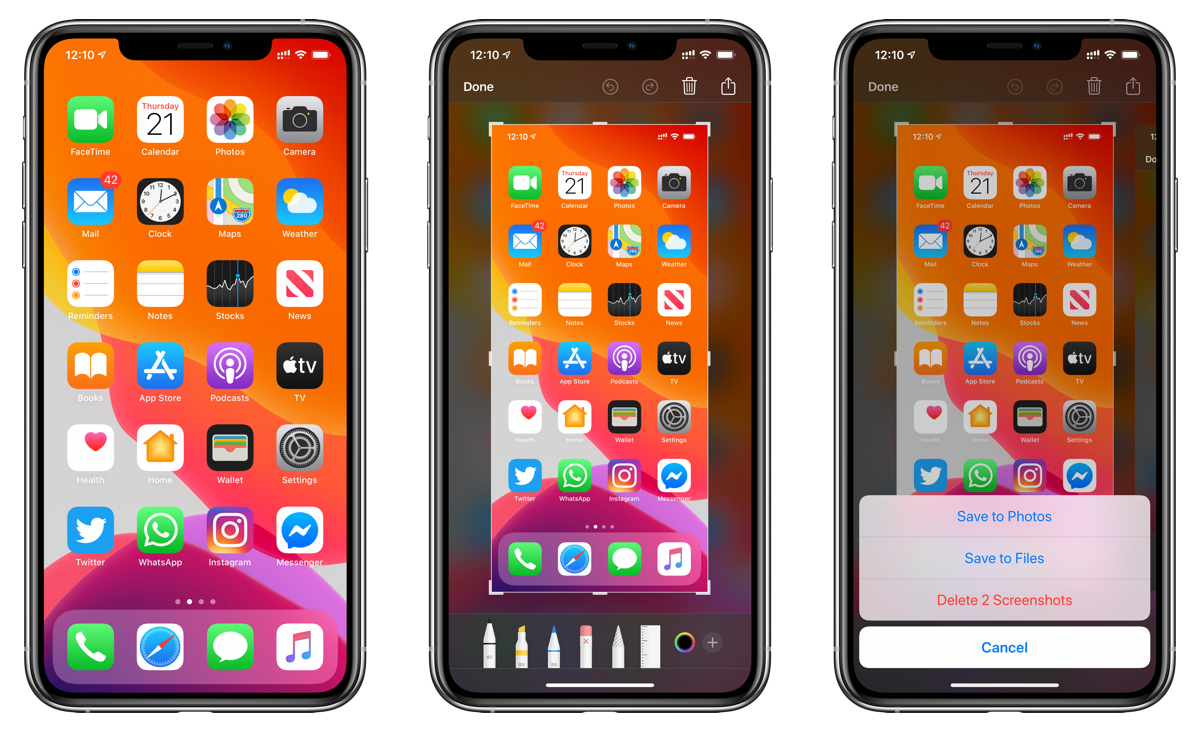
Merekam layar iPhone 11 adalah cara mudah untuk merekam tutorial, gameplay, atau momen penting lainnya di perangkat Anda. Namun, untuk mendapatkan hasil rekaman yang berkualitas, ada beberapa tips dan trik yang perlu Anda perhatikan. Berikut beberapa tips dan trik untuk merekam layar iPhone 11 dengan hasil yang optimal.
Mengatur Resolusi dan Frame Rate, Cara rekam layar di iphone 11
Resolusi dan frame rate video rekaman layar akan memengaruhi kualitas video Anda. Resolusi yang lebih tinggi menghasilkan video yang lebih tajam dan detail, sedangkan frame rate yang lebih tinggi menghasilkan video yang lebih halus dan realistis. Berikut beberapa pilihan resolusi dan frame rate yang tersedia di iPhone 11:
- Resolusi: 720p (1280 x 720 piksel), 1080p (1920 x 1080 piksel), 4K (3840 x 2160 piksel)
- Frame rate: 30fps (frame per detik), 60fps
Untuk video rekaman layar yang berkualitas tinggi, disarankan untuk menggunakan resolusi 1080p atau 4K dengan frame rate 60fps. Namun, pengaturan ini akan menghasilkan file video yang lebih besar dan membutuhkan lebih banyak ruang penyimpanan.
Contoh Perbedaan Hasil Rekaman Layar
Berikut adalah contoh ilustrasi perbedaan hasil rekaman layar dengan pengaturan yang berbeda:
- Rekaman layar dengan resolusi 720p dan frame rate 30fps akan menghasilkan video yang lebih kecil dan lebih mudah dibagikan, namun kualitas gambarnya kurang tajam dan gerakannya kurang halus.
- Rekaman layar dengan resolusi 1080p dan frame rate 60fps akan menghasilkan video yang lebih tajam dan detail, serta gerakan yang lebih halus, namun ukuran file-nya lebih besar.
- Rekaman layar dengan resolusi 4K dan frame rate 60fps akan menghasilkan video yang paling tajam dan detail, serta gerakan yang paling halus, namun ukuran file-nya sangat besar.
Pilih pengaturan yang sesuai dengan kebutuhan Anda dan kemampuan penyimpanan perangkat Anda.
Format Video Rekaman Layar yang Optimal
Format video rekaman layar yang optimal adalah format yang kompatibel dengan berbagai platform dan perangkat. Berikut beberapa format video yang direkomendasikan:
- H.264 (MPEG-4 AVC): Format video yang umum digunakan dan kompatibel dengan berbagai platform dan perangkat.
- HEVC (H.265): Format video yang lebih efisien dan menghasilkan file video yang lebih kecil dengan kualitas yang sama.
Pilih format video yang sesuai dengan kebutuhan Anda dan kemampuan perangkat Anda.
Kesimpulan Akhir
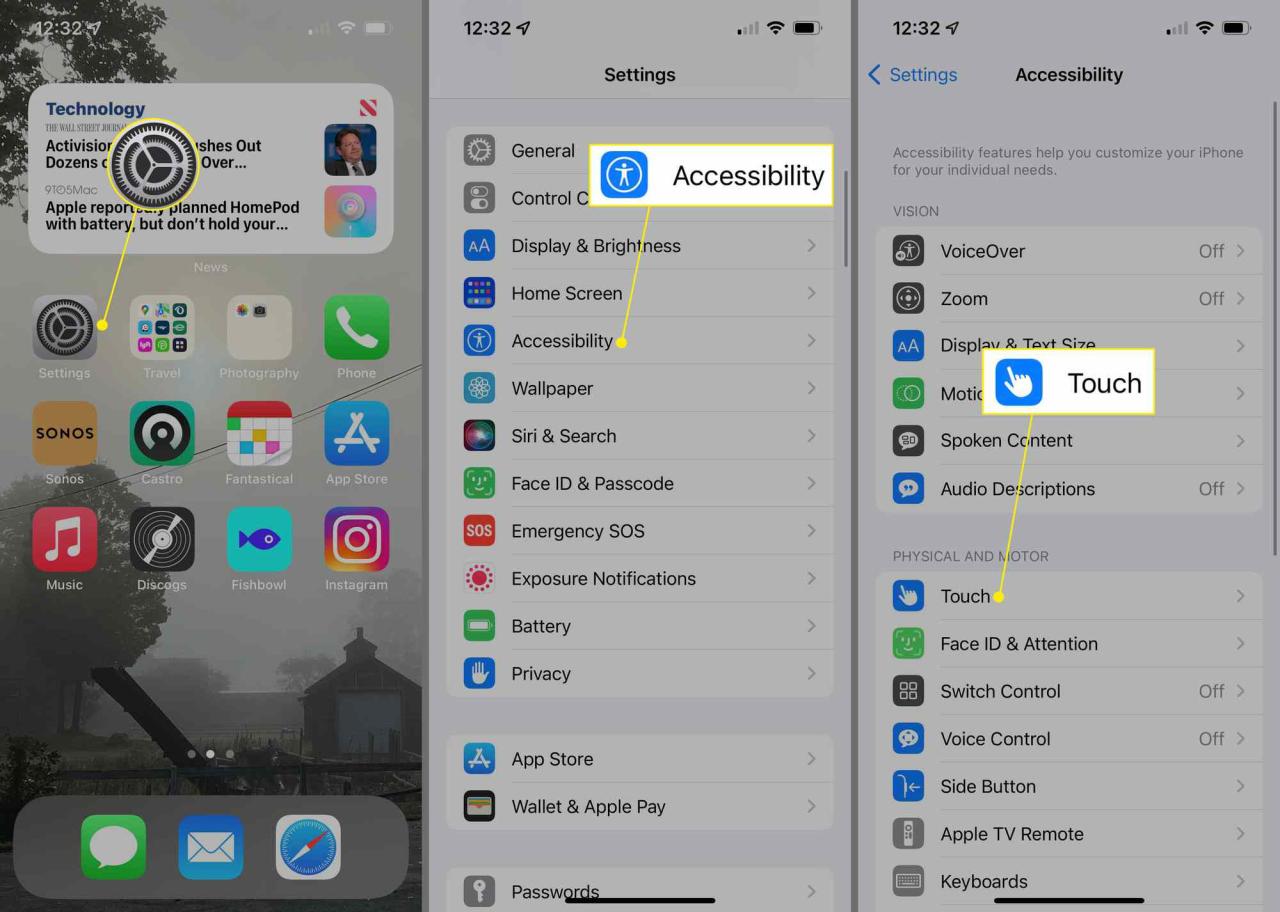
Merekam layar di iPhone 11 kini semakin mudah dan praktis. Dengan memahami berbagai fitur dan trik yang tersedia, Anda dapat merekam layar dengan kualitas yang optimal untuk berbagai keperluan. Tak hanya untuk tutorial atau presentasi, Anda juga dapat merekam momen seru di game, aplikasi, atau bahkan saat menggunakan fitur-fitur baru di iPhone Anda.
Kumpulan Pertanyaan Umum
Apakah saya bisa merekam layar dengan suara?
Ya, Anda dapat merekam layar dengan suara. Pastikan mikrofon iPhone Anda aktif selama proses perekaman.
Bagaimana cara menghentikan perekaman layar?
Anda dapat menghentikan perekaman layar dengan menekan tombol “Stop” yang muncul di layar atau dengan menekan tombol volume dan tombol power secara bersamaan.
Apakah saya bisa mengedit video rekaman layar?
Ya, Anda dapat mengedit video rekaman layar menggunakan aplikasi pengedit video seperti iMovie atau aplikasi lain yang tersedia di App Store.