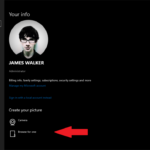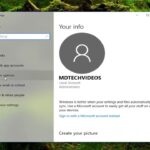Cara ganti nama user di windows 8 – Bosan dengan nama pengguna lama di Windows 8? Ingin mengubahnya agar lebih sesuai dengan identitas Anda? Tenang, mengganti nama pengguna di Windows 8 bukanlah hal yang sulit. Artikel ini akan memandu Anda melalui langkah-langkah mudah untuk mengubah nama pengguna di Windows 8, termasuk mengakses pengaturan akun, mempertimbangkan hal-hal penting, dan bahkan mengganti nama folder pengguna.
Siapkan diri Anda untuk merasakan pengalaman baru dengan Windows 8 dengan nama pengguna yang segar dan sesuai dengan keinginan Anda. Artikel ini akan menjelaskan secara detail langkah-langkah yang diperlukan, memberikan ilustrasi gambar, dan menjawab pertanyaan yang sering muncul.
Cara Mengganti Nama Pengguna di Windows 8
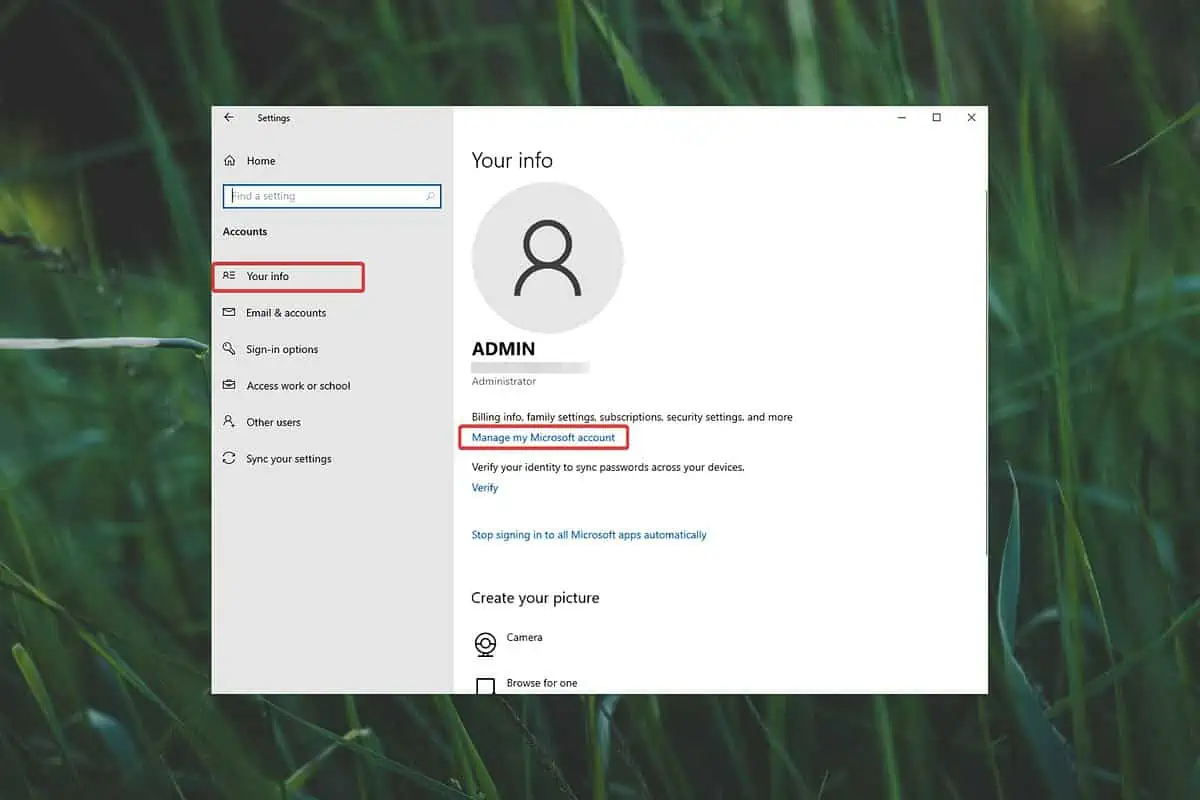
Memiliki akun pengguna di Windows 8 memudahkan Anda mengatur data dan preferensi pribadi. Jika Anda ingin mengubah nama pengguna di Windows 8, Anda dapat melakukannya dengan mudah melalui pengaturan sistem. Artikel ini akan memandu Anda melalui langkah-langkah yang diperlukan untuk mengganti nama pengguna di Windows 8.
Mengganti Nama Pengguna di Windows 8, Cara ganti nama user di windows 8
Mengganti nama pengguna di Windows 8 adalah proses yang mudah dan tidak memerlukan keahlian khusus. Berikut langkah-langkah yang perlu Anda ikuti:
- Buka menu Start dan pilih Control Panel.
- Di jendela Control Panel, pilih User Accounts and Family Safety.
- Klik User Accounts.
- Pilih Change your account name.
- Masukkan nama pengguna baru yang Anda inginkan di kolom New account name.
- Klik Change Name untuk menyimpan perubahan.
Anda akan diminta untuk memasukkan kata sandi akun Anda untuk mengonfirmasi perubahan. Setelah proses selesai, nama pengguna Anda akan berubah dan Anda dapat mengakses Windows 8 dengan nama pengguna baru.
Ilustrasi Proses Penggantian Nama Pengguna
Berikut adalah contoh gambar ilustrasi proses penggantian nama pengguna di Windows 8:
Gambar Ilustrasi: Gambar menunjukkan jendela Control Panel dengan opsi User Accounts and Family Safety dipilih. Di bawah User Accounts, opsi Change your account name dipilih. Kotak dialog Change Account Name muncul dengan kolom New account name yang siap diisi dengan nama pengguna baru.
Langkah-Langkah Mengganti Nama Pengguna di Windows 8
| Langkah | Deskripsi |
|---|---|
| 1. Buka menu Start dan pilih Control Panel. | Buka menu Start dengan mengklik tombol Start di sudut kiri bawah layar. Pilih Control Panel dari menu yang muncul. |
| 2. Pilih User Accounts and Family Safety. | Di jendela Control Panel, cari dan pilih opsi User Accounts and Family Safety. |
| 3. Klik User Accounts. | Klik opsi User Accounts untuk mengakses pengaturan akun pengguna. |
| 4. Pilih Change your account name. | Di jendela User Accounts, pilih opsi Change your account name. |
| 5. Masukkan nama pengguna baru. | Masukkan nama pengguna baru yang Anda inginkan di kolom New account name. |
| 6. Klik Change Name. | Klik tombol Change Name untuk menyimpan perubahan nama pengguna. |
Mengakses Pengaturan Akun
Untuk mengganti nama pengguna di Windows 8, langkah pertama yang perlu kamu lakukan adalah mengakses pengaturan akun. Berikut adalah langkah-langkahnya:
1. Buka menu “Start” dengan menekan tombol Windows di keyboard.
2. Pilih “Settings” yang terletak di sudut kanan bawah layar.
3. Pilih “Change PC settings” yang terletak di bagian bawah menu Settings.
Kamu juga bisa mengakses menu “Pengaturan Akun” dengan menekan tombol Windows + I, lalu pilih “PC Settings” dan kemudian “Accounts”.
Perbedaan Mengganti Nama Pengguna dan Mengganti Nama Akun Microsoft
Sebelum kita melanjutkan, penting untuk memahami perbedaan antara mengganti nama pengguna dan mengganti nama akun Microsoft. Mengganti nama pengguna hanya akan mengubah nama yang ditampilkan di komputer kamu, sementara mengganti nama akun Microsoft akan mengubah nama yang terkait dengan akun Microsoft kamu di semua perangkat dan layanan yang terhubung.
Pertimbangan dan Catatan
Sebelum Anda mengganti nama pengguna di Windows 8, ada beberapa hal penting yang perlu Anda perhatikan. Ini termasuk potensi masalah yang mungkin Anda hadapi dan bagaimana mengatasinya, serta skenario di mana penggantian nama pengguna mungkin diperlukan.
Potensi Masalah dan Solusi
Mengganti nama pengguna di Windows 8 dapat berdampak pada berbagai aspek sistem operasi, mulai dari file dan folder hingga pengaturan aplikasi. Berikut adalah beberapa masalah yang mungkin muncul dan cara mengatasinya:
- Data dan Pengaturan: Mengganti nama pengguna tidak akan menghapus data atau pengaturan Anda. Namun, file dan folder yang terkait dengan akun lama mungkin tidak dapat diakses dengan mudah. Untuk mengakses file dan folder lama, Anda perlu menggunakan metode pencarian atau menavigasi ke lokasi penyimpanan data tersebut.
- Aplikasi: Beberapa aplikasi mungkin tidak berfungsi dengan baik setelah Anda mengganti nama pengguna. Hal ini terutama berlaku untuk aplikasi yang menyimpan pengaturan atau data pengguna secara lokal. Anda mungkin perlu menginstal ulang aplikasi atau menyesuaikan pengaturan untuk memastikannya berfungsi dengan benar.
- Akun Lainnya: Jika Anda memiliki akun pengguna lain di komputer, mengganti nama pengguna Anda mungkin memengaruhi akun tersebut. Pastikan untuk memeriksa pengaturan dan akses akun lainnya setelah mengganti nama pengguna.
Skenario di Mana Penggantian Nama Pengguna Diperlukan
Berikut adalah beberapa skenario umum di mana Anda mungkin perlu mengganti nama pengguna di Windows 8:
- Nama Pengguna Lama Tidak Sesuai: Jika nama pengguna Anda tidak sesuai lagi, misalnya karena Anda telah menikah atau berganti nama, mengganti nama pengguna dapat membantu Anda merasa lebih nyaman saat menggunakan komputer.
- Masalah Sinkronisasi: Jika Anda mengalami masalah sinkronisasi dengan akun Microsoft, mengganti nama pengguna dapat membantu menyelesaikan masalah. Namun, pastikan Anda memahami konsekuensinya sebelum melakukan perubahan.
- Masalah Keamanan: Jika Anda merasa bahwa nama pengguna Anda mudah ditebak atau telah dikompromikan, mengganti nama pengguna dapat meningkatkan keamanan akun Anda.
Opsi Tambahan
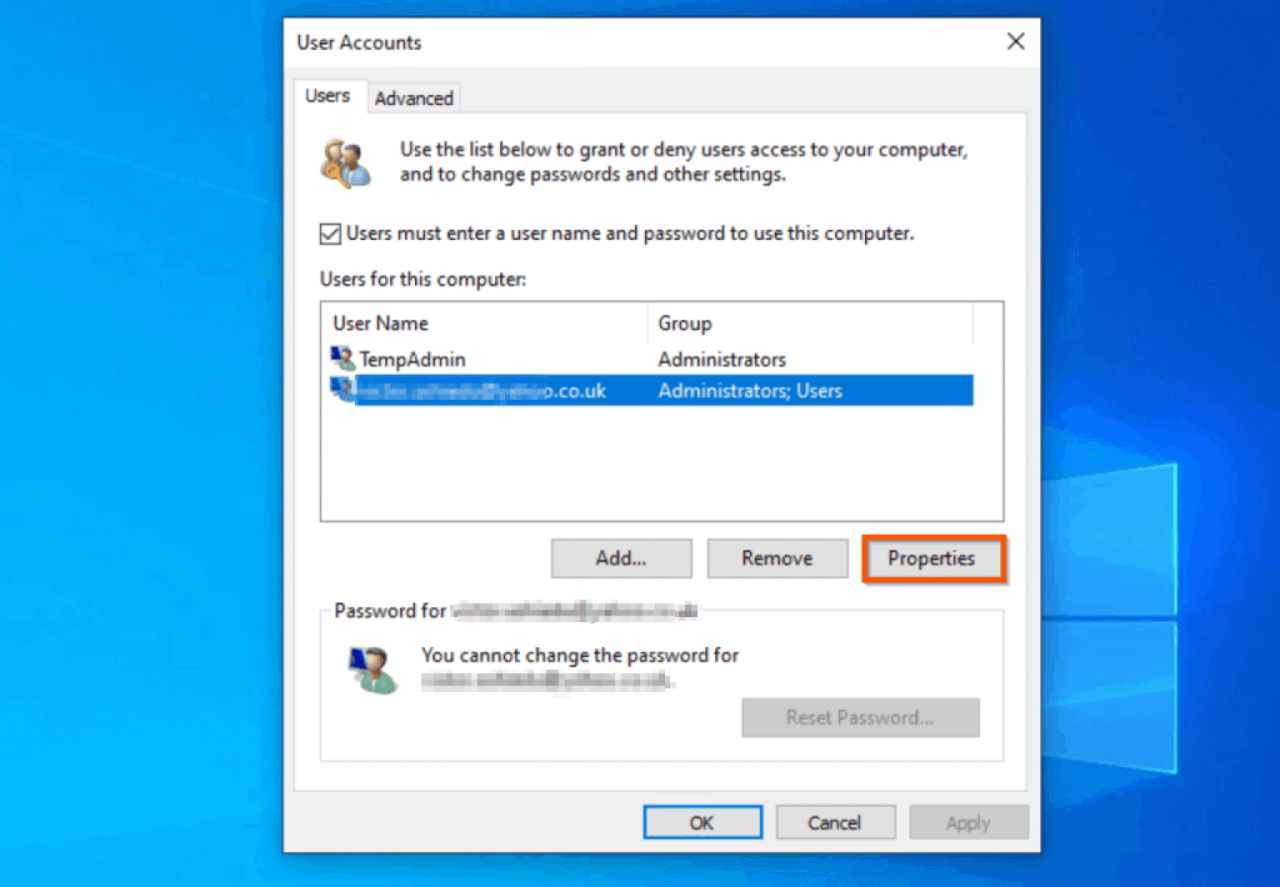
Setelah berhasil mengganti nama pengguna, kamu mungkin ingin melakukan beberapa langkah tambahan untuk mengatur dan menyesuaikan akun baru kamu di Windows 8. Selain itu, ada beberapa opsi lain yang tersedia untuk mengelola akun pengguna di Windows 8, memberikan kamu kontrol lebih atas pengalaman komputer kamu.
Mengganti Nama Folder Pengguna
Saat kamu mengganti nama pengguna, Windows secara otomatis akan mengganti nama folder pengguna yang terkait dengan nama pengguna lama. Folder ini biasanya terletak di drive C: dan diberi nama dengan nama pengguna lama kamu. Namun, kamu mungkin ingin mengganti nama folder pengguna secara manual, terutama jika kamu ingin menyimpan file-file lama dengan nama pengguna yang lama.
Untuk mengganti nama folder pengguna secara manual, ikuti langkah-langkah berikut:
- Buka Windows Explorer dan navigasikan ke drive C:.
- Temukan folder dengan nama pengguna lama kamu. Klik kanan pada folder tersebut dan pilih “Rename”.
- Ketik nama baru untuk folder tersebut dan tekan Enter.
Penting untuk dicatat bahwa mengganti nama folder pengguna secara manual dapat memengaruhi beberapa aplikasi dan program yang mengakses folder tersebut. Jika kamu tidak yakin apakah aman untuk mengganti nama folder pengguna, disarankan untuk membiarkannya seperti itu.
Langkah-langkah Tambahan
Berikut adalah beberapa langkah tambahan yang dapat kamu lakukan setelah mengganti nama pengguna di Windows 8:
- Perbarui pengaturan akun di aplikasi dan program yang kamu gunakan. Misalnya, kamu mungkin perlu memperbarui nama pengguna dan alamat email kamu di aplikasi email, aplikasi media sosial, dan program lainnya.
- Buat cadangan data penting kamu. Mengganti nama pengguna tidak akan memengaruhi data kamu, tetapi selalu disarankan untuk membuat cadangan data penting kamu sebagai tindakan pencegahan.
- Pastikan semua aplikasi dan program kamu berfungsi dengan baik setelah mengganti nama pengguna. Jika ada aplikasi yang tidak berfungsi dengan baik, kamu mungkin perlu menginstal ulang aplikasi tersebut.
Opsi Lain untuk Mengelola Akun Pengguna
Selain mengganti nama pengguna, kamu juga dapat melakukan hal-hal berikut untuk mengelola akun pengguna di Windows 8:
- Membuat Akun Pengguna Baru: Kamu dapat membuat akun pengguna baru dengan hak akses yang berbeda. Misalnya, kamu dapat membuat akun pengguna baru untuk anak-anak kamu dengan kontrol orang tua yang lebih ketat.
- Menghapus Akun Pengguna: Kamu dapat menghapus akun pengguna yang tidak lagi kamu gunakan. Namun, pastikan kamu telah mencadangkan data penting dari akun tersebut sebelum menghapusnya.
- Mengubah Kata Sandi: Kamu dapat mengubah kata sandi akun pengguna kamu untuk meningkatkan keamanan akun kamu.
- Mengatur Hak Akses: Kamu dapat mengatur hak akses untuk setiap akun pengguna. Misalnya, kamu dapat memberikan hak akses administrator untuk akun kamu sendiri dan hak akses standar untuk akun pengguna lain.
Ringkasan Penutup: Cara Ganti Nama User Di Windows 8
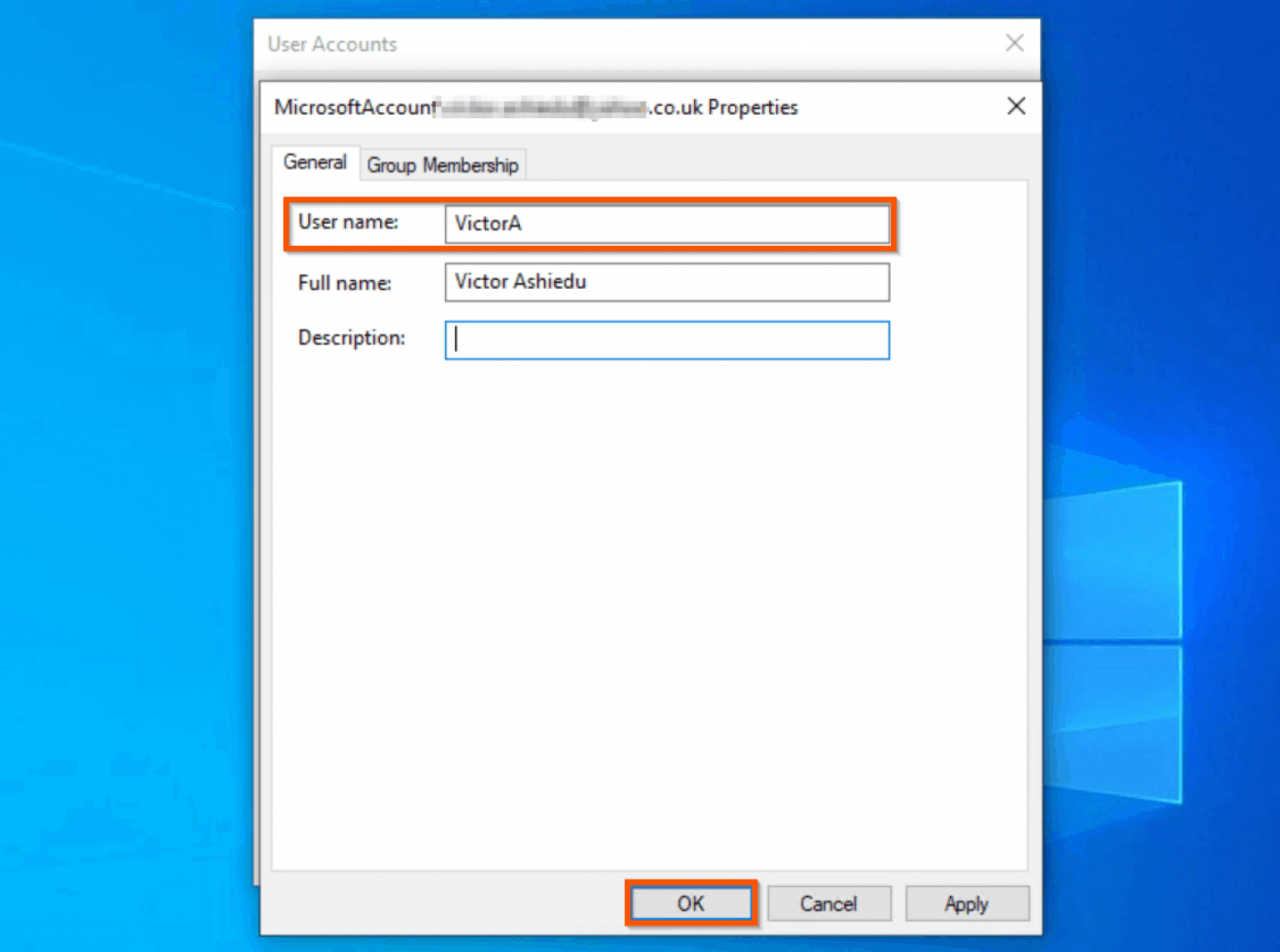
Mengganti nama pengguna di Windows 8 adalah proses yang mudah dan dapat dilakukan dengan beberapa langkah sederhana. Setelah mengganti nama pengguna, Anda dapat menikmati tampilan baru dan identitas baru di Windows 8. Ingatlah untuk selalu memperhatikan hal-hal penting sebelum melakukan perubahan, dan jangan ragu untuk menjelajahi opsi tambahan yang tersedia untuk mengatur akun Anda dengan lebih baik.
Panduan FAQ
Apakah mengganti nama pengguna akan menghapus data saya?
Tidak, mengganti nama pengguna tidak akan menghapus data Anda. Data Anda akan tetap aman di folder pengguna lama.
Bagaimana cara mengganti nama akun Microsoft saya?
Anda dapat mengganti nama akun Microsoft Anda melalui situs web Microsoft.
Apakah saya bisa mengganti nama pengguna beberapa kali?
Ya, Anda dapat mengganti nama pengguna sebanyak yang Anda inginkan.