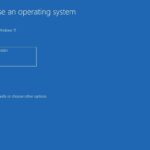Cara instal windows 7 dengan flashdisk tanpa software – Ingin menginstal ulang Windows 7 tanpa perlu membeli software tambahan? Tenang, Anda bisa melakukannya dengan mudah menggunakan flashdisk! Artikel ini akan memandu Anda langkah demi langkah untuk menginstal Windows 7 dari flashdisk tanpa bantuan software pihak ketiga. Siapkan flashdisk, komputer, dan sedikit waktu luang, mari kita mulai petualangan instalasi ini!
Mulai dari persiapan instalasi, mempersiapkan flashdisk bootable, hingga proses instalasi Windows 7, semua akan dijelaskan dengan detail dan mudah dipahami. Anda akan belajar cara mengakses BIOS, mengatur prioritas boot, memilih partisi harddisk, dan menginstal driver dengan benar. Selain itu, kami juga akan berbagi tips dan trik untuk mempercepat proses instalasi, mengatasi error, dan mengaktifkan Windows 7.
Persiapan Instalasi: Cara Instal Windows 7 Dengan Flashdisk Tanpa Software
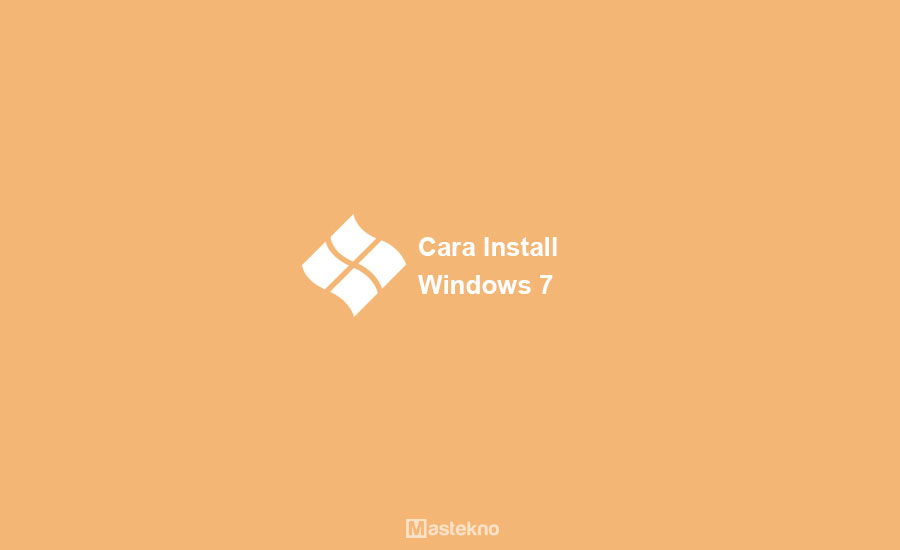
Sebelum memulai proses instalasi Windows 7 menggunakan flashdisk, ada beberapa langkah persiapan yang perlu Anda lakukan. Langkah-langkah ini memastikan proses instalasi berjalan lancar dan sukses. Persiapan ini meliputi penyediaan perangkat keras yang dibutuhkan, pembuatan bootable flashdisk, dan pengunduhan file ISO Windows 7.
Perangkat Keras
Berikut adalah daftar perangkat keras yang dibutuhkan untuk menginstal Windows 7 menggunakan flashdisk:
- Komputer atau laptop
- Flashdisk dengan kapasitas minimal 4GB
- File ISO Windows 7
Langkah-langkah Persiapan
Berikut adalah langkah-langkah persiapan instalasi Windows 7 dengan flashdisk:
| Langkah | Keterangan |
|---|---|
| 1 | Unduh file ISO Windows 7 dari sumber terpercaya. Pastikan Anda mengunduh versi yang sesuai dengan kebutuhan Anda, seperti versi 32-bit atau 64-bit. |
| 2 | Format flashdisk Anda dengan sistem file FAT32. Pastikan semua data di flashdisk telah dihapus sebelum memformatnya. |
| 3 | Buat bootable flashdisk dengan menggunakan software seperti Rufus atau UNetbootin. Software ini dapat membantu Anda menyalin file ISO Windows 7 ke flashdisk sehingga flashdisk dapat di-boot. |
| 4 | Pastikan BIOS komputer Anda dikonfigurasi untuk boot dari flashdisk. Anda dapat mengakses BIOS dengan menekan tombol tertentu saat komputer dinyalakan, seperti F2, F10, atau Del. |
Membuat Bootable Flashdisk
Membuat bootable flashdisk memungkinkan komputer untuk menjalankan sistem operasi dari flashdisk. Berikut adalah langkah-langkah umum untuk membuat bootable flashdisk:
- Unduh dan instal software Rufus atau UNetbootin di komputer Anda.
- Jalankan software tersebut dan pilih flashdisk yang ingin Anda gunakan.
- Pilih file ISO Windows 7 yang telah Anda unduh.
- Klik tombol “Start” atau “Create” untuk memulai proses pembuatan bootable flashdisk.
- Tunggu hingga proses selesai. Setelah selesai, flashdisk Anda siap digunakan untuk menginstal Windows 7.
Proses Instalasi
Setelah kamu berhasil membuat bootable flashdisk, kini saatnya untuk memulai proses instalasi Windows 7. Proses ini melibatkan beberapa langkah, mulai dari mengakses BIOS hingga memilih partisi harddisk untuk instalasi.
Akses BIOS dan Atur Boot Priority
Langkah pertama adalah mengakses BIOS komputermu. BIOS (Basic Input Output System) adalah program yang dijalankan saat komputer dinyalakan. Untuk mengakses BIOS, kamu perlu menekan tombol tertentu saat komputer mulai menyala. Tombol yang digunakan berbeda-beda untuk setiap merk komputer. Biasanya tombol tersebut adalah Delete, F2, F10, atau Esc. Informasi mengenai tombol yang tepat untuk komputermu biasanya ditampilkan pada layar saat komputer pertama kali dinyalakan.
Setelah masuk ke BIOS, cari menu Boot atau Boot Order. Di menu ini, kamu dapat mengatur urutan perangkat yang akan di-boot oleh komputer. Pastikan USB Flashdisk yang berisi file instalasi Windows 7 berada di urutan paling atas. Dengan begitu, komputer akan mencoba untuk boot dari flashdisk terlebih dahulu.
Setelah selesai, simpan perubahan yang telah kamu buat dengan menekan tombol F10 atau Esc, lalu tekan Enter untuk keluar dari BIOS.
Pilih Partisi Harddisk
Setelah komputer berhasil boot dari flashdisk, kamu akan disambut dengan layar instalasi Windows 7. Pada tahap ini, kamu perlu memilih partisi harddisk yang akan digunakan untuk menginstal Windows 7. Partisi adalah bagian dari harddisk yang dibagi menjadi beberapa bagian. Jika kamu ingin menginstal Windows 7 di seluruh harddisk, kamu dapat memilih partisi yang ada dan menghapusnya. Namun, jika kamu ingin membuat partisi baru, kamu dapat mengklik tombol “Drive Options (Advanced)”. Di sini kamu dapat memilih untuk membuat partisi baru, menghapus partisi yang ada, atau memformat partisi yang sudah ada.
Setelah memilih partisi yang akan digunakan, klik “Next” untuk melanjutkan proses instalasi.
Instal Driver
Setelah proses instalasi Windows 7 selesai, kamu perlu menginstal driver untuk perangkat keras komputermu. Driver adalah program yang memungkinkan Windows 7 untuk berkomunikasi dengan perangkat keras. Driver dapat diunduh dari website produsen perangkat keras atau dari website Microsoft.
Untuk menginstal driver, kamu dapat membuka “Device Manager” dengan mengklik kanan tombol “Start” dan memilih “Device Manager”. Di Device Manager, kamu akan melihat daftar perangkat keras yang terpasang di komputermu. Jika ada perangkat keras yang tidak memiliki driver, maka akan ditandai dengan tanda tanya atau tanda seru. Klik kanan pada perangkat keras tersebut dan pilih “Update Driver Software” untuk menginstal driver yang diperlukan.
Tips dan Trik

Instalasi Windows 7 dari flashdisk tanpa software memang cukup mudah, tapi ada beberapa hal yang perlu diperhatikan untuk mempercepat proses dan menghindari kesalahan. Berikut adalah tips dan trik yang bisa kamu coba:
Tips Mempercepat Proses Instalasi
Berikut beberapa tips yang dapat kamu terapkan untuk mempercepat proses instalasi Windows 7:
- Pastikan komputer kamu terhubung ke internet. Hal ini akan membantu Windows 7 untuk mengunduh driver dan update terbaru, sehingga proses instalasi menjadi lebih cepat.
- Nonaktifkan antivirus dan firewall kamu sebelum memulai instalasi. Hal ini dapat membantu mempercepat proses instalasi dan mencegah konflik.
- Matikan program yang tidak perlu saat proses instalasi berlangsung. Hal ini akan membebaskan sumber daya komputer untuk proses instalasi.
- Pastikan flashdisk kamu memiliki kecepatan baca-tulis yang tinggi. Hal ini akan membantu mempercepat proses instalasi.
Cara Mengatasi Error Selama Proses Instalasi
Terkadang, masalah bisa muncul selama proses instalasi Windows 7. Berikut adalah beberapa cara mengatasi error yang mungkin terjadi:
- Error 0x80070057: Error ini biasanya terjadi karena file instalasi Windows 7 rusak. Solusinya adalah dengan membuat flashdisk bootable baru menggunakan file instalasi Windows 7 yang lain.
- Error 0x80070002: Error ini biasanya terjadi karena hard disk kamu mengalami masalah. Solusinya adalah dengan memformat hard disk kamu terlebih dahulu sebelum melakukan instalasi Windows 7.
- Error 0x80070003: Error ini biasanya terjadi karena hard disk kamu penuh. Solusinya adalah dengan membebaskan ruang hard disk kamu sebelum melakukan instalasi Windows 7.
- Error 0x8007007b: Error ini biasanya terjadi karena hard disk kamu tidak terdeteksi oleh BIOS. Solusinya adalah dengan memeriksa pengaturan BIOS kamu dan pastikan hard disk kamu terdeteksi dengan benar.
Cara Mengaktifkan Windows 7 Setelah Instalasi
Setelah berhasil menginstal Windows 7, kamu perlu mengaktifkannya untuk dapat menggunakannya secara penuh. Berikut adalah langkah-langkah yang perlu kamu lakukan:
- Klik kanan pada Computer di desktop kamu.
- Pilih Properties.
- Klik pada Activate Windows now.
- Ikuti petunjuk yang muncul di layar.
Kamu bisa menggunakan kunci produk Windows 7 yang valid untuk mengaktifkan Windows 7. Kunci produk ini biasanya disertakan dengan pembelian Windows 7 atau dapat dibeli secara terpisah.
Cara Mencadangkan Data Penting Sebelum Instalasi
Sebelum melakukan instalasi Windows 7, sangat penting untuk mencadangkan data penting kamu. Hal ini untuk menghindari kehilangan data yang berharga. Berikut adalah beberapa cara untuk mencadangkan data kamu:
- Mencadangkan data ke hard disk eksternal: Cara ini adalah cara yang paling mudah dan aman untuk mencadangkan data kamu. Kamu cukup menghubungkan hard disk eksternal ke komputer kamu dan menyalin data yang ingin kamu cadangkan.
- Mencadangkan data ke cloud storage: Cara ini memungkinkan kamu untuk mencadangkan data kamu ke server online. Beberapa layanan cloud storage yang populer adalah Google Drive, Dropbox, dan OneDrive.
- Mencadangkan data ke DVD atau Blu-ray: Cara ini lebih lama dan kurang praktis dibandingkan dengan hard disk eksternal atau cloud storage, tetapi tetap bisa menjadi pilihan yang baik jika kamu tidak memiliki hard disk eksternal atau koneksi internet yang stabil.
Pastikan kamu mencadangkan data kamu secara teratur, minimal setiap bulan. Hal ini untuk memastikan bahwa data kamu aman dan dapat dipulihkan jika terjadi sesuatu yang tidak diinginkan.
Alternatif Metode Instalasi
Selain metode yang sudah dijelaskan sebelumnya, terdapat beberapa metode alternatif untuk menginstal Windows 7 dengan flashdisk tanpa menggunakan software khusus. Metode-metode ini umumnya memanfaatkan software pihak ketiga yang dapat membantu dalam proses pembuatan bootable flashdisk.
Menggunakan Software Pihak Ketiga
Software pihak ketiga seperti Rufus, UNetbootin, dan Universal USB Installer dapat digunakan untuk membuat bootable flashdisk dengan mudah. Software-software ini menyediakan antarmuka yang sederhana dan intuitif, sehingga mudah digunakan oleh pengguna pemula sekalipun.
- Rufus: Software ini populer dan mudah digunakan, memungkinkan Anda memilih file ISO Windows 7 dan membuat bootable flashdisk dengan cepat. Rufus juga mendukung berbagai format flashdisk dan menawarkan opsi konfigurasi tambahan.
- UNetbootin: UNetbootin merupakan software yang fleksibel dan mendukung berbagai distribusi Linux, termasuk Windows 7. Software ini dapat membuat bootable flashdisk dari file ISO Windows 7 atau langsung dari direktori instalasi.
- Universal USB Installer: Software ini menawarkan antarmuka yang sederhana dan intuitif, dengan pilihan untuk membuat bootable flashdisk dari berbagai distribusi Linux dan Windows 7. Universal USB Installer juga mendukung berbagai format flashdisk.
Kelebihan dan Kekurangan Metode Alternatif, Cara instal windows 7 dengan flashdisk tanpa software
Menggunakan software pihak ketiga untuk membuat bootable flashdisk memiliki beberapa kelebihan dan kekurangan:
| Kelebihan | Kekurangan |
|---|---|
| Lebih mudah digunakan dibandingkan dengan metode manual | Terkadang memerlukan koneksi internet untuk mengunduh software |
| Menawarkan antarmuka yang lebih ramah pengguna | Membutuhkan ruang penyimpanan tambahan untuk menginstal software |
| Mampu membuat bootable flashdisk dengan cepat | Mungkin memerlukan konfigurasi tambahan untuk beberapa software |
Terakhir
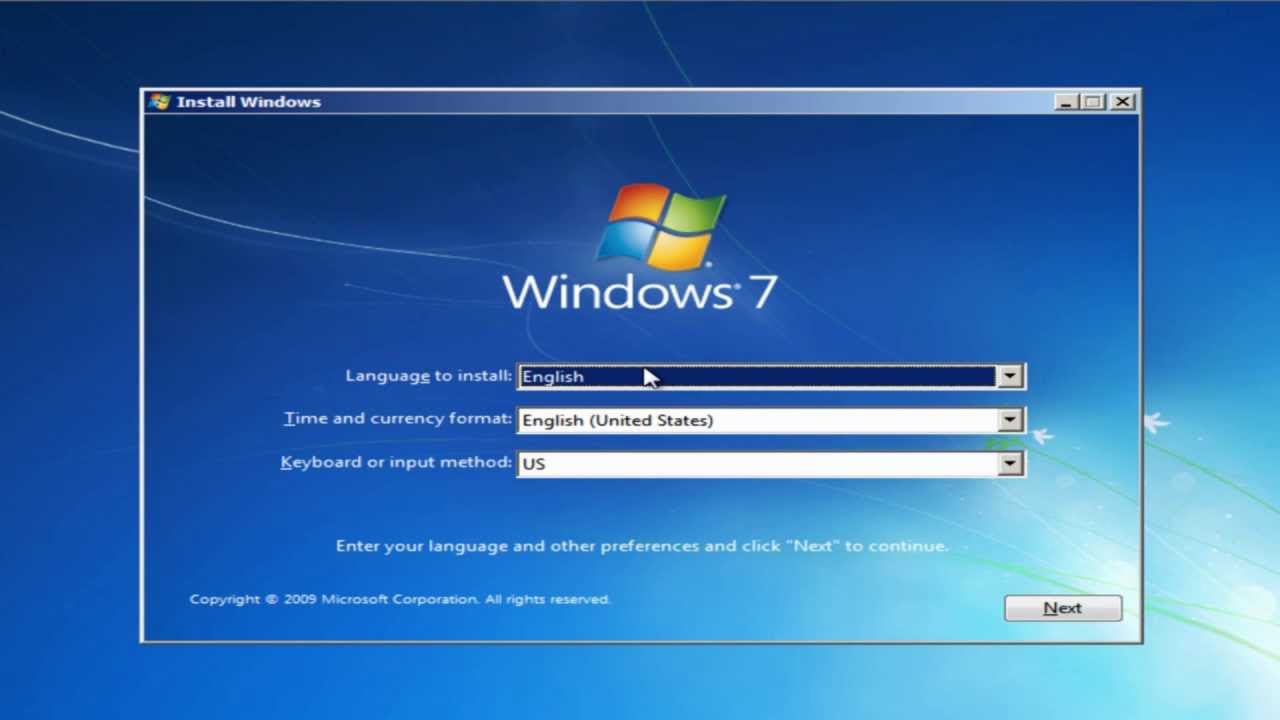
Dengan mengikuti panduan ini, Anda dapat menginstal Windows 7 dengan flashdisk tanpa software dengan mudah dan efisien. Ingat, kesabaran dan ketelitian adalah kunci keberhasilan dalam proses instalasi. Jika Anda mengalami kesulitan, jangan ragu untuk mencari informasi tambahan atau bantuan dari sumber terpercaya. Selamat mencoba!
Kumpulan FAQ
Apakah saya perlu format flashdisk sebelum membuat bootable?
Ya, format flashdisk sebelum membuat bootable sangat disarankan untuk memastikan proses instalasi berjalan lancar.
Bagaimana cara mengetahui apakah flashdisk sudah bootable?
Anda bisa memeriksa di BIOS, jika flashdisk terdeteksi sebagai perangkat boot pertama, maka flashdisk sudah bootable.
Apa yang harus dilakukan jika terjadi error selama instalasi?
Cobalah untuk memulai ulang proses instalasi atau mencari solusi di forum online atau website resmi Microsoft.