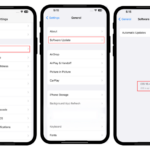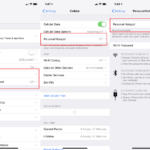Cara mematikan zoom di iphone – Bosan dengan notifikasi Zoom yang terus bermunculan di iPhone Anda? Ingin mematikan aplikasi Zoom sepenuhnya atau hanya mengakhiri sesi Zoom yang sedang berlangsung? Tenang, Anda tidak sendirian! Banyak pengguna iPhone yang ingin mengontrol penggunaan Zoom di perangkat mereka. Artikel ini akan memberikan panduan lengkap untuk mematikan Zoom di iPhone, mulai dari menutup aplikasi hingga menghapusnya sepenuhnya.
Anda dapat mematikan Zoom di iPhone dengan beberapa cara, mulai dari menutup aplikasi, menghentikannya dari latar belakang, hingga menghapusnya sepenuhnya. Anda juga dapat mengakhiri sesi Zoom yang sedang berlangsung, menonaktifkan notifikasi, dan mengatur pengaturan Zoom sesuai keinginan Anda.
Cara Mematikan Zoom di iPhone
Aplikasi Zoom menjadi salah satu aplikasi video conference yang populer, terutama saat pandemi. Namun, ada kalanya Anda ingin mematikan aplikasi ini, baik karena ingin menghemat baterai, meningkatkan kinerja iPhone, atau hanya ingin istirahat dari Zoom. Berikut adalah panduan lengkap tentang cara mematikan Zoom di iPhone.
Menutup Aplikasi Zoom
Menutup aplikasi Zoom di iPhone cukup mudah. Anda dapat melakukannya dengan cara berikut:
- Buka aplikasi Zoom.
- Tekan tombol Home (jika iPhone Anda masih memiliki tombol Home) atau geser layar ke atas dari bagian bawah layar (jika iPhone Anda menggunakan gesture).
- Cari aplikasi Zoom di daftar aplikasi yang sedang berjalan.
- Geser aplikasi Zoom ke atas untuk menutupnya.
Mematikan Zoom di Latar Belakang
Mematikan Zoom di latar belakang akan mencegah aplikasi ini berjalan di latar belakang dan menguras baterai iPhone Anda. Berikut langkah-langkahnya:
- Buka aplikasi Pengaturan (Settings) di iPhone Anda.
- Pilih “Umum” (General).
- Pilih “Penyegaran Aplikasi Latar Belakang” (Background App Refresh).
- Cari aplikasi Zoom dan nonaktifkan tombol toggle di sampingnya.
Menghentikan Zoom dari Berjalan
Jika Anda ingin sepenuhnya menghentikan Zoom dari berjalan di iPhone Anda, Anda dapat melakukannya dengan cara berikut:
- Buka aplikasi Pengaturan (Settings) di iPhone Anda.
- Pilih “Umum” (General).
- Pilih “Penyegaran Aplikasi Latar Belakang” (Background App Refresh).
- Pilih “Zoom” dan nonaktifkan tombol toggle di sampingnya.
Perbedaan Cara Mematikan Zoom di iPhone dan Android
| Fitur | iPhone | Android |
|---|---|---|
| Menutup Aplikasi | Geser aplikasi ke atas atau tekan tombol Home | Geser aplikasi ke atas atau tekan tombol Recent Apps |
| Mematikan di Latar Belakang | Nonaktifkan tombol toggle “Penyegaran Aplikasi Latar Belakang” | Nonaktifkan tombol toggle “Data Seluler” atau “Wi-Fi” |
| Menghentikan Aplikasi | Nonaktifkan tombol toggle “Penyegaran Aplikasi Latar Belakang” | Paksa berhenti aplikasi |
Mengakhiri Sesi Zoom di iPhone: Cara Mematikan Zoom Di Iphone
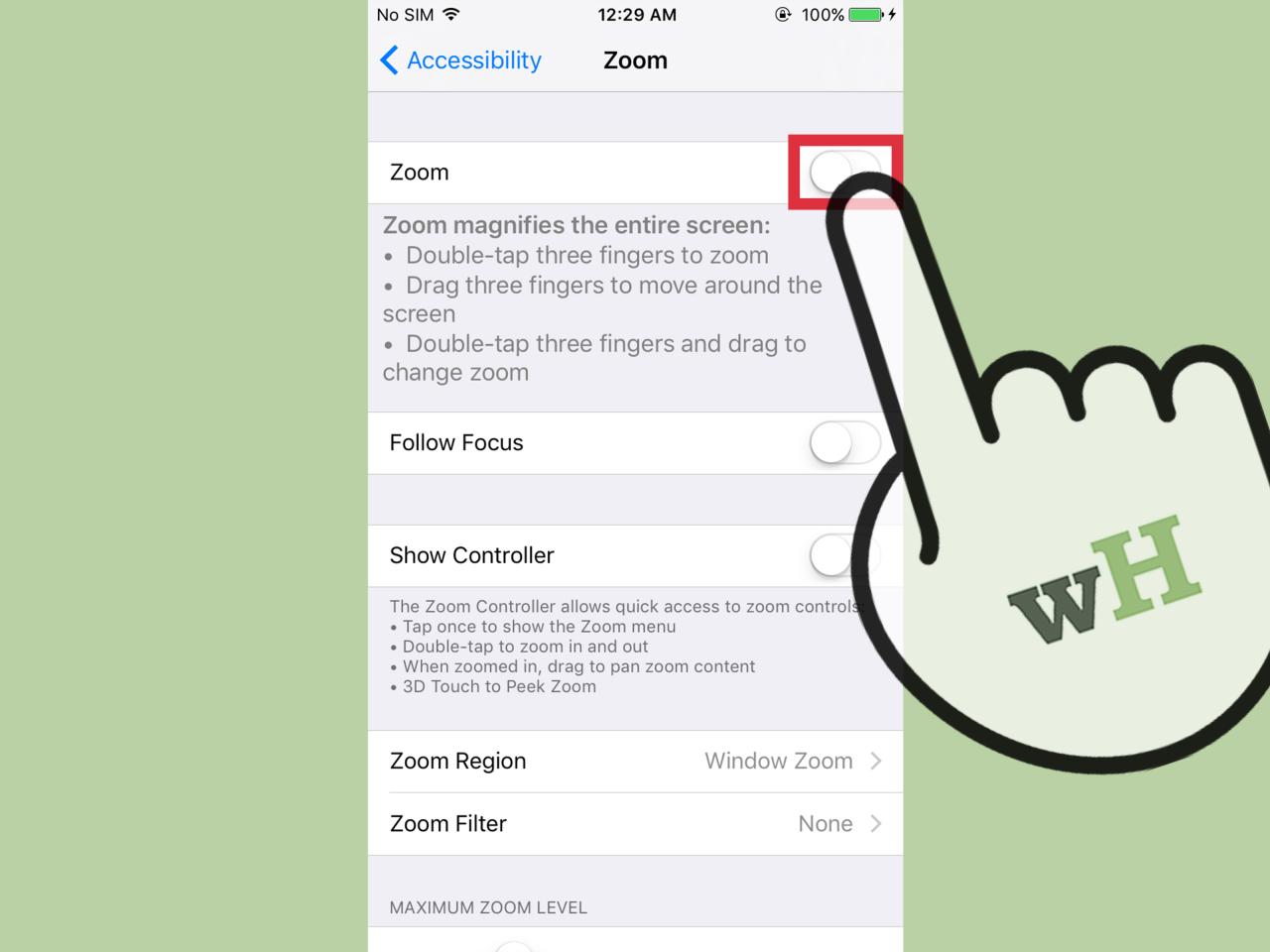
Mengakhiri sesi Zoom di iPhone bisa dilakukan dengan mudah. Anda dapat mengakhiri sesi secara langsung, meninggalkan meeting, atau bahkan secara paksa jika diperlukan. Berikut langkah-langkah yang dapat Anda ikuti:
Mengakhiri Sesi Zoom, Cara mematikan zoom di iphone
Untuk mengakhiri sesi Zoom yang sedang berlangsung, Anda dapat menggunakan tombol “Leave Meeting” yang terletak di bagian bawah layar. Tombol ini akan mengakhiri sesi Zoom dan mengembalikan Anda ke layar beranda aplikasi Zoom.
Keluar dari Sesi Zoom Tanpa Meninggalkan Meeting
Jika Anda ingin keluar dari sesi Zoom tanpa meninggalkan meeting, Anda dapat menggunakan tombol “Leave Meeting” yang terletak di bagian bawah layar. Namun, sebelum Anda menekan tombol ini, pastikan Anda telah menonaktifkan mikrofon dan kamera Anda.
Mengakhiri Sesi Zoom Secara Paksa
Jika Anda mengalami masalah dalam mengakhiri sesi Zoom, Anda dapat mengakhiri sesi secara paksa dengan cara berikut:
- Buka aplikasi “Settings” di iPhone Anda.
- Pilih “Zoom” dari daftar aplikasi.
- Pilih “Force Quit” untuk mengakhiri sesi Zoom secara paksa.
Langkah-langkah Mengakhiri Sesi Zoom di iPhone
| Langkah | Keterangan |
|---|---|
| 1 | Buka aplikasi Zoom di iPhone Anda. |
| 2 | Pilih sesi Zoom yang ingin Anda akhiri. |
| 3 | Tekan tombol “Leave Meeting” yang terletak di bagian bawah layar. |
| 4 | Konfirmasi bahwa Anda ingin mengakhiri sesi Zoom. |
Menonaktifkan Notifikasi Zoom di iPhone
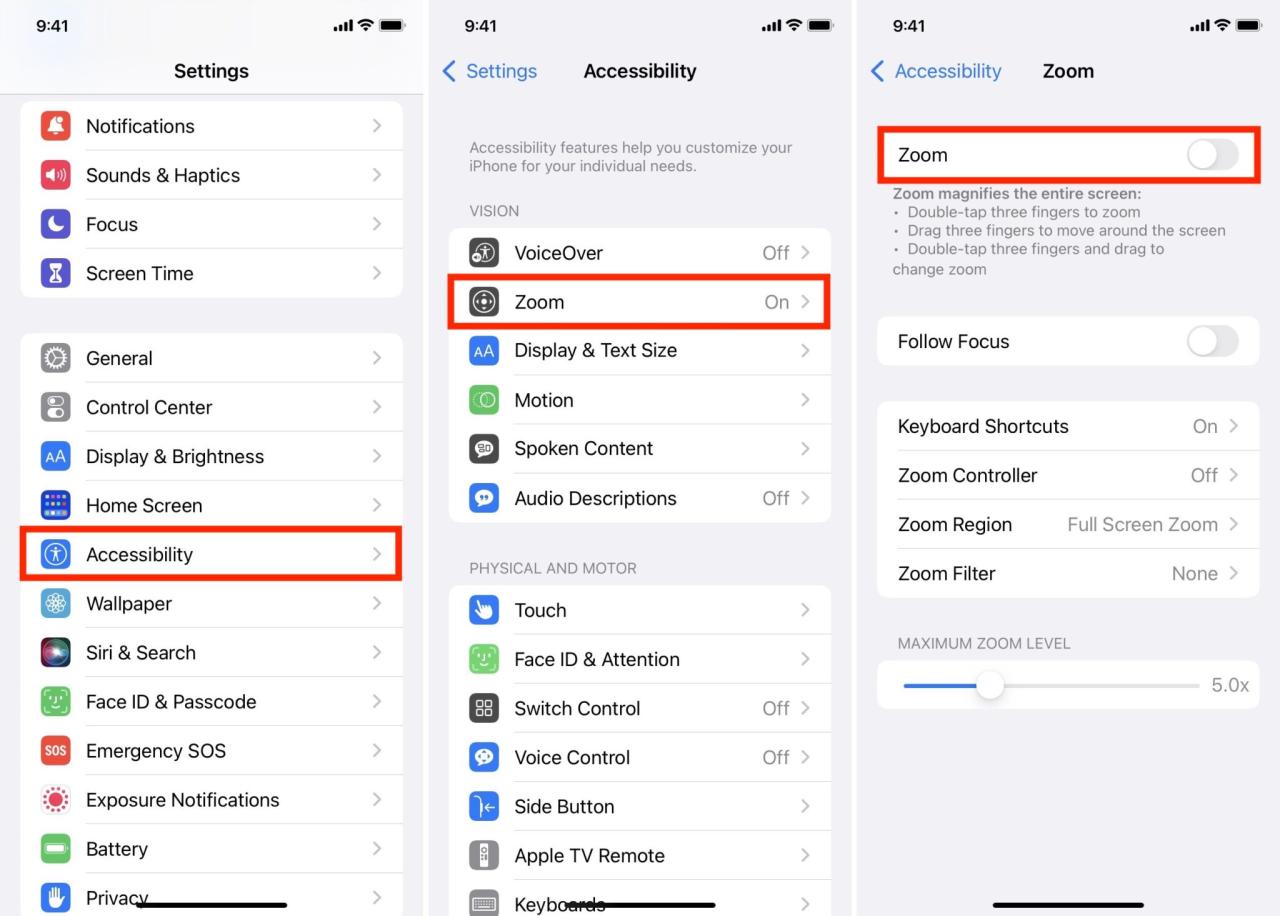
Notifikasi Zoom dapat mengganggu, terutama jika Anda tidak ingin menerima notifikasi setiap kali ada rapat atau pesan baru. Untuk menonaktifkan notifikasi Zoom di iPhone, Anda perlu mengakses pengaturan aplikasi Zoom. Anda dapat mengatur notifikasi Zoom untuk setiap rapat atau pesan, atau menonaktifkannya sepenuhnya.
Menonaktifkan Notifikasi Zoom di iPhone
Berikut adalah langkah-langkah untuk menonaktifkan notifikasi Zoom di iPhone:
- Buka aplikasi “Pengaturan” di iPhone Anda.
- Gulir ke bawah dan ketuk “Notifikasi”.
- Temukan “Zoom” dalam daftar aplikasi dan ketuk.
- Anda dapat memilih untuk menonaktifkan semua notifikasi Zoom dengan menggeser tombol “Izinkan Notifikasi” ke posisi mati.
- Anda juga dapat menyesuaikan pengaturan notifikasi Zoom dengan lebih detail, seperti menonaktifkan notifikasi suara, notifikasi visual, atau notifikasi banner.
Mengatur Pengaturan Notifikasi Zoom di iPhone
Berikut adalah panduan lengkap untuk mengatur pengaturan notifikasi Zoom di iPhone:
- Izinkan Notifikasi: Aktifkan atau nonaktifkan semua notifikasi Zoom.
- Suara: Pilih suara notifikasi yang ingin Anda gunakan untuk notifikasi Zoom. Anda dapat memilih suara bawaan iPhone atau mengunggah suara khusus.
- Banner: Aktifkan atau nonaktifkan notifikasi banner yang muncul di bagian atas layar Anda.
- Lampu Kilat: Aktifkan atau nonaktifkan lampu kilat LED yang berkedip ketika Anda menerima notifikasi Zoom.
- Tampilan: Pilih bagaimana Anda ingin notifikasi Zoom muncul di layar Anda. Anda dapat memilih untuk menampilkan pratinjau konten, atau hanya judul notifikasi.
Menonaktifkan Notifikasi Suara dan Visual dari Zoom
Anda dapat menonaktifkan notifikasi suara dan visual dari Zoom dengan mengikuti langkah-langkah berikut:
- Buka aplikasi “Pengaturan” di iPhone Anda.
- Gulir ke bawah dan ketuk “Notifikasi”.
- Temukan “Zoom” dalam daftar aplikasi dan ketuk.
- Di bawah bagian “Suara”, geser tombol “Suara” ke posisi mati.
- Di bawah bagian “Banner”, geser tombol “Banner” ke posisi mati.
“Untuk menonaktifkan notifikasi Zoom, Anda dapat mengakses pengaturan aplikasi Zoom dan menonaktifkan notifikasi suara, notifikasi visual, atau notifikasi banner.”
Menghapus Aplikasi Zoom di iPhone
Menghapus aplikasi Zoom dari iPhone bisa menjadi solusi untuk menghemat ruang penyimpanan atau jika Anda tidak lagi membutuhkan aplikasi tersebut. Ada beberapa cara untuk menghapus aplikasi Zoom, baik dengan menghapus data atau tanpa kehilangan data. Artikel ini akan memandu Anda melalui langkah-langkah untuk menghapus aplikasi Zoom di iPhone.
Menghapus Aplikasi Zoom di iPhone
Menghapus aplikasi Zoom dari iPhone cukup mudah. Anda dapat melakukannya langsung dari layar Home atau melalui pengaturan aplikasi. Berikut langkah-langkahnya:
- Tekan dan tahan ikon aplikasi Zoom di layar Home.
- Ketika ikon mulai bergoyang, ketuk ikon silang di pojok kiri atas ikon aplikasi Zoom.
- Konfirmasi penghapusan dengan menekan tombol “Hapus”.
Menghapus Aplikasi Zoom Tanpa Kehilangan Data
Jika Anda ingin menghapus aplikasi Zoom tetapi tetap ingin menyimpan data Anda, Anda dapat melakukannya dengan memindahkan data ke penyimpanan cloud. Berikut langkah-langkahnya:
- Buka aplikasi Zoom di iPhone.
- Ketuk ikon profil Anda di pojok kanan atas.
- Pilih “Pengaturan”.
- Pilih “Data & Privasi”.
- Pilih “Ekspor Data”.
- Pilih format data yang ingin Anda ekspor dan ketuk “Ekspor”.
- Anda akan menerima email berisi tautan unduhan data Anda.
- Setelah Anda mengunduh data, Anda dapat menghapus aplikasi Zoom dari iPhone.
Menghapus Aplikasi Zoom Secara Permanen
Jika Anda ingin menghapus aplikasi Zoom secara permanen, Anda perlu menghapus aplikasi tersebut dari iPhone dan juga menghapus data aplikasi dari penyimpanan cloud. Berikut langkah-langkahnya:
- Hapus aplikasi Zoom dari iPhone seperti yang dijelaskan di atas.
- Buka aplikasi Zoom di komputer Anda.
- Ketuk ikon profil Anda di pojok kanan atas.
- Pilih “Pengaturan”.
- Pilih “Data & Privasi”.
- Pilih “Hapus Akun”.
- Konfirmasi penghapusan akun Anda.
Tabel Langkah-langkah Menghapus Aplikasi Zoom di iPhone
| Langkah | Instruksi |
|---|---|
| 1 | Tekan dan tahan ikon aplikasi Zoom di layar Home. |
| 2 | Ketika ikon mulai bergoyang, ketuk ikon silang di pojok kiri atas ikon aplikasi Zoom. |
| 3 | Konfirmasi penghapusan dengan menekan tombol “Hapus”. |
Kesimpulan

Dengan mengikuti panduan ini, Anda dapat mengontrol penggunaan Zoom di iPhone Anda dan mematikannya kapan pun Anda inginkan. Ingat, Anda selalu dapat mengunduh ulang aplikasi Zoom jika Anda ingin menggunakannya kembali di masa mendatang. Selamat mencoba!
Pertanyaan Umum yang Sering Muncul
Bagaimana cara mematikan Zoom di iPhone tanpa menghapusnya?
Anda dapat mematikan Zoom dengan menutup aplikasi atau menghentikannya dari latar belakang. Anda juga dapat menonaktifkan notifikasi Zoom untuk menghindari gangguan.
Apakah mematikan Zoom di iPhone akan menghapus data saya?
Tidak, mematikan Zoom di iPhone tidak akan menghapus data Anda. Data Anda akan tetap tersimpan di server Zoom.
Bagaimana cara mengakhiri sesi Zoom tanpa meninggalkan meeting?
Anda dapat mengakhiri sesi Zoom tanpa meninggalkan meeting dengan menekan tombol “Leave Meeting” dan memilih “Leave Meeting without Ending Meeting for Others”.