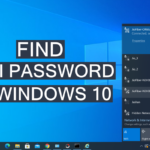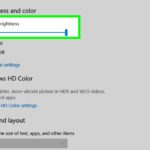Cara mengaktifkan wifi windows 7 – Bingung bagaimana cara mengaktifkan Wi-Fi di Windows 7? Jangan khawatir, panduan ini akan memandu Anda langkah demi langkah untuk menghubungkan laptop atau komputer Anda ke jaringan nirkabel. Mulai dari memeriksa perangkat keras hingga mengatasi masalah koneksi, semua akan dijelaskan dengan jelas dan mudah dipahami.
Siapkan perangkat Anda dan ikuti petunjuknya dengan seksama. Anda akan dapat menikmati akses internet tanpa kabel dalam waktu singkat!
Memeriksa Koneksi Hardware
Sebelum Anda mencoba mengaktifkan Wi-Fi di Windows 7, pastikan perangkat keras jaringan Anda berfungsi dengan baik. Ada beberapa komponen hardware yang perlu Anda periksa untuk memastikan semuanya terhubung dan berfungsi dengan baik.
Komponen Hardware yang Perlu Dicek
Berikut adalah daftar komponen hardware yang perlu Anda periksa dan langkah-langkah pemeriksaannya:
| Komponen Hardware | Langkah Pemeriksaan |
|---|---|
| Kartu Jaringan (Network Card) |
|
| Kabel Ethernet |
|
| Router/Modem |
|
Ilustrasi Komponen Hardware
Berikut adalah ilustrasi beberapa komponen hardware yang perlu Anda periksa:
Ilustrasi kartu jaringan: [Gambar kartu jaringan terpasang di motherboard dengan lampu indikator menyala]
Ilustrasi kabel Ethernet: [Gambar kabel Ethernet terpasang di port Ethernet komputer dan router/modem]
Ilustrasi router/modem: [Gambar router/modem dengan lampu indikator menyala]
Mencari dan Mengaktifkan Pengaturan Jaringan
Setelah Anda memiliki adaptor Wi-Fi, langkah selanjutnya adalah menemukan pengaturan jaringan di Windows 7 untuk mengaktifkan Wi-Fi. Ini adalah proses yang sederhana dan mudah diikuti.
Menemukan Pengaturan Jaringan, Cara mengaktifkan wifi windows 7
Untuk menemukan pengaturan jaringan di Windows 7, Anda dapat mengikuti langkah-langkah berikut:
- Klik tombol “Start” di sudut kiri bawah layar.
- Ketik “Network and Sharing Center” di kotak pencarian dan tekan Enter.
- Jendela “Network and Sharing Center” akan terbuka. Di sini Anda dapat melihat status koneksi jaringan Anda, termasuk koneksi Wi-Fi.
Mengaktifkan Wi-Fi
Setelah Anda berada di “Network and Sharing Center”, Anda dapat mengaktifkan Wi-Fi dengan mengikuti langkah-langkah berikut:
- Di sisi kiri jendela, klik “Manage wireless networks”.
- Jendela “Wireless Network Connection” akan terbuka. Di sini Anda dapat melihat daftar jaringan Wi-Fi yang tersedia.
- Pilih jaringan Wi-Fi yang ingin Anda hubungkan dan klik “Connect”.
- Jika jaringan Wi-Fi tersebut memerlukan kata sandi, masukkan kata sandi dan klik “OK”.
- Windows 7 akan mencoba terhubung ke jaringan Wi-Fi. Jika koneksi berhasil, Anda akan melihat ikon Wi-Fi di taskbar dengan warna biru, menandakan bahwa Anda terhubung ke jaringan Wi-Fi.
Mencari dan Menghubungkan ke Jaringan Wi-Fi
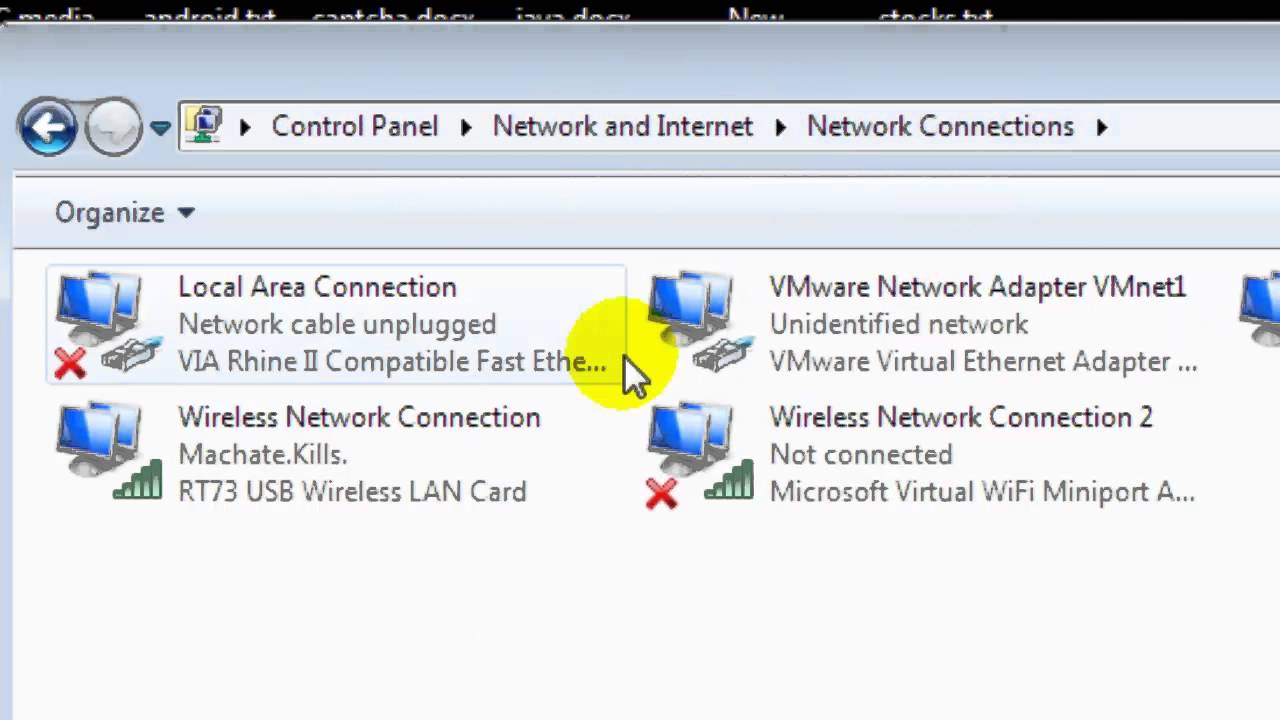
Setelah Wi-Fi diaktifkan, saatnya untuk mencari dan menghubungkan ke jaringan Wi-Fi yang tersedia. Windows 7 akan secara otomatis memindai jaringan Wi-Fi di sekitar Anda dan menampilkan daftarnya.
Memilih Jaringan Wi-Fi
Berikut adalah cara memilih jaringan Wi-Fi:
- Klik ikon Wi-Fi di taskbar, biasanya berada di pojok kanan bawah layar.
- Anda akan melihat daftar jaringan Wi-Fi yang tersedia. Pilih jaringan yang ingin Anda hubungkan.
- Jika jaringan yang Anda pilih memerlukan kata sandi, Anda akan diminta untuk memasukkannya.
Memasukkan Kata Sandi Wi-Fi
Jika jaringan Wi-Fi yang Anda pilih memerlukan kata sandi, Anda akan diminta untuk memasukkannya. Kata sandi ini biasanya diberikan oleh pemilik jaringan Wi-Fi.
- Masukkan kata sandi di kotak dialog yang muncul.
- Klik tombol “Connect” atau “Hubungkan”.
Menghubungkan ke Jaringan Wi-Fi
Setelah Anda memilih jaringan Wi-Fi dan memasukkan kata sandi (jika diperlukan), Windows 7 akan mencoba untuk menghubungkan ke jaringan tersebut.
- Jika koneksi berhasil, ikon Wi-Fi di taskbar akan berubah menjadi hijau dan menampilkan nama jaringan Wi-Fi yang terhubung.
- Anda sekarang dapat mengakses internet melalui jaringan Wi-Fi yang terhubung.
Mengatasi Masalah Koneksi Wi-Fi
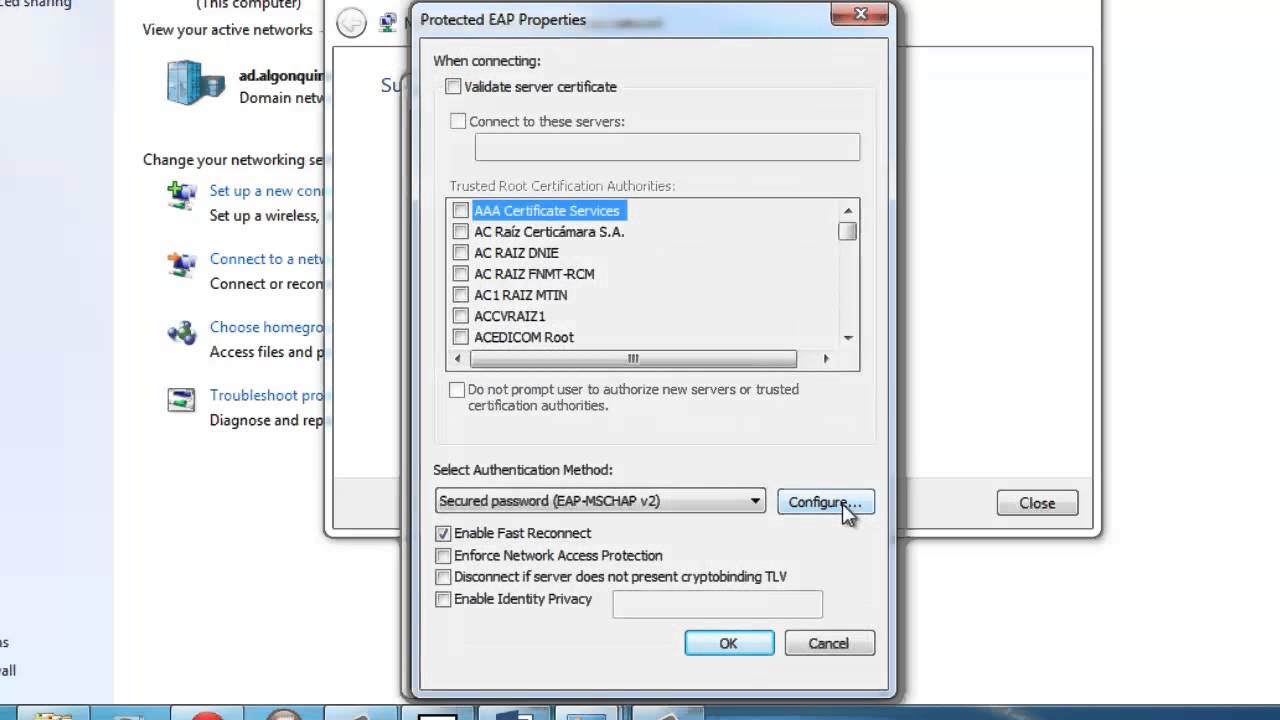
Meskipun Windows 7 sudah cukup tua, masih banyak orang yang menggunakannya. Terkadang, saat mencoba menghubungkan ke jaringan Wi-Fi, masalah bisa muncul. Tenang, berikut beberapa masalah umum dan cara mengatasinya.
Masalah Umum Koneksi Wi-Fi
Ada beberapa masalah umum yang mungkin terjadi saat menghubungkan ke Wi-Fi di Windows 7. Berikut adalah beberapa masalah yang sering dijumpai dan cara mengatasinya.
- Tidak menemukan jaringan Wi-Fi: Ini bisa terjadi karena beberapa alasan, seperti adaptor Wi-Fi yang dinonaktifkan, driver yang sudah usang, atau masalah dengan jaringan Wi-Fi itu sendiri.
- Koneksi terputus-putus: Ini bisa disebabkan oleh sinyal Wi-Fi yang lemah, gangguan dari perangkat lain, atau masalah dengan router.
- Tidak dapat terhubung ke jaringan Wi-Fi: Ini bisa terjadi karena salah memasukkan kata sandi, masalah dengan pengaturan jaringan, atau masalah dengan router.
- Koneksi lambat: Ini bisa disebabkan oleh sinyal Wi-Fi yang lemah, banyak perangkat yang terhubung ke jaringan, atau masalah dengan router.
Cara Mengatasi Masalah Koneksi Wi-Fi
Berikut adalah beberapa langkah yang dapat Anda coba untuk mengatasi masalah koneksi Wi-Fi di Windows 7.
Memeriksa Adaptor Wi-Fi
Pastikan adaptor Wi-Fi Anda diaktifkan dan berfungsi dengan baik. Anda dapat memeriksa ini dengan membuka Network and Sharing Center dan melihat apakah adaptor Wi-Fi terdaftar di sana. Jika tidak, Anda mungkin perlu menginstal driver baru untuk adaptor Wi-Fi Anda.
Memeriksa Sinyal Wi-Fi
Sinyal Wi-Fi yang lemah dapat menyebabkan masalah koneksi. Anda dapat memeriksa kekuatan sinyal dengan membuka Network and Sharing Center dan melihat ikon Wi-Fi. Jika sinyal lemah, Anda dapat mencoba memindahkan komputer lebih dekat ke router atau menggunakan penguat sinyal Wi-Fi.
Memeriksa Pengaturan Jaringan
Pastikan pengaturan jaringan Anda benar. Anda dapat memeriksa ini dengan membuka Network and Sharing Center dan mengklik Manage Wireless Networks. Pastikan jaringan Wi-Fi yang Anda inginkan terdaftar di sana dan kata sandi yang Anda masukkan benar.
Menjalankan Pemecah Masalah Jaringan
Windows 7 memiliki pemecah masalah jaringan yang dapat membantu Anda mengidentifikasi dan mengatasi masalah koneksi. Untuk menjalankan pemecah masalah, buka Network and Sharing Center dan klik Troubleshoot problems.
Memulai Ulang Router
Memulai ulang router dapat membantu mengatasi beberapa masalah koneksi. Untuk memulai ulang router, cabut kabel daya dari router dan tunggu beberapa menit sebelum menghubungkannya kembali.
Menggunakan Driver Wi-Fi Terbaru
Driver Wi-Fi yang sudah usang dapat menyebabkan masalah koneksi. Anda dapat mengunduh driver terbaru untuk adaptor Wi-Fi Anda dari situs web produsen komputer atau adaptor Wi-Fi.
Tabel Masalah Umum dan Solusi
| Masalah | Solusi |
|---|---|
| Tidak menemukan jaringan Wi-Fi | Pastikan adaptor Wi-Fi diaktifkan, periksa driver Wi-Fi, dan pastikan jaringan Wi-Fi aktif. |
| Koneksi terputus-putus | Periksa kekuatan sinyal Wi-Fi, hindari gangguan dari perangkat lain, dan periksa router. |
| Tidak dapat terhubung ke jaringan Wi-Fi | Pastikan kata sandi benar, periksa pengaturan jaringan, dan periksa router. |
| Koneksi lambat | Periksa kekuatan sinyal Wi-Fi, kurangi jumlah perangkat yang terhubung, dan periksa router. |
Memperbarui Driver Jaringan: Cara Mengaktifkan Wifi Windows 7
Driver jaringan merupakan perangkat lunak yang menghubungkan sistem operasi Windows 7 dengan perangkat Wi-Fi Anda. Driver yang usang atau tidak kompatibel dapat menyebabkan masalah konektivitas, seperti koneksi yang lambat, terputus-putus, atau bahkan tidak dapat terhubung sama sekali. Memperbarui driver jaringan adalah langkah penting untuk memastikan koneksi Wi-Fi Anda optimal dan stabil.
Cara Memperbarui Driver Jaringan
Untuk memperbarui driver jaringan, Anda dapat mengunduh dan menginstalnya secara manual melalui situs web produsen perangkat Wi-Fi Anda atau melalui Device Manager di Windows 7.
- Melalui Situs Web Produsen
Situs web produsen perangkat Wi-Fi Anda biasanya menyediakan driver terbaru untuk perangkat Anda. Anda dapat mencari driver yang kompatibel dengan model perangkat Wi-Fi Anda di situs web tersebut. Setelah Anda menemukan driver yang tepat, unduh dan instal sesuai petunjuk yang diberikan.
- Melalui Device Manager
Device Manager adalah alat bawaan Windows yang memungkinkan Anda mengelola perangkat keras yang terhubung ke komputer Anda. Untuk mengakses Device Manager, klik kanan pada menu Start dan pilih “Device Manager”.
Dalam Device Manager, cari “Network Adapters” dan perluas daftarnya. Klik kanan pada nama perangkat Wi-Fi Anda dan pilih “Update Driver Software”.
Windows akan secara otomatis mencari driver terbaru untuk perangkat Wi-Fi Anda. Jika driver terbaru ditemukan, Windows akan menginstalnya secara otomatis. Jika tidak, Anda dapat memilih untuk mencari driver secara manual di situs web produsen perangkat Wi-Fi Anda.
Kesimpulan Akhir
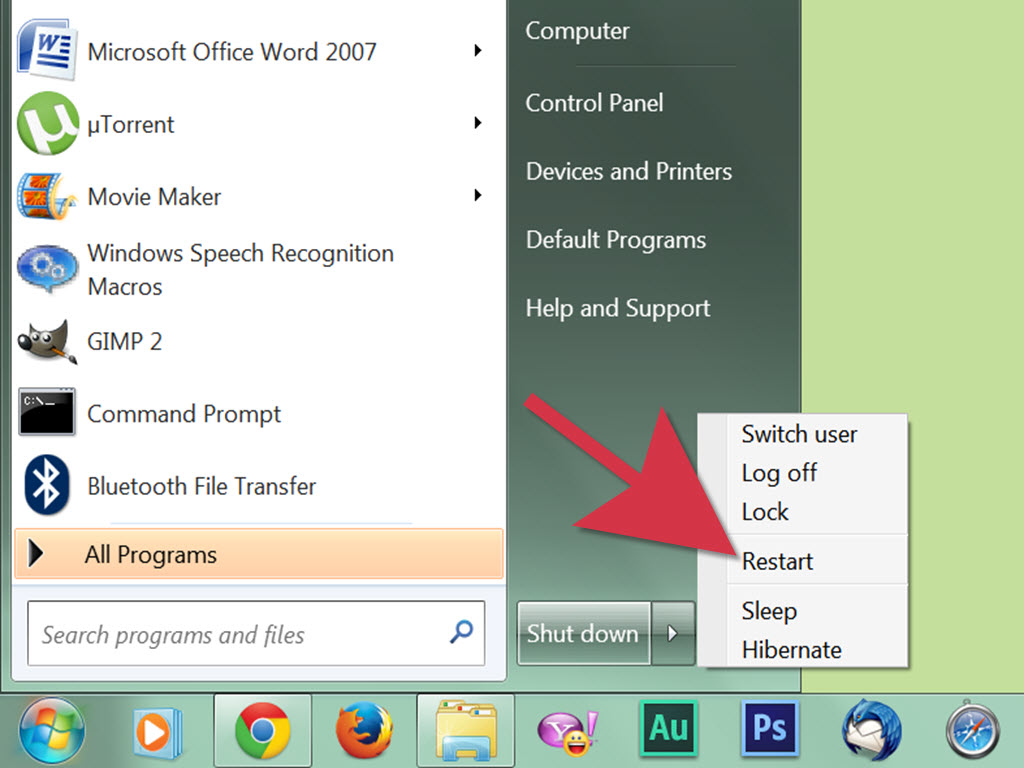
Dengan mengikuti langkah-langkah yang telah diuraikan, Anda kini dapat dengan mudah mengaktifkan Wi-Fi di Windows 7 dan menikmati koneksi internet nirkabel yang stabil. Jika Anda menemui kendala, jangan ragu untuk mencoba solusi yang telah diberikan atau mencari bantuan dari sumber lain.
FAQ Terkini
Apakah saya perlu perangkat keras khusus untuk mengaktifkan Wi-Fi?
Ya, Anda membutuhkan kartu jaringan nirkabel (Wireless Network Adapter) yang terpasang di komputer Anda.
Bagaimana jika saya lupa password Wi-Fi?
Anda perlu menghubungi administrator jaringan atau pemilik router untuk mendapatkan kembali password.
Apa yang harus dilakukan jika koneksi Wi-Fi terus terputus?
Cobalah untuk me-restart router, komputer, atau keduanya. Anda juga dapat mencoba memperbarui driver jaringan.