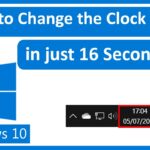Cara menguasai jaringan wifi dengan cmd windows 10 – Ingin mengendalikan jaringan Wi-Fi Anda dengan lebih mudah? Dengan menggunakan CMD (Command Prompt) di Windows 10, Anda dapat mengakses dan mengelola koneksi Wi-Fi dengan lebih detail. Dari sekadar melihat informasi jaringan hingga mengatur keamanan Wi-Fi, CMD menawarkan beragam perintah yang bisa Anda manfaatkan.
Artikel ini akan memandu Anda untuk menguasai penggunaan CMD dalam mengelola jaringan Wi-Fi. Anda akan belajar tentang konsep dasar jaringan Wi-Fi, cara mengakses informasi jaringan, mengonfigurasi koneksi, dan mendiagnosis masalah yang mungkin terjadi.
Memahami Jaringan Wi-Fi
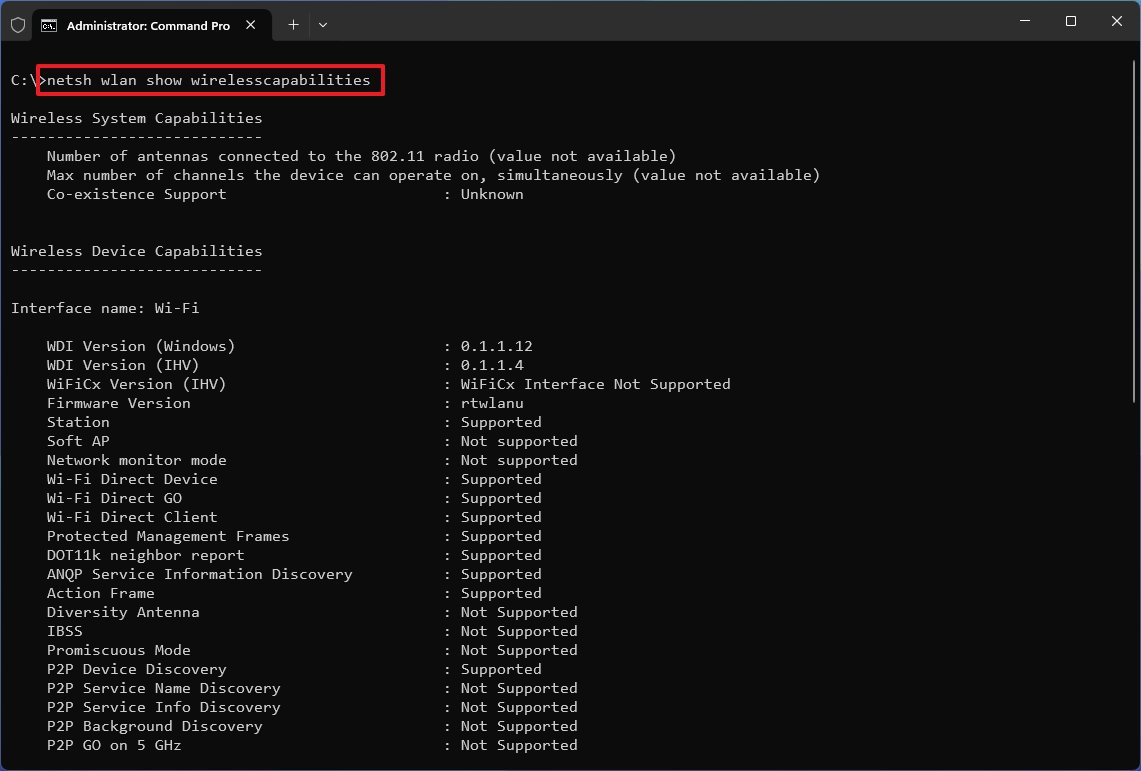
Jaringan Wi-Fi (Wireless Fidelity) merupakan teknologi nirkabel yang memungkinkan perangkat elektronik seperti komputer, smartphone, dan tablet untuk terhubung ke internet atau jaringan lokal tanpa kabel. Jaringan Wi-Fi memanfaatkan gelombang radio untuk mengirimkan data, yang memungkinkan perangkat untuk berkomunikasi satu sama lain dalam radius tertentu.
Protokol Keamanan Wi-Fi
Keamanan jaringan Wi-Fi sangat penting untuk melindungi data dan privasi pengguna. Protokol keamanan Wi-Fi dirancang untuk mengotentikasi perangkat yang ingin terhubung ke jaringan dan mengenkripsi data yang ditransmisikan. Berikut adalah dua protokol keamanan Wi-Fi yang umum digunakan:
- WPA2 (Wi-Fi Protected Access 2): WPA2 merupakan standar keamanan Wi-Fi yang kuat yang menggunakan enkripsi AES (Advanced Encryption Standard) untuk melindungi data. WPA2 dianggap aman, tetapi telah ditemukan kerentanan keamanan tertentu.
- WPA3 (Wi-Fi Protected Access 3): WPA3 adalah standar keamanan Wi-Fi terbaru yang menawarkan peningkatan keamanan dibandingkan dengan WPA2. WPA3 menggunakan algoritma enkripsi yang lebih kuat dan fitur keamanan tambahan untuk melindungi data dari serangan.
Cara Kerja Router dalam Mendistribusikan Koneksi Wi-Fi
Router merupakan perangkat yang berfungsi sebagai jembatan antara jaringan internet dan perangkat Wi-Fi. Router menerima koneksi internet dari penyedia layanan internet (ISP) dan mendistribusikan koneksi tersebut ke perangkat yang terhubung ke jaringan Wi-Fi. Router memiliki antena yang memancarkan sinyal Wi-Fi dan menerima sinyal dari perangkat yang ingin terhubung. Ketika perangkat ingin terhubung ke jaringan Wi-Fi, router akan mengotentikasi perangkat dan memberikan alamat IP untuk mengakses internet. Router juga berfungsi sebagai firewall untuk melindungi jaringan dari akses yang tidak sah.
Mengakses Jaringan Wi-Fi dengan CMD Windows 10
CMD (Command Prompt) di Windows 10 menyediakan alat-alat yang kuat untuk mengelola dan mendapatkan informasi tentang jaringan Wi-Fi Anda. Dengan menggunakan beberapa perintah sederhana, Anda dapat melihat detail tentang jaringan Wi-Fi yang terhubung, mengonfigurasi koneksi, dan bahkan menyelesaikan masalah konektivitas.
Menggunakan Perintah CMD untuk Mengakses Informasi Jaringan Wi-Fi
Berikut adalah beberapa perintah CMD yang berguna untuk mengakses informasi jaringan Wi-Fi Anda:
| Perintah | Keterangan |
|---|---|
ipconfig |
Menampilkan konfigurasi jaringan, termasuk alamat IP, subnet mask, gateway default, dan informasi DNS. |
ipconfig /all |
Menampilkan informasi jaringan yang lebih detail, termasuk alamat MAC, pengaturan DHCP, dan informasi koneksi jaringan. |
netsh wlan show interfaces |
Menampilkan daftar antarmuka jaringan Wi-Fi yang tersedia, termasuk nama jaringan, status koneksi, dan sinyal kekuatan. |
netsh wlan show profiles |
Menampilkan daftar profil jaringan Wi-Fi yang disimpan di komputer Anda. |
netsh wlan show profile name="Nama Jaringan" |
Menampilkan informasi detail tentang profil jaringan Wi-Fi tertentu, termasuk pengaturan keamanan dan kredensial. |
Contoh Penggunaan Perintah ipconfig
Perintah ipconfig memberikan informasi dasar tentang konfigurasi jaringan Anda. Contohnya, ketika Anda mengetik ipconfig di CMD, Anda akan mendapatkan output seperti ini:
Windows IP Configuration
Ethernet adapter Ethernet 0:
Connection-specific DNS Suffix . :
Link-local IPv6 Address . . . . : fe80::1765:3724:419f:3c1%11
IPv4 Address. . . . . . . . . . : 192.168.1.100
Subnet Mask . . . . . . . . . . : 255.255.255.0
Default Gateway . . . . . . . : 192.168.1.1
Output ini menunjukkan alamat IP komputer Anda (192.168.1.100), subnet mask (255.255.255.0), dan gateway default (192.168.1.1). Informasi ini berguna untuk memahami bagaimana komputer Anda terhubung ke jaringan dan berkomunikasi dengan perangkat lain.
Menggunakan netsh wlan untuk Mengelola Jaringan Wi-Fi
Perintah netsh wlan menawarkan lebih banyak kontrol atas jaringan Wi-Fi Anda. Anda dapat menggunakannya untuk:
- Menampilkan daftar jaringan Wi-Fi yang tersedia.
- Menghubungkan ke jaringan Wi-Fi.
- Memutuskan koneksi dari jaringan Wi-Fi.
- Menghapus profil jaringan Wi-Fi yang disimpan.
- Mengubah pengaturan keamanan jaringan Wi-Fi.
Berikut adalah beberapa contoh penggunaan netsh wlan:
netsh wlan show networks: Menampilkan daftar jaringan Wi-Fi yang tersedia di sekitar Anda.netsh wlan connect name="Nama Jaringan": Menghubungkan ke jaringan Wi-Fi dengan nama “Nama Jaringan”.netsh wlan disconnect: Memutuskan koneksi dari jaringan Wi-Fi yang sedang terhubung.netsh wlan delete profile name="Nama Jaringan": Menghapus profil jaringan Wi-Fi dengan nama “Nama Jaringan” dari komputer Anda.
Dengan memahami dan menggunakan perintah CMD ini, Anda dapat mengelola dan memecahkan masalah jaringan Wi-Fi Anda dengan lebih mudah.
Mengatur Koneksi Wi-Fi
Selain melihat informasi jaringan Wi-Fi, kamu juga bisa mengaturnya dengan CMD. Ini memungkinkan kamu untuk menambahkan, menghapus, dan bahkan mengubah pengaturan keamanan koneksi Wi-Fi. Dengan CMD, kamu bisa mengelola koneksi Wi-Fi secara lebih fleksibel.
Menambahkan Profil Wi-Fi, Cara menguasai jaringan wifi dengan cmd windows 10
Untuk menambahkan profil Wi-Fi baru, kamu perlu menggunakan perintah netsh wlan add profile. Perintah ini akan menambahkan profil baru ke komputer kamu, yang kemudian bisa digunakan untuk terhubung ke jaringan Wi-Fi yang bersangkutan.
- Buka CMD sebagai administrator.
- Ketik
netsh wlan add profile filename="nama_profil" interface="nama_interface", gantinama_profildengan nama yang kamu inginkan untuk profil Wi-Fi baru, dannama_interfacedengan nama interface jaringan Wi-Fi yang ingin kamu gunakan. - Contoh:
netsh wlan add profile filename="MyHomeWifi" interface="Wi-Fi".
Menghapus Profil Wi-Fi
Untuk menghapus profil Wi-Fi yang sudah ada, gunakan perintah netsh wlan delete profile. Perintah ini akan menghapus profil Wi-Fi yang kamu tentukan, sehingga komputer kamu tidak lagi bisa terhubung ke jaringan Wi-Fi tersebut.
- Buka CMD sebagai administrator.
- Ketik
netsh wlan delete profile name="nama_profil", gantinama_profildengan nama profil Wi-Fi yang ingin kamu hapus. - Contoh:
netsh wlan delete profile name="MyOfficeWifi".
Mengubah Pengaturan Keamanan Wi-Fi
Kamu juga bisa mengubah pengaturan keamanan Wi-Fi menggunakan CMD. Ini bisa berguna jika kamu ingin mengubah jenis keamanan atau kata sandi untuk jaringan Wi-Fi.
- Buka CMD sebagai administrator.
- Ketik
netsh wlan set profile name="nama_profil" interface="nama_interface" security=type_keamanan, gantinama_profildengan nama profil Wi-Fi yang ingin kamu ubah,nama_interfacedengan nama interface jaringan Wi-Fi, dantype_keamanandengan jenis keamanan yang ingin kamu gunakan. - Contoh:
netsh wlan set profile name="MyHomeWifi" interface="Wi-Fi" security=open.
Menganalisis Masalah Koneksi Wi-Fi
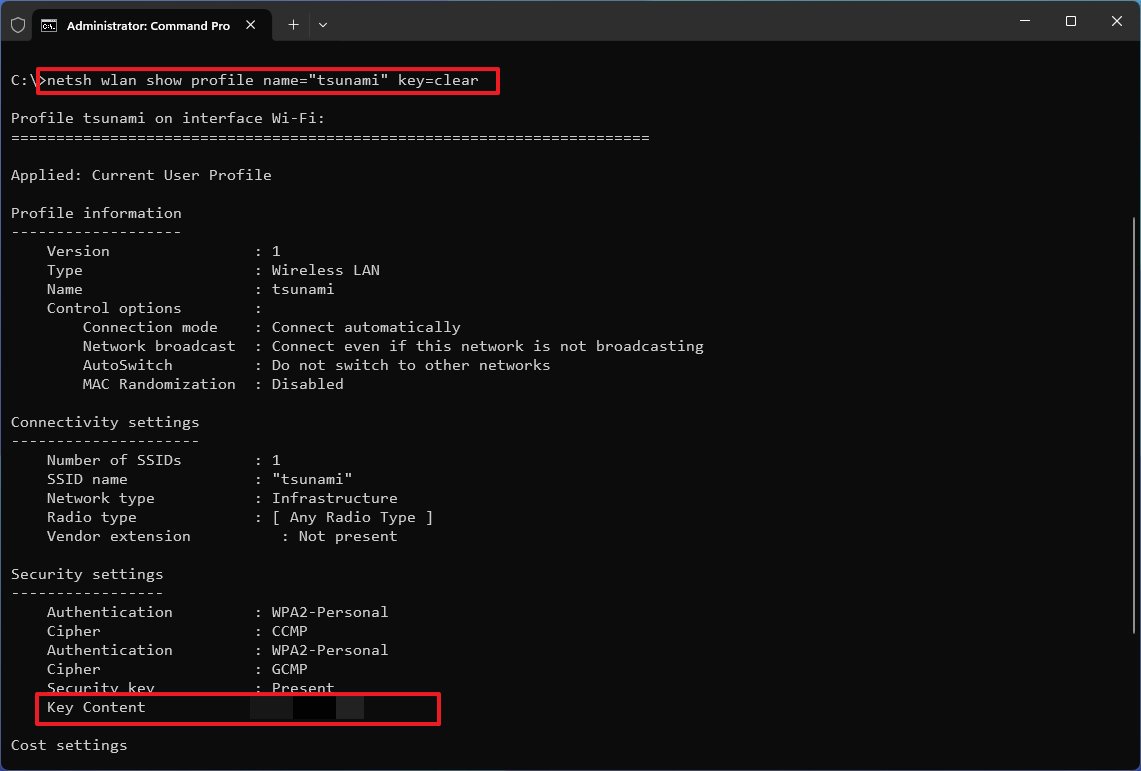
Setelah kamu berhasil mengakses Command Prompt dan memahami beberapa perintah dasar, langkah selanjutnya adalah mendiagnosis masalah koneksi Wi-Fi. CMD dapat menjadi alat yang ampuh untuk mengidentifikasi penyebab masalah koneksi, seperti sinyal lemah, konflik IP, atau masalah konfigurasi jaringan.
Memeriksa Sinyal Wi-Fi
Salah satu cara untuk mendiagnosis masalah koneksi Wi-Fi adalah dengan memeriksa kekuatan sinyal. Sinyal Wi-Fi yang lemah dapat menyebabkan koneksi yang lambat atau terputus-putus. Untuk memeriksa kekuatan sinyal Wi-Fi, kamu dapat menggunakan perintah `netsh wlan show interfaces`. Perintah ini akan menampilkan informasi tentang semua jaringan Wi-Fi yang terdeteksi, termasuk kekuatan sinyal.
- Buka Command Prompt sebagai administrator.
- Ketik perintah `netsh wlan show interfaces` dan tekan Enter.
- Perhatikan kolom “Signal” untuk melihat kekuatan sinyal Wi-Fi yang terhubung. Semakin tinggi angka yang ditampilkan, semakin kuat sinyalnya.
Memeriksa Konflik IP
Konflik IP terjadi ketika dua perangkat di jaringan menggunakan alamat IP yang sama. Hal ini dapat menyebabkan masalah koneksi, seperti kesulitan mengakses internet atau masalah konektivitas lainnya. Untuk memeriksa konflik IP, kamu dapat menggunakan perintah `ipconfig`. Perintah ini akan menampilkan daftar alamat IP yang digunakan oleh perangkat di jaringan.
- Buka Command Prompt.
- Ketik perintah `ipconfig` dan tekan Enter.
- Perhatikan kolom “Alamat IPv4” untuk melihat alamat IP yang digunakan oleh perangkat.
- Jika kamu menemukan dua perangkat yang menggunakan alamat IP yang sama, kamu perlu mengubah salah satu alamat IP tersebut.
Memeriksa Konektivitas Jaringan dengan `ping`
Perintah `ping` adalah alat yang berguna untuk memeriksa konektivitas jaringan. Perintah ini mengirimkan paket data ke alamat IP tertentu dan mengukur waktu yang dibutuhkan untuk menerima respons. Jika paket data tidak diterima, ini berarti ada masalah dengan konektivitas jaringan.
- Buka Command Prompt.
- Ketik perintah `ping 8.8.8.8` dan tekan Enter. Alamat 8.8.8.8 adalah alamat IP server DNS publik Google.
- Jika koneksi internet lancar, kamu akan melihat respons dari server. Jika tidak, kamu perlu mendiagnosis masalah koneksi internet lebih lanjut.
Keamanan Jaringan Wi-Fi
Keamanan jaringan Wi-Fi sangat penting untuk melindungi data Anda dari akses yang tidak sah. Ada beberapa langkah yang dapat Anda ambil untuk meningkatkan keamanan jaringan Wi-Fi Anda, termasuk mengubah kata sandi Wi-Fi secara berkala, mengaktifkan enkripsi WPA2 atau WPA3, dan menggunakan firewall.
Mengubah Kata Sandi Wi-Fi
Mengubah kata sandi Wi-Fi Anda secara berkala adalah salah satu cara terbaik untuk melindungi jaringan Anda dari akses yang tidak sah. Anda dapat mengubah kata sandi Wi-Fi Anda menggunakan CMD dengan mengikuti langkah-langkah berikut:
- Buka Command Prompt sebagai administrator.
- Ketik perintah berikut dan tekan Enter:
- Cari nama profil jaringan Wi-Fi Anda dalam daftar yang ditampilkan.
- Ketik perintah berikut dan tekan Enter, ganti “NamaProfil” dengan nama profil jaringan Wi-Fi Anda:
- Ganti “KataSandiBaru” dengan kata sandi Wi-Fi baru yang ingin Anda gunakan.
netsh wlan show profiles
netsh wlan set profileparameter name=”NamaProfil” keymaterial=KataSandiBaru
Mengaktifkan Enkripsi WPA2 atau WPA3
WPA2 dan WPA3 adalah standar enkripsi yang dirancang untuk melindungi jaringan Wi-Fi dari akses yang tidak sah. WPA3 adalah standar terbaru dan menawarkan tingkat keamanan yang lebih tinggi daripada WPA2. Anda dapat mengaktifkan enkripsi WPA2 atau WPA3 menggunakan CMD dengan mengikuti langkah-langkah berikut:
- Buka Command Prompt sebagai administrator.
- Ketik perintah berikut dan tekan Enter:
- Ganti “NamaJaringan” dengan nama jaringan Wi-Fi Anda dan “KataSandi” dengan kata sandi yang ingin Anda gunakan.
- Untuk mengaktifkan WPA3, ganti “WPA2PSK” dengan “WPA3PSK” pada perintah di atas.
netsh wlan set hostednetwork mode=allow ssid=NamaJaringan key=KataSandi authentication=WPA2PSK cipher=AES
Penutup
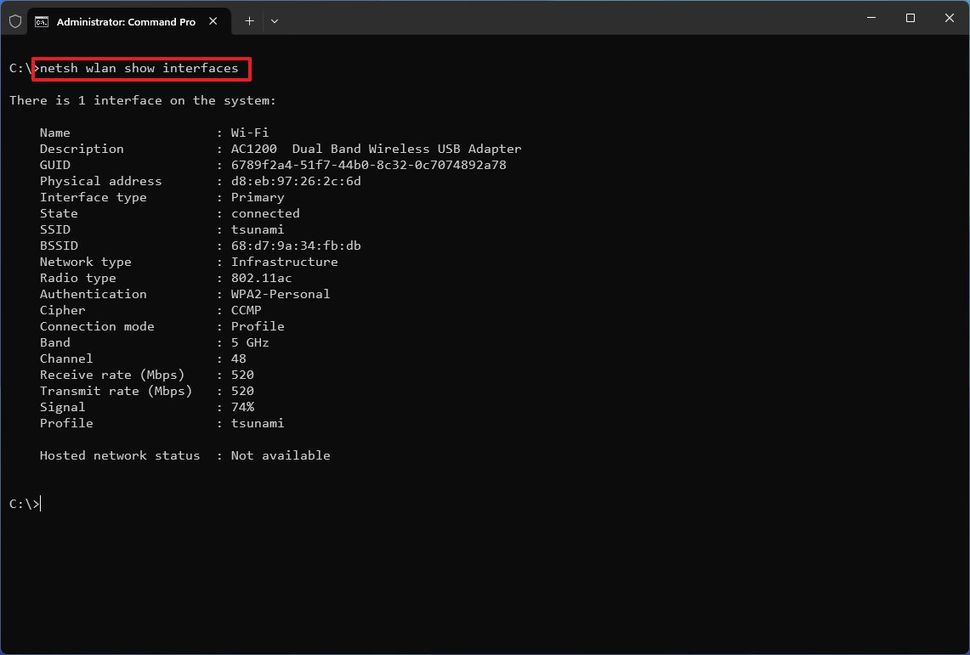
Dengan memahami cara menggunakan CMD untuk mengelola jaringan Wi-Fi, Anda dapat meningkatkan kontrol dan keamanan jaringan Anda. Anda dapat dengan mudah memantau koneksi, mengatasi masalah, dan mengoptimalkan performa jaringan Wi-Fi Anda. Ingat, akses dan konfigurasi jaringan Wi-Fi melalui CMD memerlukan pemahaman yang mendalam tentang perintah dan parameternya. Selalu berhati-hati dan konsultasikan dengan sumber daya resmi untuk memastikan penggunaan yang tepat.
FAQ Umum: Cara Menguasai Jaringan Wifi Dengan Cmd Windows 10
Apakah saya harus menggunakan CMD untuk mengelola jaringan Wi-Fi?
Tidak harus. Anda dapat menggunakan antarmuka grafis di Windows 10 untuk mengelola sebagian besar pengaturan jaringan Wi-Fi. Namun, CMD menawarkan kontrol yang lebih mendalam dan fleksibilitas untuk tugas-tugas tertentu.
Apakah menggunakan CMD dapat membahayakan jaringan Wi-Fi saya?
Ya, jika Anda tidak berhati-hati. Penggunaan perintah CMD yang salah dapat menyebabkan masalah pada jaringan Anda. Pastikan Anda memahami perintah dan parameter sebelum menjalankannya.
Dimana saya bisa menemukan informasi lebih lanjut tentang perintah CMD untuk jaringan Wi-Fi?
Anda dapat menemukan informasi terperinci tentang perintah CMD untuk jaringan Wi-Fi di dokumentasi resmi Microsoft atau melalui sumber daya online lainnya.