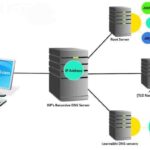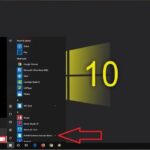Cara mempercepat kinerja pc windows 7 – Pernahkah Anda merasa PC Windows 7 Anda terasa lambat dan lemot? Jangan khawatir, Anda tidak sendirian! Banyak pengguna Windows 7 mengalami masalah kinerja yang sama. Untungnya, ada beberapa cara untuk mengatasi masalah ini dan mengembalikan performa PC Anda seperti sedia kala.
Artikel ini akan membahas berbagai langkah praktis yang dapat Anda terapkan untuk mempercepat kinerja PC Windows 7 Anda. Mulai dari mendiagnosis masalah, membersihkan sistem, memperbarui driver dan software, hingga mengoptimalkan hard drive dan meningkatkan kinerja aplikasi. Dengan mengikuti langkah-langkah ini, Anda dapat meningkatkan kecepatan PC Anda dan membuatnya kembali responsif.
Mendiagnosis Masalah Kinerja
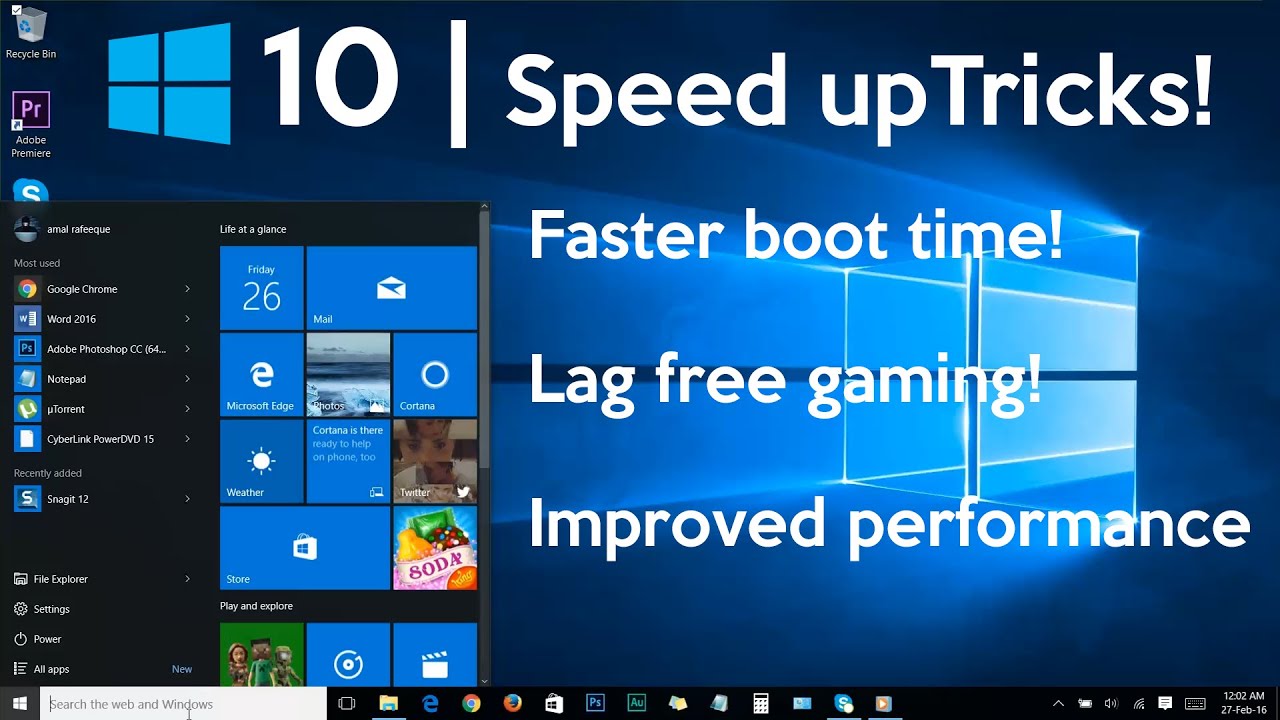
Sebelum kamu mulai mengutak-atik pengaturan Windows 7, penting untuk memahami penyebab lambatnya kinerja PC. Mendiagnosis masalah kinerja PC seperti detektif yang mencari petunjuk, kamu perlu menelusuri komponen yang mungkin menjadi biang keladi.
Identifikasi Komponen PC
Komponen PC yang sering menjadi penyebab lambatnya kinerja adalah:
- Prosesor (CPU): Otak PC, bertanggung jawab untuk menjalankan semua tugas. CPU yang terlalu lemah atau sudah tua dapat menyebabkan PC menjadi lambat.
- Memori (RAM): Tempat penyimpanan sementara data yang sedang digunakan oleh program. RAM yang kurang atau lambat dapat membuat PC berjuang untuk menjalankan banyak program sekaligus.
- Hard Drive: Tempat penyimpanan data permanen. Hard drive yang lambat atau penuh dapat membuat PC membutuhkan waktu lama untuk membuka program atau file.
- Kartu Grafis: Komponen yang memproses grafis, penting untuk bermain game atau menjalankan program yang berat. Kartu grafis yang lemah dapat menyebabkan kinerja game atau program menjadi lambat.
Membandingkan Spesifikasi PC
Berikut adalah tabel perbandingan spesifikasi PC dengan rekomendasi minimal untuk menjalankan Windows 7:
| Komponen | Rekomendasi Minimal | Spesifikasi PC Anda |
|---|---|---|
| Prosesor (CPU) | 1 GHz atau lebih tinggi | … |
| Memori (RAM) | 1 GB (32-bit) atau 2 GB (64-bit) | … |
| Hard Drive | 16 GB ruang kosong | … |
| Kartu Grafis | DirectX 9 dengan driver WDDM 1.0 atau lebih tinggi | … |
Jika spesifikasi PC Anda berada di bawah rekomendasi minimal, kemungkinan besar kinerja PC Anda akan terpengaruh.
Memeriksa Penggunaan CPU, RAM, dan Disk
Task Manager adalah alat yang berguna untuk memantau kinerja PC. Untuk membuka Task Manager, tekan tombol Ctrl + Shift + Esc atau klik kanan pada taskbar dan pilih Task Manager.
- Tab Performance: Menampilkan penggunaan CPU, RAM, dan disk secara real-time. Perhatikan penggunaan CPU, RAM, dan disk. Jika penggunaan salah satu komponen mendekati 100%, kemungkinan besar komponen tersebut menjadi penyebab lambatnya kinerja.
- Tab Processes: Menampilkan daftar program yang sedang berjalan. Perhatikan program yang menggunakan banyak sumber daya, terutama CPU dan RAM. Anda dapat menutup program yang tidak perlu untuk mengurangi beban pada PC.
Memeriksa Suhu Komponen PC
Suhu komponen PC yang terlalu tinggi dapat menyebabkan kinerja menurun. Untuk memeriksa suhu komponen PC, Anda dapat menggunakan program monitoring seperti SpeedFan atau HWMonitor.
Suhu CPU yang ideal berkisar antara 40-70 derajat Celcius. Suhu GPU yang ideal berkisar antara 50-80 derajat Celcius. Jika suhu komponen PC melebihi batas normal, Anda perlu memeriksa sistem pendinginannya.
Mendeteksi Malware atau Virus
Malware atau virus dapat menyebabkan kinerja PC menurun. Untuk mendeteksi malware atau virus, Anda dapat menggunakan program antivirus yang terpercaya. Pastikan program antivirus Anda selalu diperbarui dan jalankan pemindaian secara berkala.
Jika Anda menemukan malware atau virus, segera hapus dan jalankan pemindaian penuh untuk memastikan PC Anda bersih.
Membersihkan dan Mengoptimalkan Sistem
Windows 7, seperti sistem operasi lainnya, dapat mengalami penurunan kinerja seiring waktu karena penumpukan file sampah, program startup yang tidak perlu, dan fragmentasi hard drive. Untuk mengembalikan performa optimal, langkah penting yang perlu dilakukan adalah membersihkan dan mengoptimalkan sistem. Berikut adalah beberapa tips yang dapat membantu:
Membersihkan File Sampah dan Temporary Files
File sampah dan temporary files dapat menumpuk di hard drive dan memperlambat kinerja komputer. Membersihkan file-file ini secara berkala dapat membantu meningkatkan kecepatan sistem. Berikut adalah beberapa cara untuk membersihkan file sampah:
- Gunakan Disk Cleanup: Windows 7 memiliki alat bawaan yang disebut Disk Cleanup yang dapat membantu membersihkan file sampah, file temporary, dan file lain yang tidak diperlukan. Untuk mengakses Disk Cleanup, buka menu Start, ketik “Disk Cleanup”, dan pilih program tersebut. Kemudian, pilih drive yang ingin dibersihkan dan klik “OK”.
- Gunakan Program Pembersih Pihak Ketiga: Ada banyak program pembersih pihak ketiga yang tersedia di pasaran, seperti CCleaner dan Wise Disk Cleaner. Program-program ini dapat membersihkan file sampah, file temporary, dan file lain yang tidak diperlukan dengan lebih efektif daripada Disk Cleanup. Namun, pastikan Anda memilih program pembersih yang tepercaya dan tidak mengandung malware.
- Hapus File Temporary Secara Manual: Anda juga dapat menghapus file temporary secara manual dengan membuka folder “Temporary Files” di folder “C:\Users\[Nama Pengguna]\AppData\Local\Temp”. Namun, berhati-hatilah saat menghapus file di folder ini, karena beberapa file mungkin masih diperlukan oleh program tertentu.
Menonaktifkan Program Startup yang Tidak Diperlukan
Program startup adalah program yang dijalankan secara otomatis saat Windows 7 dihidupkan. Semakin banyak program startup yang dijalankan, semakin lama waktu yang dibutuhkan Windows 7 untuk memulai dan semakin lambat kinerja komputer. Untuk menonaktifkan program startup yang tidak diperlukan, Anda dapat menggunakan Task Manager:
- Tekan tombol “Ctrl + Alt + Delete” secara bersamaan untuk membuka Task Manager.
- Klik tab “Startup”.
- Pilih program yang ingin dinonaktifkan dan klik tombol “Disable”.
Mendefragmentasi Hard Drive
Ketika Anda menyimpan file di hard drive, file tersebut mungkin disimpan dalam potongan-potongan kecil yang tersebar di seluruh hard drive. Hal ini dapat memperlambat kinerja komputer karena hard drive harus mencari potongan-potongan file tersebut di seluruh hard drive. Mendefragmentasi hard drive dapat membantu menggabungkan potongan-potongan file tersebut menjadi satu tempat, sehingga hard drive dapat mengakses file tersebut dengan lebih cepat. Berikut adalah cara mendefragmentasi hard drive:
- Buka menu Start, ketik “defragmentasi”, dan pilih program “Defragmentasi Disk”.
- Pilih drive yang ingin didefragmentasi dan klik tombol “Defragmentasi Disk”.
Mematikan Efek Visual dan Animasi di Windows 7
Efek visual dan animasi di Windows 7 dapat membuat tampilan sistem lebih menarik, tetapi juga dapat memperlambat kinerja komputer. Jika Anda ingin meningkatkan kinerja komputer, Anda dapat mematikan efek visual dan animasi ini. Berikut adalah cara mematikan efek visual dan animasi:
- Buka menu Start, ketik “System”, dan pilih program “System”.
- Klik “Advanced system settings” di menu sebelah kiri.
- Klik tab “Advanced”, lalu klik tombol “Settings” di bawah “Performance”.
- Pilih “Adjust for best performance” dan klik “OK”.
Mengoptimalkan Pengaturan Power Plan untuk Meningkatkan Kinerja
Windows 7 memiliki beberapa pengaturan power plan yang dapat memengaruhi kinerja komputer. Jika Anda ingin meningkatkan kinerja komputer, Anda dapat memilih pengaturan power plan “High Performance”. Berikut adalah cara mengoptimalkan pengaturan power plan:
- Buka menu Start, ketik “Power Options”, dan pilih program “Power Options”.
- Klik “Show additional plans” di menu sebelah kiri.
- Pilih “High Performance” dan klik “OK”.
Memperbarui Driver dan Software
Salah satu cara untuk meningkatkan kinerja PC Windows 7 adalah dengan memperbarui driver dan software. Driver adalah program yang memungkinkan perangkat keras PC Anda, seperti kartu grafis, keyboard, dan mouse, untuk berkomunikasi dengan sistem operasi. Software adalah program yang menjalankan berbagai fungsi di PC Anda, seperti antivirus, firewall, dan browser web.
Memperbarui Driver Perangkat Keras
Driver yang sudah usang atau tidak kompatibel dapat menyebabkan masalah kinerja. Untuk memperbarui driver perangkat keras, Anda dapat mengunduh driver terbaru dari situs web produsen perangkat keras Anda atau menggunakan Windows Update.
- Untuk mengunduh driver dari situs web produsen, kunjungi situs web produsen perangkat keras Anda dan cari driver untuk model perangkat keras Anda.
- Untuk menggunakan Windows Update, buka menu “Start” dan ketik “Windows Update” di kotak pencarian. Klik “Cari pembaruan” dan tunggu Windows Update untuk mencari pembaruan yang tersedia.
Memperbarui Windows 7 ke Versi Terbaru
Microsoft secara berkala merilis pembaruan untuk Windows 7 yang memperbaiki bug dan meningkatkan keamanan. Untuk memperbarui Windows 7 ke versi terbaru, buka menu “Start” dan ketik “Windows Update” di kotak pencarian. Klik “Cari pembaruan” dan tunggu Windows Update untuk mencari pembaruan yang tersedia.
Memperbarui Software Antivirus dan Firewall, Cara mempercepat kinerja pc windows 7
Antivirus dan firewall adalah program penting yang melindungi PC Anda dari ancaman keamanan. Untuk memperbarui software antivirus dan firewall, buka program dan cari opsi “Pembaruan”.
Menginstal Software yang Dibutuhkan untuk Meningkatkan Kinerja PC
Ada beberapa software yang dapat membantu meningkatkan kinerja PC Windows 7, seperti:
- Software pembersih disk: Software ini membantu menghapus file sementara dan sampah yang tidak diperlukan di PC Anda.
- Software defragmentasi disk: Software ini membantu mengatur ulang data di hard drive Anda untuk meningkatkan kinerja.
- Software pengelola startup: Software ini membantu mengelola program yang dimulai secara otomatis saat PC Anda dihidupkan.
Menonaktifkan Program yang Tidak Kompatibel dengan Windows 7
Beberapa program mungkin tidak kompatibel dengan Windows 7 dan dapat menyebabkan masalah kinerja. Untuk menonaktifkan program yang tidak kompatibel, buka “Task Manager” dengan menekan Ctrl+Alt+Del. Klik tab “Startup” dan nonaktifkan program yang tidak Anda perlukan.
Mengatur dan Mengoptimalkan Hard Drive
Hard drive merupakan komponen penting dalam komputer yang berperan sebagai tempat penyimpanan data. Mengatur dan mengoptimalkan hard drive dapat meningkatkan kinerja PC Windows 7 secara signifikan.
Memilih dan Mengoptimalkan Hard Drive
Saat memilih hard drive, pertimbangkan kecepatan, kapasitas, dan jenisnya. Hard drive dengan kecepatan putaran (RPM) yang lebih tinggi dan buffer cache yang lebih besar umumnya lebih cepat. Kapasitas penyimpanan tergantung pada kebutuhan Anda. Jenis hard drive yang tersedia adalah HDD (Hard Disk Drive) dan SSD (Solid State Drive). SSD umumnya lebih cepat dan lebih tahan lama dibandingkan HDD, tetapi harganya lebih mahal.
Untuk mengoptimalkan hard drive, Anda dapat menonaktifkan fitur-fitur yang tidak perlu seperti indexing dan defragmentasi jika tidak diperlukan. Anda juga dapat menggunakan software defragmentasi untuk mengatur kembali data di hard drive sehingga lebih mudah diakses.
Mengatur Partisi Hard Drive
Membuat partisi hard drive dapat membantu memaksimalkan ruang penyimpanan dan mengorganisir data Anda. Partisi dapat digunakan untuk menyimpan sistem operasi, aplikasi, dan data secara terpisah. Anda dapat membuat partisi menggunakan Disk Management di Windows 7.
- Buka Disk Management dengan menekan tombol Windows + R, lalu ketik “diskmgmt.msc” dan tekan Enter.
- Klik kanan pada hard drive yang ingin Anda partisi, lalu pilih “Shrink Volume”.
- Masukkan jumlah ruang yang ingin Anda pisahkan untuk partisi baru, lalu klik “Shrink”.
- Klik kanan pada ruang yang belum teralokasikan, lalu pilih “New Simple Volume”.
- Ikuti petunjuk di layar untuk menyelesaikan proses pembuatan partisi.
Menggunakan SSD untuk Meningkatkan Kecepatan
SSD (Solid State Drive) menggunakan memori flash untuk menyimpan data, yang membuatnya jauh lebih cepat daripada HDD (Hard Disk Drive). SSD dapat meningkatkan kecepatan booting, akses data, dan kinerja aplikasi secara signifikan.
Anda dapat menggunakan SSD sebagai drive utama untuk sistem operasi dan aplikasi, atau sebagai drive sekunder untuk menyimpan data. Saat menggunakan SSD, pastikan Anda memilih SSD dengan kecepatan baca dan tulis yang tinggi, dan kapasitas yang sesuai dengan kebutuhan Anda.
Menggunakan Software Defragmentasi
Defragmentasi adalah proses mengatur kembali data di hard drive sehingga lebih mudah diakses. Hard drive yang terfragmentasi dapat menyebabkan kinerja komputer menjadi lambat.
Windows 7 menyediakan software defragmentasi bawaan. Anda dapat mengaksesnya melalui “Disk Defragmenter” di menu “Accessories” di Start Menu. Software defragmentasi pihak ketiga juga tersedia, yang mungkin menawarkan fitur tambahan.
- Buka Disk Defragmenter dengan menekan tombol Windows + R, lalu ketik “dfrgui” dan tekan Enter.
- Pilih hard drive yang ingin Anda defragmentasi, lalu klik “Analyze”.
- Jika hard drive terfragmentasi, klik “Defragment”.
Menonaktifkan Fitur Indexing
Fitur indexing membantu Windows 7 untuk menemukan file lebih cepat. Namun, indexing dapat memperlambat kinerja komputer, terutama jika hard drive Anda memiliki banyak file.
Anda dapat menonaktifkan fitur indexing untuk hard drive yang tidak sering diakses. Untuk menonaktifkan indexing, ikuti langkah-langkah berikut:
- Buka “Control Panel” dan pilih “Indexing Options”.
- Klik “Modify” dan hapus centang pada hard drive yang ingin Anda nonaktifkan indexing-nya.
- Klik “OK” untuk menyimpan perubahan.
Meningkatkan Kinerja Aplikasi
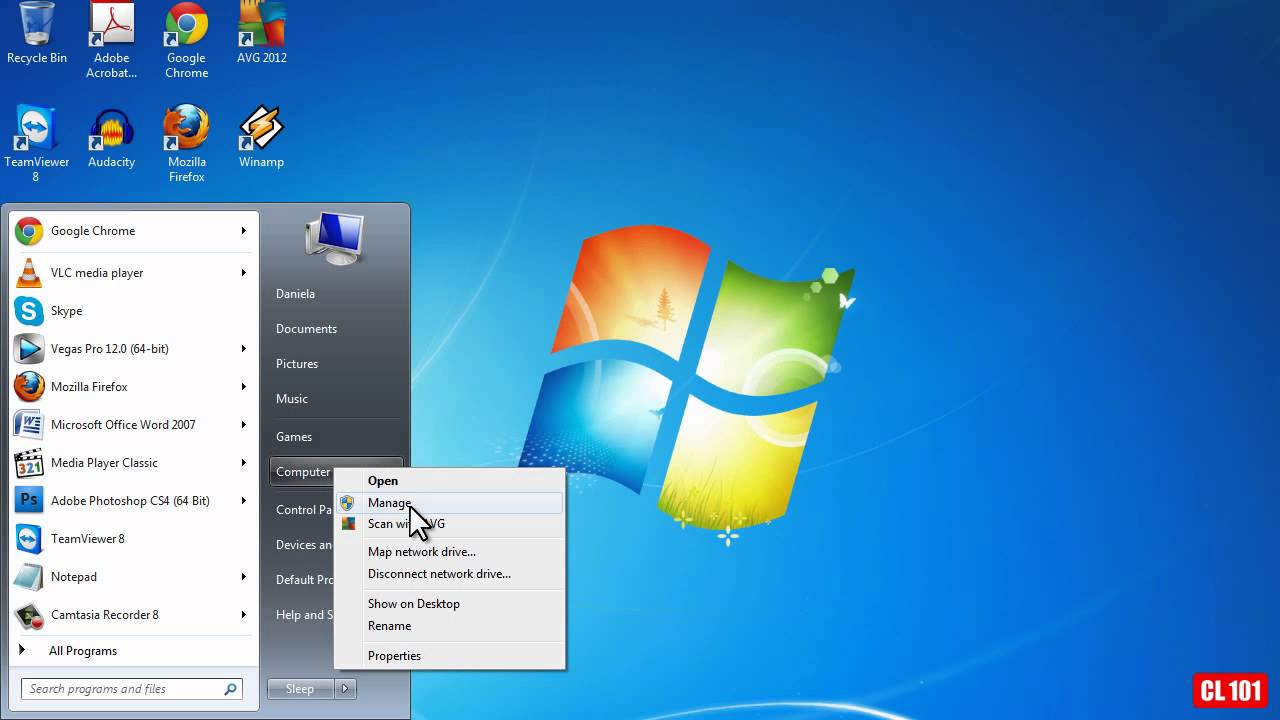
Selain optimasi sistem, meningkatkan kinerja aplikasi juga penting untuk mendapatkan pengalaman komputasi yang lebih lancar. Windows 7 menawarkan berbagai fitur dan pengaturan yang dapat Anda manfaatkan untuk meningkatkan kinerja aplikasi.
Menonaktifkan Fitur Visual dan Animasi
Fitur visual dan animasi, meskipun menarik, dapat menguras sumber daya sistem dan memperlambat kinerja aplikasi. Anda dapat menonaktifkan fitur-fitur ini untuk meningkatkan kinerja.
- Buka Control Panel.
- Pilih System and Security.
- Pilih System.
- Klik Advanced system settings.
- Pada tab Advanced, klik Settings di bawah Performance.
- Pada tab Visual Effects, pilih Adjust for best performance untuk menonaktifkan semua efek visual.
- Atau, Anda dapat memilih efek visual tertentu yang ingin Anda nonaktifkan.
Mengatur Prioritas Proses Aplikasi
Anda dapat mengatur prioritas proses aplikasi untuk meningkatkan kinerja aplikasi yang sering Anda gunakan. Proses dengan prioritas tinggi akan mendapat lebih banyak sumber daya sistem, sehingga berjalan lebih cepat.
- Buka Task Manager dengan menekan Ctrl+Shift+Esc.
- Pilih tab Processes.
- Klik kanan pada proses aplikasi yang ingin Anda prioritaskan.
- Pilih Set priority.
- Pilih High untuk memberikan prioritas tinggi.
Menonaktifkan Program yang Berjalan di Latar Belakang
Banyak program berjalan di latar belakang dan mengonsumsi sumber daya sistem, sehingga memperlambat kinerja aplikasi yang Anda gunakan. Anda dapat menonaktifkan program yang tidak diperlukan untuk meningkatkan kinerja.
- Buka msconfig dengan mengetikkannya di Start Menu.
- Pilih tab Startup.
- Hapus centang pada program yang tidak diperlukan untuk dijalankan saat startup.
Menggunakan Software Cache untuk Meningkatkan Kecepatan Loading Aplikasi
Software cache dapat menyimpan data yang sering diakses oleh aplikasi, sehingga mengurangi waktu loading aplikasi. Ini dapat meningkatkan kinerja aplikasi yang sering Anda gunakan.
- Anda dapat menggunakan software cache seperti CCleaner atau Wise Disk Cleaner.
- Software ini dapat membersihkan cache browser, cache sistem, dan cache aplikasi untuk meningkatkan kinerja.
Menggunakan Aplikasi Pengelola Memori
Aplikasi pengelola memori dapat membantu memaksimalkan penggunaan RAM, sehingga meningkatkan kinerja aplikasi. Aplikasi ini dapat membersihkan RAM dari proses yang tidak diperlukan dan melepaskan memori yang tidak terpakai.
- Anda dapat menggunakan aplikasi pengelola memori seperti Wise Memory Optimizer atau Auslogics BoostSpeed.
- Aplikasi ini dapat membantu meningkatkan kinerja aplikasi dengan memaksimalkan penggunaan RAM.
Pemungkas
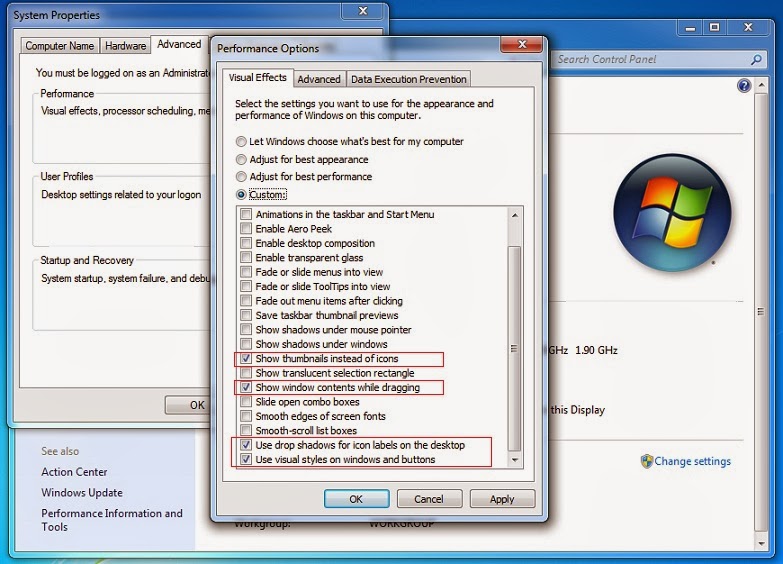
Dengan melakukan langkah-langkah yang telah dijelaskan di atas, Anda dapat secara signifikan meningkatkan kinerja PC Windows 7 Anda. Ingatlah untuk selalu memperbarui sistem dan driver secara berkala, serta membersihkan file sampah dan program yang tidak diperlukan. Dengan perawatan yang tepat, PC Anda akan tetap bertenaga dan siap untuk menjalankan berbagai tugas dengan lancar.
Informasi Penting & FAQ: Cara Mempercepat Kinerja Pc Windows 7
Bagaimana cara mengetahui apakah PC saya sudah terinfeksi malware?
Anda dapat menggunakan software antivirus untuk memindai PC Anda. Jika Anda menemukan malware, segera hapus dan jalankan pemindaian penuh untuk memastikan PC Anda bersih.
Apakah saya perlu menonaktifkan semua efek visual di Windows 7?
Tidak harus. Anda dapat menonaktifkan efek visual yang tidak penting saja, seperti animasi jendela. Jika Anda tidak yakin, Anda dapat mencoba menonaktifkan beberapa efek dan melihat perbedaannya.