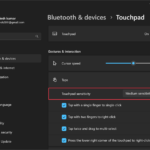Cara install windows xp dengan flashdisk – Ingin menghidupkan kembali komputer jadul Anda dengan Windows XP? Atau mungkin Anda punya komputer baru yang ingin Anda pasang dengan sistem operasi lawas ini? Jika ya, Anda berada di tempat yang tepat! Artikel ini akan memandu Anda secara detail tentang cara menginstal Windows XP dengan flashdisk, dari persiapan hingga pengaturan awal.
Menginstal Windows XP dengan flashdisk mungkin terdengar rumit, tetapi dengan panduan yang tepat, prosesnya akan terasa mudah dan menyenangkan. Anda akan belajar tentang persyaratan perangkat keras, cara membuat bootable flashdisk, langkah-langkah instalasi, dan mengatasi masalah umum yang mungkin muncul. Jadi, siapkan flashdisk dan komputer Anda, dan mari kita mulai petualangan menginstal Windows XP!
Persiapan
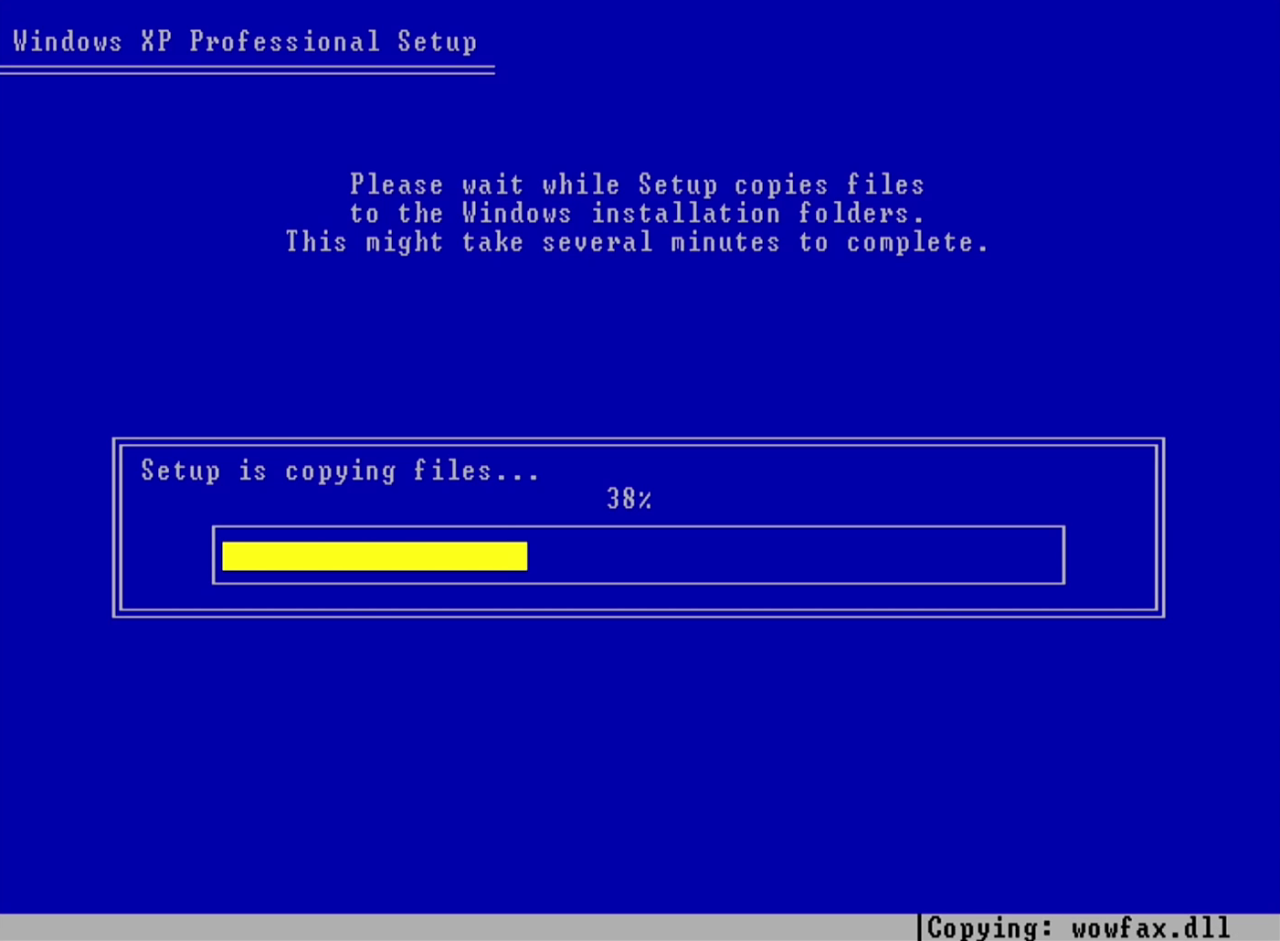
Sebelum memulai instalasi Windows XP dengan flashdisk, ada beberapa hal yang perlu disiapkan terlebih dahulu. Persiapan ini meliputi persyaratan perangkat keras yang dibutuhkan, pembuatan bootable flashdisk, dan persiapan file ISO Windows XP.
Persyaratan Perangkat Keras
Untuk menginstal Windows XP dengan flashdisk, Anda membutuhkan perangkat keras yang memenuhi persyaratan minimal berikut:
- Komputer dengan prosesor Intel Pentium III atau AMD Athlon
- Memori RAM minimal 128 MB
- Hard disk dengan ruang kosong minimal 1,5 GB
- CD-ROM drive (opsional, untuk menginstal driver tambahan)
- Flashdisk dengan kapasitas minimal 256 MB (direkomendasikan 1 GB atau lebih)
Membuat Bootable Flashdisk
Langkah selanjutnya adalah membuat flashdisk bootable. Flashdisk bootable ini akan digunakan untuk menjalankan proses instalasi Windows XP. Berikut langkah-langkahnya:
- Format flashdisk Anda dengan sistem file FAT32. Pastikan semua data di flashdisk telah di-backup terlebih dahulu, karena proses format akan menghapus semua data di dalamnya.
- Unduh dan instal software pembuatan bootable flashdisk seperti Rufus, UNetbootin, atau WinUSB. Software ini tersedia secara gratis di internet.
- Unduh file ISO Windows XP. Anda dapat menemukannya di berbagai situs web download software.
- Jalankan software pembuatan bootable flashdisk yang telah Anda instal. Pilih flashdisk Anda sebagai tujuan dan file ISO Windows XP sebagai sumber. Kemudian, klik tombol “Create” atau “Start” untuk memulai proses pembuatan bootable flashdisk.
- Tunggu proses pembuatan bootable flashdisk selesai. Setelah selesai, Anda akan memiliki flashdisk yang dapat di-boot dengan Windows XP.
Jenis Flashdisk yang Kompatibel
Tidak semua flashdisk kompatibel dengan proses pembuatan bootable flashdisk untuk Windows XP. Berikut tabel yang menunjukkan jenis flashdisk yang kompatibel dan kapasitas minimum yang dibutuhkan:
| Jenis Flashdisk | Kapasitas Minimum |
|---|---|
| USB 1.1 | 256 MB |
| USB 2.0 | 256 MB |
| USB 3.0 | 256 MB |
Catatan: Kapasitas flashdisk yang lebih besar akan memberikan ruang yang lebih besar untuk menyimpan file instalasi Windows XP dan data tambahan.
Proses Instalasi
Setelah berhasil membuat bootable flashdisk, Anda siap untuk menginstal Windows XP. Langkah pertama adalah masuk ke BIOS dan mengubah urutan boot agar komputer dapat membaca flashdisk sebagai perangkat boot utama. Selanjutnya, ikuti langkah-langkah yang tertera di bawah ini untuk memulai proses instalasi.
Memasuki BIOS dan Mengubah Urutan Boot
Untuk masuk ke BIOS, Anda perlu menekan tombol tertentu saat komputer dinyalakan. Tombol yang digunakan untuk masuk ke BIOS berbeda-beda tergantung pada jenis motherboard yang Anda gunakan. Umumnya, tombol yang digunakan adalah Delete, F2, F10, F12, atau Esc. Anda dapat menemukan informasi tentang tombol yang digunakan di manual motherboard Anda.
Setelah berhasil masuk ke BIOS, cari menu yang mengatur urutan boot. Menu ini biasanya diberi nama Boot Order, Boot Sequence, atau Boot Priority. Di menu ini, Anda dapat mengubah urutan boot agar komputer membaca flashdisk sebagai perangkat boot utama.
Untuk mengubah urutan boot, biasanya Anda perlu menggunakan tombol panah atas dan bawah untuk memilih flashdisk sebagai perangkat boot utama, lalu tekan tombol Enter untuk menyimpan perubahan. Setelah itu, restart komputer Anda.
Memulai Proses Instalasi Windows XP dari Flashdisk
Setelah komputer restart, proses instalasi Windows XP akan dimulai. Anda akan disambut oleh layar setup Windows XP. Ikuti langkah-langkah yang tertera di layar untuk melanjutkan proses instalasi.
Langkah-langkah Instalasi Windows XP dari Flashdisk, Cara install windows xp dengan flashdisk
| Langkah | Gambar Ilustrasi | Keterangan |
|---|---|---|
| 1 | Gambar layar setup Windows XP yang menampilkan logo Windows XP dan pesan “Press any key to boot from CD” | Tekan tombol apa saja pada keyboard untuk memulai proses instalasi. |
| 2 | Gambar layar Welcome to Setup yang menampilkan logo Windows XP dan pilihan bahasa | Pilih bahasa yang ingin Anda gunakan untuk instalasi. |
| 3 | Gambar layar License Agreement yang menampilkan teks perjanjian lisensi | Baca dan setujui perjanjian lisensi dengan menekan tombol F8. |
| 4 | Gambar layar Choose Destination Partition yang menampilkan daftar partisi harddisk | Pilih partisi harddisk tempat Anda ingin menginstal Windows XP. Anda dapat memilih untuk menginstal Windows XP pada partisi yang ada atau membuat partisi baru. |
| 5 | Gambar layar Copying Files yang menampilkan progress bar dan informasi tentang file yang sedang disalin | Proses ini akan memakan waktu beberapa menit, tergantung pada kecepatan komputer Anda. |
| 6 | Gambar layar Setup is Starting yang menampilkan logo Windows XP dan pesan “Setup is starting…” | Proses instalasi Windows XP akan dimulai. |
| 7 | Gambar layar Regional and Language Options yang menampilkan pilihan pengaturan regional dan bahasa | Pilih pengaturan regional dan bahasa yang ingin Anda gunakan. |
| 8 | Gambar layar Personalize Your Copy of Windows yang menampilkan pilihan pengaturan personalisasi | Pilih nama komputer, nama pengguna, dan password. |
| 9 | Gambar layar Completing Setup yang menampilkan progress bar dan informasi tentang proses yang sedang berlangsung | Proses ini akan memakan waktu beberapa menit, tergantung pada kecepatan komputer Anda. |
| 10 | Gambar layar Windows XP desktop | Selamat! Anda telah berhasil menginstal Windows XP. |
Memilih Partisi Harddisk dan Menginstal Windows XP
Pada langkah memilih partisi harddisk, Anda dapat memilih untuk menginstal Windows XP pada partisi yang sudah ada atau membuat partisi baru. Jika Anda memilih untuk menginstal Windows XP pada partisi yang sudah ada, pastikan partisi tersebut kosong atau Anda tidak keberatan kehilangan data yang ada di partisi tersebut. Jika Anda memilih untuk membuat partisi baru, Anda dapat memilih ukuran partisi yang Anda inginkan. Setelah Anda memilih partisi yang ingin Anda gunakan, klik tombol Next untuk melanjutkan proses instalasi.
Pengaturan Awal
Setelah instalasi Windows XP selesai, Anda akan disambut oleh tampilan desktop yang familiar. Namun, sebelum mulai menjelajahi fitur-fiturnya, ada beberapa pengaturan awal yang perlu dilakukan untuk memastikan sistem berjalan dengan optimal dan sesuai kebutuhan Anda.
Konfigurasi Pengaturan Dasar
Pengaturan dasar Windows XP meliputi pengaturan tanggal dan waktu, zona waktu, dan bahasa. Hal ini penting untuk memastikan sistem bekerja sesuai dengan lokasi dan preferensi Anda.
- Buka Control Panel dengan mengklik tombol Start, lalu pilih Control Panel.
- Pilih Date, Time, Language, and Regional Options untuk mengakses pengaturan tanggal, waktu, zona waktu, dan bahasa.
- Atur tanggal dan waktu sesuai dengan lokasi Anda.
- Pilih zona waktu yang sesuai dengan lokasi Anda.
- Pilih bahasa yang ingin Anda gunakan untuk Windows XP.
Instalasi Driver Perangkat Keras
Driver perangkat keras adalah program yang memungkinkan Windows XP untuk berkomunikasi dengan perangkat keras seperti kartu grafis, kartu suara, dan printer. Tanpa driver yang tepat, perangkat keras mungkin tidak berfungsi dengan baik atau bahkan tidak berfungsi sama sekali.
Untuk menginstal driver perangkat keras, Anda dapat:
- Mencari driver di CD instalasi Windows XP: CD instalasi Windows XP biasanya berisi driver untuk perangkat keras umum seperti kartu grafis, kartu suara, dan kartu jaringan.
- Mengunduh driver dari situs web produsen perangkat keras: Jika driver tidak tersedia di CD instalasi, Anda dapat mengunduhnya dari situs web produsen perangkat keras. Pastikan untuk memilih driver yang sesuai dengan versi Windows XP dan model perangkat keras Anda.
- Menggunakan program pemindai driver: Program pemindai driver dapat membantu Anda menemukan dan menginstal driver yang diperlukan secara otomatis.
Tabel Driver Perangkat Keras Umum
| Perangkat Keras | Driver |
|---|---|
| Kartu Grafis | NVIDIA, AMD, Intel |
| Kartu Suara | Realtek, Creative, VIA |
| Kartu Jaringan | Realtek, Broadcom, Intel |
| Printer | HP, Canon, Epson |
| Modem | Agere Systems, Conexant |
Pembaruan Windows XP dengan Service Pack
Service Pack adalah paket pembaruan yang berisi perbaikan bug, peningkatan keamanan, dan fitur baru untuk Windows XP. Mengupdate Windows XP dengan Service Pack terbaru sangat penting untuk menjaga sistem tetap aman dan stabil.
Untuk mengupdate Windows XP dengan Service Pack terbaru, Anda dapat:
- Menjalankan Windows Update: Buka Start, lalu pilih All Programs, kemudian Windows Update. Ikuti petunjuk di layar untuk mengunduh dan menginstal Service Pack terbaru.
- Mengunduh Service Pack dari situs web Microsoft: Anda dapat mengunduh Service Pack terbaru dari situs web Microsoft dan menginstalnya secara manual.
Masalah Umum
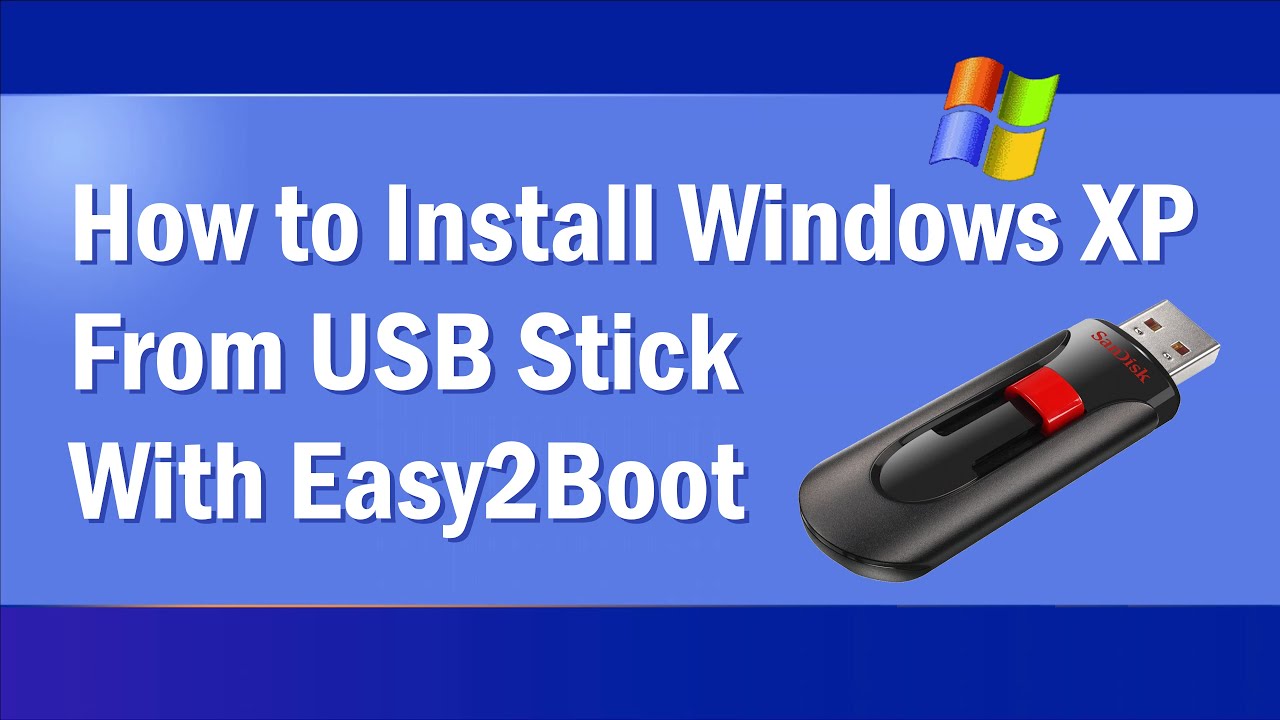
Meskipun proses instalasi Windows XP dengan flashdisk terbilang mudah, beberapa masalah bisa saja muncul. Masalah ini bisa disebabkan oleh berbagai faktor, mulai dari kesalahan dalam proses persiapan flashdisk hingga ketidakcocokan driver dengan hardware komputer Anda.
Masalah Umum dan Solusinya
Berikut beberapa masalah umum yang mungkin Anda temui saat menginstal Windows XP dengan flashdisk dan solusi untuk mengatasinya:
| Masalah | Solusi |
|---|---|
| Komputer tidak dapat boot dari flashdisk | Pastikan BIOS komputer Anda sudah dikonfigurasi untuk boot dari USB. Periksa urutan boot di menu BIOS dan pastikan flashdisk Anda berada di urutan teratas. |
| Terjadi error saat proses instalasi | Pastikan flashdisk Anda sudah diformat dengan benar dan menggunakan sistem file FAT32. Periksa juga integritas file instalasi Windows XP dengan menggunakan aplikasi checksum. |
| Driver tidak kompatibel | Pastikan driver yang Anda gunakan sudah kompatibel dengan hardware komputer Anda. Anda bisa mencari driver yang kompatibel di situs web produsen hardware. |
| Windows XP tidak dapat terinstal | Pastikan hard disk Anda sudah dipartisi dengan benar. Pastikan juga Anda memiliki ruang yang cukup pada hard disk untuk menginstal Windows XP. |
Membuat Backup Data Penting
Sebelum menginstal Windows XP, sangat penting untuk membuat backup data penting Anda. Ini bertujuan untuk mencegah kehilangan data yang tidak diinginkan. Ada beberapa cara untuk membuat backup data, seperti:
- Menyalin data ke hard disk eksternal: Cara ini merupakan cara yang paling umum dan mudah untuk membuat backup data. Anda hanya perlu menghubungkan hard disk eksternal ke komputer dan menyalin data yang ingin Anda backup.
- Menggunakan layanan penyimpanan cloud: Layanan penyimpanan cloud seperti Google Drive, Dropbox, atau OneDrive memungkinkan Anda untuk menyimpan data secara online. Data Anda akan tersimpan aman di server mereka dan dapat diakses dari perangkat apa pun.
- Membuat image disk: Image disk adalah salinan lengkap dari hard disk Anda. Anda dapat membuat image disk menggunakan software seperti Acronis True Image atau Norton Ghost. Image disk dapat digunakan untuk mengembalikan data Anda ke keadaan semula jika terjadi kerusakan pada hard disk Anda.
Membuat backup data adalah langkah penting untuk memastikan data Anda aman. Pilih metode backup yang paling sesuai dengan kebutuhan Anda dan jangan lupa untuk melakukan backup secara berkala.
Simpulan Akhir: Cara Install Windows Xp Dengan Flashdisk
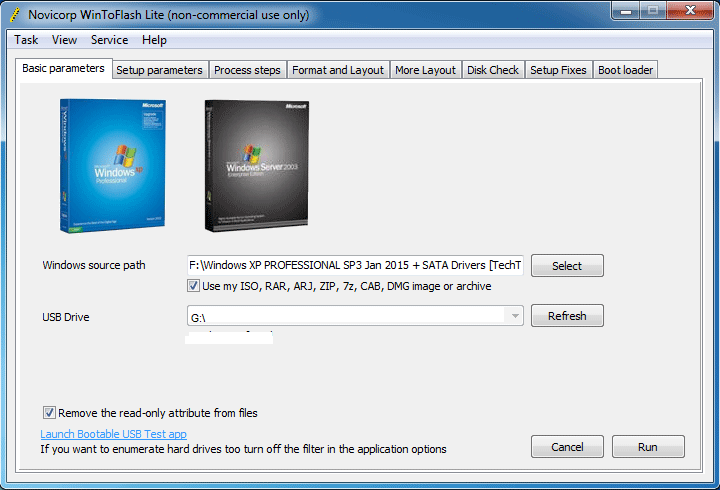
Menginstal Windows XP dengan flashdisk memang membutuhkan kesabaran dan ketelitian, tetapi dengan panduan yang tepat, Anda akan dapat merasakan kembali kejayaan sistem operasi lawas ini. Ingat, selalu backup data penting Anda sebelum menginstal ulang sistem operasi. Selamat mencoba dan semoga berhasil!
FAQ Terkini
Apakah semua flashdisk kompatibel dengan Windows XP?
Tidak semua flashdisk kompatibel. Pastikan flashdisk Anda memiliki kapasitas minimal 1 GB dan mendukung format FAT32.
Apa yang harus dilakukan jika proses instalasi terhenti?
Cobalah restart komputer dan ulangi proses instalasi. Jika masalah berlanjut, periksa koneksi flashdisk dan pastikan flashdisk terformat dengan benar.
Bagaimana cara mengatasi error boot?
Pastikan flashdisk terpasang dengan benar dan urutan boot di BIOS sudah diatur ke flashdisk. Jika masalah berlanjut, coba gunakan flashdisk yang berbeda.