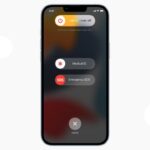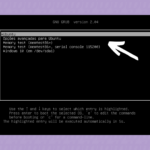Cara dual boot windows 7 dan linux – Ingin merasakan pengalaman dual booting Windows 7 dan Linux? Dual booting memungkinkan Anda untuk menjalankan dua sistem operasi berbeda pada satu komputer, memberikan fleksibilitas dan pilihan yang lebih luas. Dengan menginstal Windows 7 sebagai sistem operasi utama dan Linux sebagai sistem operasi kedua, Anda dapat menikmati manfaat dari keduanya, seperti stabilitas Windows 7 dan fleksibilitas Linux.
Panduan ini akan memandu Anda melalui setiap langkah proses dual booting, mulai dari persiapan hingga konfigurasi dan pemecahan masalah. Kami akan membahas persyaratan sistem, pembuatan partisi, instalasi Linux, konfigurasi bootloader, dan tips untuk mengoptimalkan kinerja sistem dual boot Anda.
Persiapan
Sebelum memulai proses dual booting Windows 7 dan Linux, ada beberapa hal penting yang perlu Anda persiapkan. Langkah-langkah ini akan memastikan proses instalasi berjalan lancar dan menghindari masalah di kemudian hari.
Persyaratan Sistem
Dual booting Windows 7 dan Linux memerlukan spesifikasi hardware tertentu untuk memastikan kedua sistem operasi dapat berjalan dengan baik. Anda perlu mempertimbangkan persyaratan sistem minimum untuk kedua sistem operasi dan memilih spesifikasi yang sesuai.
Spesifikasi Hardware Minimum
Berikut adalah tabel yang menunjukkan spesifikasi hardware minimum yang diperlukan untuk dual booting Windows 7 dan Linux:
| Komponen | Windows 7 | Linux |
|---|---|---|
| Prosesor | 1 GHz atau lebih tinggi | 1 GHz atau lebih tinggi |
| RAM | 1 GB (direkomendasikan 2 GB) | 512 MB (direkomendasikan 1 GB) |
| Hard Disk | 16 GB ruang kosong (direkomendasikan 20 GB) | 10 GB ruang kosong (direkomendasikan 20 GB) |
| Graphics Card | DirectX 9.0c kompatibel | Driver grafis yang kompatibel |
| CD/DVD Drive | Diperlukan untuk instalasi | Diperlukan untuk instalasi (jika menggunakan media fisik) |
Membuat Backup Data Penting
Sebelum memulai proses dual booting, sangat penting untuk membuat backup data penting Anda. Hal ini untuk memastikan bahwa data Anda aman dan terhindar dari kehilangan data yang tidak diinginkan selama proses instalasi.
- Backup data penting seperti dokumen, foto, musik, dan video ke drive eksternal, cloud storage, atau media penyimpanan lainnya.
- Anda juga dapat menggunakan software backup untuk membuat image dari sistem operasi Anda, sehingga Anda dapat mengembalikan sistem ke kondisi sebelumnya jika terjadi masalah.
Pembuatan Partisi: Cara Dual Boot Windows 7 Dan Linux
Sebelum menginstal Windows 7 dan Linux pada satu komputer, Anda perlu membuat partisi pada hard disk Anda. Partisi adalah cara untuk membagi hard disk Anda menjadi beberapa bagian yang terpisah, sehingga setiap sistem operasi dapat memiliki ruangnya sendiri.
Membuat Partisi Menggunakan Tools Bawaan Windows 7
Windows 7 menyediakan tools bawaan untuk membuat partisi. Berikut adalah langkah-langkahnya:
- Buka “Computer Management” dengan menekan tombol Windows + R, lalu ketik “compmgmt.msc” dan tekan Enter.
- Di jendela “Computer Management”, klik “Disk Management” di bawah “Storage”.
- Di jendela “Disk Management”, Anda akan melihat semua hard disk yang terhubung ke komputer Anda. Cari hard disk yang ingin Anda partisi.
- Klik kanan pada hard disk yang ingin Anda partisi, lalu pilih “Shrink Volume”.
- Masukkan jumlah ruang yang ingin Anda kurangi dari partisi yang ada. Windows 7 akan mencoba membuat partisi baru dengan ruang yang tersedia.
- Setelah proses shrinking selesai, Anda akan melihat ruang yang tidak teralokasikan pada hard disk Anda. Klik kanan pada ruang yang tidak teralokasikan, lalu pilih “New Simple Volume”.
- Ikuti wizard untuk membuat partisi baru. Anda dapat memilih ukuran partisi, sistem file, dan huruf drive.
Membuat Partisi Menggunakan GParted
GParted adalah tools partitioning yang populer dan mudah digunakan. Berikut adalah langkah-langkah untuk membuat partisi menggunakan GParted:
- Unduh dan install GParted pada komputer Anda. Anda dapat menemukan GParted di https://gparted.org/download.php.
- Jalankan GParted. Anda mungkin perlu boot dari USB drive yang berisi GParted untuk mengakses tools ini.
- Di jendela GParted, Anda akan melihat semua hard disk yang terhubung ke komputer Anda. Cari hard disk yang ingin Anda partisi.
- Klik kanan pada partisi yang ingin Anda kurangi, lalu pilih “Resize/Move”.
- Seret slider untuk mengubah ukuran partisi. Anda dapat memperkecil atau memperbesar partisi yang ada.
- Setelah Anda puas dengan ukuran partisi, klik “Resize/Move” untuk menerapkan perubahan.
- Klik kanan pada ruang yang tidak teralokasikan, lalu pilih “New”.
- Pilih jenis file system untuk partisi baru, misalnya ext4 untuk Linux.
- Klik “Add” untuk membuat partisi baru.
- Klik “Apply” untuk menerapkan semua perubahan.
Contoh Konfigurasi Partisi
| Partisi | Sistem Operasi | Ukuran | File System |
|---|---|---|---|
| /dev/sda1 | Windows 7 | 100 GB | NTFS |
| /dev/sda2 | Linux | 50 GB | ext4 |
Instalasi Linux
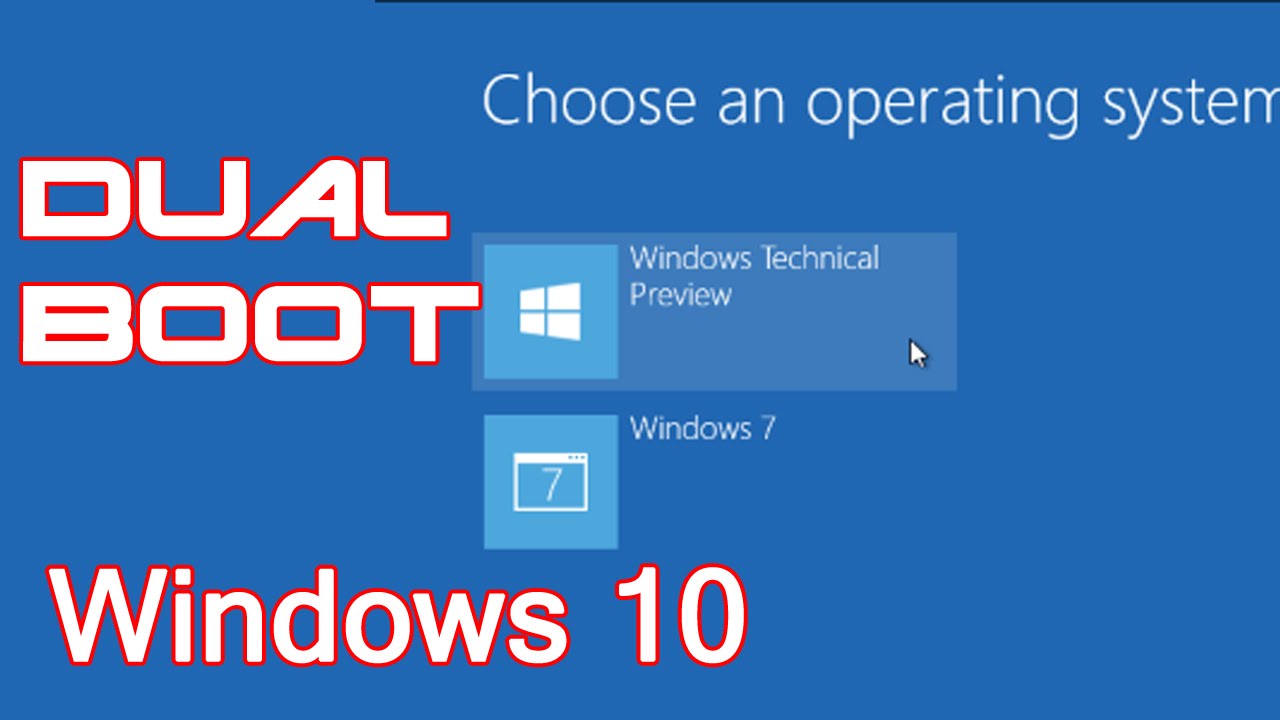
Setelah partisi untuk Linux siap, langkah selanjutnya adalah menginstal sistem operasi Linux. Proses instalasi Linux relatif mudah, dan banyak distribusi Linux menyediakan antarmuka grafis yang ramah pengguna untuk membantu Anda melalui langkah-langkahnya. Berikut adalah panduan langkah demi langkah untuk menginstal Linux.
Mengunduh dan Membakar ISO Linux
Langkah pertama adalah mengunduh file ISO distribusi Linux yang Anda pilih. Anda dapat menemukan banyak distribusi Linux populer seperti Ubuntu, Fedora, Debian, dan Mint di situs web resmi mereka. Setelah mengunduh file ISO, Anda perlu membakarnya ke media instalasi, seperti DVD atau USB flash drive. Banyak distribusi Linux menyediakan alat yang dapat Anda gunakan untuk membakar file ISO ke media instalasi. Alat ini biasanya tersedia di situs web distribusi Linux.
- Unduh file ISO distribusi Linux yang Anda pilih dari situs web resmi mereka.
- Gunakan alat pembakaran ISO yang tersedia di situs web distribusi Linux atau gunakan perangkat lunak pembakaran ISO seperti Rufus atau Etcher untuk membakar file ISO ke media instalasi.
- Pastikan media instalasi Anda telah diformat dan kosong sebelum membakar file ISO.
Memasang Linux pada Partisi, Cara dual boot windows 7 dan linux
Setelah media instalasi siap, Anda dapat memulai proses instalasi Linux. Boot komputer Anda dari media instalasi, dan Anda akan disambut oleh layar instalasi Linux. Ikuti petunjuk di layar untuk menginstal Linux. Pada tahap ini, Anda akan diminta untuk memilih partisi tempat Anda ingin menginstal Linux. Pastikan Anda memilih partisi yang telah Anda buat untuk Linux. Anda juga akan diminta untuk memilih bahasa, tata letak keyboard, dan pengaturan lainnya. Proses instalasi akan memakan waktu beberapa menit, tergantung pada kecepatan komputer Anda.
- Boot komputer Anda dari media instalasi (DVD atau USB flash drive) yang berisi file ISO Linux.
- Pilih bahasa, tata letak keyboard, dan pengaturan lainnya sesuai kebutuhan Anda.
- Pilih partisi yang telah Anda buat untuk Linux. Pastikan partisi yang dipilih kosong atau Anda akan kehilangan data di dalamnya.
- Ikuti petunjuk di layar untuk menyelesaikan proses instalasi.
Memilih dan Mengkonfigurasi Bootloader (GRUB)
Selama proses instalasi Linux, Anda akan diminta untuk memilih bootloader. Bootloader adalah program yang bertanggung jawab untuk memuat sistem operasi saat komputer dihidupkan. Bootloader yang paling umum digunakan di Linux adalah GRUB (Grand Unified Bootloader). GRUB memungkinkan Anda memilih sistem operasi yang ingin Anda boot saat komputer dihidupkan. Anda dapat mengonfigurasi GRUB untuk menampilkan menu boot dengan opsi untuk boot Windows atau Linux. Selama proses instalasi, Anda akan diminta untuk memilih apakah Anda ingin menginstal GRUB di Master Boot Record (MBR) atau di sektor boot partisi Linux. Memilih untuk menginstal GRUB di MBR akan memungkinkan Anda untuk memilih sistem operasi yang ingin Anda boot saat komputer dihidupkan. Namun, ini dapat menyebabkan masalah jika Anda memiliki sistem operasi lain yang diinstal pada komputer Anda. Jika Anda tidak yakin, sebaiknya instal GRUB di sektor boot partisi Linux.
- Pilih bootloader yang ingin Anda gunakan. GRUB adalah bootloader yang paling umum digunakan di Linux.
- Konfigurasi GRUB untuk menampilkan menu boot dengan opsi untuk boot Windows atau Linux.
- Pilih apakah Anda ingin menginstal GRUB di MBR atau di sektor boot partisi Linux.
Langkah-langkah detail untuk menginstal Linux:
1. Boot komputer Anda dari media instalasi Linux (DVD atau USB flash drive).
2. Pilih bahasa, tata letak keyboard, dan pengaturan lainnya.
3. Pilih partisi yang telah Anda buat untuk Linux. Pastikan partisi yang dipilih kosong atau Anda akan kehilangan data di dalamnya.
4. Pilih bootloader yang ingin Anda gunakan. GRUB adalah bootloader yang paling umum digunakan di Linux.
5. Konfigurasi GRUB untuk menampilkan menu boot dengan opsi untuk boot Windows atau Linux.
6. Pilih apakah Anda ingin menginstal GRUB di MBR atau di sektor boot partisi Linux.
7. Ikuti petunjuk di layar untuk menyelesaikan proses instalasi.
Konfigurasi Dual Boot
Setelah instalasi Windows 7 dan Linux selesai, langkah selanjutnya adalah mengkonfigurasi bootloader agar Anda dapat memilih sistem operasi yang ingin digunakan saat komputer dinyalakan. Bootloader yang paling umum digunakan adalah GRUB (Grand Unified Bootloader). GRUB memungkinkan Anda untuk memilih sistem operasi yang ingin Anda boot, dan juga menyediakan beberapa opsi konfigurasi lainnya.
Mengakses dan Memodifikasi Pengaturan Bootloader
Untuk mengakses dan memodifikasi pengaturan bootloader, Anda perlu mengedit file konfigurasi GRUB. File ini biasanya terletak di direktori /boot/grub/grub.cfg pada sistem Linux. Namun, akses langsung ke file ini tidak direkomendasikan karena dapat menyebabkan masalah pada sistem Anda. Sebaiknya gunakan alat konfigurasi GRUB yang disediakan oleh distribusi Linux Anda.
Berikut adalah beberapa cara umum untuk mengakses dan memodifikasi pengaturan bootloader:
- Melalui menu GRUB: Saat komputer dinyalakan, tekan tombol yang sesuai (biasanya Esc, F2, atau F12) untuk mengakses menu GRUB. Dari menu ini, Anda biasanya dapat memilih opsi untuk mengedit pengaturan bootloader.
- Melalui terminal: Anda dapat menggunakan perintah
sudo grub-mkconfig -o /boot/grub/grub.cfguntuk membuat ulang file konfigurasi GRUB. Perintah ini akan memperbarui file konfigurasi dengan pengaturan terbaru. - Melalui alat konfigurasi GUI: Beberapa distribusi Linux menyediakan alat konfigurasi GUI untuk mengedit pengaturan bootloader. Alat ini biasanya lebih mudah digunakan daripada mengedit file konfigurasi secara manual.
Menambahkan Opsi Boot untuk Windows 7 dan Linux
Setelah Anda mengakses pengaturan bootloader, Anda dapat menambahkan opsi boot untuk Windows 7 dan Linux. Untuk menambahkan opsi boot, Anda perlu memberikan informasi tentang lokasi sistem operasi dan kernel yang ingin Anda boot.
Berikut adalah contoh konfigurasi bootloader untuk dual booting Windows 7 dan Linux:
| Opsi | Keterangan |
|---|---|
menuentry "Windows 7" |
Mulai blok konfigurasi untuk Windows 7 |
set root=(hd0,1) |
Tentukan partisi yang berisi Windows 7 sebagai root |
chainloader +1 |
Jalankan bootloader Windows 7 dari partisi yang ditentukan |
|
Akhiri blok konfigurasi untuk Windows 7 |
menuentry "Ubuntu" |
Mulai blok konfigurasi untuk Ubuntu |
set root=(hd0,0) |
Tentukan partisi yang berisi Ubuntu sebagai root |
linux /boot/vmlinuz-4.15.0-45-generic root=/dev/sda1 ro quiet splash |
Muat kernel Ubuntu |
initrd /boot/initrd.img-4.15.0-45-generic |
Muat initrd untuk Ubuntu |
|
Akhiri blok konfigurasi untuk Ubuntu |
Catatan: Konfigurasi bootloader mungkin berbeda tergantung pada distribusi Linux yang Anda gunakan. Anda dapat menemukan informasi lebih lanjut tentang konfigurasi bootloader di dokumentasi distribusi Linux Anda.
Pengaturan dan Penggunaan
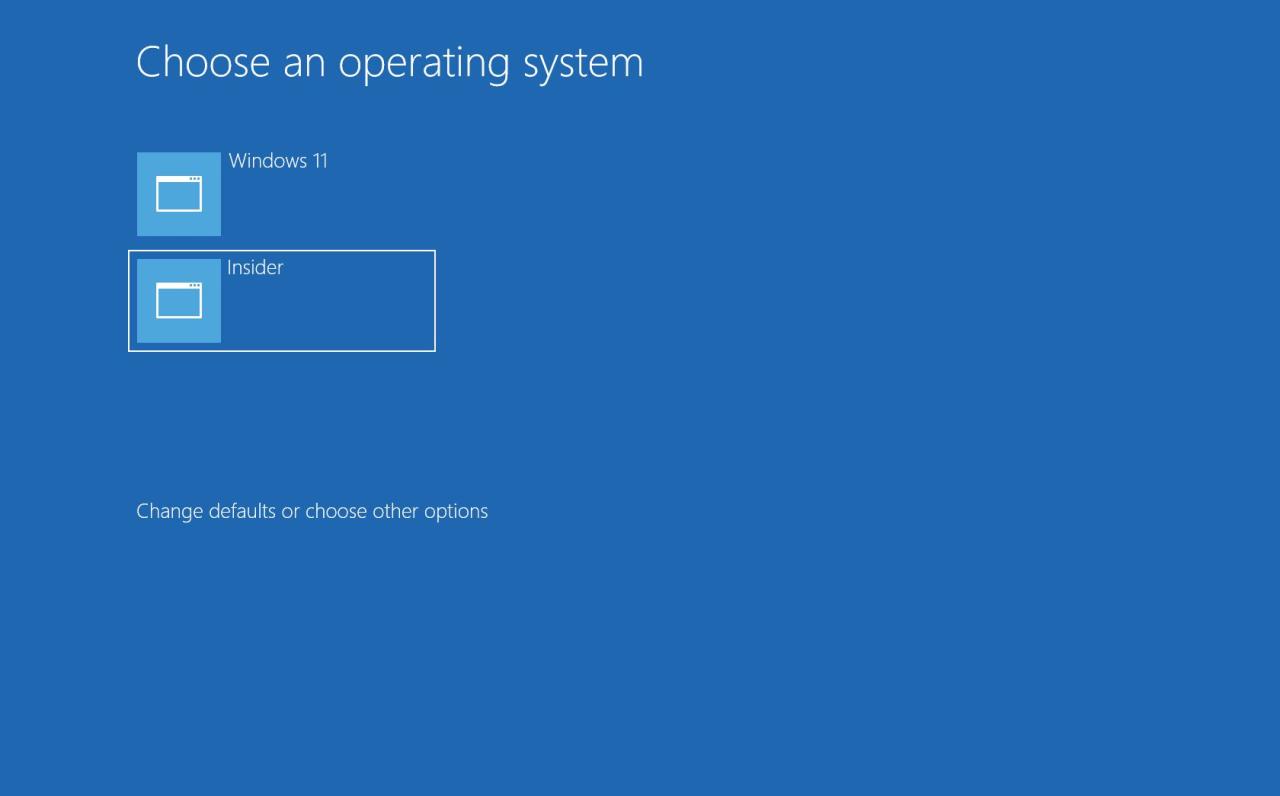
Setelah proses dual booting selesai, kamu akan memiliki dua sistem operasi yang siap digunakan, yaitu Windows 7 dan Linux. Untuk mengakses kedua sistem operasi, kamu dapat memilih sistem operasi yang ingin digunakan saat komputer dinyalakan. Kamu juga dapat beralih di antara kedua sistem operasi kapan pun kamu inginkan.
Memilih Sistem Operasi saat Startup
Saat komputer dinyalakan, kamu akan melihat menu Grub, yang memungkinkan kamu memilih sistem operasi yang ingin digunakan. Menu Grub biasanya muncul beberapa detik setelah komputer dinyalakan. Untuk memilih sistem operasi, gunakan tombol panah atas dan bawah untuk memilih opsi yang diinginkan, lalu tekan tombol Enter.
Beralih di Antara Sistem Operasi
Untuk beralih di antara Windows 7 dan Linux saat sistem operasi sudah berjalan, kamu dapat menggunakan pintasan keyboard atau aplikasi yang tersedia di kedua sistem operasi. Misalnya, kamu dapat menggunakan kombinasi tombol Alt + F1 untuk beralih ke Linux di Windows 7, atau aplikasi seperti VirtualBox untuk menjalankan Linux di dalam Windows 7.
Tips dan Trik untuk Mengoptimalkan Kinerja
- Pastikan kamu memiliki cukup ruang hard disk untuk kedua sistem operasi.
- Alokasikan RAM yang cukup untuk setiap sistem operasi.
- Nonaktifkan fitur-fitur yang tidak diperlukan di kedua sistem operasi untuk meningkatkan kinerja.
- Perbarui driver perangkat keras untuk kedua sistem operasi secara teratur.
Mentransfer Data dan File
Kamu dapat mentransfer data dan file antara Windows 7 dan Linux dengan beberapa cara. Salah satu cara yang mudah adalah dengan menggunakan drive eksternal, seperti flash drive atau hard drive eksternal. Kamu juga dapat menggunakan jaringan lokal untuk berbagi file antara kedua sistem operasi.
Contoh Penggunaan dan Manfaat
“Dual booting Windows 7 dan Linux sangat bermanfaat bagi pengguna yang membutuhkan fleksibilitas dan kemampuan untuk mengakses berbagai macam aplikasi dan program. Misalnya, pengguna dapat menggunakan Windows 7 untuk menjalankan game dan aplikasi yang hanya tersedia di Windows, sementara Linux dapat digunakan untuk melakukan tugas-tugas pengembangan web dan administrasi sistem. ”
Pemecahan Masalah
Proses dual booting, meskipun menawarkan fleksibilitas, dapat menimbulkan beberapa tantangan. Masalah umum yang mungkin dihadapi meliputi kesalahan boot, konflik driver, dan masalah partisi. Artikel ini akan membahas cara mengatasi masalah-masalah ini dan memandu Anda untuk menemukan solusi yang tepat.
Masalah Boot
Salah satu masalah yang paling umum adalah kegagalan sistem untuk boot ke sistem operasi yang diinginkan. Ini bisa disebabkan oleh kesalahan konfigurasi dalam bootloader, seperti GRUB, atau kerusakan pada file sistem operasi.
- Jika Anda tidak dapat boot ke sistem operasi, Anda dapat mencoba menggunakan opsi perbaikan boot yang tersedia di media instalasi Windows atau Linux.
- Anda juga dapat mencoba memperbaiki bootloader menggunakan alat seperti
boot-repairdi Linux.
Konflik Driver
Konflik driver dapat terjadi ketika driver perangkat keras untuk satu sistem operasi tidak kompatibel dengan sistem operasi lainnya. Hal ini dapat menyebabkan masalah seperti perangkat keras yang tidak berfungsi atau kesalahan sistem.
- Untuk mengatasi konflik driver, Anda dapat mencoba menginstal driver yang kompatibel untuk kedua sistem operasi.
- Anda juga dapat menonaktifkan driver yang bermasalah di Device Manager di Windows atau dengan menggunakan alat baris perintah di Linux.
Masalah Partisi
Masalah partisi dapat terjadi ketika ruang disk yang dialokasikan untuk sistem operasi tidak mencukupi, atau ketika partisi rusak.
- Untuk mengatasi masalah ini, Anda dapat menggunakan alat manajemen partisi seperti GParted di Linux atau Disk Management di Windows untuk memperluas atau memperbaiki partisi.
- Anda juga dapat menggunakan alat pemulihan data untuk memulihkan data yang hilang dari partisi yang rusak.
Menggunakan Tools dan Forum Online
Jika Anda menghadapi masalah yang sulit diatasi, Anda dapat menggunakan tools dan forum online untuk mendapatkan bantuan.
- Tools seperti
boot-repairdi Linux danchkdskdi Windows dapat membantu memperbaiki masalah boot dan partisi. - Forum online seperti Linux Mint Forums dan Windows 7 Forums menyediakan tempat bagi pengguna untuk berbagi pengalaman dan solusi untuk masalah dual booting.
Daftar Kesalahan Umum dan Solusi
| Kesalahan | Solusi |
|---|---|
| Sistem tidak dapat boot ke sistem operasi yang diinginkan | Perbaiki bootloader menggunakan alat seperti boot-repair atau opsi perbaikan boot di media instalasi. |
| Perangkat keras tidak berfungsi atau kesalahan sistem | Instal driver yang kompatibel untuk kedua sistem operasi atau nonaktifkan driver yang bermasalah. |
| Ruang disk yang dialokasikan tidak mencukupi atau partisi rusak | Gunakan alat manajemen partisi untuk memperluas atau memperbaiki partisi. |
Penutupan Akhir
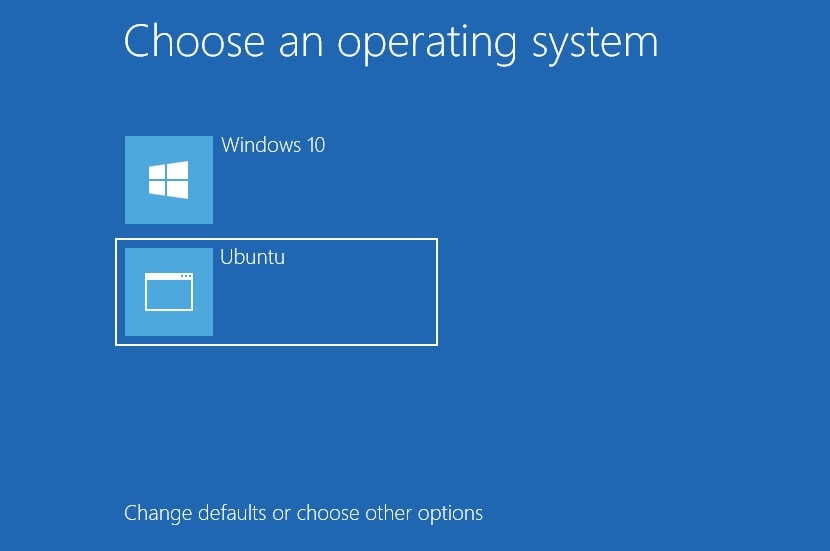
Dual booting Windows 7 dan Linux dapat memberikan pengalaman komputasi yang lebih kaya dan fleksibel. Dengan mengikuti panduan ini, Anda dapat menginstal dan mengkonfigurasi sistem dual boot Anda dengan mudah. Ingatlah untuk melakukan backup data penting sebelum memulai proses instalasi dan untuk selalu berkonsultasi dengan sumber daya online untuk mendapatkan bantuan tambahan jika diperlukan.
Informasi FAQ
Apakah saya perlu menggunakan hard disk baru untuk dual booting?
Tidak, Anda dapat menginstal Windows 7 dan Linux pada hard disk yang sama dengan membuat partisi yang terpisah untuk setiap sistem operasi.
Apakah saya bisa menginstal Linux tanpa menghapus Windows 7?
Ya, Anda dapat menginstal Linux tanpa menghapus Windows 7 dengan membuat partisi terpisah untuk Linux dan menginstalnya di partisi tersebut.
Bagaimana cara mengakses sistem operasi yang berbeda setelah instalasi?
Anda dapat memilih sistem operasi yang ingin Anda gunakan saat boot dengan menggunakan bootloader (GRUB) yang akan muncul saat komputer dinyalakan.