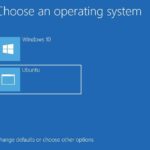Cara dualboot windows dan linux – Ingin merasakan pengalaman terbaik dari dua dunia, Windows dan Linux, dalam satu komputer? Dual booting adalah jawabannya! Dengan dual boot, Anda dapat menginstal Windows dan Linux secara bersamaan, dan memilih sistem operasi mana yang ingin Anda gunakan saat memulai komputer.
Panduan ini akan memandu Anda langkah demi langkah melalui proses dual boot, mulai dari persiapan awal hingga konfigurasi dan optimasi. Kami akan membahas persyaratan sistem, pembuatan partisi, instalasi Linux, dan pemecahan masalah yang mungkin Anda temui. Mari kita mulai!
Persiapan
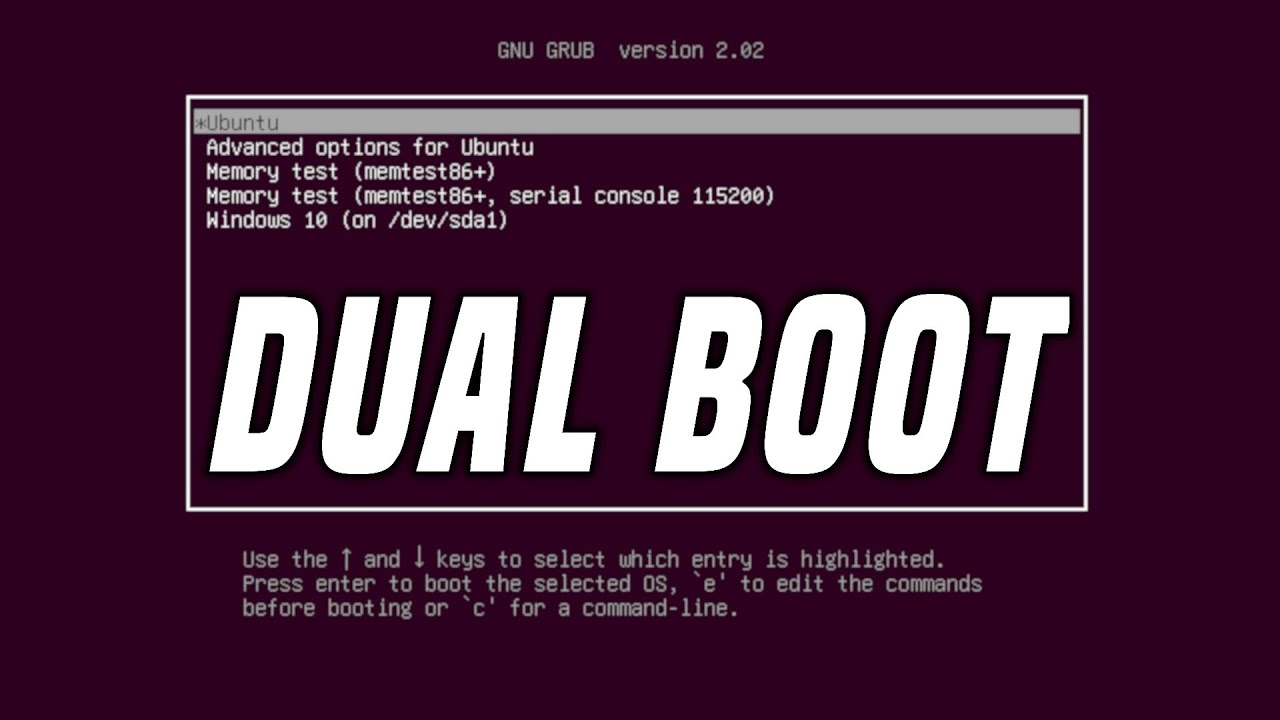
Sebelum memulai proses dual boot Windows dan Linux, ada beberapa hal yang perlu Anda persiapkan. Pastikan Anda memahami persyaratan sistem, membuat backup data penting, dan memilih distribusi Linux yang tepat untuk kebutuhan Anda.
Persyaratan Sistem
Untuk melakukan dual boot Windows dan Linux, komputer Anda perlu memenuhi persyaratan sistem minimal. Berikut adalah beberapa persyaratan yang perlu Anda perhatikan:
- Prosesor: Minimal Intel Core 2 Duo atau AMD Athlon 64 X2.
- RAM: Minimal 4 GB, direkomendasikan 8 GB atau lebih.
- Penyimpanan: Minimal 50 GB ruang kosong pada hard drive Anda, direkomendasikan 100 GB atau lebih.
- Drive USB: Drive USB dengan kapasitas minimal 8 GB untuk menginstal Linux.
Backup Data Penting
Sebelum Anda memulai proses dual boot, sangat penting untuk membuat backup data penting Anda. Hal ini untuk menghindari kehilangan data jika terjadi kesalahan selama proses instalasi. Anda dapat menggunakan berbagai metode backup, seperti:
- External hard drive: Salin data Anda ke hard drive eksternal.
- Cloud storage: Gunakan layanan cloud storage seperti Google Drive, Dropbox, atau OneDrive.
- Backup software: Gunakan software backup seperti Acronis True Image atau EaseUS Todo Backup.
Distribusi Linux Populer
Ada banyak distribusi Linux yang tersedia, masing-masing dengan keunggulannya sendiri. Berikut adalah beberapa distribusi Linux populer yang dapat Anda pertimbangkan:
| Distribusi | Keunggulan |
|---|---|
| Ubuntu | Mudah digunakan, banyak aplikasi yang tersedia, komunitas yang besar. |
| Linux Mint | Antarmuka yang ramah pengguna, stabil, dan memiliki banyak pilihan desktop environment. |
| Fedora | Terdepan dalam teknologi baru, memiliki komunitas yang aktif, dan banyak pilihan aplikasi yang tersedia. |
| Debian | Sangat stabil, banyak aplikasi yang tersedia, dan komunitas yang besar. |
| Arch Linux | Sangat fleksibel, customizable, dan memiliki komunitas yang aktif. |
Pembuatan Partisi
Sebelum menginstal Linux, kita perlu menyiapkan ruang di hard drive Anda untuk sistem operasi baru ini. Ini dilakukan dengan membuat partisi, yaitu membagi hard drive Anda menjadi beberapa bagian yang terpisah. Setiap partisi dapat berisi sistem operasi yang berbeda, aplikasi, atau data Anda.
Membuat Partisi Disk, Cara dualboot windows dan linux
Anda dapat membuat partisi disk menggunakan alat bawaan Windows, yaitu “Disk Management”, atau dengan menggunakan alat pihak ketiga seperti GParted. Berikut langkah-langkah membuat partisi menggunakan “Disk Management”:
- Buka “Disk Management” dengan menekan tombol Windows + R, lalu ketik “diskmgmt.msc” dan tekan Enter.
- Cari disk yang ingin Anda partisi. Biasanya, ini adalah disk utama Anda, yang mungkin diberi label “C:”.
- Klik kanan pada disk yang ingin Anda partisi, lalu pilih “Shrink Volume”.
- Masukkan jumlah ruang yang ingin Anda kurangi dari partisi yang ada. Ini akan menjadi ruang yang digunakan untuk partisi Linux.
- Klik “Shrink” untuk melanjutkan. Anda sekarang akan memiliki ruang yang tidak teralokasikan di disk Anda.
- Klik kanan pada ruang yang tidak teralokasikan, lalu pilih “New Simple Volume”.
- Ikuti petunjuk di wizard untuk membuat partisi baru. Anda dapat memilih huruf drive, sistem file, dan ukuran partisi.
Diagram Partisi Ideal
Diagram berikut menunjukkan pengaturan partisi yang ideal untuk dual boot Windows dan Linux:
Berikut deskripsi diagram:
| Partisi | Sistem Operasi | Ukuran | Catatan |
|---|---|---|---|
| /dev/sda1 | Windows | 100GB (atau lebih, tergantung kebutuhan) | Partisi utama untuk Windows. |
| /dev/sda2 | Linux (root) | 50GB (atau lebih, tergantung kebutuhan) | Partisi utama untuk sistem operasi Linux. |
| /dev/sda3 | Linux (swap) | 4GB (atau lebih, tergantung RAM) | Partisi swap untuk Linux. |
| /dev/sda4 | Data | Sisa ruang | Partisi untuk menyimpan data, seperti dokumen, musik, dan video. |
Memilih Ukuran Partisi
Memilih ukuran partisi yang optimal untuk kedua sistem operasi sangat penting untuk memastikan bahwa keduanya memiliki ruang yang cukup untuk beroperasi dengan lancar. Berikut beberapa tips untuk memilih ukuran partisi yang tepat:
- Windows: Jika Anda sering bermain game atau menjalankan aplikasi yang membutuhkan banyak ruang, pertimbangkan untuk memberikan partisi Windows setidaknya 100GB atau lebih.
- Linux (root): Untuk instalasi Linux yang sederhana, 50GB biasanya sudah cukup. Jika Anda berencana menginstal banyak aplikasi atau game, Anda mungkin perlu mengalokasikan lebih banyak ruang.
- Linux (swap): Ukuran partisi swap biasanya ditentukan oleh jumlah RAM yang Anda miliki. Sebagai aturan umum, ukuran partisi swap sebaiknya dua kali lipat dari jumlah RAM Anda. Misalnya, jika Anda memiliki 8GB RAM, maka partisi swap Anda sebaiknya 16GB.
- Data: Alokasi ruang untuk data tergantung pada kebutuhan Anda. Jika Anda memiliki banyak data, Anda dapat mengalokasikan lebih banyak ruang untuk partisi data.
Instalasi Linux
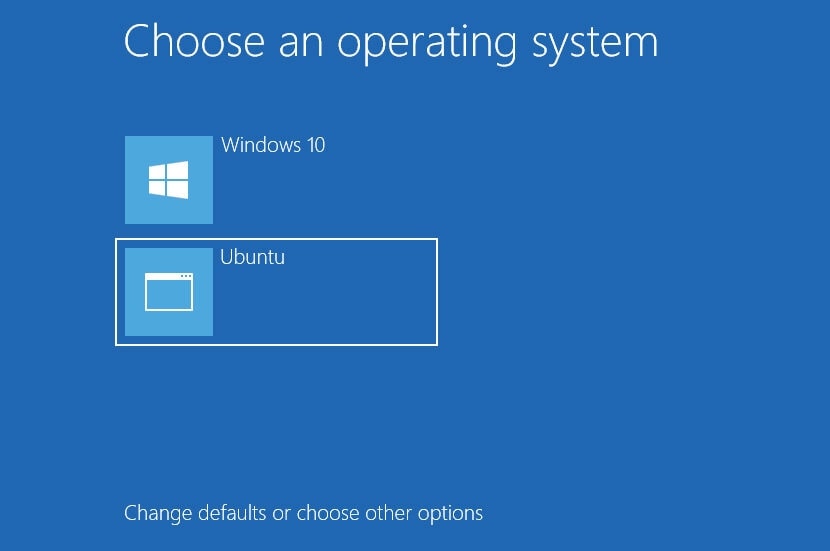
Setelah partisi untuk Linux siap, Anda dapat mulai menginstal distribusi Linux yang telah Anda pilih. Proses instalasi biasanya cukup mudah dan terpandu, tetapi langkah-langkahnya mungkin sedikit berbeda tergantung pada distribusi yang Anda gunakan.
Langkah-langkah Umum Instalasi Linux
Berikut adalah langkah-langkah umum untuk menginstal distribusi Linux pada partisi yang telah dibuat:
- Unduh ISO Linux: Unduh file ISO dari situs web resmi distribusi Linux yang Anda pilih. Pastikan Anda mengunduh versi yang kompatibel dengan sistem Anda.
- Buat Bootable Media: Gunakan perangkat lunak seperti Rufus atau Etcher untuk membuat media bootable (USB flash drive atau DVD) dari file ISO yang Anda unduh.
- Boot dari Media Bootable: Ubah pengaturan BIOS/UEFI komputer Anda untuk boot dari media bootable yang Anda buat. Biasanya, Anda dapat menekan tombol tertentu seperti F12 atau Esc saat komputer mulai booting untuk mengakses menu boot.
- Mulai Instalasi: Setelah komputer boot dari media bootable, Anda akan disambut dengan layar instalasi Linux. Ikuti petunjuk yang diberikan di layar untuk memulai proses instalasi.
- Pilih Bahasa dan Tata Letak Keyboard: Pilih bahasa dan tata letak keyboard yang ingin Anda gunakan untuk instalasi.
- Pilih Jenis Instalasi: Anda dapat memilih untuk menginstal Linux di seluruh hard drive Anda atau hanya pada partisi tertentu. Jika Anda memilih opsi kedua, Anda perlu memilih partisi yang telah Anda buat untuk Linux.
- Konfigurasi Partisi: Pilih partisi yang telah Anda buat untuk Linux dan tentukan sistem file yang ingin Anda gunakan. Biasanya, ext4 adalah sistem file yang paling umum digunakan untuk Linux.
- Atur Waktu dan Zona Waktu: Atur waktu dan zona waktu yang benar untuk lokasi Anda.
- Buat Akun Pengguna: Buat akun pengguna baru untuk sistem Linux Anda. Anda dapat memilih untuk membuat akun administrator atau akun pengguna biasa.
- Pilih Perangkat Lunak Tambahan: Anda mungkin diberi pilihan untuk menginstal perangkat lunak tambahan seperti browser web, editor teks, dan program utilitas lainnya.
- Mulai Instalasi: Setelah Anda menyelesaikan semua pengaturan, klik tombol “Instal” atau “Mulai Instalasi” untuk memulai proses instalasi.
- Restart Komputer: Setelah instalasi selesai, komputer Anda akan restart. Hapus media bootable dari komputer Anda dan biarkan sistem Linux boot.
Konfigurasi Pengaturan Boot
Setelah instalasi selesai, Anda perlu mengonfigurasi pengaturan boot untuk memilih sistem operasi yang ingin Anda gunakan saat komputer dihidupkan.
Cara mengonfigurasi pengaturan boot dapat berbeda tergantung pada sistem BIOS/UEFI yang Anda gunakan. Biasanya, Anda dapat mengakses pengaturan boot dengan menekan tombol tertentu seperti F2, F10, atau Del saat komputer mulai booting. Di dalam pengaturan boot, Anda dapat menemukan opsi untuk memilih urutan boot.
Anda perlu mengatur agar sistem operasi yang ingin Anda gunakan saat komputer dihidupkan berada di urutan pertama dalam urutan boot. Misalnya, jika Anda ingin boot ke Windows, maka Windows harus berada di urutan pertama dalam urutan boot. Jika Anda ingin boot ke Linux, maka Linux harus berada di urutan pertama.
Mengakses dan Menggunakan Linux
Setelah pengaturan boot selesai, Anda dapat mengakses Linux dengan me-restart komputer Anda. Anda akan melihat menu boot yang memungkinkan Anda untuk memilih sistem operasi yang ingin Anda gunakan. Pilih Linux dan tekan Enter untuk masuk ke sistem Linux.
Antarmuka Linux mungkin terlihat berbeda dari Windows. Sebagian besar distribusi Linux menggunakan lingkungan desktop seperti GNOME, KDE, atau Xfce. Lingkungan desktop ini menyediakan antarmuka yang ramah pengguna dengan menu, ikon, dan jendela yang familiar.
Anda dapat menggunakan Linux untuk berbagai macam keperluan, seperti browsing internet, mengedit dokumen, menonton film, bermain game, dan banyak lagi. Anda juga dapat menginstal perangkat lunak tambahan dari repositori perangkat lunak Linux.
Konfigurasi dan Optimasi
Setelah instalasi Windows dan Linux selesai, langkah selanjutnya adalah mengkonfigurasi dan mengoptimalkan sistem dual boot agar berjalan lancar dan sesuai dengan kebutuhan Anda. Konfigurasi ini mencakup pengaturan driver perangkat keras, optimasi kinerja, dan pengaturan berbagi file antar sistem operasi.
Instalasi Driver Perangkat Keras
Salah satu hal penting setelah menginstal Linux adalah memastikan semua perangkat keras Anda berfungsi dengan baik. Ini berarti menginstal driver yang tepat untuk perangkat keras Anda, seperti kartu grafis, kartu suara, jaringan, dan perangkat periferal lainnya. Beberapa driver mungkin sudah terinstal secara otomatis oleh sistem, tetapi yang lainnya mungkin perlu diinstal secara manual.
- Identifikasi Perangkat Keras: Pertama, identifikasi perangkat keras yang membutuhkan driver tambahan. Anda dapat memeriksa daftar perangkat keras di “System Information” atau “About System” di menu pengaturan Linux. Anda juga dapat mencari informasi tentang perangkat keras Anda di situs web produsennya.
- Unduh Driver: Setelah Anda mengetahui perangkat keras yang membutuhkan driver, unduh driver yang sesuai dari situs web produsennya. Pastikan Anda mengunduh driver yang kompatibel dengan distribusi Linux yang Anda gunakan.
- Instal Driver: Setelah mengunduh driver, instal driver tersebut sesuai petunjuk yang diberikan oleh produsen. Umumnya, Anda dapat menginstal driver dengan cara mengekstrak file arsip dan menjalankan skrip instalasi.
Optimasi Kinerja Sistem Dual Boot
Sistem dual boot dapat sedikit lebih lambat dibandingkan dengan sistem single boot karena harus berbagi sumber daya. Berikut beberapa tips untuk mengoptimalkan kinerja sistem dual boot Anda:
- Manajemen RAM: Pastikan bahwa kedua sistem operasi memiliki cukup RAM untuk berjalan dengan lancar. Anda dapat menyesuaikan pengaturan RAM untuk masing-masing sistem operasi di BIOS atau UEFI.
- Pengaturan Disk: Pastikan bahwa disk Anda dipartisi dengan baik dan memiliki ruang yang cukup untuk kedua sistem operasi. Jika Anda mengalami masalah kinerja, pertimbangkan untuk memindahkan file yang jarang digunakan ke partisi yang terpisah.
- Nonaktifkan Program Startup: Nonaktifkan program yang tidak perlu dijalankan saat startup di kedua sistem operasi. Ini akan membantu mengurangi beban pada sistem dan meningkatkan kecepatan boot.
- Perbarui Driver: Pastikan driver perangkat keras Anda selalu diperbarui untuk kinerja yang optimal.
- Optimalkan Pengaturan Grafis: Sesuaikan pengaturan grafis di kedua sistem operasi untuk mendapatkan keseimbangan antara kinerja dan kualitas visual.
Konfigurasi Berbagi File Antara Windows dan Linux
Berbagi file antar sistem operasi dapat sangat bermanfaat untuk mengakses data yang sama dari kedua sistem. Berikut beberapa cara untuk mengkonfigurasi berbagi file antara Windows dan Linux:
- Shared Folder: Anda dapat membuat shared folder di Windows dan mengaksesnya dari Linux menggunakan protokol SMB.
- Samba Server: Instal Samba server di Linux untuk berbagi folder dengan Windows. Samba adalah protokol berbagi file yang kompatibel dengan Windows.
- NFS Server: Instal NFS server di Linux untuk berbagi folder dengan Windows. NFS adalah protokol berbagi file yang lebih umum digunakan di lingkungan Linux.
- Cloud Storage: Gunakan layanan cloud storage seperti Google Drive, Dropbox, atau OneDrive untuk menyimpan file dan mengaksesnya dari kedua sistem operasi.
Pemecahan Masalah
Dual booting Windows dan Linux memang menawarkan fleksibilitas, tetapi terkadang bisa menimbulkan beberapa kendala. Dalam proses instalasi, penggunaan, atau pengaturan, masalah bisa muncul dan menghambat pengalaman dual booting Anda. Untungnya, banyak solusi efektif untuk mengatasi masalah umum yang mungkin dihadapi.
Masalah Umum dan Solusinya
Berikut adalah beberapa masalah umum yang mungkin dihadapi saat melakukan dual boot Windows dan Linux, beserta solusi yang efektif:
- Masalah Boot: Sistem tidak dapat menemukan sistem operasi yang ingin Anda gunakan. Ini bisa disebabkan oleh perubahan pengaturan BIOS, kesalahan konfigurasi bootloader, atau masalah pada hard drive.
- Masalah Ruang Disk: Anda mungkin menghadapi masalah ruang disk yang tidak mencukupi untuk kedua sistem operasi. Hal ini bisa terjadi karena partisi yang tidak terstruktur dengan baik atau kurangnya ruang kosong di hard drive.
- Masalah Driver: Beberapa perangkat keras mungkin tidak berfungsi dengan baik di Linux, karena driver yang tidak kompatibel. Ini bisa menyebabkan masalah pada kartu grafis, jaringan, atau perangkat input seperti mouse dan keyboard.
- Masalah Performa: Sistem operasi Anda mungkin berjalan lebih lambat dari biasanya, terutama saat menggunakan aplikasi yang membutuhkan banyak sumber daya. Hal ini bisa disebabkan oleh konflik sumber daya antara Windows dan Linux, atau karena konfigurasi sistem yang tidak optimal.
- Masalah Akses Data: Anda mungkin kesulitan mengakses data yang disimpan di partisi Windows dari Linux, atau sebaliknya. Ini bisa disebabkan oleh perbedaan sistem file atau konfigurasi akses yang salah.
Memulihkan Sistem ke Pengaturan Awal
Jika Anda mengalami masalah yang serius dan tidak dapat diselesaikan dengan solusi di atas, Anda mungkin perlu memulihkan sistem ke pengaturan awal. Ini berarti menghapus semua data dan menginstal ulang sistem operasi Anda. Langkah-langkahnya adalah:
- Buatlah cadangan data penting Anda. Ini termasuk file, aplikasi, dan pengaturan yang tidak ingin Anda kehilangan.
- Boot ke mode pemulihan atau BIOS. Caranya bisa berbeda tergantung pada sistem operasi Anda. Biasanya, Anda bisa menekan tombol tertentu saat komputer booting.
- Pilih opsi untuk memulihkan sistem atau menginstal ulang sistem operasi.
- Ikuti petunjuk yang diberikan pada layar untuk menyelesaikan proses pemulihan.
Pemungkas
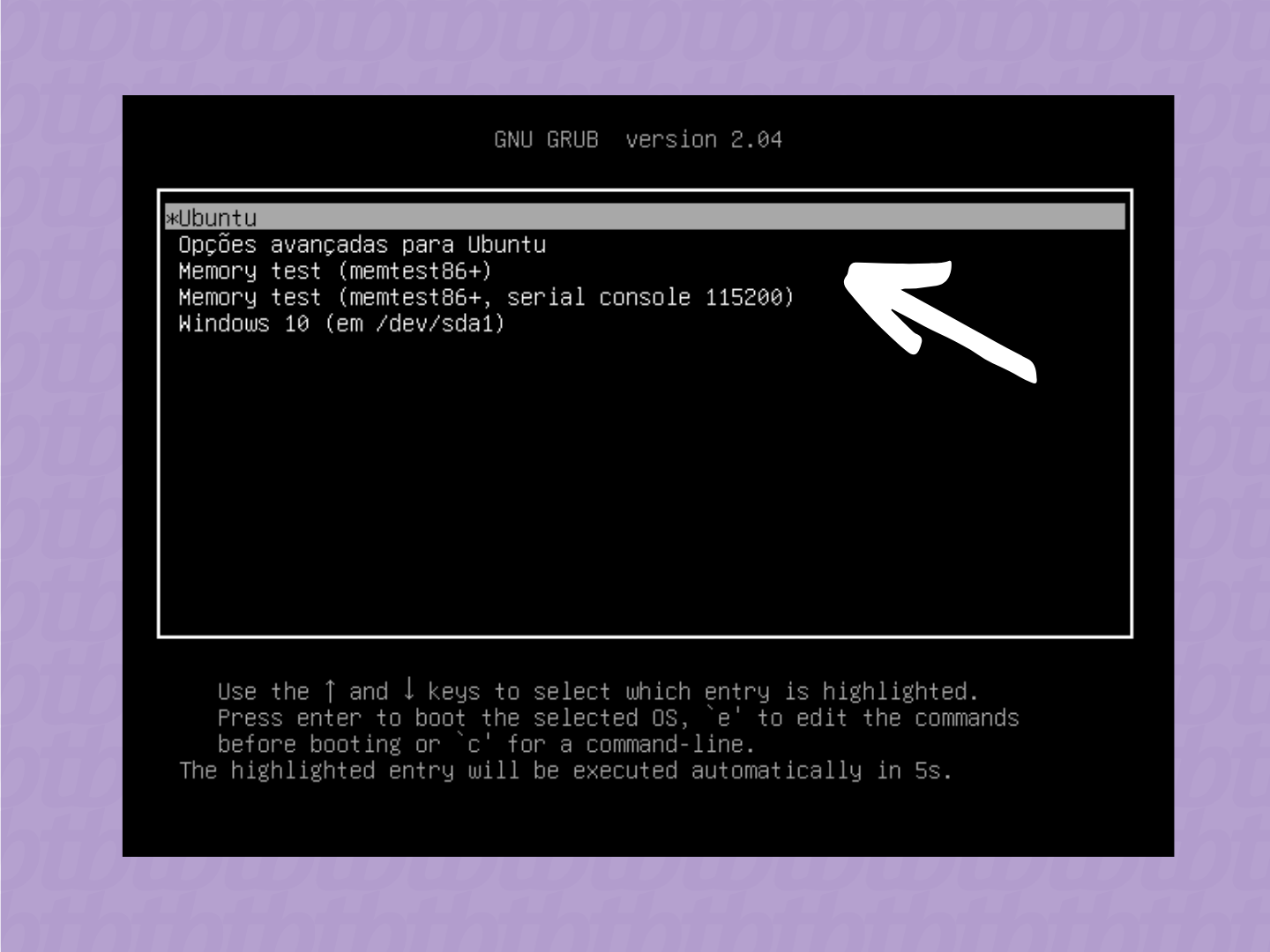
Dengan mengikuti langkah-langkah yang tercantum di atas, Anda akan dapat menginstal Windows dan Linux secara bersamaan dan menikmati manfaat dari kedua sistem operasi. Ingatlah untuk melakukan backup data penting sebelum memulai proses dual boot, dan jangan ragu untuk mencari bantuan jika Anda mengalami kesulitan. Selamat mencoba!
Bagian Pertanyaan Umum (FAQ): Cara Dualboot Windows Dan Linux
Apakah saya perlu menginstal ulang Windows setelah dual boot?
Tidak, Anda tidak perlu menginstal ulang Windows. Dual boot hanya menambahkan Linux ke sistem Anda tanpa menghapus Windows.
Bagaimana cara memilih distribusi Linux yang tepat?
Pilih distribusi Linux yang sesuai dengan kebutuhan Anda. Ubuntu, Fedora, dan Debian adalah pilihan populer untuk pemula.
Apa yang terjadi jika saya menghapus partisi Linux?
Menghapus partisi Linux tidak akan memengaruhi Windows. Anda hanya kehilangan data dan sistem operasi Linux.