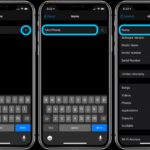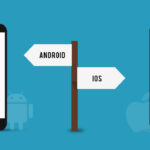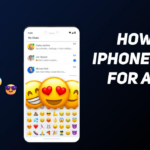Cara memindahkan file dari iphone ke laptop windows 10 – Bosan dengan file-file penting yang terjebak di iPhone dan ingin memindahkannya ke laptop Windows 10? Tenang, tak perlu khawatir! Memindahkan file dari iPhone ke laptop Windows 10 ternyata lebih mudah dari yang Anda bayangkan. Ada beberapa metode yang bisa Anda gunakan, mulai dari koneksi kabel USB, layanan cloud iCloud, hingga aplikasi pihak ketiga yang praktis.
Setiap metode memiliki kelebihan dan kekurangannya masing-masing, dan pilihan terbaik akan bergantung pada kebutuhan dan preferensi Anda. Artikel ini akan membahas langkah demi langkah untuk memindahkan file dari iPhone ke laptop Windows 10 dengan berbagai metode yang tersedia, serta tips dan trik untuk membantu Anda memilih metode yang paling efisien.
Memindahkan File Melalui Kabel USB
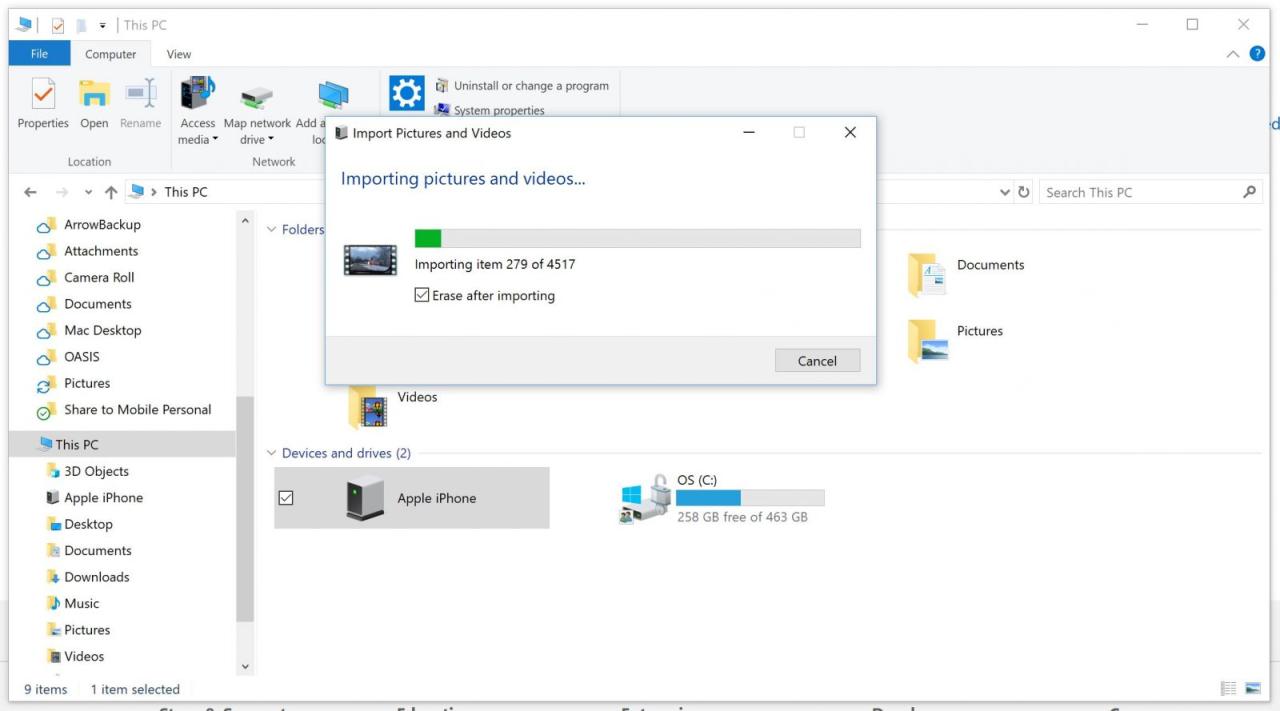
Salah satu cara paling umum untuk memindahkan file dari iPhone ke laptop Windows 10 adalah melalui kabel USB. Metode ini mudah dan dapat diandalkan, memungkinkan Anda mentransfer berbagai jenis file seperti foto, video, dokumen, dan musik.
Menghubungkan iPhone ke Laptop Windows 10
Langkah pertama adalah menghubungkan iPhone ke laptop Windows 10 menggunakan kabel USB yang kompatibel. Pastikan kabel USB tersebut dalam kondisi baik dan terhubung dengan benar ke kedua perangkat.
Mengaktifkan “Transfer File” pada iPhone
Setelah iPhone terhubung, Anda perlu mengaktifkan “Transfer File” pada iPhone agar laptop Windows 10 dapat mengakses file di iPhone. Untuk melakukannya, ikuti langkah-langkah berikut:
- Buka “Pengaturan” pada iPhone.
- Pilih “Umum”.
- Pilih “Transfer File”.
- Pilih “Transfer File” atau “Transfer File melalui USB” pada pop-up yang muncul.
Lokasi Folder Default pada iPhone dan Laptop Windows 10
Berikut adalah tabel yang menunjukkan lokasi folder default pada iPhone dan laptop Windows 10 untuk penyimpanan file:
| iPhone | Laptop Windows 10 |
|---|---|
| DCIM | This PC > iPhone > Internal Storage > DCIM |
| Photos | This PC > iPhone > Internal Storage > Photos |
| Documents | This PC > iPhone > Internal Storage > Documents |
| Music | This PC > iPhone > Internal Storage > Music |
Memilih File yang Ingin Dipindahkan
Setelah “Transfer File” diaktifkan, Anda dapat memilih file yang ingin dipindahkan dari iPhone ke laptop Windows 10. Untuk melakukannya, ikuti langkah-langkah berikut:
- Buka File Explorer pada laptop Windows 10.
- Di bagian kiri jendela File Explorer, klik “This PC”.
- Pilih “iPhone” dari daftar perangkat yang terhubung.
- Buka folder yang berisi file yang ingin Anda pindahkan.
- Pilih file yang ingin Anda pindahkan dengan mengkliknya.
Memindahkan File ke Laptop Windows 10
Setelah memilih file, Anda dapat memindahkannya ke laptop Windows 10. Untuk melakukannya, ikuti langkah-langkah berikut:
- Klik kanan pada file yang telah Anda pilih.
- Pilih “Copy” atau “Cut” dari menu konteks.
- Buka folder tujuan di laptop Windows 10 tempat Anda ingin menyimpan file tersebut.
- Klik kanan pada ruang kosong di folder tujuan.
- Pilih “Paste” dari menu konteks.
File yang Anda pilih akan dipindahkan ke folder tujuan di laptop Windows 10. Proses transfer file mungkin memakan waktu tergantung pada ukuran file dan kecepatan koneksi USB.
Memindahkan File Melalui iCloud
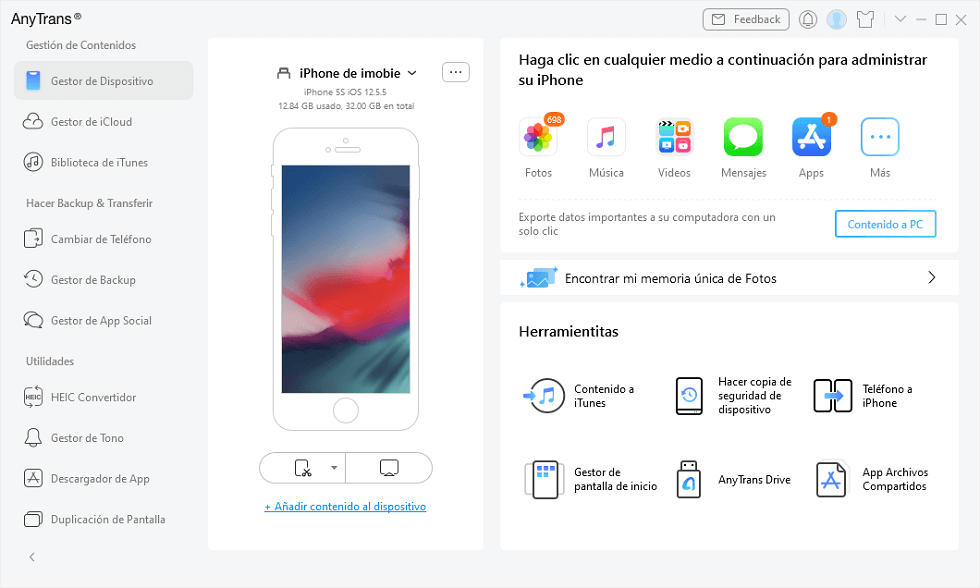
Memindahkan file dari iPhone ke laptop Windows 10 bisa dilakukan dengan memanfaatkan layanan cloud storage dari Apple, yaitu iCloud. Cara ini memungkinkan Anda untuk menyimpan file di cloud dan mengaksesnya di perangkat lain, termasuk laptop Windows 10.
Mengaktifkan iCloud di iPhone
Untuk memulai, Anda perlu mengaktifkan iCloud di iPhone. Berikut langkah-langkahnya:
- Buka aplikasi Pengaturan di iPhone Anda.
- Ketuk nama Anda di bagian atas layar.
- Pilih iCloud.
- Aktifkan fitur iCloud Drive dengan menggeser tombol ke posisi ON.
- Anda juga dapat mengaktifkan fitur iCloud lainnya, seperti Foto, Kontak, Kalender, dan Catatan, sesuai kebutuhan Anda.
Mengunduh dan Menginstal iCloud untuk Windows 10
Setelah mengaktifkan iCloud di iPhone, Anda perlu mengunduh dan menginstal aplikasi iCloud untuk Windows 10. Aplikasi ini memungkinkan Anda untuk mengakses file iCloud Anda di laptop Windows 10. Berikut langkah-langkahnya:
- Buka situs web iCloud di browser web Anda.
- Pilih Unduh iCloud untuk Windows.
- Ikuti petunjuk di layar untuk menginstal aplikasi iCloud.
Melog in ke iCloud
Setelah menginstal aplikasi iCloud, Anda perlu melog in menggunakan akun Apple yang sama dengan yang Anda gunakan di iPhone. Berikut langkah-langkahnya:
- Buka aplikasi iCloud di laptop Windows 10.
- Masuk dengan ID Apple dan kata sandi Anda.
Memilih dan Memindahkan File dari iPhone ke iCloud
Setelah Anda melog in ke iCloud, Anda dapat memilih dan memindahkan file dari iPhone ke iCloud. Berikut langkah-langkahnya:
| Langkah | Keterangan |
|---|---|
| 1 | Buka aplikasi File di iPhone Anda. |
| 2 | Pilih folder yang berisi file yang ingin Anda pindahkan. |
| 3 | Ketuk Pilih di sudut kanan atas layar. |
| 4 | Pilih file yang ingin Anda pindahkan. |
| 5 | Ketuk Bagikan di sudut kiri bawah layar. |
| 6 | Pilih Simpan ke iCloud Drive dan pilih folder tujuan di iCloud Drive. |
Mengunduh File dari iCloud ke Laptop Windows 10
Setelah Anda memindahkan file ke iCloud, Anda dapat mengunduhnya ke laptop Windows 10. Berikut langkah-langkahnya:
- Buka aplikasi iCloud di laptop Windows 10.
- Pilih iCloud Drive.
- Pilih file yang ingin Anda unduh.
- Klik kanan pada file dan pilih Unduh.
Memindahkan File Melalui Aplikasi Pihak Ketiga
Selain menggunakan metode bawaan, Anda juga dapat memanfaatkan aplikasi pihak ketiga untuk memindahkan file dari iPhone ke laptop Windows 10. Aplikasi ini umumnya menawarkan fitur tambahan dan kemudahan dalam proses transfer.
Memilih dan Menggunakan Aplikasi Pihak Ketiga
Terdapat banyak aplikasi pihak ketiga yang dapat digunakan untuk memindahkan file dari iPhone ke laptop Windows 10. Berikut adalah beberapa contoh aplikasi dan fitur-fiturnya:
- AirDroid: Aplikasi ini memungkinkan Anda untuk mengakses dan mengelola file iPhone dari laptop Windows 10 melalui koneksi Wi-Fi. Anda dapat mentransfer file, mengirim pesan, dan bahkan mengontrol iPhone dari laptop.
- AnyTrans: Aplikasi ini menawarkan fitur yang lebih lengkap, termasuk transfer file, cadangan data, dan pengelolaan aplikasi. Anda dapat memilih untuk memindahkan file tertentu atau seluruh data iPhone ke laptop.
- iExplorer: Aplikasi ini fokus pada transfer file dan manajemen data iPhone. Anda dapat menjelajahi file iPhone, memindahkan file, dan bahkan membuat cadangan data iPhone ke laptop.
Untuk memilih aplikasi yang tepat, pertimbangkan kebutuhan dan preferensi Anda. Beberapa aplikasi menawarkan uji coba gratis, sehingga Anda dapat mencobanya sebelum membeli versi lengkapnya.
Panduan Visual Memilih Aplikasi dan Menghubungkannya
Berikut adalah panduan visual untuk memilih aplikasi dan menghubungkannya dengan iPhone dan laptop Windows 10:
- Unduh dan instal aplikasi: Unduh aplikasi yang Anda pilih dari App Store (untuk iPhone) dan Microsoft Store (untuk Windows 10).
- Hubungkan iPhone dan laptop ke jaringan Wi-Fi yang sama: Pastikan iPhone dan laptop terhubung ke jaringan Wi-Fi yang sama agar aplikasi dapat menemukan dan terhubung ke perangkat Anda.
- Buka aplikasi dan ikuti petunjuk di layar: Setelah aplikasi diinstal, buka aplikasi dan ikuti petunjuk di layar untuk menghubungkan iPhone dan laptop.
Cara Menggunakan Aplikasi Pihak Ketiga untuk Memindahkan File
Setelah aplikasi terhubung, Anda dapat mulai memindahkan file. Berikut adalah langkah-langkah umum:
- Pilih file yang ingin Anda pindahkan: Jelajahi file iPhone melalui aplikasi dan pilih file yang ingin Anda pindahkan.
- Pilih lokasi tujuan: Pilih folder di laptop tempat Anda ingin menyimpan file.
- Mulai proses transfer: Klik tombol “Transfer” atau “Pindahkan” untuk memulai proses transfer file.
Contoh Penggunaan Aplikasi Pihak Ketiga, Cara memindahkan file dari iphone ke laptop windows 10
Misalnya, Anda ingin memindahkan foto, video, dan dokumen dari iPhone ke laptop Windows 10. Anda dapat menggunakan aplikasi AirDroid untuk mentransfer file tersebut:
- Buka aplikasi AirDroid di iPhone dan laptop.
- Pilih folder “Foto” di iPhone.
- Pilih foto yang ingin Anda pindahkan.
- Klik tombol “Transfer”.
- Pilih folder di laptop tempat Anda ingin menyimpan foto.
- Klik tombol “Transfer” lagi untuk memulai proses transfer.
Anda dapat mengikuti langkah serupa untuk memindahkan video dan dokumen.
Tips dan Trik
Memindahkan file dari iPhone ke laptop Windows 10 bisa dilakukan dengan berbagai cara, masing-masing memiliki kelebihan dan kekurangan. Berikut beberapa tips dan trik untuk membantu Anda memilih metode yang paling efisien dan mengatasi masalah yang mungkin terjadi.
Memilih Metode Transfer File yang Paling Efisien
Pilihan metode transfer file bergantung pada jenis dan jumlah file yang ingin Anda pindahkan. Berikut beberapa tips untuk memilih metode yang paling efisien:
- Untuk memindahkan file berukuran kecil, seperti foto atau dokumen, Anda dapat menggunakan metode Wi-Fi atau kabel USB. Wi-Fi lebih praktis, namun kecepatan transfernya bisa lebih lambat dibandingkan dengan kabel USB.
- Untuk memindahkan file berukuran besar, seperti video atau musik, metode kabel USB atau layanan penyimpanan cloud lebih direkomendasikan. Kabel USB menawarkan kecepatan transfer yang lebih cepat, sedangkan layanan penyimpanan cloud memberikan fleksibilitas dan kemudahan akses.
- Jika Anda perlu memindahkan banyak file sekaligus, layanan penyimpanan cloud bisa menjadi pilihan yang lebih praktis karena Anda tidak perlu menghubungkan iPhone ke laptop.
Rekomendasi Aplikasi Pihak Ketiga Terbaik
Beberapa aplikasi pihak ketiga dapat membantu Anda memindahkan file dari iPhone ke laptop Windows 10 dengan lebih mudah dan efisien. Berikut beberapa rekomendasi aplikasi yang populer dan terpercaya:
- AirDroid: Aplikasi ini memungkinkan Anda untuk mengakses dan mengelola file iPhone Anda dari laptop Windows 10 secara nirkabel. Anda dapat mentransfer file, mengambil screenshot, dan bahkan mengontrol iPhone Anda dari laptop.
- iMazing: Aplikasi ini menawarkan berbagai fitur untuk mengelola iPhone Anda, termasuk mentransfer file, membuat cadangan, dan memulihkan data. iMazing juga mendukung transfer file secara nirkabel dan melalui kabel USB.
- FonePaw DoTrans: Aplikasi ini dirancang khusus untuk memindahkan data antara iPhone dan komputer Windows. Anda dapat mentransfer berbagai jenis file, termasuk foto, video, musik, kontak, dan pesan.
Mengatasi Masalah yang Mungkin Terjadi
Proses transfer file dari iPhone ke laptop Windows 10 terkadang bisa mengalami kendala. Berikut beberapa solusi untuk mengatasi masalah yang mungkin terjadi:
- Pastikan iPhone dan laptop terhubung ke jaringan Wi-Fi yang sama. Jika Anda menggunakan metode transfer nirkabel, pastikan kedua perangkat terhubung ke jaringan Wi-Fi yang sama.
- Pastikan kabel USB yang Anda gunakan berfungsi dengan baik. Jika Anda menggunakan kabel USB, pastikan kabel tersebut terhubung dengan baik ke iPhone dan laptop. Anda juga dapat mencoba menggunakan kabel USB yang berbeda.
- Coba restart iPhone dan laptop Anda. Restart perangkat dapat membantu menyelesaikan masalah koneksi atau software yang mungkin terjadi.
- Periksa pengaturan keamanan di iPhone Anda. Pastikan pengaturan keamanan di iPhone Anda tidak memblokir transfer file ke laptop.
- Pastikan Anda memiliki ruang penyimpanan yang cukup di laptop Anda. Jika ruang penyimpanan di laptop Anda sudah penuh, Anda tidak dapat memindahkan file dari iPhone.
Memilih Folder Tujuan yang Tepat
Setelah Anda berhasil memindahkan file dari iPhone ke laptop Windows 10, penting untuk menyimpan file tersebut di folder yang tepat agar mudah diakses dan dikelola. Berikut beberapa tips untuk memilih folder tujuan yang tepat:
- Buat folder khusus untuk file dari iPhone. Hal ini akan memudahkan Anda untuk menemukan file tersebut di kemudian hari.
- Gunakan struktur folder yang terorganisir. Anda dapat membuat sub-folder untuk memisahkan file berdasarkan jenis atau tanggal.
- Pertimbangkan lokasi folder yang mudah diakses. Anda dapat menyimpan file di folder “Documents”, “Pictures”, atau “Music” yang mudah diakses dari menu “Start”.
Pertanyaan yang Sering Ditanyakan (FAQ)
Berikut beberapa pertanyaan yang sering ditanyakan tentang transfer file dari iPhone ke laptop Windows 10:
- Apakah saya perlu menginstal aplikasi tambahan untuk mentransfer file dari iPhone ke laptop Windows 10? Tidak, Anda dapat menggunakan metode bawaan seperti iTunes atau File Explorer. Namun, aplikasi pihak ketiga dapat mempermudah proses transfer dan menawarkan fitur tambahan.
- Apakah saya dapat mentransfer file dari iPhone ke laptop Windows 10 secara nirkabel? Ya, Anda dapat menggunakan Wi-Fi atau Bluetooth untuk mentransfer file secara nirkabel. Namun, kecepatan transfer bisa lebih lambat dibandingkan dengan kabel USB.
- Apakah saya dapat mentransfer semua data dari iPhone ke laptop Windows 10? Ya, Anda dapat mentransfer semua data dari iPhone ke laptop Windows 10 menggunakan metode cadangan dan pemulihan. Namun, Anda mungkin perlu menggunakan aplikasi pihak ketiga untuk melakukan hal ini.
Penutupan: Cara Memindahkan File Dari Iphone Ke Laptop Windows 10
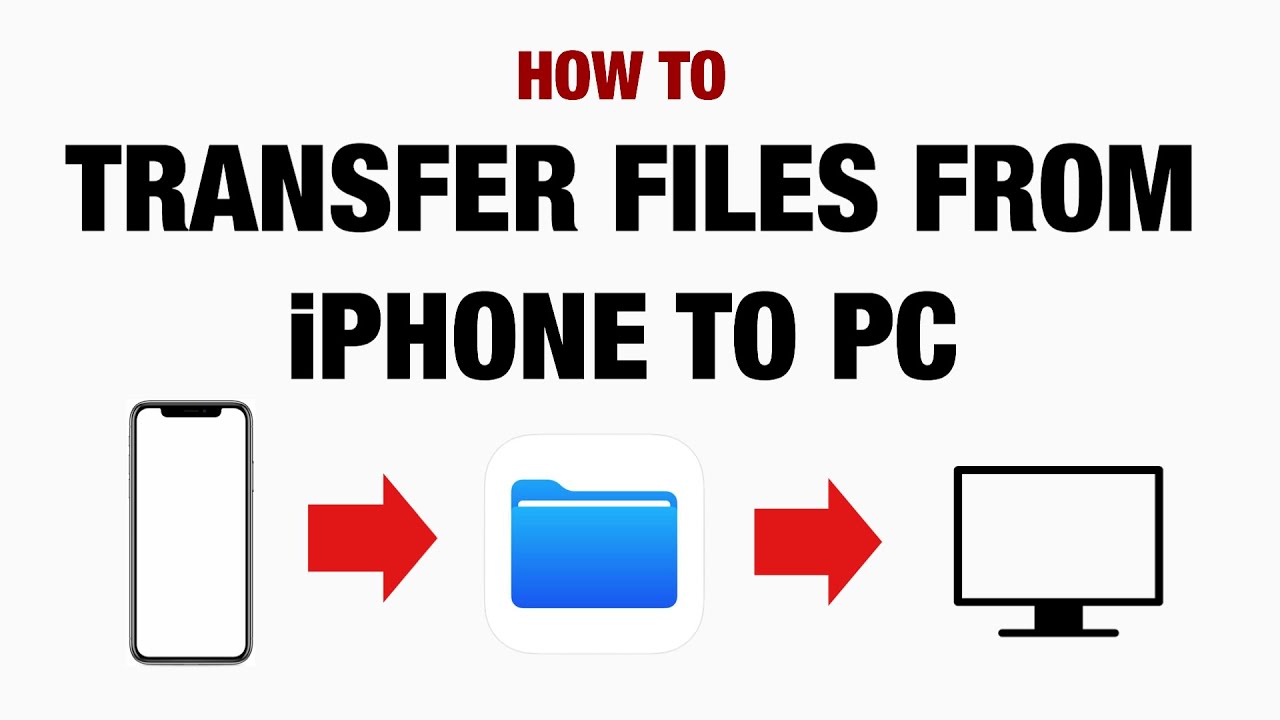
Memindahkan file dari iPhone ke laptop Windows 10 kini menjadi tugas yang mudah dengan berbagai metode yang tersedia. Pilih metode yang paling sesuai dengan kebutuhan dan preferensi Anda, dan nikmati kemudahan dalam mengakses file-file penting Anda di berbagai perangkat.
Bagian Pertanyaan Umum (FAQ)
Apakah saya bisa memindahkan semua file dari iPhone ke laptop Windows 10?
Ya, Anda bisa memindahkan hampir semua jenis file, termasuk foto, video, dokumen, musik, dan lainnya. Namun, beberapa aplikasi mungkin tidak dapat dipindahkan karena terbatas pada platform iOS.
Apakah saya perlu membayar untuk menggunakan iCloud?
Anda mendapatkan penyimpanan iCloud gratis sebesar 5GB. Jika Anda membutuhkan lebih banyak ruang penyimpanan, Anda dapat berlangganan iCloud+ dengan biaya bulanan.
Apakah ada aplikasi pihak ketiga yang lebih baik daripada yang lain?
Pilihan aplikasi pihak ketiga sangat beragam. Pilihlah aplikasi yang sesuai dengan kebutuhan dan preferensi Anda. Pastikan aplikasi tersebut memiliki reputasi yang baik dan menawarkan fitur-fitur yang Anda butuhkan.