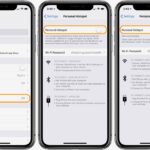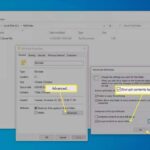Cara menginstall windows – Menginstall Windows mungkin terdengar rumit, tapi sebenarnya cukup mudah jika Anda mengikuti langkah-langkah yang benar. Artikel ini akan memandu Anda melalui proses instalasi Windows, mulai dari persiapan hingga pengoptimalan sistem.
Dari memilih versi Windows yang tepat hingga menginstall driver perangkat keras, kami akan membahas semua aspek yang perlu Anda ketahui untuk menginstall Windows dengan sukses.
Persiapan Instalasi: Cara Menginstall Windows
Sebelum Anda memulai proses instalasi Windows, pastikan Anda telah menyiapkan segala sesuatu yang diperlukan. Langkah-langkah ini akan membantu Anda menghindari masalah selama instalasi dan memastikan proses berjalan lancar.
Persyaratan Sistem
Windows memiliki persyaratan sistem tertentu yang harus dipenuhi untuk memastikan kinerja yang optimal. Persyaratan ini dapat bervariasi tergantung pada versi Windows yang ingin Anda instal. Berikut adalah tabel yang merangkum spesifikasi minimal dan rekomendasi untuk beberapa versi Windows:
| Versi Windows | Prosesor | RAM | Ruang Penyimpanan | Grafik |
|---|---|---|---|---|
| Windows 11 | Prosesor 1 GHz dengan 2 atau lebih inti, kompatibel dengan instruksi 64-bit | 4 GB RAM | 64 GB ruang penyimpanan | Kartu grafis kompatibel dengan DirectX 12 atau lebih tinggi |
| Windows 10 | Prosesor 1 GHz atau lebih cepat dengan 2 inti | 1 GB RAM (32-bit) atau 2 GB RAM (64-bit) | 16 GB ruang penyimpanan (32-bit) atau 20 GB ruang penyimpanan (64-bit) | Kartu grafis kompatibel dengan DirectX 9 atau lebih tinggi |
| Windows 7 | Prosesor 1 GHz atau lebih cepat | 1 GB RAM (32-bit) atau 2 GB RAM (64-bit) | 16 GB ruang penyimpanan (32-bit) atau 20 GB ruang penyimpanan (64-bit) | Kartu grafis kompatibel dengan DirectX 9 atau lebih tinggi |
Pastikan perangkat Anda memenuhi persyaratan minimal atau rekomendasi untuk versi Windows yang ingin Anda instal. Jika tidak, mungkin Anda tidak dapat menginstal atau menjalankan Windows dengan lancar.
Membuat Media Instalasi
Anda perlu membuat media instalasi Windows, yang dapat berupa USB flash drive atau DVD. Media instalasi ini akan berisi file-file yang diperlukan untuk menginstal Windows pada perangkat Anda. Berikut adalah langkah-langkah untuk membuat media instalasi Windows:
- Unduh file ISO Windows dari situs web resmi Microsoft.
- Siapkan USB flash drive atau DVD kosong dengan kapasitas minimal 8 GB.
- Gunakan alat pembuatan media instalasi Windows, yang dapat Anda unduh dari situs web Microsoft, untuk membuat media instalasi dari file ISO.
- Ikuti petunjuk di layar untuk menyelesaikan proses pembuatan media instalasi.
Setelah media instalasi siap, Anda dapat melanjutkan ke langkah selanjutnya.
Mem-backup Data Penting
Sebelum Anda menginstal Windows, sangat penting untuk mem-backup data penting Anda. Ini karena proses instalasi Windows akan menghapus semua data yang ada di hard drive Anda. Anda dapat mem-backup data Anda ke media penyimpanan eksternal seperti hard drive eksternal, USB flash drive, atau cloud storage.
Ada beberapa cara untuk mem-backup data Anda, termasuk:
- Menggunakan alat backup bawaan Windows.
- Menggunakan perangkat lunak backup pihak ketiga.
- Menyalin data secara manual ke media penyimpanan eksternal.
Pastikan Anda telah mem-backup semua data penting Anda sebelum memulai proses instalasi Windows. Ini akan membantu Anda menghindari kehilangan data yang berharga.
Memulai Instalasi
Setelah kamu berhasil membuat media instalasi Windows, langkah selanjutnya adalah memulai proses instalasi. Proses ini akan memandu kamu melalui berbagai tahap konfigurasi, mulai dari pemilihan bahasa hingga partisi hard drive. Siapkan media instalasi dan perangkat yang kamu butuhkan, lalu ikuti langkah-langkah berikut.
Memulai dari Media Instalasi, Cara menginstall windows
Untuk memulai instalasi Windows, kamu perlu melakukan booting dari media instalasi yang telah kamu buat sebelumnya. Berikut langkah-langkah yang perlu kamu lakukan:
- Masukkan media instalasi (USB Flash Drive atau DVD) ke perangkat kamu.
- Restart perangkat kamu.
- Saat perangkat kamu mulai booting, tekan tombol BIOS setup (biasanya F2, F10, atau Del) untuk mengakses pengaturan BIOS.
- Cari menu Boot Order atau Boot Priority dan ubah urutan boot agar media instalasi menjadi prioritas pertama.
- Simpan perubahan dan keluar dari BIOS setup.
- Perangkat kamu akan mulai booting dari media instalasi.
Memilih Bahasa dan Pengaturan Awal
Setelah perangkat kamu berhasil booting dari media instalasi, kamu akan disambut oleh layar awal Windows Setup. Pada layar ini, kamu akan diminta untuk memilih bahasa, format waktu dan mata uang, serta tata letak keyboard. Pastikan pilihan yang kamu buat sesuai dengan kebutuhan kamu.
- Pilih bahasa yang ingin kamu gunakan untuk instalasi Windows.
- Pilih format waktu dan mata uang yang sesuai dengan lokasi kamu.
- Pilih tata letak keyboard yang sesuai dengan bahasa yang kamu pilih.
Memilih Jenis Instalasi
Setelah memilih bahasa dan pengaturan awal, kamu akan diminta untuk memilih jenis instalasi yang ingin kamu lakukan. Ada dua pilihan yang tersedia:
- Upgrade: Memasang Windows baru di atas sistem operasi yang sudah ada. Pilihan ini akan mempertahankan data dan pengaturan kamu yang ada. Namun, versi Windows lama akan digantikan oleh versi baru.
- Instalasi Bersih: Memasang Windows baru pada hard drive yang kosong. Pilihan ini akan menghapus semua data dan pengaturan yang ada di hard drive. Ini merupakan pilihan yang ideal jika kamu ingin memulai dari awal atau mengalami masalah dengan sistem operasi yang ada.
Mempartisi Hard Drive
Sebelum memulai proses instalasi, kamu perlu menentukan bagaimana hard drive kamu akan dipartisi. Partisi adalah pembagian hard drive menjadi beberapa bagian, yang memungkinkan kamu untuk menginstal sistem operasi dan menyimpan data di bagian yang terpisah. Ini dapat membantu dalam mengatur dan mengelola data kamu dengan lebih baik.
- Pilih opsi “Custom: Install Windows only (advanced)”.
- Kamu akan melihat tampilan disk management, yang menunjukkan semua partisi yang ada di hard drive kamu.
- Jika kamu ingin menginstal Windows pada hard drive yang kosong, kamu perlu membuat partisi baru.
- Pilih ruang kosong pada hard drive dan klik “New”.
- Tentukan ukuran partisi yang kamu inginkan dan klik “Apply”.
- Setelah partisi dibuat, kamu dapat memilih partisi tersebut sebagai lokasi instalasi Windows.
Proses Instalasi

Setelah Anda berhasil membuat bootable media, saatnya untuk menginstal Windows. Proses instalasi ini akan memandu Anda melalui langkah-langkah penting untuk menyiapkan sistem operasi baru di komputer Anda.
Memilih Versi Windows dan Mengaktifkan Produk
Langkah pertama adalah memilih versi Windows yang ingin Anda instal. Anda akan diminta untuk memilih antara edisi Windows yang tersedia, seperti Windows 10 Home, Windows 10 Pro, atau Windows 11. Pastikan untuk memilih versi yang sesuai dengan kebutuhan dan spesifikasi komputer Anda. Setelah Anda memilih versi Windows, Anda akan diminta untuk memasukkan kunci produk. Kunci produk ini adalah kode unik yang mengizinkan Anda untuk mengaktifkan Windows dan menggunakan semua fitur yang tersedia.
Mengatur Pengaturan Awal
Setelah instalasi Windows selesai, Anda akan diminta untuk mengatur pengaturan awal. Langkah ini termasuk:
- Membuat akun pengguna: Anda akan diminta untuk membuat nama pengguna dan kata sandi untuk akun Anda. Ini akan menjadi akun utama yang Anda gunakan untuk masuk ke Windows.
- Mengatur bahasa dan wilayah: Pilih bahasa dan wilayah yang sesuai dengan lokasi Anda.
- Mengatur waktu dan zona waktu: Atur waktu dan zona waktu yang benar untuk lokasi Anda.
- Menghubungkan ke jaringan Wi-Fi: Jika Anda ingin terhubung ke internet, Anda dapat menghubungkan komputer Anda ke jaringan Wi-Fi yang tersedia.
Menginstal Driver Perangkat Keras
Setelah instalasi Windows selesai, Anda perlu menginstal driver perangkat keras untuk memastikan semua perangkat Anda berfungsi dengan baik. Driver adalah perangkat lunak yang memungkinkan Windows untuk berkomunikasi dengan perangkat keras, seperti kartu grafis, kartu suara, dan printer.
- Driver otomatis: Windows biasanya akan secara otomatis menginstal driver untuk sebagian besar perangkat keras Anda. Namun, Anda mungkin perlu menginstal driver secara manual untuk perangkat keras tertentu.
- Mencari driver: Anda dapat mencari driver di situs web produsen perangkat keras Anda. Pastikan untuk mengunduh driver yang kompatibel dengan versi Windows Anda.
- Menginstal driver: Setelah Anda mengunduh driver, Anda dapat menginstalnya dengan mengklik dua kali file driver dan mengikuti petunjuk di layar.
Menginstal Program dan Aplikasi
Setelah Anda menginstal driver perangkat keras, Anda dapat mulai menginstal program dan aplikasi yang Anda butuhkan. Ada berbagai macam program dan aplikasi yang tersedia, dari aplikasi produktivitas seperti Microsoft Office hingga aplikasi hiburan seperti Spotify.
- Microsoft Store: Microsoft Store adalah tempat yang bagus untuk menemukan dan menginstal aplikasi yang kompatibel dengan Windows.
- Situs web pengembang: Anda juga dapat mengunduh program dan aplikasi dari situs web pengembang mereka. Pastikan untuk mengunduh program dan aplikasi dari sumber yang tepercaya.
- Menginstal program: Setelah Anda mengunduh program atau aplikasi, Anda dapat menginstalnya dengan mengklik dua kali file instalasi dan mengikuti petunjuk di layar.
Setelah Instalasi
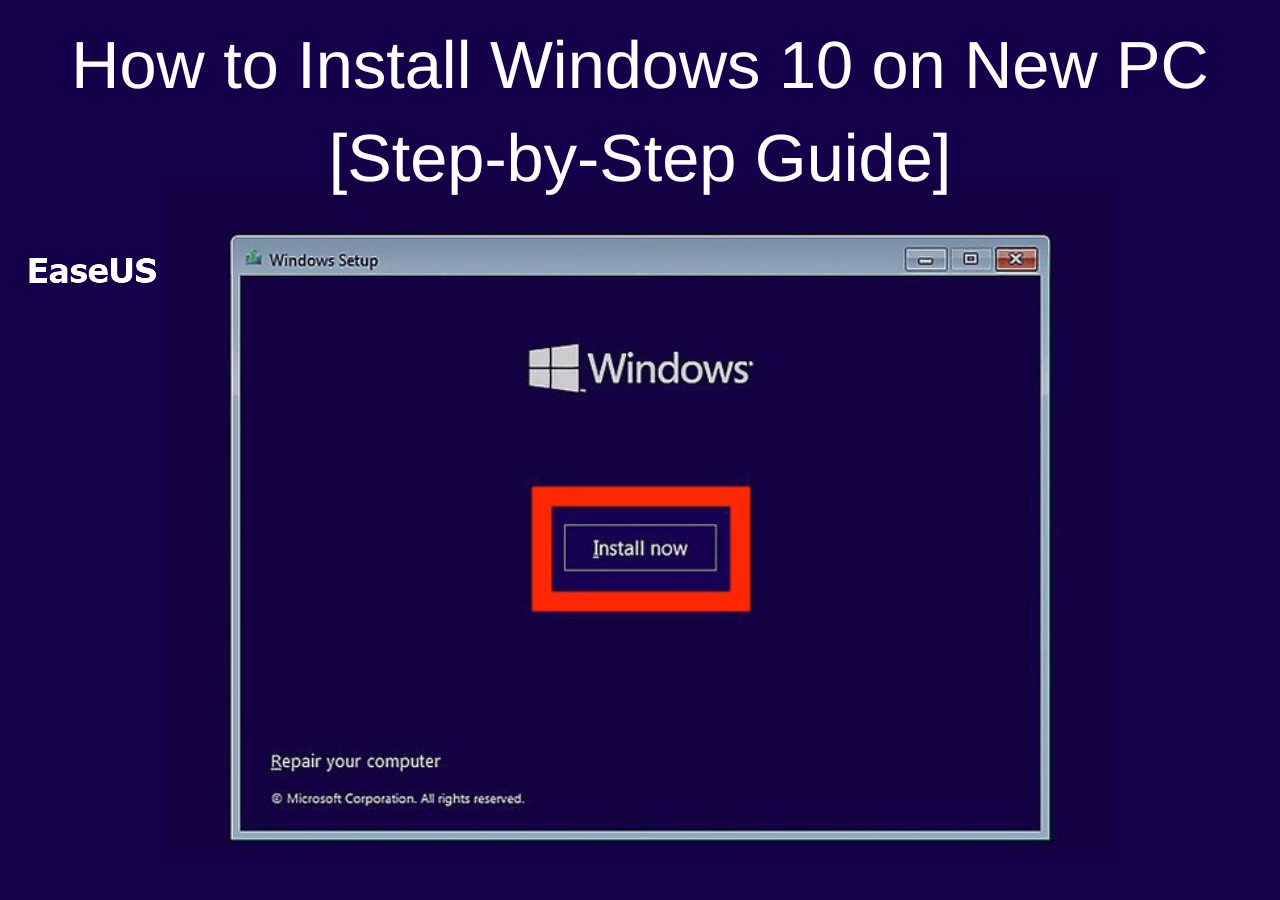
Selamat! Anda telah berhasil menginstal Windows. Sekarang saatnya untuk mengaktifkan Windows, memperbarui sistem operasi, dan menginstal aplikasi penting untuk pengalaman pengguna yang optimal. Mari kita bahas langkah-langkah penting yang perlu Anda lakukan setelah instalasi Windows.
Mengaktifkan Windows dan Memperbarui Sistem Operasi
Langkah pertama yang perlu Anda lakukan adalah mengaktifkan Windows. Hal ini penting untuk memastikan bahwa Anda dapat menggunakan semua fitur Windows secara penuh dan mendapatkan dukungan teknis dari Microsoft. Anda dapat mengaktifkan Windows dengan memasukkan kunci produk yang Anda dapatkan saat membeli Windows. Jika Anda membeli Windows secara online, kunci produk akan dikirimkan ke alamat email Anda.
Setelah mengaktifkan Windows, Anda perlu memperbarui sistem operasi. Pembaruan ini berisi perbaikan bug, peningkatan keamanan, dan fitur baru yang akan meningkatkan kinerja dan stabilitas Windows. Untuk memeriksa pembaruan, buka Settings > Update & Security > Windows Update. Klik Check for updates untuk memeriksa pembaruan yang tersedia. Unduh dan instal pembaruan yang tersedia.
Menginstal Program dan Aplikasi Penting
Setelah Anda mengaktifkan Windows dan memperbarui sistem operasi, saatnya untuk menginstal program dan aplikasi penting yang Anda butuhkan. Berikut adalah beberapa program dan aplikasi yang direkomendasikan:
- Browser web: Google Chrome, Mozilla Firefox, atau Microsoft Edge.
- Aplikasi office: Microsoft Office, LibreOffice, atau Google Docs.
- Antivirus: Windows Defender, Avast, atau Norton.
- Aplikasi multimedia: VLC Media Player, Winamp, atau Spotify.
- Aplikasi kompresi: WinRAR, 7-Zip, atau PeaZip.
- Aplikasi manajemen file: File Explorer, Total Commander, atau FreeCommander.
Mengoptimalkan Kinerja Windows
Ada beberapa hal yang dapat Anda lakukan untuk mengoptimalkan kinerja Windows setelah instalasi. Berikut adalah beberapa tips:
- Bersihkan hard drive Anda: Hapus file yang tidak perlu dan program yang tidak digunakan untuk membebaskan ruang disk dan meningkatkan kinerja. Gunakan alat Disk Cleanup yang tersedia di Windows.
- Defragmentasi hard drive Anda: Defragmentasi hard drive Anda akan mengatur ulang data pada hard drive Anda, sehingga Windows dapat mengakses data dengan lebih cepat. Gunakan alat Defragmentasi dan Optimisasi Drive yang tersedia di Windows.
- Nonaktifkan program startup yang tidak perlu: Program startup yang tidak perlu dapat memperlambat proses booting Windows. Nonaktifkan program startup yang tidak perlu di Task Manager. Buka Task Manager dengan menekan Ctrl + Shift + Esc. Pilih tab Startup dan nonaktifkan program yang tidak perlu.
- Atur pengaturan daya: Atur pengaturan daya untuk menghemat energi dan meningkatkan kinerja. Buka Settings > System > Power & sleep. Pilih pengaturan daya yang sesuai dengan kebutuhan Anda.
Membuat Backup Data dan Sistem Operasi
Membuat backup data dan sistem operasi Anda adalah langkah penting untuk melindungi data Anda dari kehilangan data yang tidak terduga. Anda dapat membuat backup data dan sistem operasi Anda dengan menggunakan alat backup bawaan Windows atau menggunakan perangkat lunak backup pihak ketiga.
Untuk membuat backup data menggunakan alat backup bawaan Windows, buka Settings > Update & Security > Backup. Klik Add a drive untuk memilih lokasi penyimpanan backup Anda. Pilih data yang ingin Anda backup dan klik Back up now.
Untuk membuat backup sistem operasi, Anda dapat menggunakan fitur System Image Backup yang tersedia di Windows. Buka Control Panel > System and Security > Backup and Restore (Windows 7). Klik Create a system image dan ikuti petunjuk di layar.
Anda juga dapat menggunakan perangkat lunak backup pihak ketiga seperti Acronis True Image atau Norton Ghost untuk membuat backup data dan sistem operasi Anda. Perangkat lunak ini menawarkan fitur tambahan seperti penjadwalan backup dan enkripsi data.
Akhir Kata
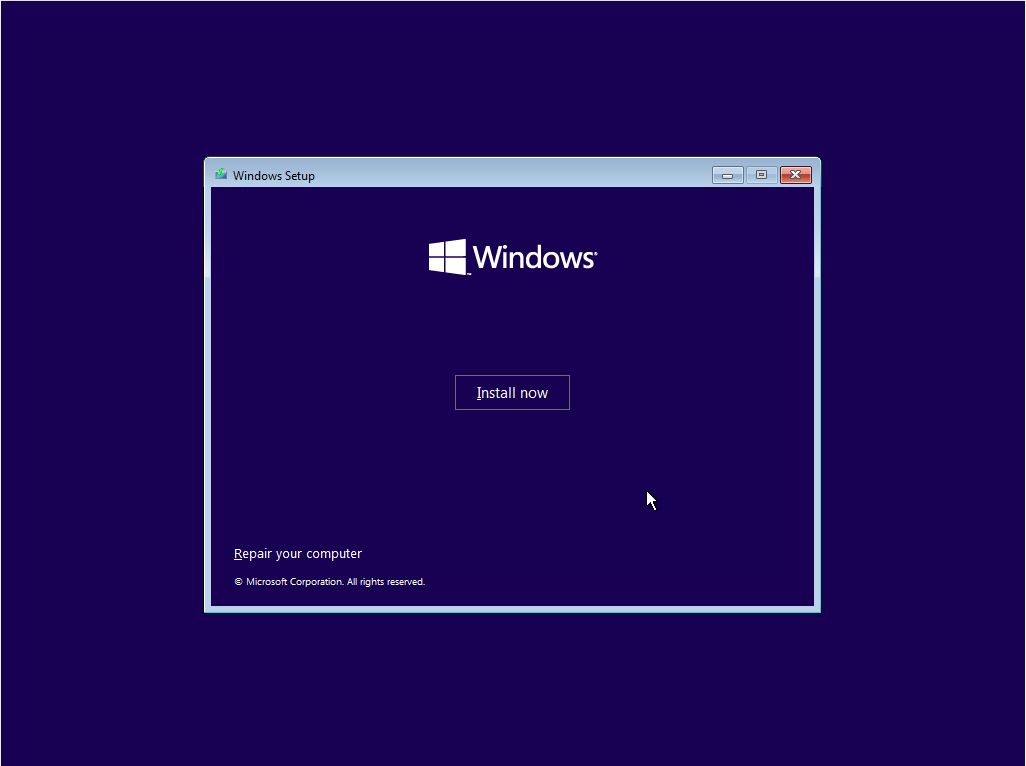
Setelah menyelesaikan instalasi Windows, Anda akan memiliki sistem operasi yang bersih dan siap untuk digunakan. Jangan lupa untuk menginstall program-program penting, seperti antivirus dan browser web, untuk melindungi dan meningkatkan pengalaman Anda.
Bagian Pertanyaan Umum (FAQ)
Apa yang harus saya lakukan jika instalasi Windows gagal?
Jika instalasi gagal, coba ulangi proses instalasi dengan menggunakan media instalasi yang baru. Pastikan perangkat keras Anda memenuhi persyaratan sistem minimal untuk Windows.
Bagaimana cara mengupgrade Windows tanpa kehilangan data?
Anda dapat mengupgrade Windows tanpa kehilangan data dengan memilih opsi “upgrade” saat menginstall. Pastikan Anda membuat backup data sebelum memulai proses upgrade.