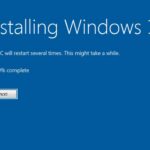Cara buat bootable windows 7 di flashdisk – Ingin menginstal ulang Windows 7 di komputer Anda? Membuat bootable Windows 7 di flashdisk adalah solusi yang tepat! Dengan flashdisk bootable, Anda dapat menginstal ulang Windows 7 dengan mudah tanpa memerlukan CD atau DVD. Proses ini mungkin terdengar rumit, tetapi sebenarnya cukup mudah dilakukan dengan panduan yang tepat. Simak langkah-langkah lengkapnya di bawah ini.
Dalam panduan ini, kita akan membahas semua yang perlu Anda ketahui, mulai dari persiapan hingga proses instalasi Windows 7. Kami akan memberikan panduan langkah demi langkah yang jelas dan mudah dipahami, dilengkapi dengan ilustrasi dan tabel untuk membantu Anda dalam setiap tahapan. Mari kita mulai!
Persiapan

Membuat bootable Windows 7 di flashdisk adalah proses yang cukup mudah, tetapi sebelum memulai, ada beberapa hal yang perlu kamu siapkan.
Perangkat Keras dan Perangkat Lunak
Proses pembuatan bootable Windows 7 di flashdisk membutuhkan beberapa perangkat keras dan perangkat lunak. Berikut adalah beberapa contohnya:
- Flashdisk: Pastikan flashdisk yang kamu gunakan memiliki kapasitas minimal 4GB, dan sebaiknya gunakan flashdisk yang baru, agar tidak ada data yang terhapus.
- Komputer: Kamu membutuhkan komputer dengan sistem operasi yang sudah terpasang, baik itu Windows, Linux, atau macOS.
- Software Pembuat Bootable: Kamu membutuhkan software khusus untuk membuat bootable Windows 7 di flashdisk. Beberapa contoh software yang bisa kamu gunakan adalah Rufus, UNetbootin, dan WinUSB.
Jenis Flashdisk yang Direkomendasikan
Berikut tabel yang berisi beberapa jenis flashdisk yang direkomendasikan dan spesifikasi minimumnya:
| Jenis Flashdisk | Kapasitas Minimum | Kecepatan Transfer Minimum |
|---|---|---|
| USB 2.0 | 4GB | 4MB/s |
| USB 3.0 | 8GB | 10MB/s |
| USB 3.1 | 16GB | 20MB/s |
File ISO Windows 7
Sebelum kamu membuat bootable Windows 7 di flashdisk, pastikan kamu sudah memiliki file ISO Windows 7. File ISO ini berisi semua data yang dibutuhkan untuk menginstal Windows 7. Kamu bisa mendapatkan file ISO Windows 7 dari situs web resmi Microsoft atau dari sumber terpercaya lainnya.
Langkah-langkah Membuat Bootable Windows 7 di Flashdisk
Setelah kamu sudah mempersiapkan semua hal yang dibutuhkan, kamu bisa mulai membuat bootable Windows 7 di flashdisk. Berikut langkah-langkahnya:
- Format Flashdisk: Pertama, kamu perlu memformat flashdisk yang akan kamu gunakan. Pastikan kamu memformat flashdisk dengan sistem file FAT32.
- Pilih Software Pembuat Bootable: Pilih software pembuat bootable yang ingin kamu gunakan.
- Pilih File ISO Windows 7: Setelah kamu memilih software pembuat bootable, pilih file ISO Windows 7 yang ingin kamu gunakan.
- Mulai Proses Pembuatan Bootable: Setelah kamu memilih file ISO Windows 7, klik tombol “Start” atau “Create” untuk memulai proses pembuatan bootable.
- Tunggu Proses Selesai: Proses pembuatan bootable bisa memakan waktu beberapa menit, tergantung pada kapasitas flashdisk dan kecepatan komputer.
Menginstal Windows 7 dari Flashdisk
Setelah bootable Windows 7 berhasil dibuat, kamu bisa menginstal Windows 7 dari flashdisk. Berikut langkah-langkahnya:
- Hubungkan Flashdisk: Hubungkan flashdisk ke komputer yang ingin kamu instal Windows 7.
- Restart Komputer: Restart komputer dan masuk ke BIOS.
- Pilih Boot dari Flashdisk: Di BIOS, pilih opsi untuk boot dari flashdisk.
- Ikuti Petunjuk di Layar: Ikuti petunjuk di layar untuk menginstal Windows 7.
Catatan Penting
Berikut adalah beberapa catatan penting yang perlu kamu perhatikan:
- Data di Flashdisk Akan Terhapus: Proses pembuatan bootable akan menghapus semua data di flashdisk. Pastikan kamu sudah mencadangkan semua data penting sebelum memformat flashdisk.
- Pilih Software Pembuat Bootable yang Tepat: Pastikan kamu memilih software pembuat bootable yang tepat untuk sistem operasi yang kamu gunakan.
- Pastikan File ISO Windows 7 Asli: Pastikan kamu menggunakan file ISO Windows 7 yang asli dan legal.
Kesimpulan
Membuat bootable Windows 7 di flashdisk adalah proses yang cukup mudah. Dengan mengikuti langkah-langkah di atas, kamu bisa membuat bootable Windows 7 di flashdisk dengan mudah dan cepat.
Download dan Ekstrak File ISO Windows 7: Cara Buat Bootable Windows 7 Di Flashdisk
Sebelum membuat bootable Windows 7 di flashdisk, kita perlu menyiapkan file ISO Windows 7 terlebih dahulu. File ISO ini berisi seluruh data sistem operasi Windows 7 yang akan kita salin ke flashdisk.
Mendownload File ISO Windows 7
Langkah pertama adalah mendownload file ISO Windows 7. Pastikan kamu mendownload file ISO dari sumber yang terpercaya dan legal. Salah satu cara paling aman adalah dengan mendownloadnya langsung dari situs resmi Microsoft.
- Buka situs web resmi Microsoft, misalnya di [situs web resmi Microsoft].
- Cari halaman download Windows 7. Biasanya kamu akan menemukannya di bagian “Support” atau “Downloads”.
- Pilih versi Windows 7 yang ingin kamu download. Pastikan versi yang kamu pilih kompatibel dengan perangkat yang ingin kamu install Windows 7.
- Pilih bahasa yang kamu inginkan. Biasanya, situs resmi Microsoft menyediakan berbagai bahasa, termasuk bahasa Indonesia.
- Klik tombol “Download” untuk memulai proses download. Proses download akan memakan waktu tergantung kecepatan koneksi internet kamu.
Mengekstrak File ISO Windows 7
Setelah file ISO Windows 7 terdownload, langkah selanjutnya adalah mengekstrak file tersebut. Untuk mengekstrak file ISO, kamu bisa menggunakan software seperti WinRAR atau 7-Zip.
- Buka software WinRAR atau 7-Zip.
- Cari file ISO Windows 7 yang sudah kamu download.
- Klik kanan pada file ISO dan pilih “Extract to…” atau “Extract Here”.
- Pilih lokasi folder tempat kamu ingin mengekstrak file ISO.
- Klik “OK” untuk memulai proses ekstraksi.
Proses ekstraksi akan memakan waktu tergantung ukuran file ISO Windows 7 dan spesifikasi komputer kamu. Setelah proses ekstraksi selesai, kamu akan menemukan folder berisi semua file yang diperlukan untuk menginstall Windows 7.
Format Flashdisk
Sebelum membuat bootable Windows 7 di flashdisk, langkah awal yang perlu dilakukan adalah memformat flashdisk dengan sistem file FAT32. Format ini diperlukan agar flashdisk dapat di-boot oleh komputer dan dapat digunakan untuk menginstal Windows 7.
Memformat Flashdisk dengan Sistem File FAT32
Untuk memformat flashdisk dengan sistem file FAT32, Anda dapat menggunakan Windows Explorer. Berikut adalah langkah-langkahnya:
- Hubungkan flashdisk ke komputer.
- Buka Windows Explorer dan cari flashdisk Anda di bagian “This PC” atau “My Computer”.
- Klik kanan pada flashdisk dan pilih “Format”.
- Pada jendela “Format”, pilih “FAT32” pada menu dropdown “File System”.
- Centang kotak “Quick Format” jika Anda ingin proses format berjalan lebih cepat. Namun, hal ini tidak akan menghapus semua data di flashdisk secara permanen.
- Klik “Start” untuk memulai proses format.
- Tunggu hingga proses format selesai. Setelah selesai, flashdisk Anda akan siap digunakan untuk membuat bootable Windows 7.
Alasan Menggunakan Sistem File FAT32
FAT32 merupakan sistem file yang direkomendasikan untuk bootable Windows 7 karena beberapa alasan:
- Kompatibilitas: FAT32 kompatibel dengan berbagai sistem operasi, termasuk Windows 7, Windows XP, dan bahkan beberapa sistem operasi Linux. Hal ini memastikan bahwa flashdisk bootable Anda dapat diakses oleh berbagai komputer.
- Dukungan BIOS: BIOS (Basic Input/Output System) pada sebagian besar komputer mendukung FAT32 sebagai sistem file untuk booting. Hal ini memastikan bahwa komputer Anda dapat membaca data dari flashdisk dan memulai proses instalasi Windows 7.
- Ukuran File: FAT32 mendukung file dengan ukuran maksimal 4 GB. Meskipun ini mungkin tampak kecil untuk file modern, ukuran ini sudah cukup untuk file instalasi Windows 7.
Membuat Bootable Windows 7 di Flashdisk
Membuat bootable Windows 7 di flashdisk memungkinkan Anda untuk menginstal ulang sistem operasi, memperbaiki masalah booting, atau menjalankan Windows 7 pada perangkat yang tidak memiliki drive optik. Ada beberapa software yang bisa digunakan untuk membuat bootable Windows 7, salah satunya adalah Rufus dan UNetbootin. Artikel ini akan membahas langkah-langkah pembuatan bootable Windows 7 di flashdisk dengan menggunakan kedua software tersebut.
Membuat Bootable Windows 7 di Flashdisk dengan Rufus
Rufus adalah software yang mudah digunakan dan populer untuk membuat bootable USB drive. Software ini memiliki antarmuka yang sederhana dan intuitif, serta mendukung berbagai format file ISO, termasuk Windows 7. Berikut adalah langkah-langkah membuat bootable Windows 7 di flashdisk dengan Rufus:
- Unduh dan instal Rufus dari situs resminya. Pastikan Anda mengunduh versi terbaru dari Rufus.
- Hubungkan flashdisk ke komputer Anda.
- Buka Rufus dan pastikan flashdisk Anda terdeteksi.
- Pilih “Buat disk bootable menggunakan gambar ISO” dan klik tombol “Pilih”.
- Pilih file ISO Windows 7 yang ingin Anda gunakan.
- Pilih skema partisi dan sistem file yang sesuai dengan kebutuhan Anda. Biasanya, skema partisi GPT dan sistem file FAT32 adalah pilihan yang baik untuk Windows 7.
- Centang opsi “Buat disk bootable menggunakan gambar ISO” dan klik tombol “Mulai”.
- Rufus akan mulai membuat bootable Windows 7 di flashdisk Anda. Proses ini mungkin memakan waktu beberapa menit.
- Setelah proses selesai, flashdisk Anda akan menjadi bootable Windows 7.
Membuat Bootable Windows 7 di Flashdisk dengan UNetbootin
UNetbootin adalah software yang juga populer untuk membuat bootable USB drive. Software ini memiliki antarmuka yang sederhana dan mudah digunakan. UNetbootin mendukung berbagai distribusi Linux dan sistem operasi lain, termasuk Windows 7.
- Unduh dan instal UNetbootin dari situs resminya.
- Hubungkan flashdisk ke komputer Anda.
- Buka UNetbootin dan pilih “Disk Image” sebagai metode pembuatan bootable drive.
- Pilih file ISO Windows 7 yang ingin Anda gunakan.
- Klik tombol “OK” dan UNetbootin akan mulai membuat bootable Windows 7 di flashdisk Anda.
- Proses ini mungkin memakan waktu beberapa menit. Setelah proses selesai, flashdisk Anda akan menjadi bootable Windows 7.
Perbandingan Fitur dan Keunggulan Rufus dan UNetbootin
| Fitur | Rufus | UNetbootin |
|---|---|---|
| Antarmuka | Sederhana dan intuitif | Sederhana dan mudah digunakan |
| Dukungan Format File | Mendukung berbagai format file ISO, termasuk Windows 7 | Mendukung berbagai distribusi Linux dan sistem operasi lain, termasuk Windows 7 |
| Opsi Penyesuaian | Menawarkan berbagai opsi penyesuaian, seperti skema partisi dan sistem file | Opsi penyesuaian terbatas |
| Kecepatan | Relatif cepat | Relatif lambat |
Demonstrasi Langkah-langkah Membuat Bootable Windows 7 di Flashdisk dengan Rufus
Berikut adalah langkah-langkah membuat bootable Windows 7 di flashdisk dengan Rufus secara detail:
- Unduh dan instal Rufus dari situs resminya. Pastikan Anda mengunduh versi terbaru dari Rufus. Anda dapat menemukan Rufus di situs web resmi Rufus.
- Hubungkan flashdisk ke komputer Anda. Pastikan flashdisk Anda terdeteksi oleh komputer Anda.
- Buka Rufus. Anda akan melihat antarmuka yang sederhana dan intuitif. Di bagian atas, Anda akan melihat kotak “Perangkat” yang menunjukkan flashdisk Anda. Pastikan flashdisk Anda dipilih di sini.
- Pilih “Buat disk bootable menggunakan gambar ISO”. Ini adalah pilihan yang paling umum untuk membuat bootable Windows 7 di flashdisk. Kemudian, klik tombol “Pilih” di sebelah kanan kotak tersebut.
- Pilih file ISO Windows 7 yang ingin Anda gunakan. Anda akan diminta untuk memilih file ISO Windows 7 yang telah Anda unduh sebelumnya. Pilih file ISO Windows 7 dan klik “Buka”.
- Pilih skema partisi dan sistem file yang sesuai dengan kebutuhan Anda. Di bagian “Skema Partisi”, Anda dapat memilih antara “GPT” atau “MBR”. Biasanya, skema partisi GPT adalah pilihan yang baik untuk Windows 7. Di bagian “Sistem File”, Anda dapat memilih antara “FAT32” atau “NTFS”. FAT32 adalah pilihan yang baik untuk kompatibilitas dengan berbagai perangkat, sedangkan NTFS menawarkan lebih banyak ruang penyimpanan. Untuk Windows 7, FAT32 adalah pilihan yang umum.
- Centang opsi “Buat disk bootable menggunakan gambar ISO”. Pastikan opsi ini dicentang. Ini akan memastikan bahwa Rufus akan membuat bootable Windows 7 di flashdisk Anda.
- Klik tombol “Mulai”. Rufus akan mulai membuat bootable Windows 7 di flashdisk Anda. Proses ini mungkin memakan waktu beberapa menit. Anda akan melihat progres bar di bagian bawah jendela Rufus yang menunjukkan kemajuan proses pembuatan bootable drive.
- Setelah proses selesai, flashdisk Anda akan menjadi bootable Windows 7. Anda dapat menggunakan flashdisk ini untuk menginstal ulang Windows 7 pada komputer Anda.
Instalasi Windows 7
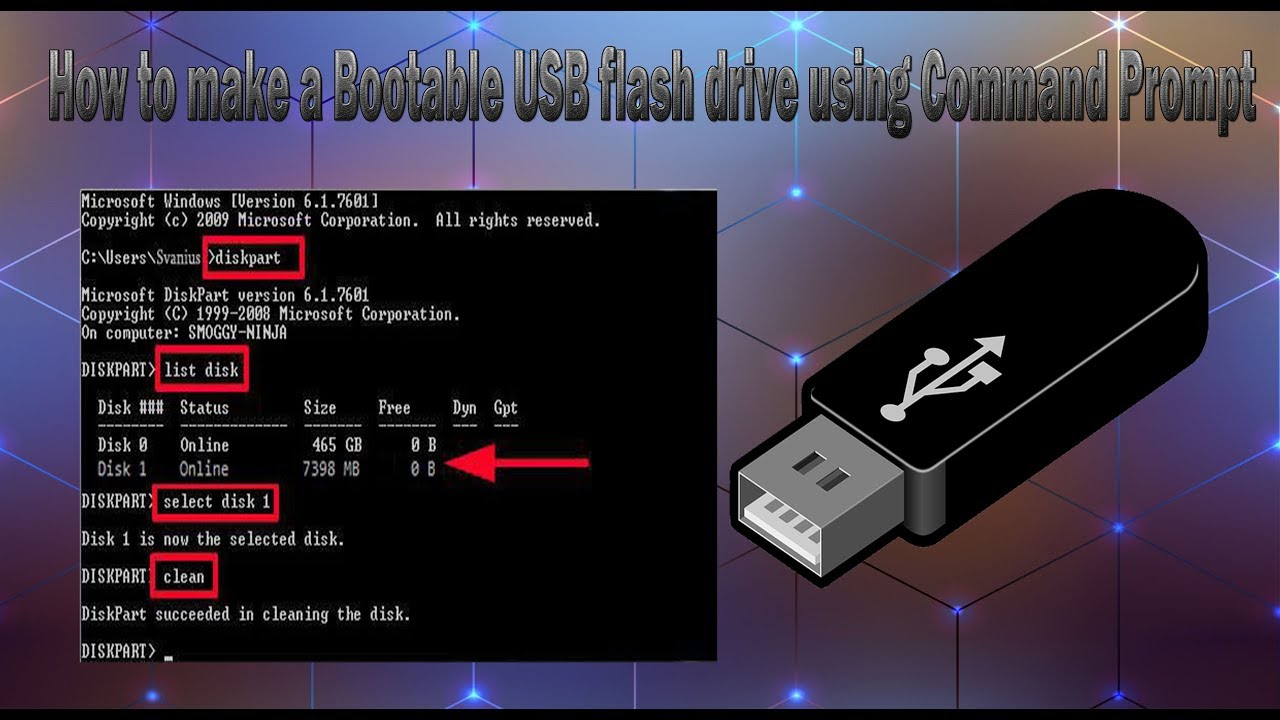
Setelah berhasil membuat bootable flashdisk Windows 7, langkah selanjutnya adalah menginstal sistem operasi tersebut ke komputer Anda. Proses instalasi Windows 7 dari flashdisk ini akan memandu Anda untuk menyiapkan komputer Anda dengan sistem operasi baru.
Booting dari Flashdisk
Langkah pertama adalah memulai komputer dari flashdisk yang telah Anda buat. Untuk melakukan ini, Anda perlu mengubah pengaturan BIOS komputer Anda. Caranya, restart komputer Anda dan tekan tombol yang biasanya F2, F10, Del, atau Esc (tergantung merk komputer Anda). Setelah masuk ke menu BIOS, cari opsi “Boot Order” atau “Boot Priority” dan ubah urutan boot sehingga flashdisk menjadi prioritas pertama. Simpan pengaturan dengan menekan F10 atau tombol yang ditunjukkan di layar, lalu keluar dari menu BIOS.
Setelah Anda keluar dari menu BIOS, komputer akan memulai boot dari flashdisk. Anda akan melihat layar pemuatan Windows 7, diikuti oleh layar pilihan bahasa. Pilih bahasa yang Anda inginkan, lalu klik “Next” untuk melanjutkan.
Berikut contoh screenshot saat booting dari flashdisk dan pemilihan bahasa instalasi:
Screenshot 1: Layar pemuatan Windows 7, yang menunjukkan logo Windows 7 dan teks “Starting Windows”
Screenshot 2: Layar pilihan bahasa, yang menampilkan daftar bahasa yang tersedia. Anda dapat memilih bahasa yang Anda inginkan, seperti bahasa Indonesia, Inggris, atau lainnya.
Instalasi Windows 7
Setelah memilih bahasa, Anda akan dibawa ke layar “Install Now”. Klik tombol tersebut untuk memulai proses instalasi Windows 7.
Selanjutnya, Anda akan diminta untuk memasukkan kunci produk Windows 7. Jika Anda memiliki kunci produk, masukkan dan klik “Next”. Jika tidak, Anda dapat mengklik “Skip” untuk melanjutkan instalasi tanpa memasukkan kunci produk. Namun, perlu diketahui bahwa tanpa kunci produk, Windows 7 Anda tidak akan diaktifkan dan akan muncul peringatan di layar Anda.
Kemudian, Anda akan diminta untuk menyetujui persyaratan lisensi. Bacalah persyaratan lisensi dengan cermat, lalu centang kotak “I accept the license terms” jika Anda menyetujui persyaratan tersebut. Klik “Next” untuk melanjutkan.
Pengaturan Partisi Harddisk
Langkah selanjutnya adalah memilih jenis instalasi yang ingin Anda lakukan. Anda dapat memilih untuk melakukan instalasi “Custom (advanced)”. Opsi ini memungkinkan Anda untuk mengatur partisi harddisk Anda sendiri.
Pada layar pengaturan partisi, Anda akan melihat daftar partisi harddisk Anda. Anda dapat memilih untuk memformat partisi yang ada, membuat partisi baru, atau menghapus partisi yang ada.
Jika Anda ingin menginstal Windows 7 pada partisi yang sudah ada, pastikan partisi tersebut telah diformat. Jika Anda ingin menginstal Windows 7 pada partisi baru, Anda perlu membuat partisi baru terlebih dahulu.
Setelah Anda selesai mengatur partisi, klik “Next” untuk melanjutkan.
Proses instalasi Windows 7 akan dimulai. Ini akan memakan waktu beberapa saat, tergantung pada kecepatan komputer Anda dan ukuran file instalasi.
Selama proses instalasi, komputer akan melakukan beberapa restart. Jangan panik, ini adalah proses normal yang terjadi selama instalasi Windows 7.
Setelah proses instalasi selesai, komputer Anda akan restart dan Anda akan diminta untuk mengkonfigurasi pengaturan awal Windows 7.
Pengecekan dan Troubleshooting
Setelah proses instalasi selesai, Anda perlu memastikan bahwa Windows 7 terinstal dengan benar di harddisk. Proses ini penting untuk memastikan bahwa sistem operasi dapat berjalan dengan lancar dan tanpa masalah.
Cara Mengecek Instalasi Windows 7
Anda dapat mengecek apakah Windows 7 terinstal dengan benar dengan cara berikut:
- Memeriksa logo Windows saat booting: Saat komputer dinyalakan, perhatikan logo Windows yang muncul di layar. Pastikan logo tersebut muncul dan proses booting berjalan dengan lancar. Jika logo tidak muncul atau proses booting terhenti, kemungkinan ada masalah dengan instalasi Windows 7.
- Memeriksa versi Windows 7: Setelah Windows 7 berhasil diinstal, Anda dapat memeriksa versi Windows 7 yang terinstal dengan mengklik kanan pada ikon “Computer” di desktop, lalu pilih “Properties”. Pada jendela “System”, Anda dapat melihat versi Windows 7 yang terinstal.
- Memeriksa driver perangkat: Pastikan semua driver perangkat Anda sudah terinstal dengan benar. Anda dapat memeriksa driver perangkat di Device Manager. Untuk mengakses Device Manager, klik kanan pada ikon “Computer” di desktop, lalu pilih “Manage”. Kemudian, klik “Device Manager” di menu sebelah kiri. Perhatikan jika ada tanda seru kuning di samping nama perangkat. Jika ada, berarti driver perangkat tersebut belum terinstal dengan benar.
Contoh Pesan Error dan Solusi
Selama proses instalasi Windows 7, beberapa pesan error mungkin muncul. Berikut adalah contoh pesan error yang mungkin muncul dan solusinya:
“Windows cannot be installed to this disk. This disk might be damaged or it might not be supported.”
- Penyebab: Pesan error ini muncul jika harddisk Anda rusak atau tidak kompatibel dengan Windows 7.
- Solusi: Anda dapat mencoba memperbaiki harddisk dengan menggunakan alat pemeriksa harddisk bawaan Windows. Anda juga dapat mengganti harddisk dengan yang baru.
“The system cannot find the file specified.”
- Penyebab: Pesan error ini muncul jika file instalasi Windows 7 yang Anda gunakan rusak atau tidak lengkap.
- Solusi: Unduh ulang file instalasi Windows 7 dari sumber yang terpercaya dan pastikan file tersebut lengkap.
Solusi Masalah Umum Saat Menginstal Windows 7 dari Flashdisk, Cara buat bootable windows 7 di flashdisk
Berikut adalah tabel yang berisi solusi untuk masalah umum yang muncul saat menginstal Windows 7 dari flashdisk:
| Masalah | Solusi |
|---|---|
| Flashdisk tidak terdeteksi oleh BIOS | Pastikan flashdisk terhubung dengan benar ke port USB komputer. Coba gunakan port USB yang berbeda. Periksa pengaturan BIOS untuk memastikan flashdisk diaktifkan. |
| Proses instalasi terhenti atau tidak berjalan | Pastikan flashdisk yang Anda gunakan bootable dan berisi file instalasi Windows 7 yang lengkap. Periksa koneksi internet Anda jika Anda memerlukan koneksi internet selama proses instalasi. |
| Sistem operasi tidak dapat diinstal | Pastikan harddisk Anda memiliki ruang kosong yang cukup untuk menginstal Windows 7. Periksa partisi harddisk Anda dan pastikan partisi yang Anda pilih untuk menginstal Windows 7 memiliki format yang benar (NTFS atau FAT32). |
Ringkasan Penutup
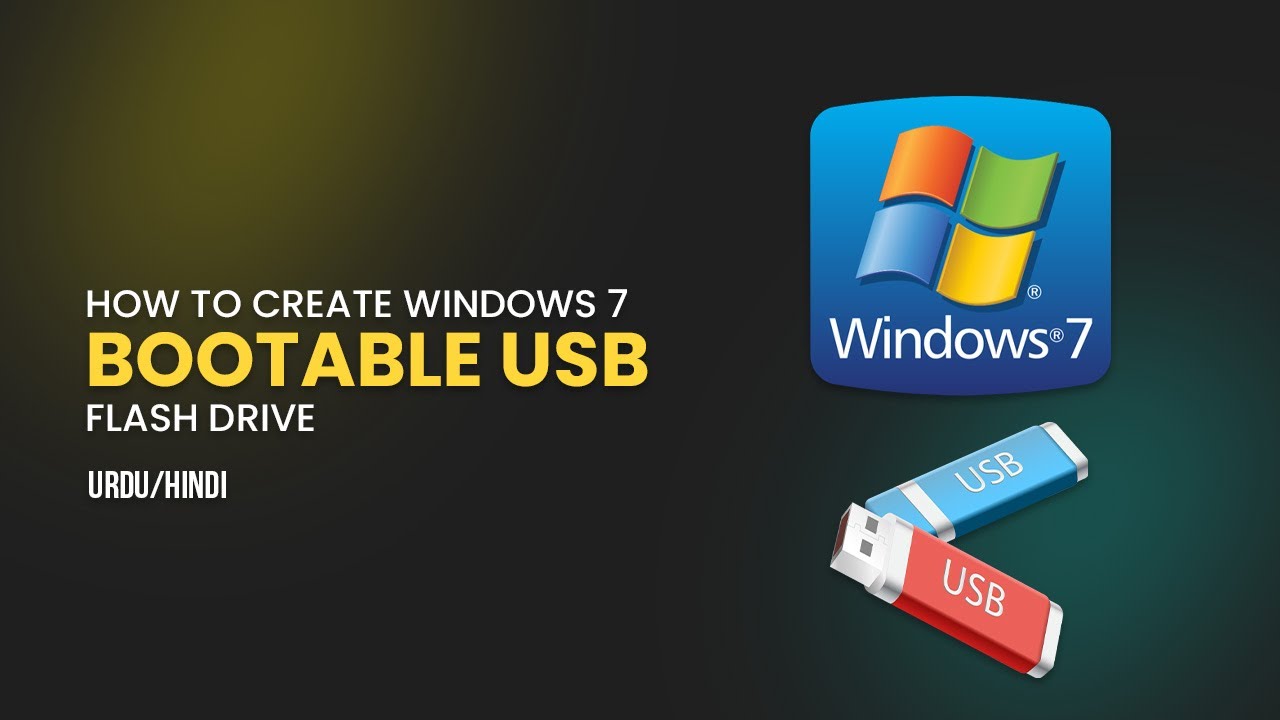
Membuat bootable Windows 7 di flashdisk merupakan cara yang praktis dan efisien untuk menginstal ulang sistem operasi Anda. Dengan panduan ini, Anda dapat melakukan proses ini dengan mudah dan lancar. Pastikan Anda mengikuti setiap langkah dengan cermat dan jangan ragu untuk mencari bantuan jika mengalami kendala. Selamat mencoba!
Panduan FAQ
Apakah flashdisk yang digunakan harus baru?
Tidak, flashdisk yang sudah digunakan sebelumnya juga dapat digunakan, tetapi pastikan Anda memformatnya terlebih dahulu.
Apakah saya bisa menggunakan software selain Rufus dan UNetbootin?
Ya, terdapat beberapa software lain yang dapat digunakan, seperti WinUSB dan Universal USB Installer.
Bagaimana jika saya mengalami error saat menginstal Windows 7?
Anda dapat mencari solusi di forum online atau menghubungi teknisi komputer untuk mendapatkan bantuan.