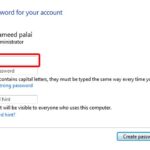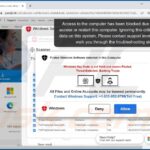Cara copy windows 10 ke komputer lain – Memindahkan sistem operasi Windows 10 ke komputer lain mungkin terdengar rumit, tetapi sebenarnya tidak sesulit yang dibayangkan. Ada beberapa metode yang bisa Anda gunakan, mulai dari menggunakan media instalasi hingga memanfaatkan fitur bawaan Windows.
Artikel ini akan membahas langkah-langkah detail untuk memindahkan Windows 10 ke komputer baru, baik dengan menggunakan media instalasi maupun dengan fitur “Reset This PC”. Anda akan menemukan panduan lengkap, termasuk persyaratan, persiapan, dan tips mengatasi masalah yang mungkin muncul.
Metode Pemindahan Windows 10

Memindahkan instalasi Windows 10 ke komputer lain bisa jadi proses yang rumit, tetapi dengan panduan yang tepat, Anda dapat melakukannya dengan mudah. Ada beberapa metode yang bisa Anda gunakan, masing-masing dengan kelebihan dan kekurangannya sendiri.
Memindahkan Windows 10 dengan Media Instalasi
Metode ini memungkinkan Anda untuk memindahkan Windows 10 ke komputer lain dengan cara yang paling bersih. Anda akan membutuhkan media instalasi Windows 10, seperti USB flash drive atau DVD, yang dapat diunduh dari situs web Microsoft.
- Langkah pertama adalah membuat media instalasi Windows 10. Anda dapat menggunakan alat Media Creation Tool yang disediakan oleh Microsoft untuk mengunduh dan membuat media instalasi.
- Setelah media instalasi siap, Anda dapat memulai proses instalasi pada komputer baru.
- Saat proses instalasi dimulai, Anda akan diminta untuk memilih opsi instalasi. Pilih “Kustom: Instalasi tingkat lanjut” untuk menginstal Windows 10 di partisi hard drive yang sudah ada.
- Pada langkah ini, Anda dapat memilih partisi hard drive yang ingin Anda instal Windows 10. Pastikan Anda memilih partisi yang benar, karena data pada partisi yang dipilih akan dihapus.
- Setelah memilih partisi, proses instalasi akan dimulai dan Windows 10 akan diinstal pada komputer baru.
- Setelah instalasi selesai, Anda perlu mengaktifkan Windows 10 menggunakan kunci produk yang sama yang Anda gunakan pada komputer lama.
Memindahkan Windows 10 dengan Fitur “Reset This PC”
Metode ini memungkinkan Anda untuk memindahkan Windows 10 ke komputer lain dengan cara yang lebih cepat dan mudah. Fitur “Reset This PC” memungkinkan Anda untuk mengembalikan komputer ke pengaturan pabrik, tetapi Anda dapat memilih untuk mempertahankan file Anda.
- Langkah pertama adalah membuka menu “Settings” di komputer lama.
- Pilih “Update & Security” lalu “Recovery”.
- Di bagian “Reset this PC”, klik “Get started”.
- Pilih opsi “Keep my files” untuk mempertahankan file Anda selama proses reset.
- Setelah Anda memilih opsi, proses reset akan dimulai.
- Setelah proses reset selesai, Anda dapat memindahkan hard drive dari komputer lama ke komputer baru.
- Nyalakan komputer baru dan pastikan hard drive yang berisi Windows 10 terpasang dengan benar.
- Komputer baru akan boot dari hard drive yang berisi Windows 10 dan Anda akan dapat mengakses data dan aplikasi Anda.
Perbedaan Metode Pemindahan Windows 10
| Metode | Keuntungan | Kerugian |
|---|---|---|
| Media Instalasi | Instalasi bersih, lebih stabil | Membutuhkan waktu yang lebih lama, perlu membuat media instalasi |
| “Reset This PC” | Lebih cepat, tidak perlu membuat media instalasi | Tidak sebersih instalasi bersih, potensi masalah kompatibilitas |
Persyaratan dan Persiapan: Cara Copy Windows 10 Ke Komputer Lain
Memindahkan Windows 10 ke komputer lain memerlukan beberapa persiapan untuk memastikan proses berjalan lancar dan sukses.
Persyaratan Komputer Target
Komputer target yang akan menerima instalasi Windows 10 harus memenuhi persyaratan minimum agar sistem dapat berjalan dengan baik.
- Prosesor: Intel atau AMD dengan kecepatan minimal 1 GHz.
- RAM: Minimal 1 GB (32-bit) atau 2 GB (64-bit).
- Penyimpanan: Hard disk atau SSD dengan ruang kosong minimal 16 GB.
- Kartu Grafis: Kompatibel dengan DirectX 9 atau yang lebih baru.
Melakukan Backup Data Penting
Sebelum memulai proses pemindahan Windows 10, sangat penting untuk melakukan backup data penting Anda. Hal ini untuk menghindari kehilangan data yang tidak terduga selama proses instalasi.
- Identifikasi Data Penting: Tentukan data apa saja yang ingin Anda backup, seperti dokumen, foto, musik, video, dan pengaturan program.
- Pilih Metode Backup: Ada beberapa metode backup yang dapat Anda gunakan, seperti:
- External Hard Drive: Salin data ke hard drive eksternal untuk penyimpanan offline.
- Cloud Storage: Gunakan layanan penyimpanan cloud seperti Google Drive, OneDrive, atau Dropbox untuk menyimpan data secara online.
- Software Backup: Gunakan software backup seperti Acronis True Image atau EaseUS Todo Backup untuk melakukan backup lengkap sistem atau data tertentu.
- Lakukan Backup: Setelah memilih metode backup, lakukan proses backup data Anda sesuai dengan instruksi dari software atau layanan yang Anda pilih.
Membuat Media Instalasi Windows 10
Untuk memindahkan Windows 10 ke komputer lain, Anda memerlukan media instalasi Windows 10. Media ini dapat berupa USB flash drive atau DVD.
- Unduh File ISO Windows 10: Kunjungi situs web resmi Microsoft dan unduh file ISO Windows 10 yang sesuai dengan versi Windows 10 yang ingin Anda instal.
- Buat Media Instalasi: Gunakan alat “Media Creation Tool” dari Microsoft untuk membuat media instalasi Windows 10 dari file ISO yang telah Anda unduh.
- Hubungkan USB flash drive atau masukkan DVD kosong ke komputer Anda.
- Jalankan Media Creation Tool dan ikuti instruksi di layar untuk membuat media instalasi Windows 10.
Proses Pemindahan
Setelah persiapan selesai, kita akan memasuki tahap pemindahan Windows 10 ke komputer lain. Proses ini melibatkan transfer sistem operasi dan data Anda ke komputer baru, dengan beberapa metode yang dapat dipilih sesuai kebutuhan.
Pemindahan Menggunakan Media Instalasi
Metode ini melibatkan penggunaan media instalasi Windows 10 (seperti USB flash drive atau DVD) untuk mentransfer sistem operasi dan data ke komputer baru. Berikut langkah-langkahnya:
- Pastikan Anda memiliki media instalasi Windows 10 yang valid dan sesuai dengan versi Windows 10 yang ingin Anda transfer.
- Hubungkan media instalasi ke komputer baru.
- Nyalakan komputer baru dan masuk ke BIOS. Pada sebagian besar komputer, Anda dapat mengakses BIOS dengan menekan tombol F2 atau Del saat komputer pertama kali dihidupkan.
- Di dalam BIOS, cari opsi “Boot Order” atau “Boot Priority” dan atur media instalasi sebagai perangkat boot pertama.
- Simpan perubahan dan keluar dari BIOS. Komputer akan memulai proses booting dari media instalasi.
- Pada layar instalasi Windows 10, pilih bahasa, format waktu dan mata uang, dan tata letak keyboard yang Anda inginkan.
- Klik “Install Now” untuk memulai proses instalasi.
- Terima persyaratan lisensi dan pilih opsi “Custom: Install Windows only (advanced)”.
- Pilih partisi hard drive yang ingin Anda instal Windows 10. Jika Anda ingin menginstal Windows 10 pada partisi yang sama dengan komputer lama, Anda perlu menghapus partisi tersebut terlebih dahulu. Pastikan Anda telah membuat cadangan data penting sebelum menghapus partisi.
- Proses instalasi Windows 10 akan dimulai. Tunggu hingga proses instalasi selesai. Setelah instalasi selesai, komputer akan restart.
- Anda perlu mengkonfigurasi Windows 10 yang baru diinstal, seperti akun pengguna dan pengaturan dasar.
Pemindahan Menggunakan Fitur “Reset This PC”, Cara copy windows 10 ke komputer lain
Metode ini menggunakan fitur bawaan Windows 10 untuk memindahkan sistem operasi dan data ke komputer baru. Fitur ini memungkinkan Anda untuk menyimpan file pribadi Anda selama proses pemindahan. Berikut langkah-langkahnya:
- Pada komputer lama, buka menu “Settings” (ikon roda gigi) di taskbar.
- Pilih “Update & Security” kemudian “Recovery”.
- Pilih “Reset this PC” dan klik “Get started”.
- Pilih opsi “Keep my files”.
- Konfirmasi pilihan Anda dan tunggu hingga proses pemindahan selesai.
- Setelah proses pemindahan selesai, Anda akan diminta untuk mengatur Windows 10 yang baru diinstal, seperti akun pengguna dan pengaturan dasar.
Perbandingan Metode Pemindahan
| Metode | Langkah-langkah | Ilustrasi |
|---|---|---|
| Media Instalasi |
|
Ilustrasi: Gambar media instalasi Windows 10 terhubung ke komputer baru. Gambar layar instalasi Windows 10 dengan opsi “Custom: Install Windows only (advanced)” dipilih. Gambar layar pilihan partisi hard drive untuk instalasi Windows 10. |
| “Reset This PC” |
|
Ilustrasi: Gambar menu “Settings” di komputer lama. Gambar layar “Update & Security” dengan pilihan “Recovery”. Gambar layar “Reset this PC” dengan opsi “Keep my files” dipilih. |
Pertimbangan Tambahan

Proses pemindahan Windows 10 ke komputer lain tidak selalu berjalan mulus. Beberapa masalah mungkin muncul selama proses, dan perlu diketahui bahwa beberapa aspek penting perlu dipertimbangkan untuk memastikan proses berjalan lancar dan hasil yang optimal.
Kesalahan Booting dan Driver yang Hilang
Salah satu masalah yang mungkin dihadapi adalah kesalahan booting. Ini bisa terjadi jika sistem operasi baru tidak dapat menemukan driver yang diperlukan untuk perangkat keras di komputer target. Untuk mengatasi hal ini, pastikan Anda telah mengunduh dan menginstal driver yang sesuai untuk semua perangkat keras di komputer target sebelum memulai proses pemindahan. Jika Anda tidak yakin driver mana yang dibutuhkan, Anda dapat menggunakan alat identifikasi perangkat keras untuk mengidentifikasi perangkat yang perlu diinstal drivernya.
Jika Anda tetap mengalami kesalahan booting, Anda dapat mencoba memperbaiki masalah dengan menggunakan media instalasi Windows 10 untuk melakukan perbaikan startup. Metode ini akan memindai dan memperbaiki kesalahan pada sistem operasi, yang dapat membantu menyelesaikan masalah booting.
Tips untuk Mengoptimalkan Kinerja Windows 10
Setelah Anda berhasil memindahkan Windows 10 ke komputer lain, ada beberapa tips yang dapat Anda gunakan untuk mengoptimalkan kinerjanya:
- Hapus file sementara dan program yang tidak perlu. Ini dapat membantu meningkatkan ruang penyimpanan dan kinerja sistem.
- Nonaktifkan program startup yang tidak diperlukan. Program startup yang terlalu banyak dapat memperlambat proses booting dan kinerja sistem.
- Perbarui driver perangkat keras. Driver yang usang dapat menyebabkan masalah kinerja dan stabilitas.
- Defragmentasi hard drive. Ini dapat membantu meningkatkan kecepatan akses data dan meningkatkan kinerja secara keseluruhan.
- Aktifkan fitur “Fast Startup”. Fitur ini dapat mempercepat proses booting dengan menyimpan beberapa file sistem ke dalam memori.
Lisensi Windows 10
Penting untuk diingat bahwa lisensi Windows 10 biasanya terikat pada perangkat keras tertentu. Jika Anda memindahkan Windows 10 ke komputer lain, lisensi Anda mungkin tidak valid lagi. Anda mungkin perlu membeli lisensi baru untuk komputer target.
Namun, dalam beberapa kasus, Anda mungkin dapat mengaktifkan Windows 10 di komputer target tanpa membeli lisensi baru. Misalnya, jika Anda telah membeli lisensi Windows 10 melalui toko online, Anda mungkin dapat mengaktifkan lisensi di komputer target menggunakan akun Microsoft Anda.
Kesimpulan

Memindahkan Windows 10 ke komputer lain bisa menjadi solusi yang efisien untuk memanfaatkan kembali lisensi Windows Anda atau mentransfer pengaturan dan aplikasi favorit ke perangkat baru. Dengan memahami metode yang tepat dan melakukan persiapan yang diperlukan, Anda dapat melakukan proses pemindahan dengan lancar dan sukses.
Detail FAQ
Apakah saya perlu membeli lisensi Windows baru jika memindahkan Windows 10 ke komputer lain?
Tidak, Anda tidak perlu membeli lisensi baru. Lisensi Windows 10 Anda terikat dengan akun Microsoft Anda, sehingga Anda dapat menggunakannya untuk mengaktifkan Windows pada komputer lain.
Bagaimana cara memindahkan data saya ke komputer baru?
Anda dapat memindahkan data Anda dengan menggunakan media penyimpanan eksternal seperti hard drive atau flash drive, atau melalui layanan cloud seperti Google Drive atau OneDrive.