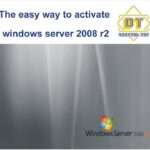Cara buat cd windows – Membuat CD Windows mungkin terdengar rumit, tapi sebenarnya cukup mudah! Anda bisa menginstal sistem operasi Windows dari CD untuk memulai komputer baru atau memperbaiki sistem yang bermasalah. Artikel ini akan memandu Anda melalui langkah-langkah sederhana untuk membuat CD Windows yang dapat di-boot, mulai dari mendapatkan file ISO Windows hingga menginstal sistem operasi pada komputer Anda.
Artikel ini akan membahas cara mendapatkan file ISO Windows resmi dari Microsoft, membakarnya ke CD atau DVD, dan menginstal Windows dari CD yang telah dibuat. Kami juga akan memberikan tips dan trik untuk menyelesaikan instalasi Windows dengan lancar.
Cara Mendapatkan File ISO Windows
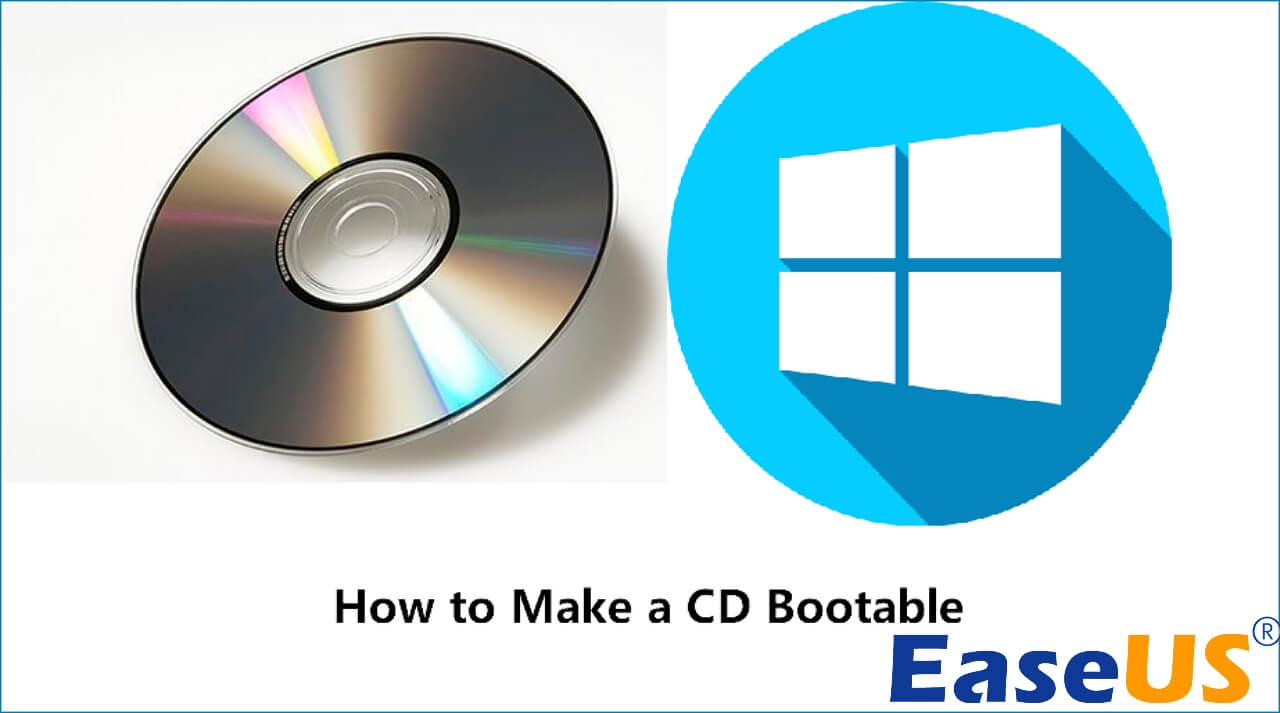
Untuk membuat CD Windows, Anda membutuhkan file ISO Windows. File ISO adalah file arsip yang berisi semua data yang diperlukan untuk menginstal sistem operasi Windows. Ada beberapa cara untuk mendapatkan file ISO Windows, baik dari sumber resmi maupun dari situs web pihak ketiga yang terpercaya.
Mendapatkan File ISO Windows Resmi dari Microsoft
Cara paling aman dan terjamin untuk mendapatkan file ISO Windows adalah langsung dari Microsoft. Microsoft menyediakan layanan unduhan resmi yang memungkinkan Anda mengunduh file ISO Windows untuk berbagai versi, termasuk Windows 10 dan Windows 11.
- Kunjungi situs web resmi Microsoft: https://www.microsoft.com/en-us/software-download/windows10 (untuk Windows 10) atau https://www.microsoft.com/en-us/software-download/windows11 (untuk Windows 11).
- Pilih versi Windows yang ingin Anda unduh.
- Pilih bahasa yang diinginkan.
- Klik tombol “Unduh”.
- Simpan file ISO Windows di komputer Anda.
Mengunduh File ISO Windows dari Situs Web Pihak Ketiga yang Terpercaya
Jika Anda tidak dapat mengunduh file ISO Windows dari situs web resmi Microsoft, Anda dapat mencoba mengunduhnya dari situs web pihak ketiga yang terpercaya. Pastikan situs web yang Anda gunakan memiliki reputasi baik dan telah diverifikasi oleh pengguna lain.
- Beberapa situs web pihak ketiga yang terpercaya untuk mengunduh file ISO Windows termasuk:
| Sumber Unduhan | Keunggulan | Kekurangan |
|---|---|---|
| Situs web resmi Microsoft | File ISO terjamin keasliannya dan bebas malware. | Membutuhkan akun Microsoft. |
| Situs web pihak ketiga yang terpercaya | Terkadang menyediakan versi Windows yang lebih lama. | Risiko file ISO yang tidak sah atau terinfeksi malware. |
Membakar File ISO ke CD/DVD

Setelah mendapatkan file ISO Windows, langkah selanjutnya adalah membakarnya ke CD/DVD atau membuat bootable USB drive. Proses ini memungkinkan Anda untuk menginstal Windows pada komputer Anda.
Membakar File ISO ke CD/DVD
Untuk membakar file ISO Windows ke CD/DVD, Anda dapat menggunakan berbagai software pembakaran, seperti Rufus atau BurnAware. Berikut langkah-langkah yang dapat Anda ikuti:
- Masukkan CD/DVD kosong ke drive CD/DVD komputer Anda.
- Buka software pembakaran yang Anda pilih (misalnya, Rufus atau BurnAware).
- Pilih opsi “Membakar gambar ISO” atau “Membuat bootable disk”.
- Pilih file ISO Windows yang ingin Anda bakar.
- Pilih drive CD/DVD sebagai tujuan pembakaran.
- Klik tombol “Mulailah” atau “Bakar” untuk memulai proses pembakaran.
Proses pembakaran mungkin memerlukan waktu beberapa menit tergantung pada ukuran file ISO dan kecepatan drive CD/DVD Anda. Setelah proses pembakaran selesai, Anda dapat menggunakan CD/DVD yang baru dibuat untuk menginstal Windows pada komputer Anda.
Membuat Bootable USB Drive
Membuat bootable USB drive dengan file ISO Windows memungkinkan Anda menginstal Windows pada komputer tanpa memerlukan CD/DVD. Anda dapat menggunakan software seperti Rufus atau UltraISO untuk membuat bootable USB drive.
- Hubungkan USB drive ke komputer Anda. Pastikan USB drive memiliki kapasitas yang cukup untuk menyimpan file ISO Windows.
- Buka software yang Anda pilih (misalnya, Rufus atau UltraISO).
- Pilih opsi “Membuat bootable disk” atau “Membuat bootable USB drive”.
- Pilih file ISO Windows yang ingin Anda gunakan.
- Pilih USB drive sebagai tujuan pembakaran.
- Klik tombol “Mulailah” atau “Buat” untuk memulai proses pembakaran.
Proses pembuatan bootable USB drive mungkin memerlukan waktu beberapa menit tergantung pada ukuran file ISO dan kecepatan USB drive Anda. Setelah proses selesai, Anda dapat menggunakan USB drive yang baru dibuat untuk menginstal Windows pada komputer Anda.
Perbandingan Software Pembakaran, Cara buat cd windows
| Software | Fitur |
|---|---|
| Rufus | Mudah digunakan, cepat, mendukung berbagai format ISO, dapat membuat bootable USB drive untuk berbagai sistem operasi. |
| BurnAware | Menawarkan berbagai fitur pembakaran, termasuk pembakaran data, gambar ISO, dan cakram audio, dapat membuat bootable USB drive. |
| UltraISO | Dapat membuat bootable USB drive, mengedit file ISO, mengekstrak file dari file ISO, dan membakar file ISO ke CD/DVD. |
Memasang Windows dari CD/DVD
Memasang Windows dari CD/DVD adalah proses yang relatif mudah, tetapi memerlukan beberapa langkah penting untuk memastikan instalasi berjalan lancar. Berikut adalah langkah-langkah yang perlu Anda ikuti, mulai dari persiapan hingga menyelesaikan instalasi.
Persiapan
Sebelum memulai proses instalasi, ada beberapa hal yang perlu Anda siapkan. Ini akan memastikan proses berjalan lancar dan tanpa kendala.
- Pastikan Anda memiliki CD/DVD Windows yang asli dan berfungsi. Jika Anda menggunakan Windows versi lama, pastikan CD/DVD kompatibel dengan komputer Anda.
- Siapkan drive CD/DVD yang berfungsi dengan baik dan terhubung ke komputer Anda. Pastikan drive tersebut dapat membaca CD/DVD Windows Anda dengan benar.
- Cadangkan data penting Anda sebelum memulai instalasi. Proses instalasi Windows akan menghapus semua data pada hard drive Anda, jadi penting untuk mencadangkannya terlebih dahulu. Anda dapat mencadangkan data ke hard drive eksternal, flash drive, atau layanan cloud.
- Jika Anda menginstal Windows baru, pastikan Anda memiliki kunci produk yang valid. Kunci produk ini diperlukan untuk mengaktifkan Windows setelah instalasi selesai.
Mengatur BIOS
Sebelum Anda dapat menginstal Windows dari CD/DVD, Anda perlu mengatur BIOS komputer Anda agar boot dari drive CD/DVD. Berikut adalah langkah-langkah umum untuk mengatur BIOS:
- Nyalakan komputer Anda dan tekan tombol yang sesuai untuk masuk ke BIOS. Tombol yang digunakan untuk masuk ke BIOS berbeda-beda pada setiap komputer, tetapi biasanya tombol Del, F2, F10, atau Esc. Lihat manual komputer Anda untuk informasi lebih lanjut.
- Setelah Anda berada di dalam BIOS, cari menu “Boot” atau “Boot Order”.
- Atur prioritas boot agar drive CD/DVD menjadi prioritas pertama. Ini berarti komputer akan mencoba boot dari drive CD/DVD terlebih dahulu sebelum mencoba boot dari hard drive.
- Simpan perubahan Anda dan keluar dari BIOS. Komputer Anda akan restart dan boot dari CD/DVD.
Mempartisi Hard Drive
Setelah komputer Anda boot dari CD/DVD, Anda akan diminta untuk memilih bahasa dan format waktu. Setelah itu, Anda akan melihat layar instalasi Windows. Pada tahap ini, Anda perlu mempartisi hard drive Anda. Partisi adalah proses membagi hard drive Anda menjadi beberapa bagian. Ini memungkinkan Anda untuk menginstal Windows pada satu partisi dan menyimpan data Anda pada partisi lainnya. Partisi hard drive memungkinkan Anda untuk mengatur sistem operasi dan data secara terpisah, sehingga Anda dapat menginstal sistem operasi baru tanpa kehilangan data Anda.
Proses partisi hard drive bisa sedikit rumit, tetapi biasanya program instalasi Windows akan memandu Anda melalui langkah-langkahnya. Berikut adalah beberapa opsi yang dapat Anda pilih:
- Membuat partisi baru: Jika Anda menginstal Windows baru, Anda dapat membuat partisi baru pada hard drive Anda. Ini akan menghapus semua data yang ada pada hard drive Anda. Jika Anda menginstal Windows pada hard drive yang baru, Anda dapat memilih untuk tidak mempartisi hard drive dan menginstal Windows pada seluruh hard drive.
- Menggunakan partisi yang ada: Jika Anda sudah memiliki partisi pada hard drive Anda, Anda dapat menginstal Windows pada partisi yang ada. Namun, pastikan partisi yang Anda pilih memiliki ruang yang cukup untuk menginstal Windows.
- Menghapus partisi yang ada: Anda dapat menghapus partisi yang ada dan membuat partisi baru. Ini berguna jika Anda ingin menginstal Windows pada hard drive yang baru atau ingin membersihkan hard drive Anda sebelum menginstal Windows.
Proses partisi hard drive adalah langkah yang penting dan perlu dilakukan dengan hati-hati. Jika Anda tidak yakin bagaimana mempartisi hard drive Anda, sebaiknya konsultasikan dengan teknisi komputer.
Menginstal Windows
Setelah Anda mempartisi hard drive, Anda dapat mulai menginstal Windows. Proses instalasi akan memakan waktu beberapa saat, tergantung pada kecepatan komputer Anda dan ukuran file instalasi Windows. Berikut adalah langkah-langkah umum untuk menginstal Windows:
- Pilih partisi tempat Anda ingin menginstal Windows.
- Program instalasi Windows akan mulai menyalin file ke hard drive Anda.
- Setelah proses penyalinan selesai, komputer Anda akan restart.
- Setelah komputer Anda restart, Anda akan diminta untuk memasukkan kunci produk Windows.
- Setelah Anda memasukkan kunci produk, Anda akan diminta untuk memilih pengaturan Windows.
- Setelah Anda menyelesaikan pengaturan, Windows akan mulai berjalan.
Tips dan Trik
Berikut adalah beberapa tips dan trik untuk menginstal Windows dari CD/DVD dengan lancar:
- Pastikan komputer Anda memiliki spesifikasi yang sesuai dengan Windows yang ingin Anda instal. Spesifikasi komputer yang tidak sesuai dapat menyebabkan masalah selama proses instalasi.
- Jika Anda menginstal Windows baru, pastikan Anda memiliki semua driver yang diperlukan untuk perangkat keras komputer Anda. Driver ini diperlukan agar perangkat keras komputer Anda dapat berfungsi dengan baik setelah Windows terinstal.
- Jika Anda mengalami masalah selama proses instalasi, coba restart komputer Anda dan coba lagi. Jika masalah masih berlanjut, Anda dapat mencari bantuan dari teknisi komputer.
- Setelah Windows terinstal, pastikan Anda menginstal semua pembaruan Windows yang tersedia. Pembaruan ini akan memperbaiki bug dan meningkatkan keamanan Windows.
Menyelesaikan Instalasi Windows
Setelah proses instalasi Windows selesai, kamu akan disambut dengan tampilan desktop baru. Sekarang, saatnya untuk menyelesaikan pengaturan dan menjadikan Windows siap digunakan.
Mengaktifkan Windows
Untuk menggunakan Windows secara penuh, kamu perlu mengaktifkannya. Aktivasi Windows memastikan bahwa kamu menggunakan versi Windows yang sah dan mendapatkan pembaruan serta dukungan dari Microsoft. Berikut langkah-langkah mengaktifkan Windows:
- Klik tombol Start di pojok kiri bawah layar.
- Ketik “Aktivasi Windows” di kolom pencarian dan tekan Enter.
- Ikuti petunjuk di layar untuk mengaktifkan Windows. Biasanya, kamu akan diminta untuk memasukkan kunci produk.
Jika kamu membeli Windows secara terpisah, kamu akan mendapatkan kunci produk di dalam kotak pembelian. Jika kamu membeli PC yang sudah dilengkapi Windows, kunci produk biasanya tertera pada stiker yang terpasang pada PC.
Menginstal Driver Perangkat Keras
Driver perangkat keras adalah program yang memungkinkan Windows untuk berkomunikasi dengan perangkat keras di komputer kamu, seperti kartu grafis, printer, dan mouse. Setelah instalasi Windows, kamu perlu menginstal driver untuk memastikan semua perangkat keras berfungsi dengan baik.
Berikut beberapa cara untuk menginstal driver perangkat keras:
- CD/DVD driver: Jika kamu membeli PC baru, biasanya disertakan CD/DVD driver. Masukkan CD/DVD ke drive dan ikuti petunjuk di layar untuk menginstal driver.
- Unduh dari situs web produsen: Kunjungi situs web produsen perangkat keras dan cari driver yang sesuai dengan model perangkat keras kamu. Unduh dan instal driver sesuai petunjuk.
- Windows Update: Windows Update secara otomatis akan mencari dan menginstal driver terbaru untuk perangkat keras kamu. Untuk memeriksa pembaruan driver, buka Pengaturan > Pembaruan & Keamanan > Windows Update dan klik “Periksa pembaruan”.
Menginstal Aplikasi Penting
Setelah Windows terinstal dan diaktifkan, kamu perlu menginstal aplikasi penting yang kamu butuhkan untuk bekerja, bermain, dan menjelajahi internet. Berikut beberapa aplikasi penting yang direkomendasikan:
- Browser web: Google Chrome, Mozilla Firefox, Microsoft Edge
- Aplikasi office: Microsoft Office, LibreOffice
- Antivirus: Avast, AVG, Bitdefender, Kaspersky
- Aplikasi media player: VLC Media Player, Windows Media Player
- Aplikasi pengelola file: File Explorer ( bawaan Windows), Total Commander
Selain aplikasi-aplikasi di atas, kamu juga bisa menginstal aplikasi lain sesuai kebutuhan, seperti aplikasi untuk mengedit foto, membuat video, dan bermain game.
Penutupan
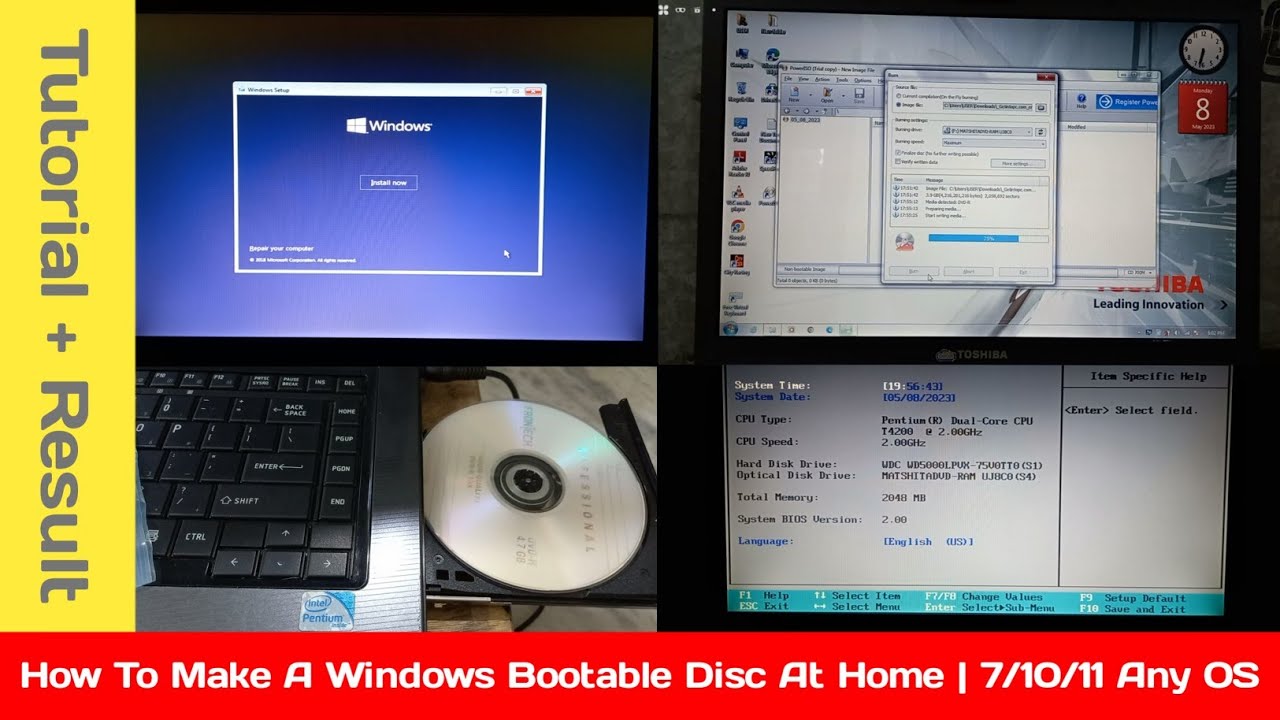
Membuat CD Windows dan menginstalnya mungkin tampak menakutkan, tetapi dengan panduan langkah demi langkah yang tepat, prosesnya menjadi mudah dan lancar. Sekarang Anda memiliki pengetahuan untuk menginstal Windows dari CD dan siap untuk menikmati sistem operasi yang baru dan segar!
Detail FAQ: Cara Buat Cd Windows
Apakah saya perlu menggunakan CD untuk menginstal Windows?
Tidak, Anda juga bisa menginstal Windows menggunakan USB flash drive yang dapat di-boot.
Apakah saya bisa menggunakan file ISO Windows dari sumber lain selain Microsoft?
Ya, tetapi pastikan sumbernya terpercaya untuk menghindari malware atau virus.
Bagaimana cara mengetahui apakah CD Windows yang saya buat dapat di-boot?
Saat booting komputer, periksa apakah BIOS mengenali CD sebagai perangkat boot.