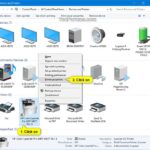Cara update windows 10 ke versi terbaru – Ingin merasakan pengalaman terbaik dari Windows 10 dengan fitur-fitur terbaru dan peningkatan performa? Update ke versi terbaru Windows 10 adalah langkah yang tepat! Prosesnya tidak serumit yang dibayangkan, dan panduan ini akan memandu Anda melalui setiap tahap, dari persiapan awal hingga troubleshooting masalah yang mungkin muncul.
Siapkan perangkat Anda untuk proses update yang lancar. Pastikan koneksi internet stabil dan ruang penyimpanan mencukupi. Artikel ini akan membahas langkah-langkah update manual melalui Windows Update dan situs web Microsoft, serta tips dan trik untuk mempercepat proses dan menghindari masalah.
Persiapan Sebelum Update
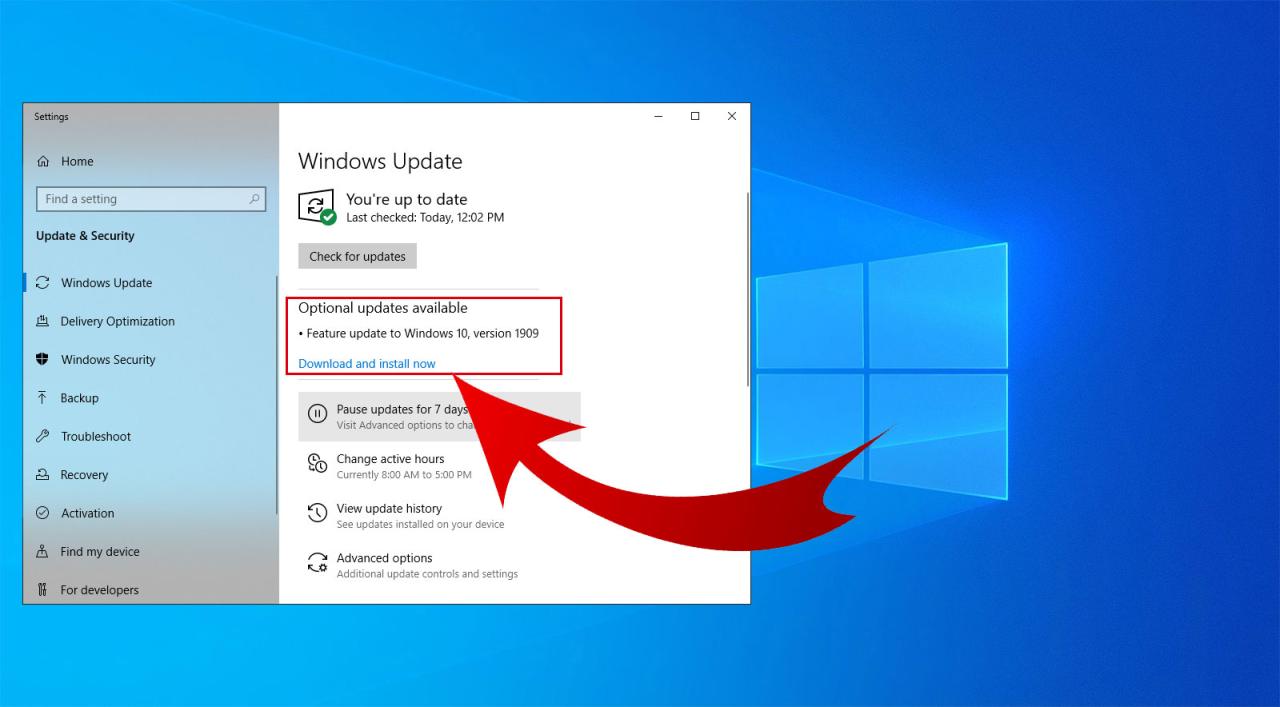
Sebelum Anda memulai proses update Windows 10 ke versi terbaru, ada beberapa persiapan yang perlu dilakukan. Hal ini bertujuan untuk memastikan proses update berjalan lancar dan menghindari masalah yang tidak diinginkan.
Persyaratan Minimum
Sebelum memulai update, pastikan komputer Anda memenuhi persyaratan minimum yang diperlukan. Berikut adalah beberapa hal yang perlu Anda perhatikan:
- Ruang Penyimpanan yang Cukup: Pastikan Anda memiliki ruang penyimpanan yang cukup di hard drive Anda. Ukuran update Windows 10 bervariasi, tetapi umumnya membutuhkan beberapa GB ruang kosong.
- Koneksi Internet yang Stabil: Proses update membutuhkan koneksi internet yang stabil dan cepat. Pastikan koneksi internet Anda tidak terputus selama proses update berlangsung.
- Driver Terbaru: Pastikan semua driver perangkat keras Anda sudah diperbarui ke versi terbaru. Anda dapat mengunduh driver terbaru dari situs web produsen perangkat keras Anda.
Versi Windows 10 Saat Ini dan Versi Terbaru
Berikut adalah tabel yang menunjukkan versi Windows 10 saat ini dan versi terbaru yang tersedia. Pastikan Anda mengetahui versi Windows 10 yang saat ini terinstal di komputer Anda.
| Versi Windows 10 Saat Ini | Versi Terbaru |
|---|---|
| Windows 10 Home | Windows 10 Home (versi terbaru) |
| Windows 10 Pro | Windows 10 Pro (versi terbaru) |
| Windows 10 Enterprise | Windows 10 Enterprise (versi terbaru) |
Cadangkan Data Penting Anda
Sebelum memulai update, sangat penting untuk mencadangkan data penting Anda. Hal ini bertujuan untuk mencegah kehilangan data jika terjadi kesalahan selama proses update. Anda dapat mencadangkan data Anda ke hard drive eksternal, cloud storage, atau menggunakan fitur backup bawaan Windows.
- Hard Drive Eksternal: Anda dapat mencadangkan data Anda ke hard drive eksternal. Pastikan hard drive eksternal Anda memiliki kapasitas penyimpanan yang cukup untuk menampung semua data Anda.
- Cloud Storage: Anda juga dapat menggunakan layanan cloud storage seperti Google Drive, OneDrive, atau Dropbox untuk mencadangkan data Anda. Layanan cloud storage memungkinkan Anda untuk mengakses data Anda dari perangkat mana pun dan kapan pun.
- Fitur Backup Bawaan Windows: Windows memiliki fitur backup bawaan yang memungkinkan Anda untuk mencadangkan data Anda ke hard drive eksternal atau ke lokasi jaringan. Anda dapat mengakses fitur backup ini melalui menu “Settings” > “Update & Security” > “Backup”.
Matikan Antivirus
Antivirus dapat mengganggu proses update Windows 10. Untuk memastikan proses update berjalan lancar, matikan sementara antivirus Anda sebelum memulai update. Anda dapat mengaktifkan kembali antivirus setelah proses update selesai.
Periksa Pembaruan Windows
Sebelum memulai update, pastikan Anda telah menginstal semua pembaruan Windows yang tersedia. Pembaruan Windows dapat memperbaiki bug dan meningkatkan kinerja sistem Anda. Anda dapat memeriksa pembaruan Windows melalui menu “Settings” > “Update & Security” > “Windows Update”.
Cara Melakukan Update: Cara Update Windows 10 Ke Versi Terbaru
Windows 10 secara berkala merilis update untuk memperbaiki bug, meningkatkan keamanan, dan menambahkan fitur baru. Update ini penting untuk menjaga agar perangkat Anda tetap aman dan berfungsi dengan baik. Anda dapat melakukan update Windows 10 secara manual melalui Windows Update atau situs web Microsoft.
Melalui Windows Update
Windows Update adalah fitur bawaan Windows 10 yang memungkinkan Anda untuk mengunduh dan menginstal update terbaru. Berikut adalah langkah-langkah untuk mengupdate Windows 10 melalui Windows Update:
- Buka menu Start dan ketik “Windows Update”.
- Pilih “Check for updates” dari hasil pencarian.
- Windows Update akan memeriksa apakah ada update yang tersedia. Jika ada, Anda akan diminta untuk mengunduhnya dan menginstalnya.
- Ikuti petunjuk di layar untuk menyelesaikan proses update.
Melalui Situs Web Microsoft
Anda juga dapat mengunduh dan menginstal update Windows 10 secara manual melalui situs web Microsoft. Berikut adalah langkah-langkahnya:
- Buka situs web Microsoft dan cari “Windows 10 update”.
- Pilih update yang ingin Anda unduh dan instal.
- Ikuti petunjuk di layar untuk mengunduh dan menginstal update.
Troubleshooting Masalah Update
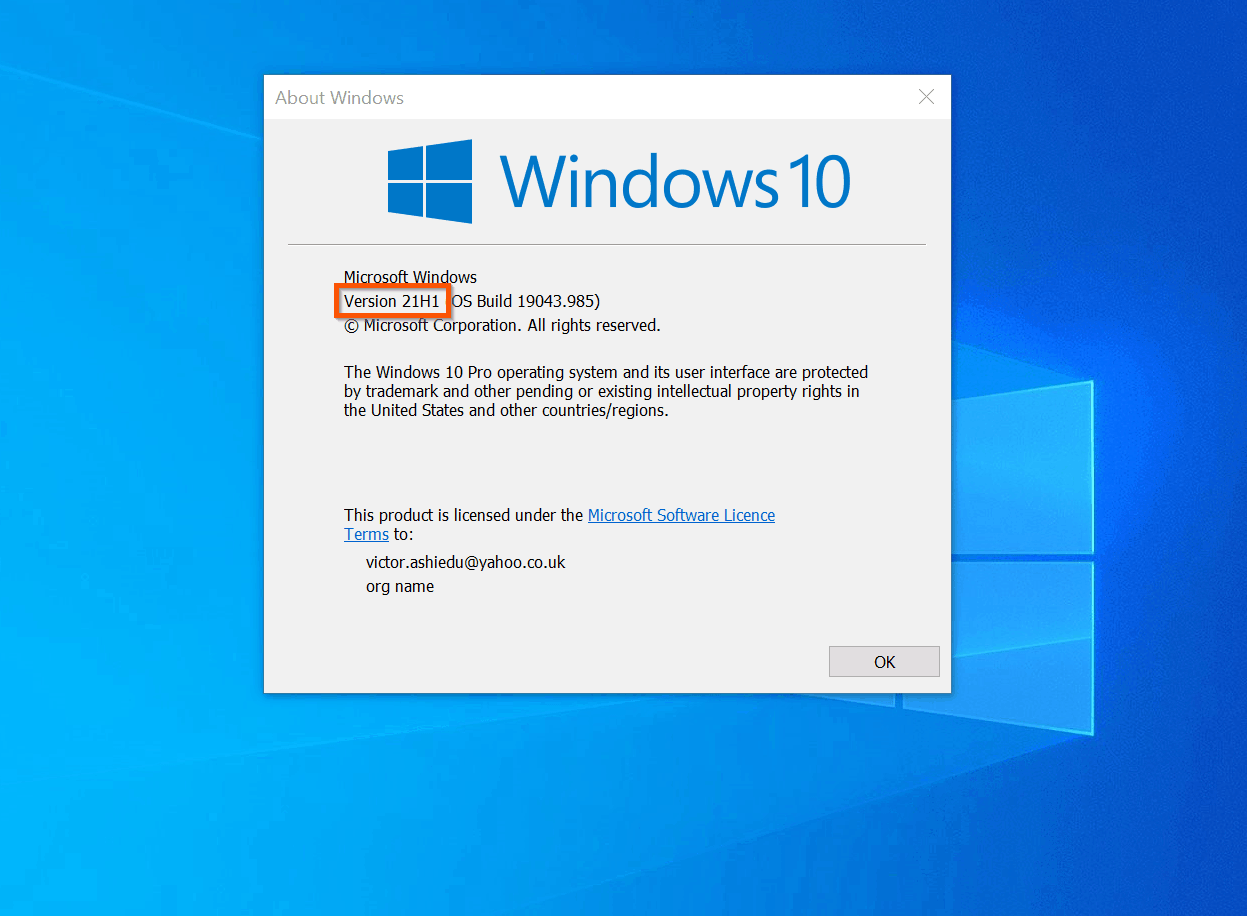
Meskipun proses update Windows 10 dirancang untuk berjalan lancar, terkadang bisa muncul masalah. Masalah ini bisa beragam, mulai dari error code hingga update yang gagal atau sistem yang berjalan lambat. Namun, jangan khawatir! Ada beberapa cara untuk mengatasi masalah tersebut dan memastikan update Windows 10 Anda berjalan sukses.
Masalah Umum dan Solusi
Berikut adalah beberapa masalah umum yang mungkin terjadi saat melakukan update Windows 10, beserta solusinya:
- Error Code: Kode error yang muncul biasanya mengindikasikan masalah spesifik yang terjadi selama proses update. Anda bisa mencari arti kode error di website resmi Microsoft atau forum online untuk mendapatkan solusi yang tepat.
- Update Gagal: Update yang gagal bisa disebabkan oleh berbagai faktor, seperti koneksi internet yang tidak stabil, ruang penyimpanan yang tidak cukup, atau masalah dengan file update. Pastikan koneksi internet Anda stabil, kosongkan ruang penyimpanan, dan coba restart komputer Anda sebelum mencoba update kembali.
- Sistem Lambat: Update Windows 10 bisa membuat sistem Anda berjalan lebih lambat sementara proses update sedang berlangsung. Anda bisa mencoba mematikan program yang tidak diperlukan, membersihkan disk, dan menonaktifkan efek visual untuk meningkatkan performa.
Cara Mengatasi Masalah Update
Berikut adalah beberapa tips tambahan untuk mengatasi masalah update Windows 10:
- Jalankan Troubleshooter: Windows memiliki troubleshooter khusus untuk masalah update. Anda bisa mengaksesnya melalui menu “Settings” > “Update & Security” > “Troubleshoot” > “Windows Update”.
- Reset Windows Update: Jika masalah update terus berlanjut, Anda bisa mencoba mereset Windows Update. Ini akan menghapus komponen Windows Update yang rusak dan menginstal ulang komponen baru. Anda bisa menemukan panduan cara mereset Windows Update di website resmi Microsoft.
- Instal Update Manual: Jika update otomatis gagal, Anda bisa mencoba menginstal update secara manual. Anda bisa mengunduh file update dari website resmi Microsoft dan menginstalnya secara manual.
Tabel Masalah Update Windows 10
| Masalah | Penyebab | Solusi |
|---|---|---|
| Error Code | Masalah spesifik yang terjadi selama proses update. | Cari arti kode error di website resmi Microsoft atau forum online untuk mendapatkan solusi yang tepat. |
| Update Gagal | Koneksi internet tidak stabil, ruang penyimpanan tidak cukup, atau masalah dengan file update. | Pastikan koneksi internet Anda stabil, kosongkan ruang penyimpanan, dan coba restart komputer Anda sebelum mencoba update kembali. |
| Sistem Lambat | Proses update sedang berlangsung. | Matikan program yang tidak diperlukan, bersihkan disk, dan nonaktifkan efek visual untuk meningkatkan performa. |
Tips dan Trik Update
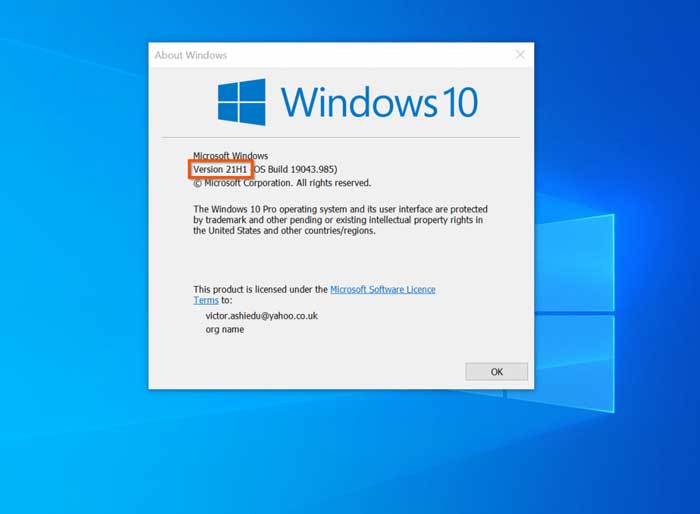
Proses update Windows 10 bisa memakan waktu cukup lama, terutama jika koneksi internet Anda lambat atau komputer Anda memiliki spesifikasi rendah. Namun, ada beberapa tips dan trik yang bisa Anda gunakan untuk mempercepat proses update dan menghindari masalah yang mungkin muncul.
Mematikan Program yang Tidak Diperlukan
Sebelum memulai update, sebaiknya matikan semua program yang tidak diperlukan. Program yang berjalan di latar belakang bisa memperlambat proses update. Anda bisa melakukannya dengan cara:
- Klik kanan pada taskbar dan pilih “Task Manager”.
- Pada tab “Processes”, pilih program yang ingin Anda matikan dan klik “End task”.
Anda juga bisa mematikan program yang berjalan di latar belakang melalui “Startup” di Task Manager. Program yang berjalan di startup akan otomatis terbuka saat Anda menyalakan komputer. Untuk mematikan program di startup, ikuti langkah-langkah berikut:
- Buka Task Manager.
- Pilih tab “Startup”.
- Pilih program yang ingin Anda matikan dan klik “Disable”.
Mengatur Pengaturan Update Windows 10
Windows 10 memiliki pengaturan update yang bisa Anda atur untuk menghindari masalah yang mungkin muncul. Berikut adalah beberapa pengaturan update yang bisa Anda sesuaikan:
- Jadwal Update: Anda bisa mengatur jadwal update agar tidak mengganggu aktivitas Anda. Misalnya, Anda bisa mengatur update agar dilakukan di malam hari saat komputer tidak digunakan. Untuk mengatur jadwal update, buka “Settings” > “Update & Security” > “Windows Update” > “Advanced options”.
- Ukuran Download: Anda bisa mengatur ukuran download update agar tidak membebani koneksi internet Anda. Misalnya, Anda bisa memilih untuk mengunduh update hanya saat terhubung ke Wi-Fi. Untuk mengatur ukuran download, buka “Settings” > “Update & Security” > “Windows Update” > “Advanced options” > “Delivery Optimization”.
- Aktifkan “Pause Updates”: Anda bisa menghentikan sementara update Windows 10 jika Anda tidak ingin melakukan update saat itu. Untuk mengaktifkan “Pause Updates”, buka “Settings” > “Update & Security” > “Windows Update” > “Advanced options”.
Menjalankan Update di Mode Aman
Jika update Windows 10 gagal, Anda bisa mencoba menjalankan update di mode aman. Mode aman adalah mode khusus yang hanya menjalankan program dan driver penting. Hal ini bisa membantu mengatasi masalah yang mungkin muncul selama update. Untuk menjalankan update di mode aman, ikuti langkah-langkah berikut:
- Restart komputer Anda.
- Saat komputer mulai boot, tekan tombol “F8” secara berulang kali.
- Pilih “Safe Mode” dari menu boot options.
- Setelah komputer masuk ke mode aman, jalankan update Windows 10.
Memeriksa Disk Space, Cara update windows 10 ke versi terbaru
Update Windows 10 memerlukan ruang disk yang cukup. Jika ruang disk Anda tidak cukup, update mungkin gagal. Untuk memeriksa ruang disk Anda, buka “This PC” > “Properties”.
Jika ruang disk Anda tidak cukup, Anda bisa menghapus file yang tidak diperlukan, seperti file temporer atau file instalasi lama. Anda juga bisa memindahkan file ke drive eksternal atau ke cloud storage.
Memeriksa Koneksi Internet
Koneksi internet yang lambat atau tidak stabil bisa memperlambat proses update atau bahkan menyebabkan update gagal. Pastikan koneksi internet Anda stabil dan cepat sebelum memulai update.
Penutup
Dengan mengikuti panduan ini, Anda dapat dengan mudah mengupdate Windows 10 ke versi terbaru dan menikmati berbagai fitur serta peningkatan yang ditawarkan. Ingatlah untuk selalu menjaga perangkat Anda tetap terbarui untuk mendapatkan pengalaman terbaik dan keamanan optimal. Selamat mencoba!
FAQ Umum
Apakah update Windows 10 gratis?
Ya, update Windows 10 umumnya gratis, tetapi mungkin ada beberapa pengecualian untuk fitur atau versi tertentu.
Apakah data saya akan hilang setelah update?
Tidak, data Anda seharusnya aman selama proses update. Namun, disarankan untuk melakukan backup data penting sebagai tindakan pencegahan.
Berapa lama waktu yang dibutuhkan untuk update Windows 10?
Waktu yang dibutuhkan untuk update bervariasi tergantung pada kecepatan internet dan spesifikasi perangkat Anda. Biasanya memakan waktu antara 30 menit hingga beberapa jam.