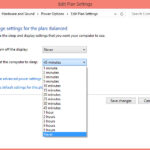Cara mengatasi wifi lemot di windows 10 – Wifi lemot di Windows 10? Rasanya menyebalkan, bukan? Bayangkan saat sedang asyik streaming film atau bermain game online, tiba-tiba koneksi internet putus-putus atau loading lama. Tenang, masalah ini bisa diatasi! Artikel ini akan membahas berbagai penyebab wifi lemot di Windows 10 dan memberikan solusi praktis yang bisa Anda coba.
Dari mulai pengaturan jaringan, software pihak ketiga, hingga tips memilih router yang tepat, kami akan bahas semuanya secara detail. Siap untuk meningkatkan kecepatan internet di Windows 10 Anda? Mari kita mulai!
Memahami Penyebab Wifi Lemot di Windows 10
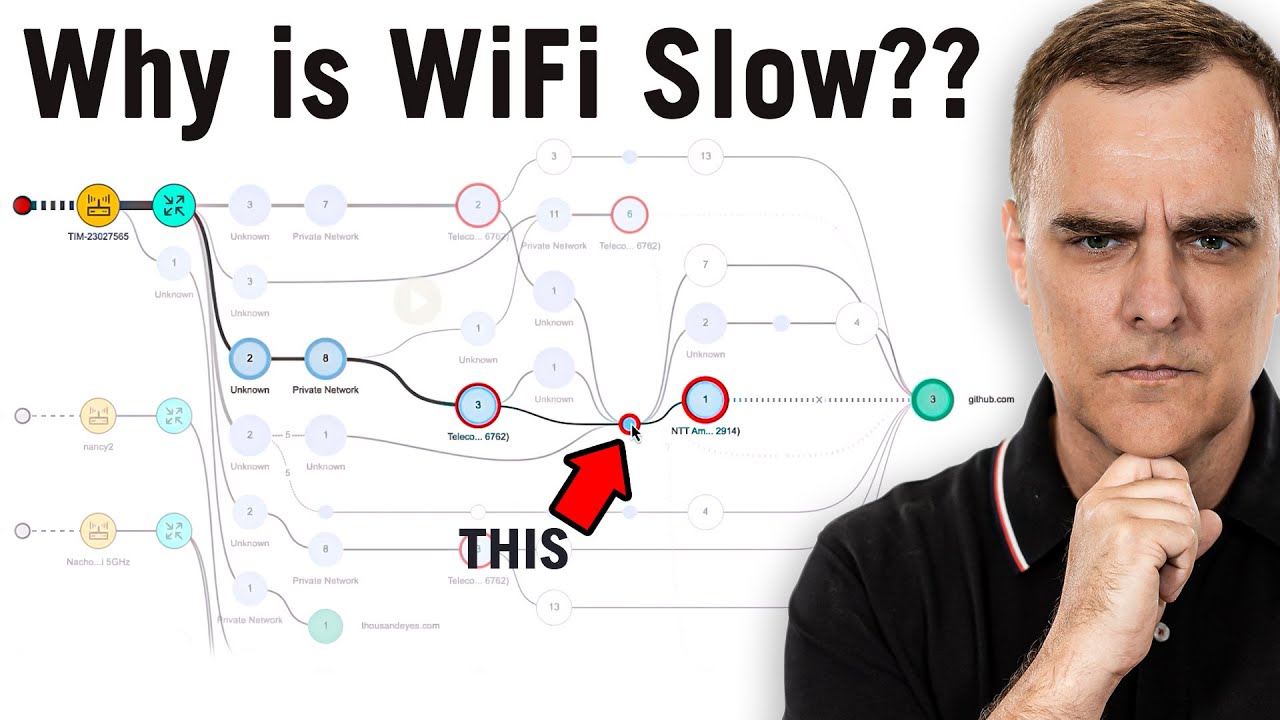
Wifi lemot di Windows 10 bisa jadi masalah yang menjengkelkan. Saat kamu ingin browsing, streaming, atau bermain game online, koneksi internet yang lambat bisa menghambat produktivitas dan kesenangan. Ada banyak faktor yang bisa menyebabkan masalah ini, mulai dari masalah pada perangkatmu hingga masalah di jaringan.
Penyebab Wifi Lemot di Windows 10, Cara mengatasi wifi lemot di windows 10
Ada beberapa penyebab umum yang bisa membuat wifi kamu lemot di Windows 10. Berikut adalah beberapa contohnya:
- Masalah Driver: Driver wifi yang sudah usang atau rusak bisa menyebabkan koneksi internet lambat.
- Gangguan Jaringan: Banyak perangkat yang terhubung ke jaringan wifi yang sama bisa menyebabkan koneksi internet melambat.
- Masalah Router: Router yang sudah tua, pengaturan router yang salah, atau gangguan pada router bisa menjadi penyebab wifi lemot.
- Koneksi Internet Lemot: Jika internet di area kamu sedang lambat, wifi di Windows 10 juga akan terpengaruh.
- Malware: Malware bisa menyebabkan koneksi internet melambat dengan menguras bandwidth internet.
- Program yang Menggunakan Bandwidth: Program yang menggunakan banyak bandwidth, seperti aplikasi streaming atau download, bisa membuat koneksi internet menjadi lambat.
- Perangkat Keras: Masalah pada kartu wifi atau perangkat keras lain bisa menyebabkan koneksi internet melambat.
Solusi Singkat untuk Wifi Lemot
Berikut adalah solusi singkat untuk mengatasi wifi lemot di Windows 10:
| Penyebab | Solusi Singkat |
|---|---|
| Masalah Driver | Perbarui atau instal ulang driver wifi. |
| Gangguan Jaringan | Kurangi jumlah perangkat yang terhubung ke jaringan wifi. |
| Masalah Router | Restart router, perbarui firmware router, atau ganti router. |
| Koneksi Internet Lemot | Hubungi penyedia internet. |
| Malware | Jalankan pemindaian malware. |
| Program yang Menggunakan Bandwidth | Tutup program yang menggunakan banyak bandwidth. |
| Perangkat Keras | Periksa kartu wifi dan perangkat keras lain. |
Contoh Skenario Wifi Lemot dan Solusinya
Misalnya, jika kamu mengalami wifi lemot dan banyak perangkat lain yang terhubung ke jaringan wifi yang sama, maka solusinya adalah mengurangi jumlah perangkat yang terhubung. Kamu juga bisa mencoba me-restart router atau mengganti router dengan yang lebih baru. Jika masalahnya disebabkan oleh driver wifi yang sudah usang, maka kamu perlu memperbarui atau menginstal ulang driver wifi.
Cara Mengatasi Wifi Lemot di Windows 10

Pernahkah kamu mengalami koneksi internet yang lambat di Windows 10, padahal sinyal wifi kamu penuh? Tenang, masalah ini cukup umum terjadi dan bisa diatasi dengan beberapa langkah mudah. Artikel ini akan membahas beberapa cara efektif untuk mengatasi wifi lemot di Windows 10, mulai dari menggunakan aplikasi bawaan hingga mengoptimalkan pengaturan jaringan.
Mengatasi Wifi Lemot dengan Aplikasi Bawaan Windows
Windows 10 menyediakan beberapa aplikasi bawaan yang bisa membantu mengatasi masalah koneksi wifi lemot. Berikut adalah langkah-langkahnya:
- Jalankan Troubleshooter Jaringan: Windows 10 memiliki fitur troubleshooter jaringan yang dapat mendiagnosis dan memperbaiki masalah koneksi secara otomatis. Untuk mengaksesnya, buka Settings > Update & Security > Troubleshoot, lalu pilih Internet Connections dan klik Run the troubleshooter.
- Reset Network Adapter: Resetting network adapter dapat membantu mengatasi masalah koneksi yang disebabkan oleh konfigurasi yang salah. Untuk melakukan reset, buka Settings > Network & Internet > Status, lalu klik Network Reset. Proses ini akan me-reset semua pengaturan jaringan dan kamu perlu mengonfigurasinya kembali.
- Perbarui Driver Network Adapter: Driver yang usang atau rusak dapat menyebabkan koneksi wifi lemot. Untuk memperbarui driver, buka Device Manager (ketik “Device Manager” di search bar), lalu cari Network adapters. Klik kanan pada adapter wifi kamu dan pilih Update driver.
Mengatasi Wifi Lemot dengan Software Pihak Ketiga
Selain aplikasi bawaan Windows, kamu juga bisa menggunakan software pihak ketiga untuk mengatasi wifi lemot. Salah satu software yang populer adalah CCleaner. CCleaner dapat membersihkan file-file yang tidak diperlukan dan mengoptimalkan kinerja komputer, termasuk koneksi internet.
Berikut adalah langkah-langkah untuk mengatasi wifi lemot dengan CCleaner:
- Unduh dan instal CCleaner di komputer kamu.
- Buka CCleaner dan pilih tab Cleaner.
- Pilih Windows dan Applications, lalu klik Analyze.
- Setelah proses analisis selesai, klik Run Cleaner.
- CCleaner akan membersihkan file-file yang tidak diperlukan dan mengoptimalkan kinerja komputer, termasuk koneksi internet.
Mengoptimalkan Pengaturan Jaringan
Selain menggunakan aplikasi bawaan dan software pihak ketiga, kamu juga bisa mengoptimalkan pengaturan jaringan di Windows 10 untuk mengatasi wifi lemot. Berikut adalah beberapa tips:
- Nonaktifkan fitur yang tidak diperlukan: Beberapa fitur di Windows 10, seperti Windows Update dan background apps, dapat menggunakan bandwidth internet. Nonaktifkan fitur-fitur ini jika kamu mengalami koneksi wifi lemot.
- Gunakan koneksi ethernet: Jika memungkinkan, gunakan koneksi ethernet untuk mendapatkan koneksi internet yang lebih stabil dan cepat.
- Gunakan DNS server yang lebih cepat: DNS server yang lambat dapat menyebabkan koneksi internet lemot. Cobalah menggunakan DNS server yang lebih cepat seperti Google Public DNS (8.8.8.8 dan 8.8.4.4) atau Cloudflare DNS (1.1.1.1 dan 1.0.0.1).
Mencegah Wifi Lemot di Windows 10
Wifi lemot di Windows 10 bisa menjadi masalah yang sangat mengganggu, terutama saat sedang mengerjakan tugas penting atau bermain game online. Ada beberapa faktor yang bisa menyebabkan wifi lemot, seperti koneksi internet yang lambat, banyaknya perangkat yang terhubung ke jaringan, atau penggunaan bandwidth yang berlebihan oleh aplikasi tertentu. Untungnya, ada beberapa cara yang bisa dilakukan untuk mencegah wifi lemot di Windows 10, salah satunya dengan mengatur prioritas bandwidth.
Mengatur Prioritas Bandwidth
Mengatur prioritas bandwidth memungkinkan Anda untuk memberikan prioritas bandwidth kepada aplikasi tertentu yang membutuhkan kecepatan tinggi, seperti aplikasi game online atau video call. Dengan begitu, aplikasi yang tidak terlalu penting akan mendapatkan bandwidth yang lebih rendah, sehingga kinerja wifi secara keseluruhan menjadi lebih baik.
- Buka menu Start dan ketik “Network and Sharing Center”.
- Klik “Change adapter settings”.
- Klik kanan pada koneksi wifi Anda dan pilih “Properties”.
- Pilih tab “Configure” dan klik “Advanced”.
- Cari opsi “Bandwidth” atau “Priority” dan atur prioritas bandwidth untuk aplikasi yang ingin Anda prioritaskan.
Menggunakan Aplikasi Pengatur Bandwidth
Selain pengaturan bawaan Windows, Anda juga bisa menggunakan aplikasi pengatur bandwidth pihak ketiga untuk mengontrol penggunaan bandwidth secara lebih detail. Aplikasi ini biasanya memiliki fitur yang lebih lengkap, seperti kemampuan untuk memblokir aplikasi tertentu agar tidak menggunakan bandwidth, mengatur prioritas bandwidth berdasarkan aplikasi, dan memantau penggunaan bandwidth secara real-time. Beberapa contoh aplikasi pengatur bandwidth yang populer adalah NetLimiter, Bandwidth Control, dan TrafficShaper.
Tips dan Trik Mencegah Wifi Lemot
| Tips | Penjelasan |
|---|---|
| Perbarui Driver Jaringan | Driver jaringan yang usang bisa menyebabkan masalah koneksi wifi, termasuk koneksi yang lambat. Pastikan Anda selalu menggunakan driver jaringan terbaru untuk memastikan kinerja yang optimal. |
| Hentikan Aplikasi yang Mengonsumsi Bandwidth Tinggi | Aplikasi seperti torrent, streaming video, dan game online bisa mengonsumsi bandwidth yang cukup besar. Jika Anda mengalami wifi lemot, coba hentikan aplikasi-aplikasi ini untuk sementara waktu. |
| Restart Router | Restart router secara berkala bisa membantu mengatasi masalah koneksi wifi, termasuk koneksi yang lambat. |
| Gunakan Wifi 5 GHz | Jika router Anda mendukung wifi 5 GHz, gunakan frekuensi ini untuk mendapatkan kecepatan koneksi yang lebih tinggi. Frekuensi 5 GHz memiliki bandwidth yang lebih besar dan lebih sedikit gangguan dibandingkan dengan frekuensi 2.4 GHz. |
| Hindari Penggunaan Wifi di Lokasi Ramai | Di lokasi ramai, seperti di cafe atau mall, banyak perangkat yang terhubung ke jaringan wifi yang sama. Hal ini bisa menyebabkan koneksi wifi menjadi lambat. Jika memungkinkan, gunakan koneksi internet lain, seperti data seluler. |
Tips Tambahan: Cara Mengatasi Wifi Lemot Di Windows 10
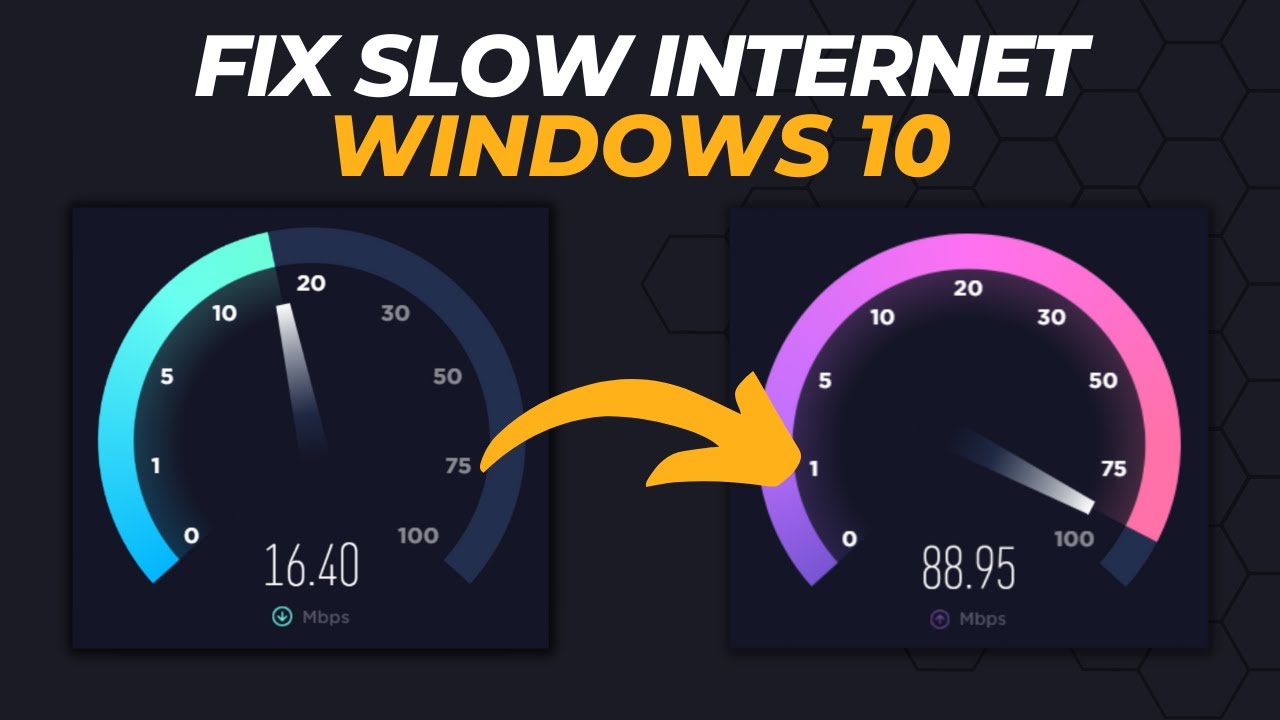
Selain beberapa cara yang telah dibahas sebelumnya, ada beberapa tips tambahan yang bisa kamu terapkan untuk meningkatkan performa wifi di Windows 10. Tips-tips ini bisa membantu kamu memaksimalkan kecepatan dan stabilitas koneksi internetmu.
Gunakan DNS Publik
DNS publik seperti Google Public DNS atau Cloudflare DNS dapat meningkatkan kecepatan browsing dan akses internet. DNS ini lebih cepat dan efisien dibandingkan dengan DNS bawaan dari ISP.
- Buka menu Settings di Windows 10.
- Pilih Network & Internet, kemudian klik Change adapter options.
- Klik kanan pada koneksi wifi yang kamu gunakan, lalu pilih Properties.
- Pilih tab Networking, kemudian klik Internet Protocol Version 4 (TCP/IPv4) dan klik Properties.
- Pilih Use the following DNS server addresses.
- Untuk Google Public DNS, masukkan 8.8.8.8 untuk Preferred DNS server dan 8.8.4.4 untuk Alternate DNS server.
- Untuk Cloudflare DNS, masukkan 1.1.1.1 untuk Preferred DNS server dan 1.0.0.1 untuk Alternate DNS server.
- Klik OK untuk menyimpan perubahan.
Nonaktifkan Fitur Wifi yang Tidak Diperlukan
Beberapa fitur wifi yang tidak kamu gunakan dapat memperlambat koneksi internet. Nonaktifkan fitur-fitur ini untuk meningkatkan kecepatan dan stabilitas koneksi.
- Wifi Sense: Fitur ini memungkinkan perangkat lain untuk terhubung ke jaringan wifi kamu. Nonaktifkan fitur ini jika kamu tidak ingin perangkat lain terhubung ke jaringan wifi kamu.
- Background Apps: Beberapa aplikasi dapat menggunakan koneksi internet di latar belakang, yang dapat memperlambat koneksi wifi. Nonaktifkan aplikasi yang tidak kamu gunakan di latar belakang.
- Automatic Updates: Windows Update dapat menggunakan banyak bandwidth internet. Nonaktifkan pembaruan otomatis dan lakukan pembaruan secara manual ketika koneksi internet kamu stabil.
Optimalkan Penggunaan Bandwidth
Jika kamu memiliki banyak perangkat yang terhubung ke jaringan wifi, kamu perlu mengoptimalkan penggunaan bandwidth agar koneksi internet tetap stabil.
- Prioritaskan Perangkat: Atur prioritas bandwidth untuk perangkat yang paling penting, seperti laptop atau komputer desktop, agar mendapatkan koneksi internet yang lebih cepat.
- Batasi Penggunaan Bandwidth: Batasi penggunaan bandwidth untuk perangkat yang tidak terlalu penting, seperti smartphone atau tablet, agar koneksi internet tetap stabil untuk perangkat yang lebih penting.
- Gunakan QoS (Quality of Service): Router dengan fitur QoS dapat mengatur prioritas bandwidth untuk aplikasi tertentu, seperti streaming video atau game online.
Pilih Router yang Tepat
Pilih router dengan kecepatan wifi yang sesuai dengan kebutuhan kamu. Router dengan kecepatan wifi yang lebih tinggi dapat memberikan koneksi internet yang lebih cepat dan stabil.
Perhatikan juga jangkauan router. Router dengan jangkauan yang lebih luas dapat menjangkau seluruh area rumah atau kantor kamu.
Selain itu, perhatikan fitur-fitur yang ditawarkan oleh router, seperti QoS, parental control, dan VPN.
Optimalkan Posisi Router
Posisi router sangat berpengaruh pada kekuatan sinyal wifi. Berikut beberapa tips untuk mengoptimalkan posisi router:
- Letakkan Router di Tengah: Letakkan router di tengah area rumah atau kantor agar sinyal wifi dapat menjangkau semua ruangan.
- Hindari Halangan: Hindari meletakkan router di dekat benda-benda yang dapat menghalangi sinyal wifi, seperti dinding tebal, furnitur besar, atau peralatan elektronik.
- Tinggikan Router: Letakkan router di tempat yang tinggi, seperti di rak atau di atas meja, agar sinyal wifi dapat menyebar lebih luas.
Simpulan Akhir
Mengatasi wifi lemot di Windows 10 tidaklah sesulit yang dibayangkan. Dengan memahami penyebabnya dan menerapkan solusi yang tepat, Anda bisa menikmati koneksi internet yang lancar dan stabil. Ingat, selalu perhatikan kondisi jaringan dan perangkat Anda untuk mencegah masalah ini terulang kembali. Selamat mencoba!
Pertanyaan yang Kerap Ditanyakan
Bagaimana cara mengetahui penyebab wifi lemot?
Anda bisa menggunakan aplikasi monitoring jaringan seperti Task Manager untuk melihat penggunaan bandwidth dan program yang menggunakan koneksi internet. Selain itu, periksa juga driver wifi dan perangkat lunak antivirus Anda.
Apakah saya harus mengganti router untuk mengatasi wifi lemot?
Tidak selalu. Anda bisa mencoba mengoptimalkan pengaturan router yang sudah ada atau memperbarui firmware-nya. Jika masih lemot, baru pertimbangkan untuk mengganti router.
Apa saja tips tambahan untuk meningkatkan kecepatan wifi?
Selain yang dibahas dalam artikel, Anda bisa mencoba mematikan fitur wifi yang tidak digunakan, seperti Bluetooth atau NFC. Anda juga bisa menggunakan kabel ethernet jika ingin koneksi internet yang lebih stabil.