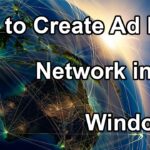Siapa yang tidak jengkel dengan notifikasi update Windows yang tiba-tiba muncul di tengah aktivitas penting? Windows 7, meskipun sudah tidak didukung secara resmi oleh Microsoft, tetap banyak digunakan. Nah, untuk Anda yang ingin mengendalikan proses update Windows 7 agar tidak mengganggu, simak panduan lengkap ini tentang cara mematikan update otomatis Windows 7.
Artikel ini akan membahas berbagai metode yang dapat Anda gunakan untuk menonaktifkan pembaruan otomatis Windows 7, mulai dari pengaturan menu Windows Update, konfigurasi layanan Windows Update, penggunaan software pihak ketiga, hingga mengatur jadwal pembaruan. Selain itu, Anda juga akan mengetahui risiko yang mungkin terjadi jika pembaruan otomatis dinonaktifkan dan bagaimana cara mengatasinya.
Cara Menonaktifkan Pembaruan Otomatis Windows 7: Cara Mematikan Update Otomatis Windows 7
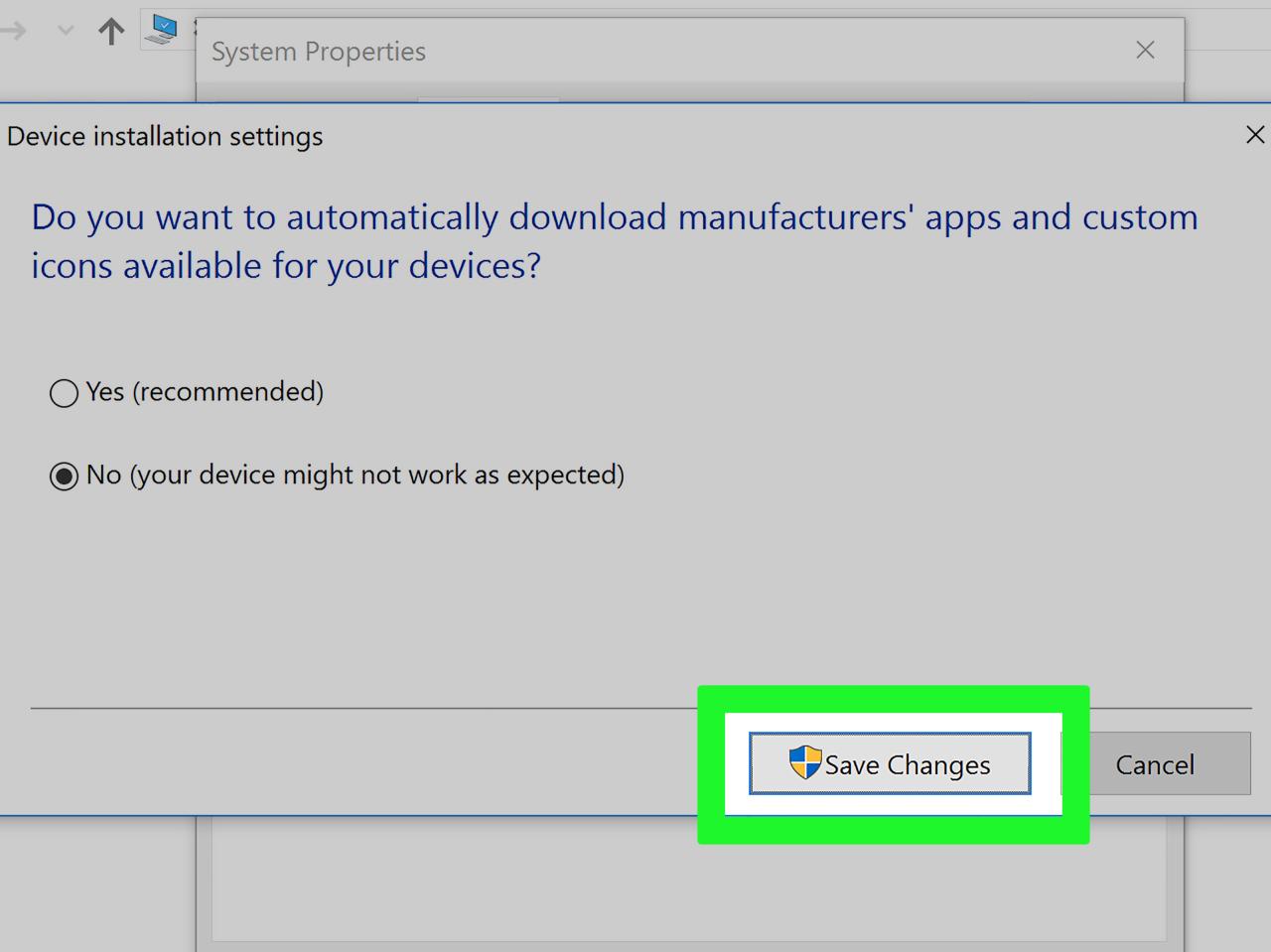
Pembaruan otomatis Windows 7 bertujuan untuk menjaga sistem tetap aman dan terbarui dengan memperbaiki bug dan meningkatkan performa. Namun, terkadang pembaruan ini dapat menyebabkan masalah pada sistem, seperti konflik dengan perangkat lunak lain atau memperlambat kinerja komputer. Dalam beberapa kasus, Anda mungkin ingin menonaktifkan pembaruan otomatis sementara untuk mengatasi masalah tertentu.
Artikel ini akan membahas langkah-langkah menonaktifkan pembaruan otomatis Windows 7 melalui menu “Windows Update”.
Menonaktifkan Pembaruan Otomatis Melalui Menu “Windows Update”
Berikut adalah langkah-langkah menonaktifkan pembaruan otomatis Windows 7 melalui menu “Windows Update”:
- Buka menu “Start” dan ketik “Windows Update” di kotak pencarian. Kemudian, klik “Windows Update” dari hasil pencarian.
- Pada jendela “Windows Update”, klik tautan “Ubah pengaturan”.
- Pada jendela “Windows Update”, pilih opsi “Jangan pernah memeriksa pembaruan (tidak direkomendasikan)”.
- Klik “OK” untuk menyimpan perubahan.
Dengan langkah-langkah ini, Anda telah berhasil menonaktifkan pembaruan otomatis Windows 7. Namun, perlu diingat bahwa menonaktifkan pembaruan otomatis dapat membuat sistem Anda rentan terhadap ancaman keamanan.
Sebagai alternatif, Anda dapat memilih untuk menunda pembaruan otomatis atau mengunduh pembaruan secara manual. Anda juga dapat mengonfigurasi pembaruan otomatis untuk menginstal hanya pembaruan penting dan keamanan, sementara pembaruan lainnya dapat diunduh dan diinstal secara manual.
Contoh Screenshot Langkah-langkah Menonaktifkan Pembaruan Otomatis, Cara mematikan update otomatis windows 7
Berikut adalah contoh screenshot langkah-langkah menonaktifkan pembaruan otomatis Windows 7 melalui menu “Windows Update”:
Gambar 1: Jendela “Windows Update” dengan tautan “Ubah pengaturan”.
Gambar 2: Jendela “Windows Update” dengan opsi “Jangan pernah memeriksa pembaruan (tidak direkomendasikan)”.
Gambar 3: Jendela konfirmasi setelah memilih opsi “Jangan pernah memeriksa pembaruan (tidak direkomendasikan)”.
Tabel Langkah-langkah Menonaktifkan Pembaruan Otomatis Windows 7
| Langkah | Penjelasan |
|---|---|
| Buka menu “Start” dan ketik “Windows Update” di kotak pencarian. | Buka menu “Start” dan ketik “Windows Update” di kotak pencarian untuk mengakses pengaturan Windows Update. |
| Klik “Windows Update” dari hasil pencarian. | Pilih “Windows Update” dari hasil pencarian untuk membuka jendela pengaturan Windows Update. |
| Pada jendela “Windows Update”, klik tautan “Ubah pengaturan”. | Klik tautan “Ubah pengaturan” untuk mengakses opsi konfigurasi pembaruan otomatis. |
| Pada jendela “Windows Update”, pilih opsi “Jangan pernah memeriksa pembaruan (tidak direkomendasikan)”. | Pilih opsi “Jangan pernah memeriksa pembaruan (tidak direkomendasikan)” untuk menonaktifkan pembaruan otomatis sepenuhnya. |
| Klik “OK” untuk menyimpan perubahan. | Klik “OK” untuk menyimpan perubahan dan menonaktifkan pembaruan otomatis Windows 7. |
Konfigurasi Layanan Windows Update
Salah satu cara untuk menonaktifkan pembaruan otomatis Windows 7 adalah dengan mengonfigurasi layanan Windows Update. Layanan ini bertanggung jawab untuk mengunduh dan menginstal pembaruan untuk sistem operasi Windows. Dengan menonaktifkan layanan ini, Anda dapat menghentikan proses pembaruan otomatis.
Akses dan Konfigurasi Layanan Windows Update
Untuk mengakses dan mengonfigurasi layanan Windows Update, Anda dapat mengikuti langkah-langkah berikut:
- Tekan tombol Windows + R untuk membuka kotak dialog Run.
- Ketik services.msc dan tekan Enter.
- Di jendela Services, cari layanan Windows Update.
- Klik kanan pada layanan Windows Update dan pilih Properties.
Di jendela Properties, Anda dapat melihat dan mengonfigurasi pengaturan layanan Windows Update.
Menonaktifkan Layanan Windows Update
Untuk menonaktifkan layanan Windows Update, Anda dapat mengikuti langkah-langkah berikut:
| Nama Layanan | Keterangan |
|---|---|
| Windows Update | Layanan ini bertanggung jawab untuk mengunduh dan menginstal pembaruan untuk sistem operasi Windows. |
- Buka jendela Properties layanan Windows Update.
- Di tab General, ubah Startup type menjadi Disabled.
- Klik Apply dan kemudian OK.
Dengan mengubah Startup type menjadi Disabled, layanan Windows Update tidak akan dijalankan secara otomatis saat Windows dihidupkan. Ini akan mencegah pembaruan otomatis dari Windows.
Penggunaan Software Pihak Ketiga
Selain metode bawaan Windows 7, Anda juga dapat memanfaatkan software pihak ketiga untuk mengelola pembaruan. Software ini menawarkan fitur tambahan yang lebih fleksibel dan terkadang lebih mudah digunakan.
Software Pihak Ketiga untuk Mengelola Pembaruan Windows 7
Ada banyak software pihak ketiga yang dapat membantu Anda mengelola pembaruan Windows 7. Software ini menawarkan berbagai fitur, mulai dari menunda pembaruan hingga menonaktifkan pembaruan otomatis. Berikut beberapa contoh software pihak ketiga yang populer:
- Windows Update MiniTool: Software ini memungkinkan Anda untuk menunda pembaruan Windows 7, mengunduh pembaruan secara manual, dan menghapus pembaruan yang sudah terinstal.
- Auslogics BoostSpeed: Software ini menawarkan fitur untuk mengoptimalkan kinerja Windows 7, termasuk mengelola pembaruan. Anda dapat menjadwalkan pembaruan, menonaktifkan pembaruan otomatis, dan menghapus pembaruan yang tidak diperlukan.
- Wise Care 365: Software ini menyediakan fitur untuk membersihkan registry, defragmentasi hard drive, dan mengoptimalkan kinerja Windows 7. Selain itu, Wise Care 365 juga memiliki fitur untuk mengelola pembaruan, seperti menunda pembaruan dan menghapus pembaruan yang sudah terinstal.
Daftar Software Pihak Ketiga yang Direkomendasikan
Berikut adalah daftar software pihak ketiga yang direkomendasikan untuk mengelola pembaruan Windows 7:
| Nama Software | Keunggulan |
|---|---|
| Windows Update MiniTool | Mudah digunakan, menawarkan kontrol penuh atas pembaruan Windows 7. |
| Auslogics BoostSpeed | Menawarkan fitur tambahan untuk mengoptimalkan kinerja Windows 7. |
| Wise Care 365 | Memberikan berbagai fitur untuk membersihkan dan mengoptimalkan Windows 7, termasuk mengelola pembaruan. |
Mengatur Jadwal Pembaruan
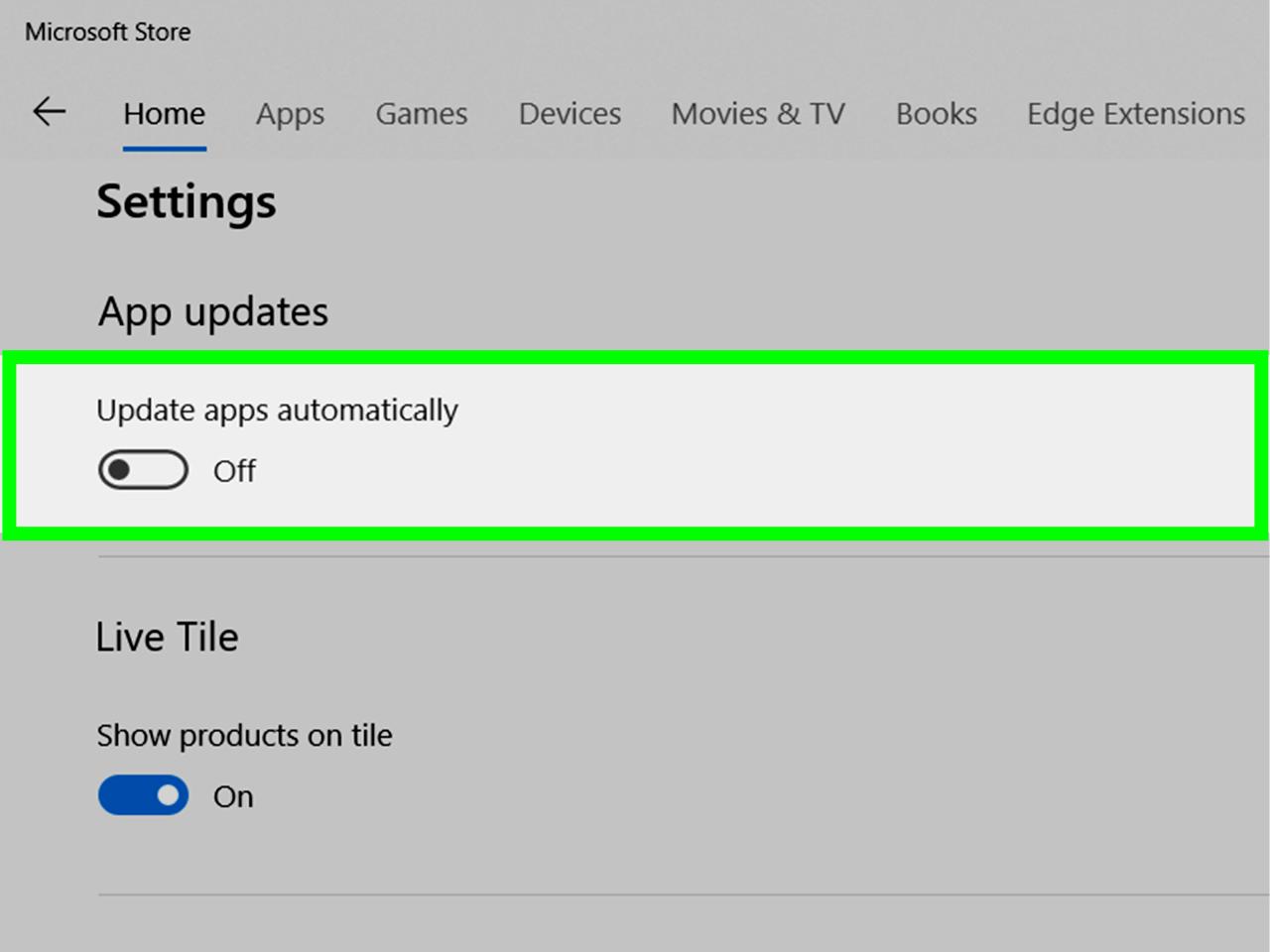
Jika kamu ingin mengatur jadwal pembaruan Windows 7 agar tidak mengganggu aktivitasmu, kamu bisa mengatur kapan Windows 7 akan memeriksa dan mengunduh pembaruan. Kamu juga bisa menunda pembaruan hingga waktu yang kamu inginkan.
Mengatur Jadwal Pembaruan
Untuk mengatur jadwal pembaruan Windows 7, kamu bisa mengikuti langkah-langkah berikut:
- Buka menu “Start” dan ketik “Windows Update” di kotak pencarian.
- Klik “Windows Update” di hasil pencarian.
- Di jendela “Windows Update”, klik “Change settings”.
- Di jendela “Windows Update”, pilih opsi “Install updates automatically (recommended)” untuk menginstal pembaruan secara otomatis.
- Pilih opsi “Give me recommendations but let me choose when to download and install them” untuk memilih kapan kamu ingin mengunduh dan menginstal pembaruan.
- Jika kamu memilih opsi kedua, kamu bisa mengatur jadwal pembaruan dengan memilih hari dan waktu yang kamu inginkan.
- Klik “OK” untuk menyimpan perubahan.
Menunda Pembaruan Windows 7
Jika kamu ingin menunda pembaruan Windows 7 hingga waktu yang kamu inginkan, kamu bisa mengikuti langkah-langkah berikut:
- Buka menu “Start” dan ketik “Windows Update” di kotak pencarian.
- Klik “Windows Update” di hasil pencarian.
- Di jendela “Windows Update”, klik “Check for updates”.
- Jika ada pembaruan yang tersedia, kamu akan melihat pesan “Important updates are available”.
- Klik “View available updates”.
- Pilih pembaruan yang ingin kamu tunda.
- Klik kanan pada pembaruan yang dipilih dan pilih “Hide update”.
- Kamu akan diminta untuk memilih alasan untuk menyembunyikan pembaruan.
- Pilih alasan yang sesuai dan klik “OK”.
Risiko Menonaktifkan Pembaruan Otomatis
Meskipun mungkin tampak praktis untuk menonaktifkan pembaruan otomatis Windows 7, ada risiko keamanan yang signifikan yang perlu dipertimbangkan. Tanpa pembaruan rutin, sistem Anda rentan terhadap berbagai ancaman, seperti serangan malware, virus, dan eksploitasi keamanan lainnya.
Kerentanan Keamanan
Pembaruan Windows 7 mencakup perbaikan keamanan penting yang mengatasi kerentanan yang dapat dieksploitasi oleh penyerang. Kerentanan ini dapat berupa celah keamanan dalam sistem operasi, aplikasi, atau driver perangkat keras. Jika pembaruan tidak diterapkan, penyerang dapat memanfaatkan kerentanan ini untuk mengakses data sensitif, mengambil alih kendali komputer Anda, atau bahkan menginstal malware berbahaya.
Contoh Kerentanan
Sebagai contoh, kerentanan keamanan yang dikenal sebagai “Meltdown” dan “Spectre” ditemukan pada tahun 2018. Kerentanan ini memungkinkan penyerang untuk mengakses data sensitif dari sistem yang terpengaruh. Pembaruan Windows 7 yang dirilis pada saat itu memberikan solusi untuk mengatasi kerentanan ini. Tanpa pembaruan, sistem Windows 7 akan tetap rentan terhadap serangan yang mengeksploitasi kerentanan ini.
Pentingnya Pembaruan Windows 7
Pembaruan Windows 7 sangat penting untuk menjaga keamanan sistem Anda. Pembaruan ini tidak hanya memperbaiki kerentanan keamanan, tetapi juga meningkatkan kinerja, stabilitas, dan fungsionalitas sistem operasi. Dengan menerapkan pembaruan secara teratur, Anda dapat memastikan bahwa sistem Anda terlindungi dari ancaman terbaru dan berfungsi dengan baik.
Ringkasan Akhir
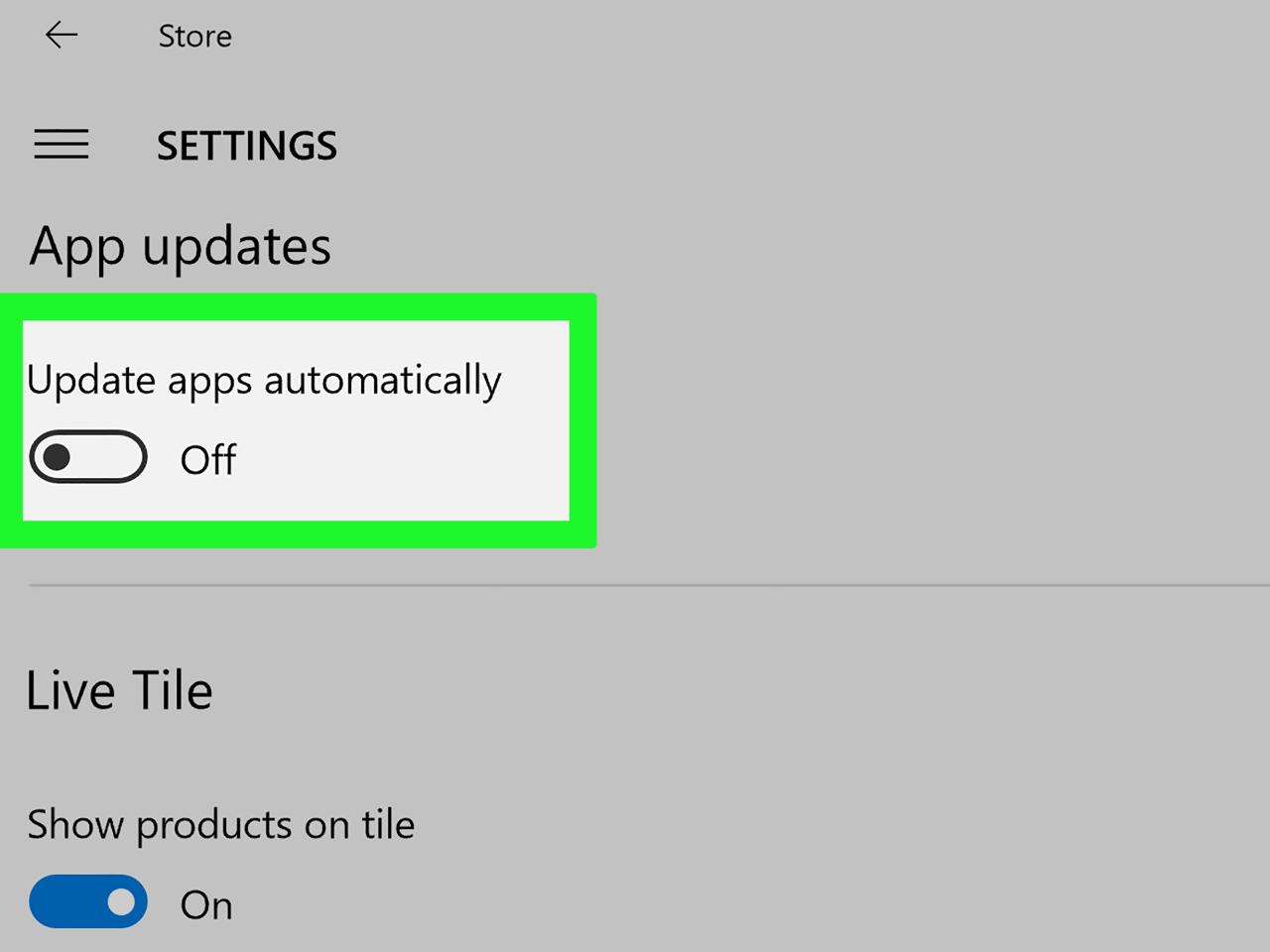
Dengan memahami cara mematikan update otomatis Windows 7, Anda dapat mengendalikan proses pembaruan dan memastikan aktivitas Anda tidak terganggu. Namun, jangan lupa untuk mempertimbangkan risiko keamanan dan tetap menjalankan pembaruan secara berkala untuk menjaga sistem Anda tetap aman dan terlindungi dari ancaman. Ingat, keamanan sistem Anda adalah prioritas utama!
Tanya Jawab Umum
Apakah mematikan update otomatis Windows 7 aman?
Mematikan update otomatis Windows 7 dapat meningkatkan risiko keamanan sistem Anda karena Anda tidak akan menerima patch keamanan terbaru. Sangat disarankan untuk tetap melakukan pembaruan secara berkala, meskipun tidak secara otomatis.
Bagaimana cara mengembalikan update otomatis Windows 7 setelah dinonaktifkan?
Anda dapat mengembalikan update otomatis Windows 7 dengan mengikuti langkah-langkah yang sama dengan menonaktifkannya, tetapi dengan memilih opsi “Aktifkan” atau “Izinkan” pada pengaturan Windows Update.
Apakah mematikan update otomatis Windows 7 akan memperlambat kinerja komputer?
Mematikan update otomatis Windows 7 tidak akan memperlambat kinerja komputer secara signifikan. Namun, jika Anda memiliki koneksi internet yang lambat, menunda atau menjadwalkan update dapat membantu mengoptimalkan penggunaan bandwidth.