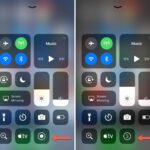Cara mengembalikan windows 7 ultimate seperti semula – Bosan dengan kinerja Windows 7 Ultimate yang lambat atau masalah sistem yang membandel? Ingin merasakan kembali pengalaman Windows 7 Ultimate seperti baru dibeli? Artikel ini akan memandu Anda melalui berbagai metode untuk mengembalikan Windows 7 Ultimate ke kondisi awal, mulai dari fitur bawaan hingga instalasi ulang.
Kami akan membahas cara mengembalikan Windows 7 Ultimate ke kondisi awal pabrik, memperbaiki masalah sistem yang mengganggu, mengatur ulang Windows tanpa kehilangan data penting, dan menginstal ulang Windows 7 Ultimate dengan media instalasi. Dengan panduan ini, Anda dapat memilih metode yang paling sesuai dengan kebutuhan Anda dan mengembalikan Windows 7 Ultimate ke performa optimal.
Kembali ke Kondisi Awal
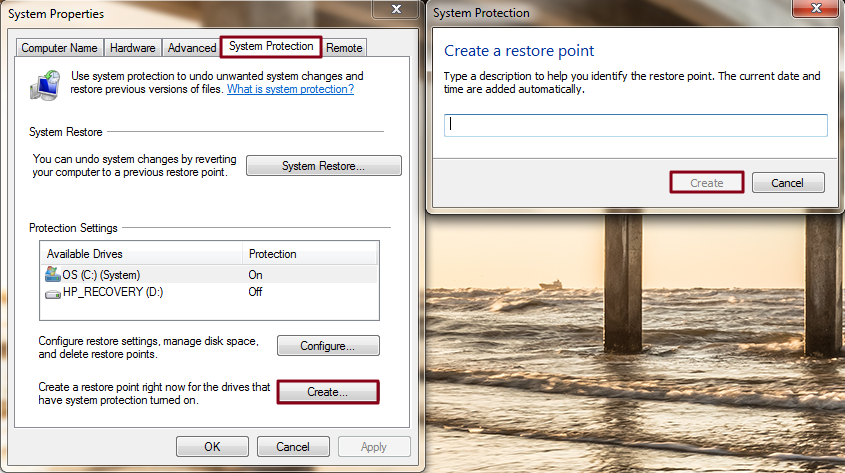
Memiliki Windows 7 Ultimate yang kembali ke kondisi awal pabrik bisa menjadi solusi ketika sistem operasi mengalami masalah yang tidak dapat diatasi. Ini memungkinkan Anda untuk memulai dari awal dengan sistem yang bersih dan tanpa masalah yang sebelumnya ada. Anda dapat mengembalikan Windows 7 Ultimate ke kondisi awal pabrik dengan menggunakan fitur bawaan atau media instalasi.
Cara Mengembalikan Windows 7 Ultimate ke Kondisi Awal Pabrik Menggunakan Fitur Bawaan
Fitur bawaan Windows 7 Ultimate memungkinkan Anda untuk mengembalikan sistem ke kondisi awal pabrik dengan mudah. Berikut adalah langkah-langkah yang perlu Anda lakukan:
- Buka menu “Start” dan pilih “Control Panel”.
- Pilih “System and Security” dan kemudian “Backup and Restore”.
- Pada jendela “Backup and Restore”, pilih “Open System Restore”.
- Pilih opsi “Choose a different restore point” dan klik “Next”.
- Pilih titik pemulihan yang ingin Anda gunakan dan klik “Next”.
- Tinjau kembali pilihan Anda dan klik “Finish” untuk memulai proses pemulihan.
Perbandingan Cara Mengembalikan Windows 7 Ultimate ke Kondisi Awal Pabrik
Berikut adalah tabel yang membandingkan cara mengembalikan Windows 7 Ultimate ke kondisi awal pabrik dengan menggunakan fitur bawaan dan menggunakan media instalasi:
| Metode | Keuntungan | Kerugian |
|---|---|---|
| Fitur Bawaan | Mudah digunakan dan tidak memerlukan media instalasi. | Tidak dapat mengembalikan sistem ke kondisi awal pabrik jika sistem operasi mengalami kerusakan parah. |
| Media Instalasi | Dapat mengembalikan sistem ke kondisi awal pabrik bahkan jika sistem operasi mengalami kerusakan parah. | Membutuhkan media instalasi dan prosesnya lebih kompleks. |
Contoh Langkah-langkah Mengembalikan Windows 7 Ultimate ke Kondisi Awal Pabrik
Berikut adalah contoh langkah-langkah mengembalikan Windows 7 Ultimate ke kondisi awal pabrik dengan menggunakan fitur bawaan:
- Buka menu “Start” dan pilih “Control Panel”.
- Pilih “System and Security” dan kemudian “Backup and Restore”.
- Pada jendela “Backup and Restore”, pilih “Open System Restore”.
- Pilih opsi “Choose a different restore point” dan klik “Next”.
- Pilih titik pemulihan yang ingin Anda gunakan dan klik “Next”.
- Tinjau kembali pilihan Anda dan klik “Finish” untuk memulai proses pemulihan.
Tips dan Trik untuk Menyimpan Data Penting
Sebelum mengembalikan Windows 7 Ultimate ke kondisi awal pabrik, pastikan Anda telah menyimpan data penting Anda. Berikut adalah beberapa tips dan trik yang dapat Anda gunakan:
- Buat cadangan data Anda ke drive eksternal atau layanan cloud.
- Simpan data penting Anda ke folder terpisah di hard drive Anda.
- Gunakan program backup untuk membuat cadangan data Anda secara teratur.
- Pastikan Anda memiliki kata sandi untuk akun pengguna Anda sehingga Anda dapat mengakses data Anda setelah pemulihan.
Memperbaiki Masalah Sistem
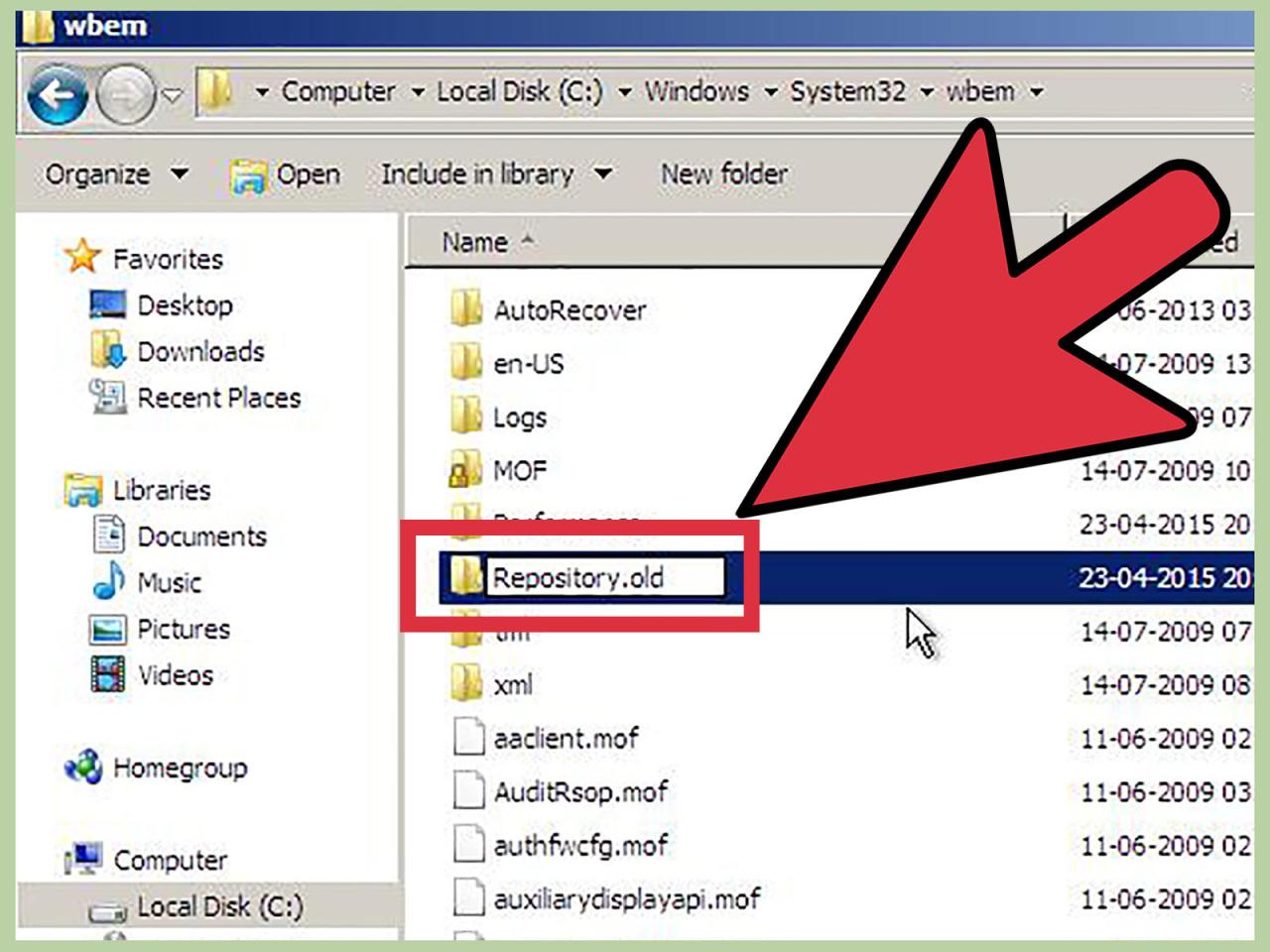
Windows 7 Ultimate, meskipun merupakan sistem operasi yang handal, dapat mengalami masalah sistem yang menyebabkan kinerja menurun. Masalah ini bisa disebabkan oleh berbagai faktor, seperti penumpukan file sampah, program yang tidak diperlukan, atau bahkan infeksi virus. Untuk mengatasi masalah sistem dan mengembalikan kinerja Windows 7 Ultimate seperti semula, Anda dapat melakukan beberapa langkah perbaikan.
Mengidentifikasi Penyebab Masalah Sistem
Sebelum memperbaiki masalah sistem, penting untuk mengidentifikasi penyebabnya. Beberapa penyebab umum masalah sistem pada Windows 7 Ultimate meliputi:
- Penumpukan file sampah dan program yang tidak diperlukan: File-file ini memakan ruang hard disk dan memperlambat kinerja sistem.
- Program yang berjalan di latar belakang: Beberapa program berjalan di latar belakang tanpa sepengetahuan pengguna, dan dapat memperlambat kinerja sistem.
- Infeksi virus: Virus dapat merusak file sistem dan memperlambat kinerja komputer.
- Hard drive yang terfragmentasi: File yang terfragmentasi membuat sistem kesulitan untuk mengakses data dengan cepat.
- Registry yang kotor: Registry menyimpan pengaturan dan informasi sistem, dan jika menjadi kotor, dapat memperlambat kinerja sistem.
Membersihkan File Sampah dan Program yang Tidak Diperlukan
File sampah dan program yang tidak diperlukan dapat memakan ruang hard disk dan memperlambat kinerja sistem. Untuk membersihkan file sampah dan program yang tidak diperlukan, Anda dapat melakukan langkah-langkah berikut:
- Buka Disk Cleanup: Ketik “Disk Cleanup” di kotak pencarian Start menu, lalu klik “Disk Cleanup”.
- Pilih file yang ingin dihapus: Pilih jenis file yang ingin dihapus, seperti file sementara, file instalasi, dan file sampah lainnya.
- Klik “OK” untuk menghapus file yang dipilih.
- Gunakan program uninstaller: Gunakan program uninstaller untuk menghapus program yang tidak diperlukan. Anda dapat menemukan program uninstaller di Control Panel.
Menonaktifkan Program yang Berjalan di Latar Belakang
Beberapa program berjalan di latar belakang tanpa sepengetahuan pengguna, dan dapat memperlambat kinerja sistem. Untuk menonaktifkan program yang berjalan di latar belakang, Anda dapat melakukan langkah-langkah berikut:
- Buka Task Manager: Tekan Ctrl+Shift+Esc untuk membuka Task Manager.
- Pilih tab “Startup”: Pilih program yang ingin dinonaktifkan, lalu klik “Disable”.
Memeriksa dan Menghapus Infeksi Virus
Virus dapat merusak file sistem dan memperlambat kinerja komputer. Untuk memeriksa dan menghapus infeksi virus, Anda dapat melakukan langkah-langkah berikut:
- Gunakan antivirus: Gunakan antivirus yang terpasang atau antivirus pihak ketiga untuk memindai komputer Anda dan menghapus virus.
- Perbarui antivirus: Pastikan antivirus Anda selalu diperbarui agar dapat mendeteksi virus terbaru.
Menjalankan Defragmentasi Hard Drive
File yang terfragmentasi membuat sistem kesulitan untuk mengakses data dengan cepat. Untuk defragmentasi hard drive, Anda dapat melakukan langkah-langkah berikut:
- Buka Disk Defragmenter: Ketik “Disk Defragmenter” di kotak pencarian Start menu, lalu klik “Disk Defragmenter”.
- Pilih hard drive yang ingin didefragmentasi: Pilih hard drive yang ingin didefragmentasi, lalu klik “Defragment Now”.
Membersihkan Registry
Registry menyimpan pengaturan dan informasi sistem, dan jika menjadi kotor, dapat memperlambat kinerja sistem. Untuk membersihkan registry, Anda dapat melakukan langkah-langkah berikut:
- Gunakan program pembersih registry: Gunakan program pembersih registry untuk memindai dan membersihkan registry.
- Berhati-hatilah saat menggunakan program pembersih registry: Program pembersih registry dapat berbahaya jika digunakan dengan tidak benar. Pastikan Anda menggunakan program yang terpercaya dan berhati-hatilah saat menghapus entri registry.
Tabel Program dan File yang Dapat Dihapus
| Program/File | Deskripsi |
|---|---|
| Program yang tidak digunakan | Program yang tidak pernah digunakan dapat dihapus untuk mengosongkan ruang hard disk. |
| File sementara | File sementara yang dihasilkan oleh program dapat dihapus untuk mengosongkan ruang hard disk. |
| File instalasi | File instalasi program yang sudah diinstal dapat dihapus untuk mengosongkan ruang hard disk. |
| File sampah | File sampah yang dihasilkan oleh sistem operasi dapat dihapus untuk mengosongkan ruang hard disk. |
Contoh Cara Membersihkan Registry dan Defragmentasi Hard Drive
Berikut adalah contoh cara membersihkan registry dan defragmentasi hard drive:
- Membersihkan Registry: Gunakan program pembersih registry seperti CCleaner. Jalankan program dan pilih opsi “Registry Cleaner”. Setelah program memindai registry, pilih entri registry yang ingin dihapus dan klik “Fix Selected Issues”.
- Defragmentasi Hard Drive: Buka Disk Defragmenter di Windows 7 Ultimate. Pilih hard drive yang ingin didefragmentasi dan klik “Defragment Now”. Proses defragmentasi akan memakan waktu, tergantung pada ukuran hard drive dan tingkat fragmentasi.
Mengatur Ulang Windows 7 Ultimate

Mengatur ulang Windows 7 Ultimate bisa menjadi solusi untuk masalah kinerja, error, atau ketika kamu ingin memulai fresh dengan sistem operasi yang bersih. Tapi sebelum kamu melakukan pengaturan ulang, ada beberapa hal penting yang perlu kamu perhatikan agar data pentingmu tetap aman.
Mengatur Ulang Windows 7 Ultimate Tanpa Kehilangan Data Penting
Kamu bisa mengatur ulang Windows 7 Ultimate tanpa kehilangan data penting dengan memanfaatkan fitur “Refresh Your PC” yang tersedia di Windows 7. Fitur ini akan menginstal ulang Windows 7 tanpa menghapus data pribadi, pengaturan, dan aplikasi yang sudah terpasang. Berikut langkah-langkahnya:
- Buka menu “Start” dan ketik “Refresh Your PC”.
- Pilih “Refresh Your PC” dari hasil pencarian.
- Ikuti instruksi yang muncul di layar.
Proses ini akan memakan waktu beberapa saat, tergantung pada spesifikasi komputer dan jumlah data yang ada. Setelah proses selesai, Windows 7 akan diinstal ulang dengan pengaturan default dan data pribadimu akan tetap terjaga.
Daftar Program dan File yang Akan Terhapus
Meskipun “Refresh Your PC” dirancang untuk menjaga data pribadi, beberapa program dan file mungkin akan terhapus. Berikut adalah daftarnya:
| Kategori | Contoh Program dan File |
|---|---|
| Program yang diinstal | Program yang kamu instal sendiri, seperti game, aplikasi, dan software |
| Pengaturan Windows | Pengaturan personalisasi, seperti tema, wallpaper, dan screensaver |
| File sementara | File yang dibuat oleh program saat digunakan, seperti file log dan cache |
Tips dan Trik untuk Mengatur Ulang Windows 7 Ultimate Tanpa Kehilangan Data Penting, Cara mengembalikan windows 7 ultimate seperti semula
- Backup data penting sebelum mengatur ulang Windows 7 Ultimate. Data penting seperti dokumen, foto, dan video bisa di-backup ke external hard drive, flash drive, atau cloud storage.
- Buat daftar program yang kamu perlukan setelah pengaturan ulang dan download installer-nya. Ini akan memudahkanmu untuk menginstal program yang kamu butuhkan setelah Windows 7 diinstal ulang.
- Pastikan kamu memiliki akses ke kunci produk Windows 7 Ultimate. Kunci produk ini diperlukan untuk mengaktifkan Windows 7 setelah diinstal ulang.
Cara Membuat Backup Data Sebelum Mengatur Ulang Windows 7 Ultimate
Membuat backup data sebelum mengatur ulang Windows 7 Ultimate sangat penting untuk mencegah kehilangan data. Berikut adalah beberapa cara untuk membuat backup data:
- External Hard Drive: Gunakan external hard drive untuk mencadangkan data penting. Pastikan kapasitas hard drive cukup untuk menampung semua data yang ingin kamu backup.
- Flash Drive: Flash drive juga bisa digunakan untuk mencadangkan data, namun kapasitasnya terbatas. Gunakan flash drive untuk mencadangkan data yang tidak terlalu besar.
- Cloud Storage: Layanan cloud storage seperti Google Drive, Dropbox, dan OneDrive bisa digunakan untuk mencadangkan data secara online. Data akan disimpan di server cloud sehingga aman dan mudah diakses dari perangkat lain.
Menginstal Ulang Windows 7 Ultimate
Menginstal ulang Windows 7 Ultimate bisa menjadi solusi untuk mengatasi berbagai masalah pada komputer, seperti performa yang menurun, infeksi virus, atau kesalahan sistem. Proses ini akan mengembalikan sistem operasi ke kondisi awal seperti baru dibeli, menghapus semua data dan program yang terinstal sebelumnya. Untuk melakukan instalasi ulang, Anda membutuhkan media instalasi Windows 7 Ultimate, yang bisa berupa DVD atau USB flash drive.
Membuat Media Instalasi Windows 7 Ultimate
Sebelum menginstal ulang Windows 7 Ultimate, Anda perlu membuat media instalasi terlebih dahulu. Berikut adalah langkah-langkahnya:
- Unduh file ISO Windows 7 Ultimate dari sumber yang terpercaya. Pastikan file ISO yang Anda unduh sesuai dengan versi Windows 7 Ultimate yang Anda miliki.
- Siapkan DVD kosong atau USB flash drive dengan kapasitas minimal 4 GB.
- Gunakan aplikasi seperti Rufus atau UltraISO untuk membakar file ISO ke DVD atau USB flash drive.
- Pastikan media instalasi yang Anda buat dapat di-boot, artinya komputer dapat membaca dan menjalankan media instalasi.
Program dan File yang Dibutuhkan
Berikut adalah daftar program dan file yang dibutuhkan untuk menginstal ulang Windows 7 Ultimate:
| Program/File | Keterangan |
|---|---|
| Media Instalasi Windows 7 Ultimate | Berisi file instalasi Windows 7 Ultimate. |
| Driver perangkat keras | Untuk memastikan semua perangkat keras pada komputer Anda berfungsi dengan baik setelah instalasi. |
| Kunci produk Windows 7 Ultimate | Untuk mengaktifkan Windows 7 Ultimate setelah instalasi. |
| Program-program penting | Seperti antivirus, browser web, dan aplikasi lain yang Anda perlukan. |
Langkah-langkah Menginstal Ulang Windows 7 Ultimate
Berikut adalah langkah-langkah menginstal ulang Windows 7 Ultimate dengan menggunakan media instalasi:
- Masukkan media instalasi Windows 7 Ultimate ke komputer Anda. Pastikan komputer Anda di-boot dari media instalasi. Untuk melakukan ini, Anda perlu mengubah urutan boot di BIOS komputer Anda.
- Pilih bahasa, format waktu, dan keyboard yang Anda inginkan. Kemudian, klik “Next”.
- Klik “Install Now” untuk memulai proses instalasi.
- Terima persyaratan lisensi dan klik “Next”.
- Pilih jenis instalasi yang Anda inginkan. Untuk instalasi ulang, pilih “Custom (advanced)”.
- Pilih partisi hard drive tempat Anda ingin menginstal Windows 7 Ultimate. Anda bisa menghapus partisi yang ada atau membuat partisi baru. Pastikan Anda membuat cadangan data Anda sebelum menghapus partisi yang ada.
- Proses instalasi akan dimulai. Ini bisa memakan waktu beberapa jam, tergantung pada spesifikasi komputer Anda.
- Setelah instalasi selesai, komputer Anda akan restart dan akan meminta Anda untuk mengatur beberapa pengaturan dasar, seperti nama pengguna, password, dan zona waktu.
Mengaktifkan Windows 7 Ultimate
Setelah menginstal ulang Windows 7 Ultimate, Anda perlu mengaktifkan sistem operasi Anda. Untuk mengaktifkan Windows 7 Ultimate, Anda membutuhkan kunci produk yang valid. Kunci produk ini biasanya disertakan dengan media instalasi Windows 7 Ultimate atau bisa dibeli secara terpisah. Berikut adalah langkah-langkah mengaktifkan Windows 7 Ultimate:
- Klik “Start” dan pilih “Control Panel”.
- Pilih “System and Security” dan kemudian klik “System”.
- Di sebelah kiri jendela, klik “Activate Windows”.
- Masukkan kunci produk Anda dan klik “Next”.
- Windows 7 Ultimate akan diaktifkan.
Ringkasan Terakhir
Mengembalikan Windows 7 Ultimate ke kondisi awal dapat menjadi solusi efektif untuk mengatasi masalah sistem dan memulihkan kinerja optimal. Dengan memahami berbagai metode dan langkah-langkah yang dijelaskan, Anda dapat memilih pendekatan yang paling tepat untuk kebutuhan Anda. Ingatlah untuk selalu membuat cadangan data penting sebelum melakukan perubahan signifikan pada sistem operasi Anda.
FAQ Terkini: Cara Mengembalikan Windows 7 Ultimate Seperti Semula
Apakah saya akan kehilangan semua data setelah mengembalikan Windows 7 Ultimate ke kondisi awal pabrik?
Ya, semua data pada hard drive akan dihapus saat mengembalikan Windows 7 Ultimate ke kondisi awal pabrik. Pastikan Anda telah membuat cadangan data penting sebelum melakukan proses ini.
Apakah saya perlu menggunakan media instalasi untuk menginstal ulang Windows 7 Ultimate?
Ya, Anda membutuhkan media instalasi Windows 7 Ultimate (DVD atau USB) untuk menginstal ulang sistem operasi.
Bagaimana cara mengaktifkan Windows 7 Ultimate setelah menginstal ulang?
Anda perlu memasukkan kunci produk Windows 7 Ultimate yang valid selama proses instalasi atau setelah instalasi selesai.