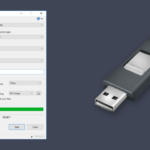Cara membuat akun email di laptop windows 10 – Di era digital saat ini, memiliki akun email sudah menjadi kebutuhan dasar. Akun email berfungsi sebagai identitas digital untuk mengakses berbagai layanan online, seperti media sosial, platform e-commerce, dan layanan email lainnya. Laptop Windows 10 menawarkan berbagai cara mudah untuk membuat akun email baru, baik melalui aplikasi bawaan maupun browser web.
Artikel ini akan memandu Anda langkah demi langkah dalam membuat akun email di laptop Windows 10, mulai dari memilih layanan email hingga mengaksesnya di aplikasi Mail bawaan Windows. Simak panduan lengkapnya berikut ini.
Memilih Layanan Email
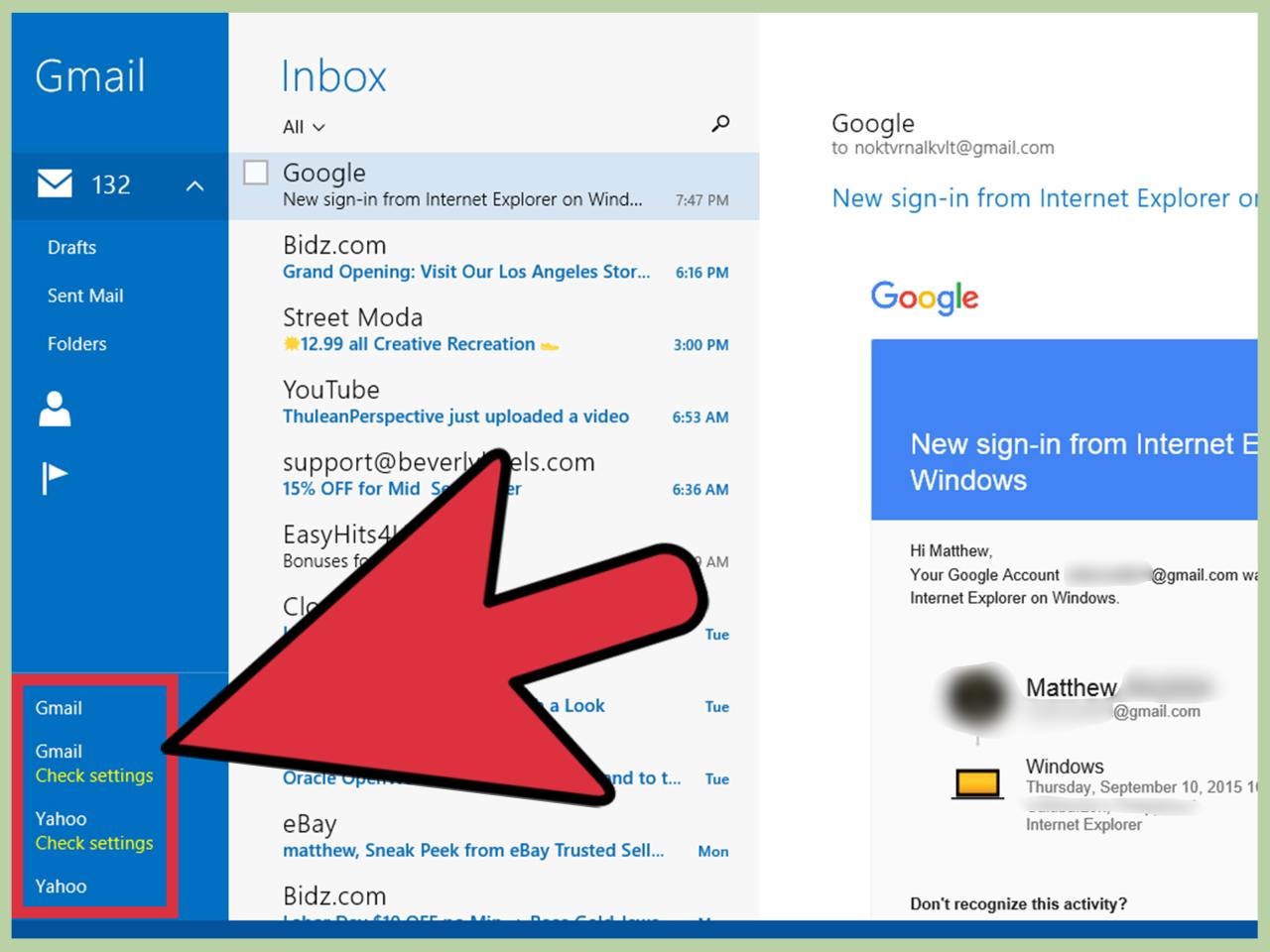
Sebelum Anda memulai proses membuat akun email di laptop Windows 10, penting untuk memilih layanan email yang sesuai dengan kebutuhan Anda. Ada banyak layanan email populer yang tersedia, masing-masing dengan fitur dan keunggulannya sendiri.
Layanan Email Populer
Berikut adalah beberapa layanan email populer yang dapat Anda pertimbangkan:
- Gmail: Layanan email gratis dari Google, yang dikenal dengan antarmuka yang sederhana, penyimpanan besar, dan integrasi dengan layanan Google lainnya seperti Google Drive, Calendar, dan Meet.
- Outlook: Layanan email dari Microsoft, yang terintegrasi dengan aplikasi Microsoft Office seperti Word, Excel, dan PowerPoint. Outlook menawarkan fitur keamanan yang kuat dan kemampuan untuk mengelola banyak akun email.
- Yahoo Mail: Layanan email gratis dari Yahoo, yang menawarkan penyimpanan besar, antarmuka yang mudah digunakan, dan kemampuan untuk menyesuaikan tema dan tampilan.
- ProtonMail: Layanan email yang berfokus pada privasi dan keamanan. ProtonMail menawarkan enkripsi end-to-end, yang berarti bahwa pesan Anda hanya dapat diakses oleh Anda dan penerima.
Perbandingan Fitur Layanan Email
Untuk membantu Anda memilih layanan email yang tepat, berikut adalah tabel perbandingan fitur dan keunggulan dari beberapa layanan email populer:
| Fitur | Gmail | Outlook | Yahoo Mail | ProtonMail |
|---|---|---|---|---|
| Penyimpanan | 15GB | 5GB (dengan akun Microsoft) | 1000GB | 5GB (gratis), 100GB (berbayar) |
| Antarmuka | Sederhana, mudah digunakan | Terintegrasi dengan Microsoft Office | Mudah digunakan, dapat disesuaikan | Berfokus pada privasi dan keamanan |
| Fitur Keamanan | Enkripsi SSL/TLS | Enkripsi SSL/TLS, autentikasi dua faktor | Enkripsi SSL/TLS | Enkripsi end-to-end, autentikasi dua faktor |
| Integrasi | Terintegrasi dengan layanan Google lainnya | Terintegrasi dengan aplikasi Microsoft Office | Terintegrasi dengan layanan Yahoo lainnya | Tidak terintegrasi dengan layanan lain |
| Harga | Gratis | Gratis (dengan akun Microsoft), berbayar untuk fitur tambahan | Gratis | Gratis (terbatas), berbayar untuk fitur tambahan |
Keuntungan dan Kekurangan Layanan Email
Setiap layanan email memiliki keuntungan dan kekurangannya sendiri. Berikut adalah beberapa pertimbangan penting:
Gmail
- Keuntungan: Antarmuka yang sederhana, penyimpanan besar, integrasi dengan layanan Google lainnya, fitur keamanan yang kuat.
- Kekurangan: Privasi data, iklan yang muncul di kotak masuk.
Outlook
- Keuntungan: Integrasi dengan aplikasi Microsoft Office, fitur keamanan yang kuat, kemampuan untuk mengelola banyak akun email.
- Kekurangan: Antarmuka yang kompleks, penyimpanan terbatas untuk akun gratis.
Yahoo Mail
- Keuntungan: Penyimpanan besar, antarmuka yang mudah digunakan, kemampuan untuk menyesuaikan tema dan tampilan.
- Kekurangan: Fitur keamanan yang terbatas, iklan yang muncul di kotak masuk.
ProtonMail
- Keuntungan: Privasi dan keamanan yang tinggi, enkripsi end-to-end.
- Kekurangan: Fitur terbatas, penyimpanan terbatas untuk akun gratis.
Mengakses Situs Web Layanan Email
Setelah memilih layanan email yang sesuai, langkah selanjutnya adalah mengakses situs web layanan email tersebut. Misalnya, jika Anda memilih Gmail, Anda perlu membuka situs web Gmail.com.
Langkah-langkah Mengakses Situs Web Layanan Email
Berikut adalah langkah-langkah umum untuk mengakses situs web layanan email:
- Buka browser web Anda, seperti Google Chrome, Mozilla Firefox, atau Microsoft Edge.
- Ketik alamat situs web layanan email yang Anda pilih di bilah alamat browser. Misalnya, ketik “gmail.com” untuk Gmail, “outlook.com” untuk Outlook, atau “yahoo.com” untuk Yahoo Mail.
- Tekan tombol Enter atau klik ikon pencarian untuk membuka situs web layanan email.
Ilustrasi Langkah-langkah Mengakses Situs Web Layanan Email
Berikut adalah ilustrasi langkah-langkah mengakses situs web layanan email dengan screenshot yang menunjukkan setiap langkah secara detail:
- Langkah 1: Buka browser web Anda. [Gambar ilustrasi browser web yang terbuka, dengan bilah alamat kosong]
- Langkah 2: Ketik alamat situs web layanan email di bilah alamat browser. [Gambar ilustrasi browser web dengan alamat situs web layanan email yang diketik di bilah alamat]
- Langkah 3: Tekan tombol Enter atau klik ikon pencarian. [Gambar ilustrasi browser web dengan situs web layanan email yang terbuka]
Tabel Cara Mengakses Situs Web Layanan Email di Browser yang Berbeda
| Browser | Langkah-langkah |
|---|---|
| Google Chrome | 1. Buka browser Google Chrome. 2. Ketik alamat situs web layanan email di bilah alamat. 3. Tekan tombol Enter. |
| Mozilla Firefox | 1. Buka browser Mozilla Firefox. 2. Ketik alamat situs web layanan email di bilah alamat. 3. Tekan tombol Enter. |
| Microsoft Edge | 1. Buka browser Microsoft Edge. 2. Ketik alamat situs web layanan email di bilah alamat. 3. Tekan tombol Enter. |
Membuat Akun Email Baru
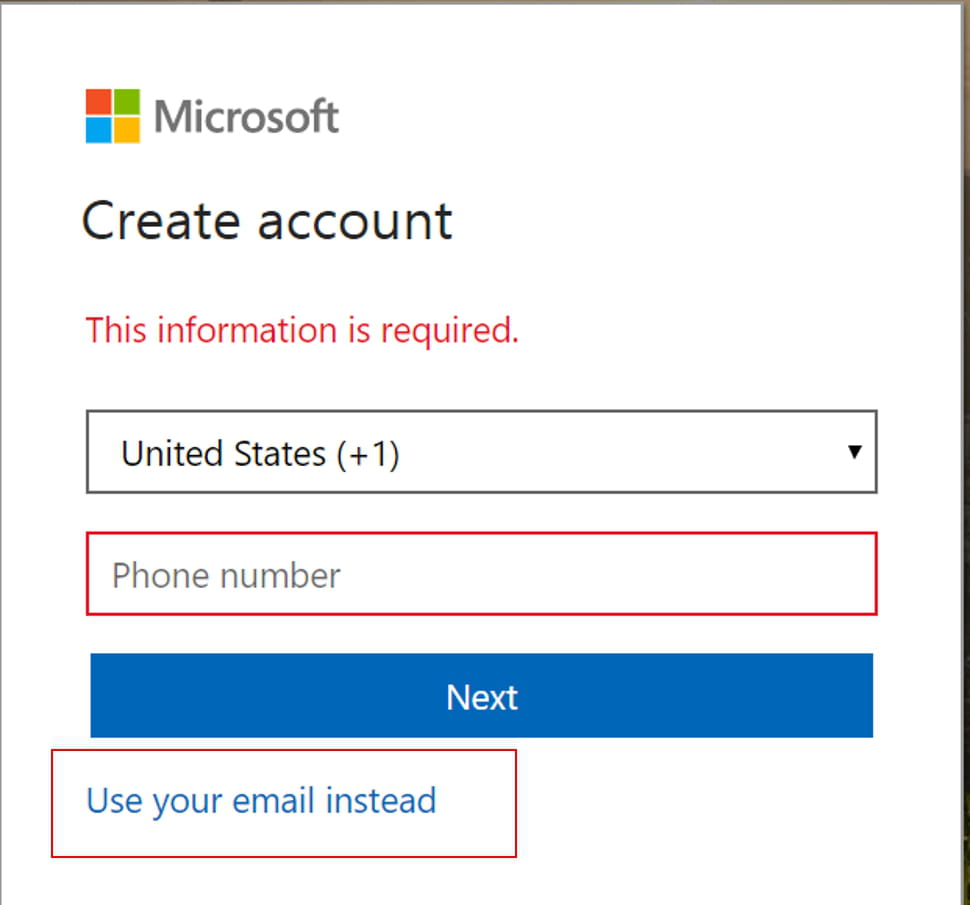
Setelah Anda memilih layanan email yang sesuai, langkah selanjutnya adalah membuat akun email baru. Proses ini biasanya melibatkan pengisian formulir pendaftaran yang meminta informasi dasar seperti nama, alamat email, dan kata sandi.
Langkah-langkah Membuat Akun Email Baru
Berikut adalah langkah-langkah umum untuk membuat akun email baru di situs web layanan email:
- Buka situs web layanan email yang Anda pilih. Misalnya, untuk Gmail, buka https://www.google.com/gmail/.
- Klik tombol “Buat akun” atau “Daftar” yang biasanya terletak di bagian atas atau bawah halaman.
- Isi formulir pendaftaran dengan informasi yang diminta, termasuk nama lengkap, alamat email (jika sudah punya), kata sandi, dan tanggal lahir. Pastikan Anda menggunakan kata sandi yang kuat dan unik untuk akun email Anda.
- Verifikasi alamat email Anda dengan mengklik tautan verifikasi yang dikirimkan ke alamat email Anda. Tautan ini biasanya dikirim ke alamat email yang sudah Anda miliki, jika Anda belum memiliki akun email, Anda akan diminta untuk memasukkan nomor telepon untuk verifikasi.
- Setelah verifikasi selesai, Anda akan diarahkan ke halaman masuk layanan email Anda. Anda dapat mulai menggunakan akun email baru Anda untuk mengirim dan menerima email.
Contoh Membuat Akun Gmail
Sebagai contoh, berikut adalah langkah-langkah membuat akun Gmail:
- Buka situs web Gmail: https://www.google.com/gmail/.
- Klik tombol “Buat akun” yang terletak di sudut kanan atas halaman.
- Anda akan diarahkan ke halaman pendaftaran Google. Isi formulir pendaftaran dengan informasi yang diminta, termasuk nama lengkap, alamat email (jika sudah punya), kata sandi, dan tanggal lahir. Klik “Berikutnya”.
- Jika Anda belum memiliki akun email, Anda akan diminta untuk memasukkan nomor telepon untuk verifikasi. Masukkan nomor telepon Anda dan klik “Berikutnya”.
- Anda akan menerima kode verifikasi melalui SMS. Masukkan kode verifikasi dan klik “Verifikasi”.
- Anda akan diarahkan ke halaman pengaturan akun Google. Anda dapat menyesuaikan pengaturan akun Anda, seperti menambahkan foto profil dan mengatur privasi. Klik “Berikutnya”.
- Anda akan diarahkan ke halaman masuk Gmail. Masukkan alamat email dan kata sandi Anda untuk masuk ke akun Gmail baru Anda.
Tabel Perbandingan Layanan Email
| Layanan Email | Situs Web | Langkah-langkah Membuat Akun |
|---|---|---|
| Gmail | https://www.google.com/gmail/ | Buka situs web, klik “Buat akun”, isi formulir pendaftaran, verifikasi alamat email. |
| Outlook | https://outlook.live.com/ | Buka situs web, klik “Buat akun gratis”, isi formulir pendaftaran, verifikasi alamat email. |
| Yahoo Mail | https://mail.yahoo.com/ | Buka situs web, klik “Buat akun”, isi formulir pendaftaran, verifikasi alamat email. |
| AOL Mail | https://mail.aol.com/ | Buka situs web, klik “Buat akun”, isi formulir pendaftaran, verifikasi alamat email. |
Verifikasi Akun Email
Setelah Anda berhasil membuat akun email, langkah selanjutnya adalah memverifikasi akun Anda. Verifikasi akun ini penting untuk memastikan bahwa akun email yang Anda buat benar-benar milik Anda dan untuk melindungi akun Anda dari akses yang tidak sah.
Proses Verifikasi Akun Email
Proses verifikasi akun email biasanya dilakukan dengan mengirimkan kode verifikasi ke alamat email yang Anda daftarkan. Kode ini umumnya berupa kombinasi angka dan huruf yang dikirimkan melalui email atau SMS. Anda kemudian perlu memasukkan kode ini pada halaman verifikasi akun untuk menyelesaikan proses verifikasi.
Menemukan dan Memasukkan Kode Verifikasi
- Memeriksa Kotak Masuk Email: Setelah Anda mendaftar akun email, periksa kotak masuk email Anda. Anda akan menemukan email dari penyedia layanan email yang berisi kode verifikasi.
- Memeriksa Folder Spam: Jika Anda tidak menemukan email verifikasi di kotak masuk, periksa folder spam atau junk mail. Kadang-kadang email verifikasi masuk ke folder ini.
- Meminta Kode Verifikasi Ulang: Jika Anda tidak menemukan email verifikasi, Anda dapat meminta kode verifikasi ulang melalui tautan yang disediakan dalam email pendaftaran atau melalui halaman verifikasi akun.
- Memasukkan Kode Verifikasi: Setelah Anda menemukan kode verifikasi, buka halaman verifikasi akun yang disediakan oleh penyedia layanan email. Salin kode verifikasi dan tempelkan ke kolom yang disediakan. Kemudian, klik tombol “Verifikasi” atau “Konfirmasi” untuk menyelesaikan proses verifikasi.
Mengatur Pengaturan Akun Email
Setelah berhasil membuat akun email, langkah selanjutnya adalah mengatur pengaturan akun email Anda. Hal ini penting untuk memastikan bahwa akun Anda aman dan berfungsi dengan baik. Pengaturan akun email memungkinkan Anda untuk mengontrol berbagai aspek, seperti nama pengguna, kata sandi, dan alamat email. Selain itu, Anda juga dapat mengaktifkan fitur keamanan tambahan untuk melindungi akun Anda dari akses yang tidak sah.
Mengakses Pengaturan Akun Email, Cara membuat akun email di laptop windows 10
Untuk mengakses pengaturan akun email Anda, Anda perlu masuk ke akun email Anda terlebih dahulu. Setelah masuk, cari opsi “Pengaturan” atau “Setelan” yang biasanya terletak di bagian atas atau bawah halaman. Opsi ini mungkin berbeda tergantung pada penyedia layanan email Anda.
Mengubah Nama Pengguna, Kata Sandi, dan Alamat Email
Dalam pengaturan akun email, Anda dapat mengubah nama pengguna, kata sandi, dan alamat email Anda. Untuk mengubah nama pengguna, cari opsi “Nama Pengguna” atau “Username” dan masukkan nama pengguna baru yang Anda inginkan. Untuk mengubah kata sandi, cari opsi “Kata Sandi” atau “Password” dan masukkan kata sandi baru Anda. Pastikan kata sandi baru Anda kuat dan mudah diingat.
Jika Anda ingin mengubah alamat email, cari opsi “Alamat Email” atau “Email Address” dan masukkan alamat email baru Anda. Setelah mengubah alamat email, Anda mungkin perlu memverifikasi alamat email baru Anda melalui email konfirmasi yang dikirimkan ke alamat email baru Anda.
Mengaktifkan Autentikasi Dua Faktor
Autentikasi dua faktor (2FA) adalah fitur keamanan tambahan yang membantu melindungi akun Anda dari akses yang tidak sah. Ketika 2FA diaktifkan, Anda akan diminta untuk memasukkan kode verifikasi tambahan selain kata sandi Anda saat masuk ke akun email Anda. Kode verifikasi ini biasanya dikirimkan ke perangkat Anda melalui SMS atau aplikasi autentikasi.
- Untuk mengaktifkan 2FA, cari opsi “Keamanan” atau “Security” dalam pengaturan akun email Anda.
- Pilih opsi “Autentikasi Dua Faktor” atau “Two-Factor Authentication” dan ikuti petunjuk yang diberikan.
- Anda mungkin diminta untuk memasukkan nomor telepon atau mengunduh aplikasi autentikasi.
Mengatur Pemulihan Akun
Pemulihan akun memungkinkan Anda untuk mendapatkan kembali akses ke akun email Anda jika Anda lupa kata sandi atau kehilangan akses ke perangkat Anda. Untuk mengatur pemulihan akun, cari opsi “Pemulihan Akun” atau “Account Recovery” dalam pengaturan akun email Anda.
- Anda mungkin diminta untuk memberikan alamat email cadangan atau nomor telepon.
- Anda juga dapat mengatur pertanyaan keamanan untuk membantu Anda mendapatkan kembali akses ke akun Anda.
Contoh Screenshot Pengaturan Akun Email
Berikut adalah contoh screenshot dari pengaturan akun email yang menunjukkan fitur-fitur yang tersedia:
[Gambar: Screenshot pengaturan akun email dengan fitur-fitur seperti nama pengguna, kata sandi, alamat email, autentikasi dua faktor, dan pemulihan akun.]
Screenshot ini menunjukkan bahwa Anda dapat mengubah nama pengguna, kata sandi, dan alamat email Anda, mengaktifkan autentikasi dua faktor, dan mengatur pemulihan akun dalam pengaturan akun email Anda.
Mengakses Email di Laptop Windows 10
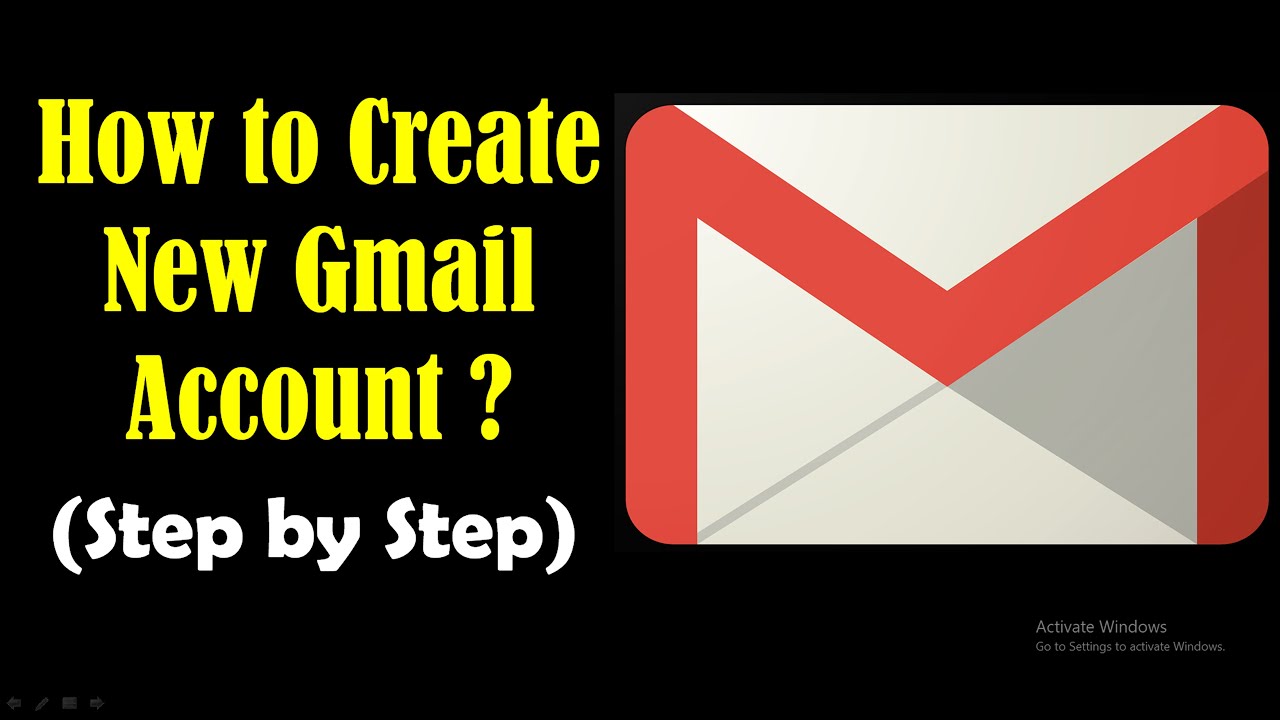
Setelah akun email Anda berhasil dibuat, langkah selanjutnya adalah mengaksesnya di laptop Windows 10. Anda dapat mengakses email Anda melalui aplikasi bawaan Windows 10, yaitu aplikasi Mail, atau melalui browser web.
Mengakses Email Melalui Aplikasi Mail
Aplikasi Mail di Windows 10 adalah cara yang mudah dan terintegrasi untuk mengakses email Anda. Aplikasi ini memungkinkan Anda untuk mengelola semua akun email Anda di satu tempat, termasuk membaca, menulis, dan mengelola email.
Berikut langkah-langkah untuk menambahkan akun email ke aplikasi Mail di Windows 10:
- Buka aplikasi Mail di Windows 10. Anda dapat menemukannya di menu Start.
- Klik tombol “Tambahkan akun” di sudut kiri bawah layar.
- Pilih jenis akun email yang ingin Anda tambahkan. Misalnya, jika Anda menggunakan Gmail, pilih “Google”.
- Masukkan alamat email dan kata sandi Anda. Kemudian klik “Masuk”.
- Jika diminta, izinkan aplikasi Mail untuk mengakses akun email Anda.
- Setelah berhasil masuk, akun email Anda akan ditambahkan ke aplikasi Mail.
Mengakses Email Melalui Browser Web
Anda juga dapat mengakses email Anda melalui browser web, seperti Google Chrome, Mozilla Firefox, atau Microsoft Edge. Untuk mengakses email Anda melalui browser web, buka situs web penyedia email Anda, seperti Gmail, Yahoo Mail, atau Outlook.com, dan masukkan alamat email dan kata sandi Anda untuk masuk.
Perbandingan Cara Mengakses Email
Berikut tabel yang merangkum cara mengakses email di aplikasi Mail dan browser web:
| Fitur | Aplikasi Mail | Browser Web |
|---|---|---|
| Kemudahan Akses | Terintegrasi dengan Windows 10 | Membutuhkan akses internet |
| Antarmuka Pengguna | Antarmuka yang sederhana dan mudah digunakan | Antarmuka yang lebih lengkap dan fleksibel |
| Fitur Tambahan | Dukungan terbatas untuk fitur tambahan | Dukungan lengkap untuk fitur tambahan |
Mengatur Aplikasi Email di Windows 10: Cara Membuat Akun Email Di Laptop Windows 10
Setelah Anda berhasil membuat akun email dan mengaturnya di aplikasi Mail Windows 10, langkah selanjutnya adalah menyesuaikan pengaturan aplikasi sesuai kebutuhan Anda. Aplikasi Mail di Windows 10 menawarkan berbagai fitur yang dapat Anda manfaatkan untuk mengatur notifikasi, sinkronisasi, dan tampilan email.
Menyesuaikan Pengaturan Aplikasi
Untuk mengakses pengaturan aplikasi Mail, klik ikon tiga titik di pojok kanan atas aplikasi, lalu pilih “Settings”. Di sini, Anda akan menemukan berbagai pilihan untuk mengatur aplikasi sesuai keinginan.
- Pengaturan Notifikasi: Anda dapat mengatur jenis notifikasi yang ingin Anda terima, seperti notifikasi untuk email baru, email penting, atau email dari pengirim tertentu. Anda juga dapat memilih suara notifikasi, serta waktu dan frekuensi notifikasi.
- Pengaturan Sinkronisasi: Anda dapat mengatur frekuensi sinkronisasi email, yaitu berapa sering aplikasi Mail memeriksa email baru di server email Anda. Anda dapat memilih sinkronisasi secara manual, setiap 15 menit, setiap jam, atau setiap hari.
- Pengaturan Tampilan: Anda dapat mengubah tampilan aplikasi Mail, seperti warna tema, ukuran font, dan tata letak email. Anda juga dapat memilih untuk menampilkan pratinjau email di daftar email atau menyembunyikannya.
Mengelola Folder Email
Aplikasi Mail di Windows 10 memungkinkan Anda untuk mengelola folder email dengan mudah. Anda dapat membuat folder baru, mengganti nama folder, memindahkan email ke folder yang berbeda, dan menghapus folder yang tidak diperlukan.
- Membuat Folder Baru: Klik kanan pada folder “Inbox” di panel kiri aplikasi Mail, lalu pilih “New folder”. Berikan nama untuk folder baru Anda, dan klik “Create”.
- Mengganti Nama Folder: Klik kanan pada folder yang ingin Anda ganti namanya, lalu pilih “Rename”. Masukkan nama baru untuk folder tersebut, dan tekan Enter.
- Memindahkan Email: Pilih email yang ingin Anda pindahkan, klik kanan, dan pilih “Move to folder”. Pilih folder tujuan untuk email tersebut, dan klik “Move”.
- Menghapus Folder: Klik kanan pada folder yang ingin Anda hapus, lalu pilih “Delete folder”. Konfirmasi penghapusan folder tersebut, dan klik “Delete”.
Mengatur Filter Spam
Aplikasi Mail di Windows 10 memiliki fitur filter spam bawaan yang membantu meminimalkan email spam yang masuk ke inbox Anda. Anda dapat menyesuaikan pengaturan filter spam untuk meningkatkan akurasinya.
- Mengatur Daftar Blokir: Anda dapat menambahkan alamat email tertentu ke daftar blokir untuk mencegah email dari alamat tersebut masuk ke inbox Anda. Untuk menambahkan alamat email ke daftar blokir, klik kanan pada email dari pengirim yang ingin Anda blokir, lalu pilih “Block sender”.
- Mengatur Tingkat Sensitivitas: Anda dapat mengatur tingkat sensitivitas filter spam untuk menyesuaikan seberapa ketat filter spam menyaring email spam. Untuk mengatur tingkat sensitivitas, buka pengaturan aplikasi Mail, pilih “Junk”, dan pilih tingkat sensitivitas yang diinginkan.
- Memeriksa Folder Spam: Jika Anda menemukan email penting yang terfilter sebagai spam, Anda dapat memindahkannya kembali ke inbox Anda. Buka folder “Junk” di panel kiri aplikasi Mail, pilih email yang ingin Anda pindahkan, klik kanan, dan pilih “Not Junk”.
Contoh Screenshot Pengaturan Aplikasi Email
Berikut adalah contoh screenshot dari pengaturan aplikasi Mail di Windows 10 yang menunjukkan beberapa fitur yang tersedia:
Screenshot 1: Pengaturan notifikasi, yang memungkinkan Anda untuk memilih jenis notifikasi, suara notifikasi, dan waktu dan frekuensi notifikasi.
Screenshot 2: Pengaturan sinkronisasi, yang memungkinkan Anda untuk memilih frekuensi sinkronisasi email.
Screenshot 3: Pengaturan tampilan, yang memungkinkan Anda untuk memilih warna tema, ukuran font, dan tata letak email.
Screenshot 4: Pengaturan filter spam, yang memungkinkan Anda untuk menambahkan alamat email ke daftar blokir, mengatur tingkat sensitivitas filter spam, dan memeriksa folder spam.
Kesimpulan Akhir
Dengan mengikuti langkah-langkah di atas, Anda dapat dengan mudah membuat akun email di laptop Windows 10 dan menikmati berbagai layanan online yang ditawarkan. Ingatlah untuk memilih layanan email yang sesuai dengan kebutuhan Anda dan menjaga keamanan akun email dengan baik. Selamat mencoba!
FAQ dan Solusi
Apakah saya harus membuat akun email baru untuk setiap layanan email?
Tidak, Anda hanya perlu membuat satu akun email untuk setiap layanan email yang ingin Anda gunakan.
Bagaimana jika saya lupa kata sandi akun email saya?
Anda dapat memulihkan kata sandi akun email Anda dengan menggunakan opsi “Lupa Kata Sandi” yang tersedia di situs web layanan email.
Apakah saya bisa membuat akun email di laptop Windows 10 tanpa koneksi internet?
Tidak, Anda memerlukan koneksi internet untuk membuat akun email baru.