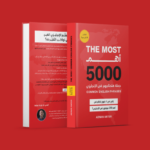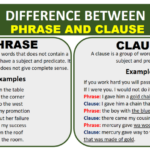Merekam layar iPhone kini semakin mudah, bahkan tanpa aplikasi tambahan! Dengan fitur bawaan iOS, Anda dapat merekam aktivitas di layar dengan kualitas video yang mumpuni. Tak hanya itu, beragam aplikasi pihak ketiga juga tersedia untuk meningkatkan pengalaman merekam layar, menawarkan fitur tambahan seperti perekaman suara internal dan overlay teks. Ingin merekam tutorial, gameplay, atau momen penting di layar iPhone Anda? Simak panduan lengkap tentang cara screen recorder iPhone berikut ini.
Artikel ini akan membahas berbagai metode merekam layar iPhone, mulai dari fitur bawaan hingga aplikasi pihak ketiga yang populer. Selain itu, Anda akan menemukan tips dan trik untuk mengoptimalkan kualitas rekaman, menyimpan video ke penyimpanan cloud, dan membagikannya ke platform media sosial. Siap untuk menguasai seni merekam layar iPhone? Yuk, simak selengkapnya!
Cara Merekam Layar iPhone: Cara Screen Recorder Iphone
Merekam layar iPhone kini menjadi kebutuhan banyak orang, mulai dari YouTuber, gamer, hingga pengguna biasa yang ingin merekam tutorial atau momen penting. Ada beberapa cara yang bisa dilakukan untuk merekam layar iPhone, mulai dari tanpa aplikasi tambahan hingga menggunakan aplikasi pihak ketiga.
Merekam Layar iPhone Tanpa Aplikasi Tambahan
iPhone memiliki fitur bawaan yang memungkinkan Anda merekam layar tanpa perlu menginstal aplikasi tambahan. Fitur ini tersedia di iOS 11 ke atas. Berikut langkah-langkahnya:
- Buka Pusat Kontrol. Anda dapat mengaksesnya dengan menggesek layar dari atas ke bawah (pada iPhone dengan tombol Home) atau dari kanan atas ke bawah (pada iPhone dengan Face ID).
- Tekan dan tahan tombol “Rekam Layar” (berbentuk lingkaran putih dengan titik di tengah).
- Pilih aplikasi yang ingin Anda rekam.
- Ketuk tombol “Mulai Rekam” untuk memulai perekaman.
- Untuk menghentikan perekaman, ketuk bilah status merah di bagian atas layar, lalu ketuk “Hentikan Rekam”.
Merekam Layar iPhone dengan Aplikasi Bawaan
Selain fitur bawaan, Anda juga dapat menggunakan aplikasi bawaan “Screen Recording” untuk merekam layar iPhone. Aplikasi ini menawarkan opsi pengaturan tambahan, seperti merekam audio dari mikrofon atau audio internal, serta merekam video dengan kualitas yang lebih tinggi.
- Buka aplikasi “Pengaturan” di iPhone Anda.
- Pilih “Pusat Kontrol”.
- Ketuk tanda “+” di sebelah “Rekam Layar”.
- Sekarang, ikon “Rekam Layar” akan muncul di Pusat Kontrol Anda.
- Buka aplikasi yang ingin Anda rekam dan buka Pusat Kontrol.
- Tekan tombol “Rekam Layar” untuk memulai perekaman.
- Untuk menghentikan perekaman, ketuk bilah status merah di bagian atas layar, lalu ketuk “Hentikan Rekam”.
Merekam Layar iPhone dengan Aplikasi Pihak Ketiga
Jika Anda menginginkan lebih banyak opsi dan fitur, Anda dapat menggunakan aplikasi pihak ketiga untuk merekam layar iPhone. Berikut beberapa aplikasi screen recorder iPhone populer:
- DU Recorder: Aplikasi ini menawarkan berbagai fitur, termasuk perekaman layar, perekaman audio, pengeditan video, dan streaming langsung. DU Recorder juga mendukung perekaman layar dengan kualitas tinggi dan dapat merekam game dengan lancar.
- AZ Screen Recorder: Aplikasi ini dikenal dengan antarmuka yang sederhana dan mudah digunakan. AZ Screen Recorder mendukung perekaman layar dengan berbagai resolusi dan frame rate, serta dapat merekam audio dari mikrofon atau audio internal.
- RecordIt: Aplikasi ini menawarkan fitur perekaman layar yang stabil dan berkualitas tinggi. RecordIt juga mendukung perekaman layar dengan kualitas 1080p dan 60fps, serta dapat merekam audio dari mikrofon atau audio internal.
Perbandingan Fitur dan Keunggulan Aplikasi Screen Recorder iPhone
| Aplikasi | Fitur | Keunggulan |
|---|---|---|
| DU Recorder | Perekaman layar, perekaman audio, pengeditan video, streaming langsung | Dukungan perekaman layar dengan kualitas tinggi, perekaman game yang lancar, antarmuka yang mudah digunakan. |
| AZ Screen Recorder | Perekaman layar dengan berbagai resolusi dan frame rate, perekaman audio dari mikrofon atau audio internal | Antarmuka yang sederhana dan mudah digunakan, mendukung perekaman layar dengan berbagai resolusi dan frame rate. |
| RecordIt | Perekaman layar dengan kualitas 1080p dan 60fps, perekaman audio dari mikrofon atau audio internal | Perekaman layar yang stabil dan berkualitas tinggi, mendukung perekaman layar dengan kualitas 1080p dan 60fps. |
Fitur Tambahan Screen Recorder iPhone
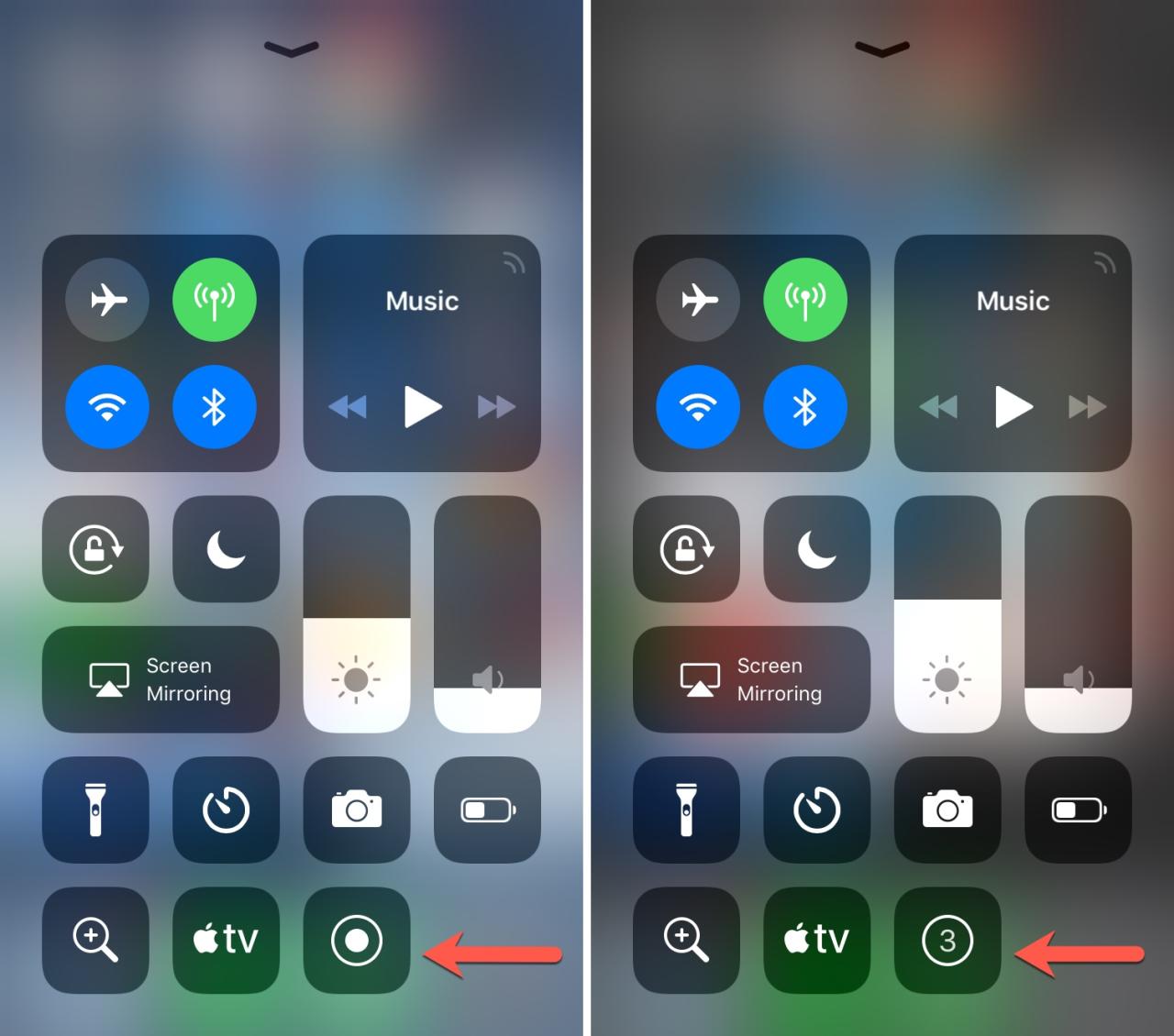
Selain kemampuan dasar merekam layar, Screen Recorder iPhone menawarkan fitur tambahan yang dapat meningkatkan kualitas dan fleksibilitas rekaman Anda. Fitur-fitur ini memungkinkan Anda menyesuaikan rekaman layar sesuai kebutuhan, seperti menambahkan suara internal, menyorot sentuhan jari, atau menambahkan overlay teks dan gambar.
Merekam Suara Internal iPhone
Fitur ini memungkinkan Anda merekam audio yang berasal dari iPhone Anda sendiri, seperti musik, suara game, atau suara panggilan telepon. Dengan mengaktifkan fitur ini, Anda dapat membuat video tutorial atau demo yang lebih lengkap dan informatif.
- Untuk mengaktifkan fitur ini, buka aplikasi Settings > Control Center > Customize Controls.
- Temukan opsi Screen Recording dan ketuk ikon “+” untuk menambahkannya ke Control Center.
- Saat Anda ingin merekam layar, buka Control Center dan tekan lama ikon Screen Recording.
- Anda akan melihat opsi “Microphone” yang dapat Anda aktifkan atau nonaktifkan.
Merekam Layar dengan Menampilkan Sentuhan Jari
Fitur ini berguna untuk membuat tutorial atau demo yang menunjukkan bagaimana Anda menggunakan aplikasi atau game. Dengan menampilkan sentuhan jari, penonton dapat dengan mudah mengikuti langkah-langkah yang Anda tunjukkan.
- Untuk mengaktifkan fitur ini, buka aplikasi Settings > Control Center > Customize Controls.
- Temukan opsi Screen Recording dan ketuk ikon “+” untuk menambahkannya ke Control Center.
- Saat Anda ingin merekam layar, buka Control Center dan tekan lama ikon Screen Recording.
- Anda akan melihat opsi “Show Touches” yang dapat Anda aktifkan atau nonaktifkan.
Merekam Layar dengan Menambahkan Teks atau Gambar Overlay
Fitur ini memungkinkan Anda menambahkan teks atau gambar ke rekaman layar Anda, seperti logo, judul, atau keterangan. Fitur ini dapat meningkatkan estetika dan informasi dalam rekaman Anda.
- Anda dapat menggunakan aplikasi pihak ketiga seperti “Video Editor” atau “InShot” untuk menambahkan teks atau gambar overlay ke rekaman layar Anda.
- Aplikasi-aplikasi ini biasanya menawarkan berbagai macam pilihan font, warna, dan efek yang dapat Anda gunakan untuk menyesuaikan tampilan rekaman Anda.
Merekam Layar dengan Mengatur Resolusi dan Kualitas Video
Fitur ini memungkinkan Anda menyesuaikan resolusi dan kualitas video rekaman layar Anda sesuai kebutuhan. Anda dapat memilih resolusi yang lebih tinggi untuk video yang lebih tajam, atau resolusi yang lebih rendah untuk file video yang lebih kecil.
- Untuk mengatur resolusi dan kualitas video, buka aplikasi Settings > Control Center > Customize Controls.
- Temukan opsi Screen Recording dan ketuk ikon “+” untuk menambahkannya ke Control Center.
- Saat Anda ingin merekam layar, buka Control Center dan tekan lama ikon Screen Recording.
- Anda akan melihat opsi “Resolution” dan “Quality” yang dapat Anda atur sesuai kebutuhan.
Tips dan Trik Screen Recorder iPhone
Screen recorder iPhone merupakan fitur yang berguna untuk merekam aktivitas layar iPhone, seperti tutorial, gameplay, atau video call. Namun, untuk menghasilkan video berkualitas tinggi, dibutuhkan beberapa tips dan trik yang perlu Anda ketahui. Berikut beberapa tips dan trik yang dapat Anda terapkan untuk mengoptimalkan kualitas video rekaman layar iPhone.
Optimalkan Kualitas Video Rekaman Layar
Kualitas video rekaman layar iPhone dapat dipengaruhi oleh berbagai faktor, seperti resolusi, frame rate, dan bitrate. Berikut beberapa tips untuk mengoptimalkan kualitas video rekaman layar:
- Pilih resolusi video yang sesuai dengan kebutuhan Anda. Jika ingin menghasilkan video berkualitas tinggi, pilih resolusi tertinggi yang didukung oleh iPhone Anda.
- Atur frame rate video sesuai dengan kebutuhan. Frame rate yang lebih tinggi menghasilkan video yang lebih halus, tetapi juga membutuhkan lebih banyak penyimpanan.
- Tingkatkan bitrate video untuk menghasilkan video yang lebih detail dan berkualitas tinggi. Namun, bitrate yang tinggi juga membutuhkan lebih banyak penyimpanan.
Simpan Rekaman Layar iPhone ke Penyimpanan Cloud, Cara screen recorder iphone
Simpan rekaman layar iPhone ke penyimpanan cloud dapat membantu Anda menghemat ruang penyimpanan di iPhone Anda. Selain itu, menyimpan video di cloud juga memudahkan Anda untuk mengakses video tersebut dari perangkat lain.
- Gunakan layanan penyimpanan cloud seperti iCloud, Google Drive, atau Dropbox untuk menyimpan rekaman layar iPhone Anda.
- Pastikan Anda memiliki koneksi internet yang stabil saat menyimpan video ke cloud.
- Anda dapat mengatur pengaturan penyimpanan cloud untuk secara otomatis menyimpan video rekaman layar iPhone Anda ke cloud.
Edit Rekaman Layar iPhone
Setelah Anda merekam layar iPhone, Anda dapat mengedit video tersebut untuk meningkatkan kualitasnya atau menambahkan efek. Berikut beberapa tips untuk mengedit rekaman layar iPhone:
- Potong bagian yang tidak diperlukan dari video.
- Tambahkan musik latar belakang atau efek suara.
- Tambahkan teks atau gambar ke video.
- Anda dapat menggunakan aplikasi edit video bawaan iPhone atau aplikasi edit video pihak ketiga untuk mengedit video rekaman layar iPhone.
Bagikan Rekaman Layar iPhone ke Platform Media Sosial
Setelah Anda mengedit video rekaman layar iPhone, Anda dapat membagikannya ke platform media sosial seperti YouTube, Instagram, atau TikTok. Berikut beberapa tips untuk membagikan rekaman layar iPhone ke platform media sosial:
- Pastikan video Anda memiliki kualitas yang baik dan menarik.
- Tambahkan judul dan deskripsi yang menarik untuk video Anda.
- Gunakan tagar yang relevan untuk membantu orang menemukan video Anda.
- Anda dapat menggunakan aplikasi media sosial untuk membagikan video rekaman layar iPhone Anda atau menggunakan aplikasi lain seperti AirDrop.
Pertimbangan Sebelum Merekam Layar iPhone
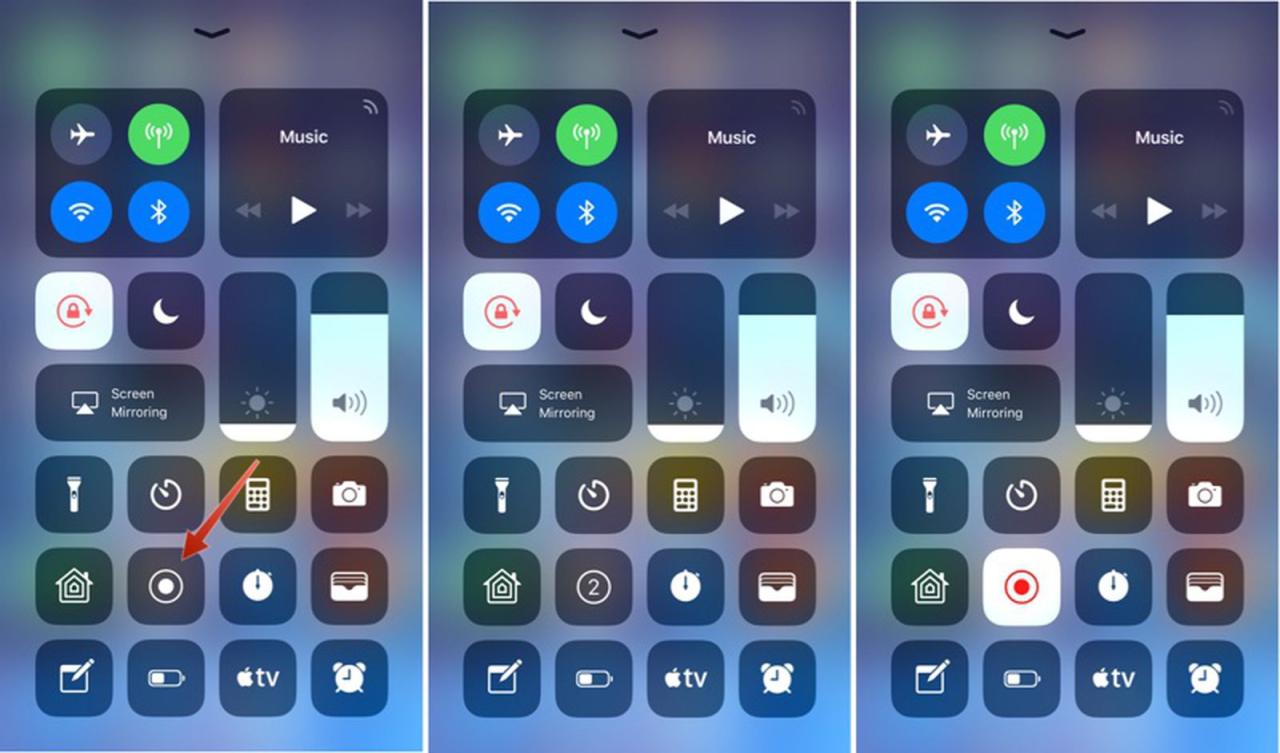
Sebelum Anda merekam layar iPhone, ada beberapa hal penting yang perlu dipertimbangkan. Rekam layar iPhone dapat berguna untuk berbagai keperluan, seperti membuat tutorial, merekam gameplay, atau berbagi momen penting dengan orang lain. Namun, penting untuk memahami implikasi hukum dan etika terkait privasi dan hak cipta sebelum Anda memulai proses perekaman.
Hak Cipta dan Privasi
Penting untuk memahami hak cipta dan privasi terkait rekaman layar iPhone. Anda perlu memastikan bahwa Anda memiliki izin untuk merekam konten yang dilindungi hak cipta, seperti musik, film, atau aplikasi. Selain itu, Anda juga harus mempertimbangkan privasi orang lain yang mungkin muncul di rekaman layar Anda.
- Hak Cipta: Hindari merekam konten yang dilindungi hak cipta tanpa izin. Misalnya, Anda tidak boleh merekam film atau musik tanpa izin dari pemilik hak cipta. Sebaiknya Anda selalu memeriksa kebijakan penggunaan konten untuk setiap aplikasi atau platform yang ingin Anda rekam.
- Privasi: Pastikan Anda mendapatkan izin dari semua orang yang muncul di rekaman layar Anda, terutama jika mereka bukan orang yang Anda kenal. Anda juga perlu mempertimbangkan privasi informasi pribadi yang mungkin muncul di layar, seperti pesan, email, atau data pribadi lainnya.
Contoh Skenario Rekam Layar iPhone
Ada beberapa skenario di mana merekam layar iPhone bisa berguna. Berikut beberapa contoh:
- Membuat tutorial: Anda dapat merekam layar iPhone untuk membuat tutorial tentang cara menggunakan aplikasi tertentu, cara melakukan sesuatu di iPhone, atau cara menyelesaikan masalah tertentu.
- Merekam gameplay: Anda dapat merekam layar iPhone untuk merekam gameplay Anda di game tertentu dan membagikannya dengan teman atau komunitas online.
- Menunjukkan bug atau masalah: Anda dapat merekam layar iPhone untuk menunjukkan bug atau masalah yang terjadi pada aplikasi tertentu, sehingga Anda dapat melaporkan masalah tersebut kepada pengembang aplikasi.
- Berbagi momen penting: Anda dapat merekam layar iPhone untuk merekam momen penting, seperti video call dengan orang terkasih, atau reaksi Anda terhadap suatu acara.
Cara Merekam Layar iPhone dengan Menjaga Privasi
Anda dapat menjaga privasi saat merekam layar iPhone dengan beberapa cara. Berikut beberapa contoh:
- Blur atau sembunyikan informasi pribadi: Anda dapat menggunakan aplikasi edit video untuk blur atau menyembunyikan informasi pribadi yang muncul di layar, seperti nomor telepon, alamat email, atau data pribadi lainnya.
- Rekam hanya bagian yang relevan: Anda dapat merekam hanya bagian layar yang relevan dengan tujuan Anda, dan menghindari merekam bagian lain yang mungkin berisi informasi pribadi.
- Jangan rekam informasi sensitif: Hindari merekam informasi sensitif, seperti pesan pribadi, email, atau data pribadi lainnya.
Penutupan
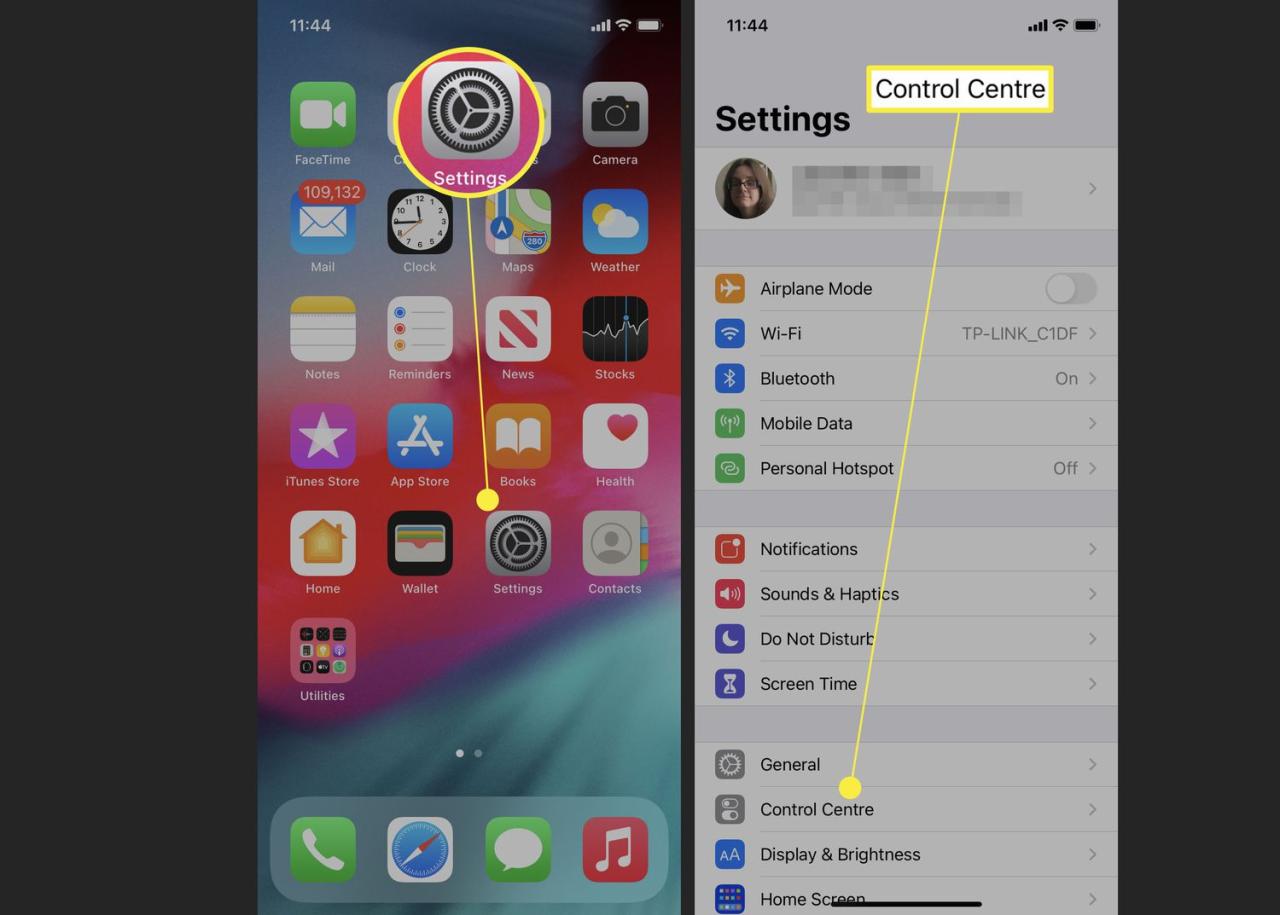
Merekam layar iPhone kini menjadi lebih mudah dan fleksibel berkat beragam fitur dan aplikasi yang tersedia. Anda dapat memilih metode yang paling sesuai dengan kebutuhan dan preferensi Anda, mulai dari fitur bawaan iOS hingga aplikasi pihak ketiga yang menawarkan fitur tambahan. Dengan memahami cara screen recorder iPhone dan tips yang telah dibagikan, Anda dapat merekam layar dengan kualitas video yang optimal dan membagikannya dengan mudah ke berbagai platform. Selamat mencoba!
Pertanyaan Umum yang Sering Muncul
Bagaimana cara mengaktifkan screen recorder iPhone?
Anda dapat mengaktifkan screen recorder iPhone dengan menambahkannya ke Control Center. Caranya, buka Pengaturan > Pusat Kontrol > Sesuaikan Kontrol > Tambah dan pilih Rekam Layar.
Apakah screen recorder iPhone dapat merekam suara internal?
Tidak, fitur bawaan screen recorder iPhone hanya merekam audio eksternal. Untuk merekam suara internal, Anda perlu menggunakan aplikasi pihak ketiga.
Bagaimana cara menyimpan rekaman layar iPhone ke Google Drive?
Anda dapat menyimpan rekaman layar iPhone ke Google Drive dengan membagikannya ke aplikasi Google Drive melalui menu berbagi di aplikasi Foto.