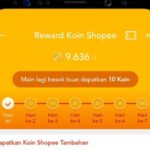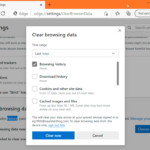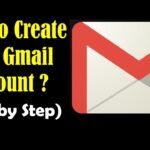Cara membuat bootable flashdisk windows 10 uefi – Ingin menginstal ulang Windows 10? Atau mungkin Anda ingin mencoba sistem operasi baru? Membuat bootable flashdisk Windows 10 UEFI adalah langkah pertama yang penting. Proses ini memungkinkan Anda untuk menginstal Windows 10 langsung dari flashdisk, memberikan fleksibilitas dan kemudahan dalam proses instalasi.
Dalam panduan ini, kita akan menjelajahi langkah-langkah yang diperlukan untuk membuat bootable flashdisk Windows 10 UEFI, membahas alat-alat yang tersedia, dan mengatasi masalah umum yang mungkin Anda temui. Mari kita mulai!
Persiapan
Membuat bootable flashdisk Windows 10 UEFI membutuhkan persiapan yang matang. Persiapan ini meliputi perangkat keras dan perangkat lunak yang diperlukan untuk proses pembuatan bootable flashdisk.
Perangkat Keras, Cara membuat bootable flashdisk windows 10 uefi
Perangkat keras yang dibutuhkan untuk membuat bootable flashdisk Windows 10 UEFI adalah sebagai berikut:
- Flashdisk dengan kapasitas minimal 8 GB. Sebaiknya gunakan flashdisk dengan kecepatan baca/tulis yang tinggi untuk mempercepat proses pembuatan bootable flashdisk.
- Komputer dengan port USB yang berfungsi.
Perangkat Lunak
Perangkat lunak yang dibutuhkan untuk membuat bootable flashdisk Windows 10 UEFI adalah sebagai berikut:
- File ISO Windows 10. File ISO ini dapat diunduh dari situs web resmi Microsoft.
- Perangkat lunak pembuat bootable flashdisk. Beberapa perangkat lunak pembuat bootable flashdisk yang populer adalah Rufus, Etcher, dan Universal USB Installer. Pilihlah perangkat lunak yang kompatibel dengan sistem operasi Anda dan mudah digunakan.
Membuat Bootable Flashdisk

Setelah Anda mengunduh file ISO Windows 10, langkah selanjutnya adalah membuat bootable flashdisk. Ini memungkinkan Anda untuk menginstal Windows 10 pada komputer Anda. Ada beberapa alat yang dapat digunakan untuk membuat bootable flashdisk, seperti Rufus, UNetbootin, dan Windows USB/DVD Download Tool. Alat-alat ini memiliki kelebihan dan kekurangan masing-masing, dan pilihan terbaik untuk Anda akan bergantung pada kebutuhan dan preferensi Anda.
Membandingkan Alat untuk Membuat Bootable Flashdisk
Berikut adalah tabel perbandingan langkah-langkah membuat bootable flashdisk Windows 10 UEFI menggunakan berbagai alat:
| Alat | Langkah 1 | Langkah 2 | Langkah 3 | Langkah 4 | Langkah 5 |
|---|---|---|---|---|---|
| Rufus | Unduh dan jalankan Rufus. | Pilih drive flashdisk Anda dari daftar perangkat. | Pilih skema partisi GPT dan sistem file FAT32. | Pilih file ISO Windows 10 Anda. | Klik tombol “Mulai” untuk memulai proses pembuatan bootable flashdisk. |
| UNetbootin | Unduh dan jalankan UNetbootin. | Pilih opsi “Disk Image” dan pilih file ISO Windows 10 Anda. | Pilih drive flashdisk Anda dari daftar perangkat. | Klik tombol “OK” untuk memulai proses pembuatan bootable flashdisk. | Tunggu proses selesai. |
| Windows USB/DVD Download Tool | Unduh dan jalankan Windows USB/DVD Download Tool. | Pilih file ISO Windows 10 Anda. | Pilih opsi “USB device” dan pilih drive flashdisk Anda. | Klik tombol “Begin copying” untuk memulai proses pembuatan bootable flashdisk. | Tunggu proses selesai. |
Membuat Bootable Flashdisk Menggunakan Rufus
Rufus adalah alat yang populer dan mudah digunakan untuk membuat bootable flashdisk. Berikut adalah langkah-langkah detail untuk membuat bootable flashdisk Windows 10 UEFI menggunakan Rufus:
- Unduh dan jalankan Rufus. Anda dapat mengunduhnya dari situs web resmi Rufus.
- Pastikan drive flashdisk Anda telah disambungkan ke komputer Anda. Pilih drive flashdisk Anda dari daftar perangkat di Rufus.
- Pilih skema partisi GPT dan sistem file FAT32. Ini penting untuk membuat bootable flashdisk yang kompatibel dengan UEFI.
- Pilih file ISO Windows 10 Anda. Klik tombol “Pilih” dan cari file ISO Windows 10 Anda.
- Klik tombol “Mulai” untuk memulai proses pembuatan bootable flashdisk. Proses ini mungkin memakan waktu beberapa menit, tergantung pada ukuran file ISO Windows 10 Anda.
Setelah proses selesai, Anda akan memiliki bootable flashdisk Windows 10 UEFI. Anda dapat menggunakan flashdisk ini untuk menginstal Windows 10 pada komputer Anda.
Ilustrasi:
Bayangkan sebuah kotak peralatan yang berisi berbagai alat, seperti obeng, palu, dan tang. Rufus, UNetbootin, dan Windows USB/DVD Download Tool adalah alat yang berbeda untuk membuat bootable flashdisk, masing-masing memiliki fungsi dan cara kerja yang berbeda. Rufus seperti obeng, mudah digunakan dan dapat melakukan tugasnya dengan cepat. UNetbootin seperti palu, sedikit lebih kompleks tetapi dapat menangani tugas yang lebih berat. Windows USB/DVD Download Tool seperti tang, lebih universal tetapi mungkin tidak secepat atau seefisien Rufus.
Ilustrasi ini membantu memahami bahwa setiap alat memiliki peran dan keunggulan masing-masing, tergantung pada kebutuhan dan preferensi pengguna.
Memasang Windows 10 UEFI

Setelah berhasil membuat bootable flashdisk Windows 10 UEFI, langkah selanjutnya adalah menginstal Windows 10 ke komputer Anda. Proses instalasi ini akan mentransfer semua file sistem Windows 10 dari flashdisk ke hard drive komputer Anda.
Mem-boot Komputer dari Bootable Flashdisk
Langkah pertama adalah mem-boot komputer dari bootable flashdisk yang telah Anda buat. Hal ini memungkinkan komputer untuk mengakses file instalasi Windows 10 yang terdapat pada flashdisk.
- Restart komputer Anda.
- Saat komputer mulai menyala, tekan tombol yang sesuai untuk masuk ke menu boot. Tombol ini biasanya F2, F12, Esc, atau Delete, tergantung pada merek dan model komputer Anda.
- Di menu boot, pilih opsi yang memungkinkan Anda untuk memilih perangkat boot. Biasanya, ini adalah opsi seperti “Boot Device Priority”, “Boot Menu”, atau “Boot Order”.
- Pilih bootable flashdisk Anda dari daftar perangkat boot.
- Tekan Enter untuk memulai booting dari flashdisk.
Memasang Windows 10 UEFI
Setelah komputer berhasil booting dari flashdisk, Anda akan dibawa ke layar instalasi Windows 10.
Petunjuk lengkap instalasi Windows 10 UEFI dari bootable flashdisk:
- Pilih bahasa, format waktu, dan keyboard yang Anda inginkan.
- Klik “Install Now”.
- Jika Anda memiliki kunci produk Windows 10, masukkan kunci produk tersebut. Jika tidak, Anda dapat memilih untuk memasukkannya nanti.
- Pilih edisi Windows 10 yang ingin Anda instal.
- Setujui persyaratan lisensi Windows.
- Pilih “Custom: Install Windows only (advanced)”.
- Pilih partisi hard drive yang ingin Anda instal Windows 10. Jika Anda ingin menginstal Windows 10 pada hard drive baru, Anda perlu membuat partisi baru terlebih dahulu.
- Klik “Next” untuk memulai proses instalasi.
- Tunggu proses instalasi selesai.
- Setelah instalasi selesai, komputer akan restart secara otomatis.
- Anda akan diminta untuk mengatur akun pengguna dan pengaturan lainnya.
Kesimpulan Akhir: Cara Membuat Bootable Flashdisk Windows 10 Uefi
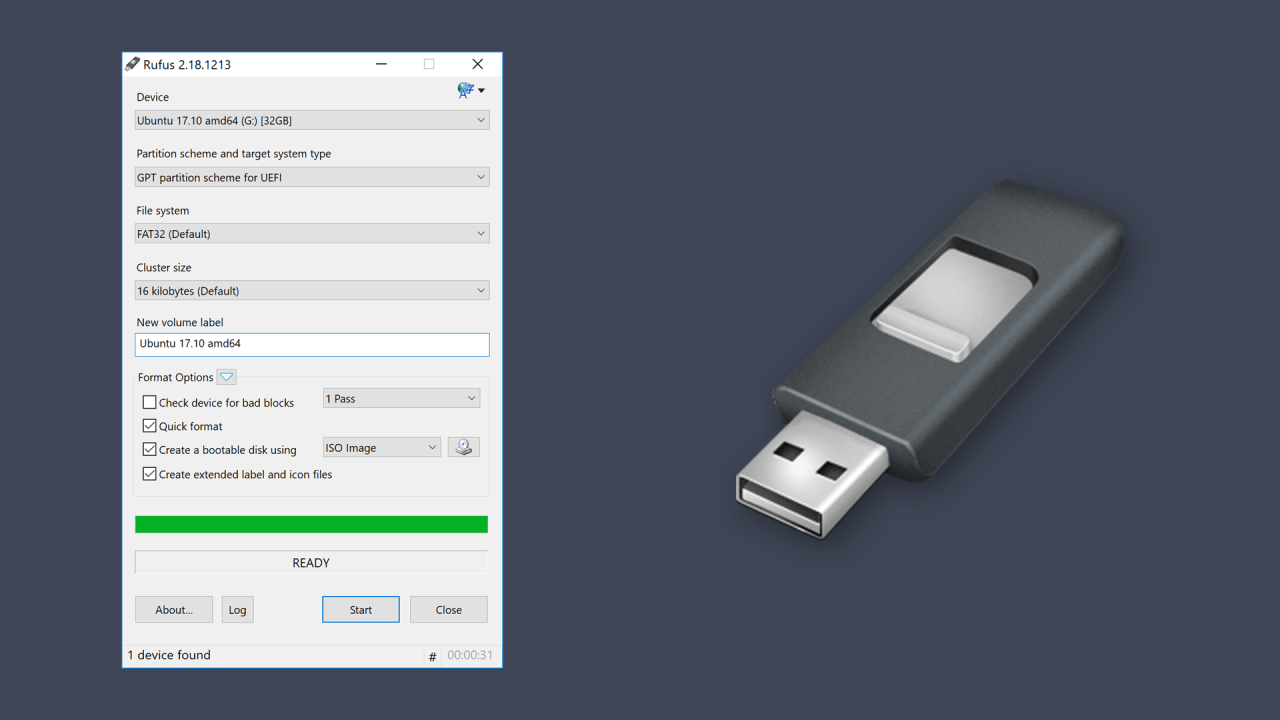
Dengan mengikuti langkah-langkah yang telah dijelaskan, Anda sekarang dapat membuat bootable flashdisk Windows 10 UEFI dengan mudah. Anda siap untuk menginstal Windows 10 pada komputer Anda atau berbagi file instalasi dengan orang lain. Ingatlah untuk menyimpan file ISO Windows 10 Anda dengan aman, dan jangan ragu untuk merujuk kembali ke panduan ini jika Anda memiliki pertanyaan atau menghadapi masalah.
Panduan Pertanyaan dan Jawaban
Apakah saya harus menggunakan flashdisk baru?
Sangat disarankan untuk menggunakan flashdisk baru untuk hasil yang optimal. Namun, jika Anda menggunakan flashdisk lama, pastikan untuk memformatnya terlebih dahulu.
Apa yang harus saya lakukan jika saya tidak dapat mem-boot dari flashdisk?
Pastikan pengaturan BIOS/UEFI Anda telah diatur untuk boot dari flashdisk. Periksa urutan boot di BIOS/UEFI.
Bagaimana cara memformat flashdisk?
Anda dapat memformat flashdisk dengan menggunakan utilitas Disk Management di Windows atau dengan alat seperti Rufus.