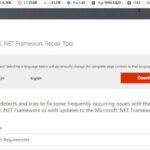Cara mengatasi laptop bootloop windows 10 – Laptop tiba-tiba macet dan hanya menampilkan logo Windows berulang? Ini adalah tanda klasik dari bootloop, masalah yang membuat laptop Anda terjebak dalam siklus restart yang tak berujung. Bootloop pada Windows 10 bisa disebabkan oleh berbagai faktor, mulai dari kerusakan hard drive hingga masalah pada pengaturan BIOS. Jangan khawatir, Anda tidak sendirian! Artikel ini akan memandu Anda melalui langkah-langkah untuk mengatasi bootloop Windows 10, mulai dari solusi dasar hingga teknik perbaikan yang lebih canggih.
Siap untuk mengembalikan laptop Anda ke kondisi normal? Mari kita bahas penyebab bootloop, cara mengidentifikasi masalahnya, dan berbagai solusi yang dapat Anda coba. Dengan panduan ini, Anda akan dapat mengatasi bootloop Windows 10 dengan mudah dan cepat.
Memahami Bootloop Windows 10
Bootloop adalah kondisi ketika laptop atau komputer Anda mengalami siklus restart yang berulang dan tidak dapat masuk ke sistem operasi. Layar sering kali menampilkan logo Windows atau layar hitam dengan kursor berkedip, dan tidak ada kemajuan yang terlihat. Pada Windows 10, bootloop bisa menjadi masalah yang sangat menjengkelkan, karena dapat menghentikan Anda untuk mengakses data dan menjalankan program Anda.
Penyebab Umum Bootloop Windows 10
Ada beberapa penyebab umum yang dapat memicu bootloop pada Windows 10, dan memahami penyebabnya akan membantu Anda dalam menentukan langkah-langkah yang tepat untuk mengatasi masalah ini.
- Kerusakan Hard Drive: Masalah ini sering terjadi karena sektor rusak pada hard drive, yang membuat Windows tidak dapat di-load dengan benar.
- Masalah File Sistem: File sistem Windows yang rusak atau hilang dapat menyebabkan bootloop. Ini bisa terjadi karena infeksi virus, kesalahan perangkat lunak, atau pemadaman listrik yang tiba-tiba.
- Driver yang Rusak: Driver perangkat keras yang tidak kompatibel atau rusak dapat menyebabkan konflik dengan Windows dan memicu bootloop. Ini biasanya terjadi setelah pembaruan driver atau instalasi perangkat keras baru.
- Konfigurasi BIOS yang Salah: Pengaturan BIOS yang tidak tepat dapat menyebabkan Windows tidak dapat boot dengan benar. Ini bisa terjadi setelah pembaruan BIOS atau modifikasi pengaturan BIOS yang tidak disengaja.
- Overheating: Suhu laptop yang terlalu panas dapat menyebabkan kerusakan komponen, termasuk hard drive, yang dapat menyebabkan bootloop.
- Pembaruan Windows yang Gagal: Pembaruan Windows yang tidak lengkap atau rusak dapat menyebabkan masalah boot. Ini bisa terjadi karena kesalahan download, koneksi internet yang terputus, atau masalah dengan file pembaruan itu sendiri.
Contoh Skenario Umum Bootloop Windows 10
Beberapa skenario umum yang dapat menyebabkan bootloop Windows 10 adalah:
- Laptop tiba-tiba mati saat sedang digunakan: Ini dapat menyebabkan kerusakan file sistem atau sektor hard drive yang mengakibatkan bootloop.
- Pembaruan Windows yang gagal: Ketika pembaruan Windows tidak selesai dengan benar, file sistem dapat rusak dan menyebabkan bootloop.
- Instalasi perangkat keras baru: Jika driver perangkat keras baru tidak kompatibel atau rusak, bootloop dapat terjadi.
- Virus atau Malware: Infeksi virus atau malware dapat merusak file sistem dan menyebabkan bootloop.
Solusi Dasar untuk Mengatasi Bootloop
Bootloop adalah masalah yang bisa membuat frustrasi bagi pengguna laptop. Laptop yang mengalami bootloop akan terus-menerus memulai ulang dan tidak dapat masuk ke sistem operasi. Masalah ini bisa disebabkan oleh berbagai faktor, mulai dari masalah dengan hardware hingga kesalahan software. Sebelum kita masuk ke solusi yang lebih kompleks, mari kita coba beberapa solusi dasar yang mungkin dapat menyelesaikan masalah bootloop.
Solusi Dasar untuk Mengatasi Bootloop
Berikut beberapa solusi dasar yang dapat Anda coba untuk mengatasi bootloop pada laptop Windows 10:
| Masalah | Solusi | Catatan |
|---|---|---|
| Masalah dengan koneksi hard drive | Pastikan hard drive terhubung dengan benar ke motherboard. Anda bisa mencoba melepas dan memasang kembali kabel hard drive. | Jika Anda mendengar suara berdecit atau berputar yang tidak biasa dari hard drive, kemungkinan besar hard drive Anda rusak. |
| Masalah dengan RAM | Coba lepaskan dan pasang kembali modul RAM. Anda juga bisa mencoba mengganti modul RAM dengan yang baru untuk memastikan RAM tidak bermasalah. | Jika Anda memiliki beberapa modul RAM, coba jalankan laptop dengan hanya satu modul RAM saja untuk melihat apakah masalahnya teratasi. |
| Masalah dengan pengaturan BIOS | Reset BIOS ke pengaturan default. Anda bisa masuk ke BIOS dengan menekan tombol tertentu saat laptop dinyalakan (biasanya tombol Delete, F2, atau F10). Setelah masuk ke BIOS, cari opsi untuk reset ke pengaturan default. | Perhatikan bahwa reset BIOS akan menghapus semua pengaturan yang Anda buat, termasuk password BIOS. |
Mengatasi Bootloop dengan Safe Mode
Safe Mode adalah mode khusus pada Windows yang memungkinkan Anda untuk menjalankan sistem operasi dengan sejumlah layanan dan program yang terbatas. Mode ini sangat berguna untuk memecahkan masalah pada komputer, terutama saat komputer mengalami bootloop.
Cara Masuk ke Safe Mode
Untuk masuk ke Safe Mode, Anda dapat mengikuti langkah-langkah berikut:
- Nyalakan komputer Anda dan tekan tombol F8 secara berulang kali saat komputer mulai menyala.
- Jika Anda menggunakan Windows 10, Anda mungkin perlu menekan tombol Shift + Restart pada menu Start, lalu pilih Troubleshoot > Advanced options > Startup Settings > Restart. Setelah komputer restart, Anda dapat memilih Safe Mode dengan menekan tombol F4 pada keyboard.
- Pilih opsi Safe Mode dengan Networking jika Anda ingin terhubung ke internet.
Solusi yang Dapat Dilakukan di Safe Mode
Setelah Anda berhasil masuk ke Safe Mode, Anda dapat melakukan beberapa hal untuk mengatasi bootloop. Beberapa solusi yang umum dilakukan adalah:
- Menjalankan pemindaian antivirus untuk mendeteksi dan menghapus malware yang mungkin menyebabkan bootloop.
- Memeriksa dan memperbaiki file sistem yang rusak dengan menggunakan perintah
sfc /scannowdanDISM /Online /Cleanup-Image /RestoreHealthdi Command Prompt. - Menghapus program yang baru diinstal yang mungkin menyebabkan konflik dengan sistem.
- Mengembalikan sistem ke titik pemulihan sebelumnya jika tersedia.
Contoh Langkah-langkah Memperbaiki File Sistem yang Rusak, Cara mengatasi laptop bootloop windows 10
Berikut adalah contoh langkah-langkah yang dapat Anda lakukan di Safe Mode untuk memperbaiki file sistem yang rusak:
- Buka Command Prompt dengan hak akses administrator. Anda dapat melakukannya dengan mengetik “cmd” di kotak pencarian menu Start, lalu klik kanan pada Command Prompt dan pilih “Run as administrator”.
- Ketik perintah
sfc /scannowdan tekan Enter. Perintah ini akan memindai dan memperbaiki file sistem yang rusak. - Jika perintah
sfc /scannowtidak dapat memperbaiki file sistem yang rusak, Anda dapat menjalankan perintahDISM /Online /Cleanup-Image /RestoreHealth. Perintah ini akan memperbaiki gambar Windows dan mencoba memperbaiki file sistem yang rusak.
Memulihkan Windows 10 dengan System Restore
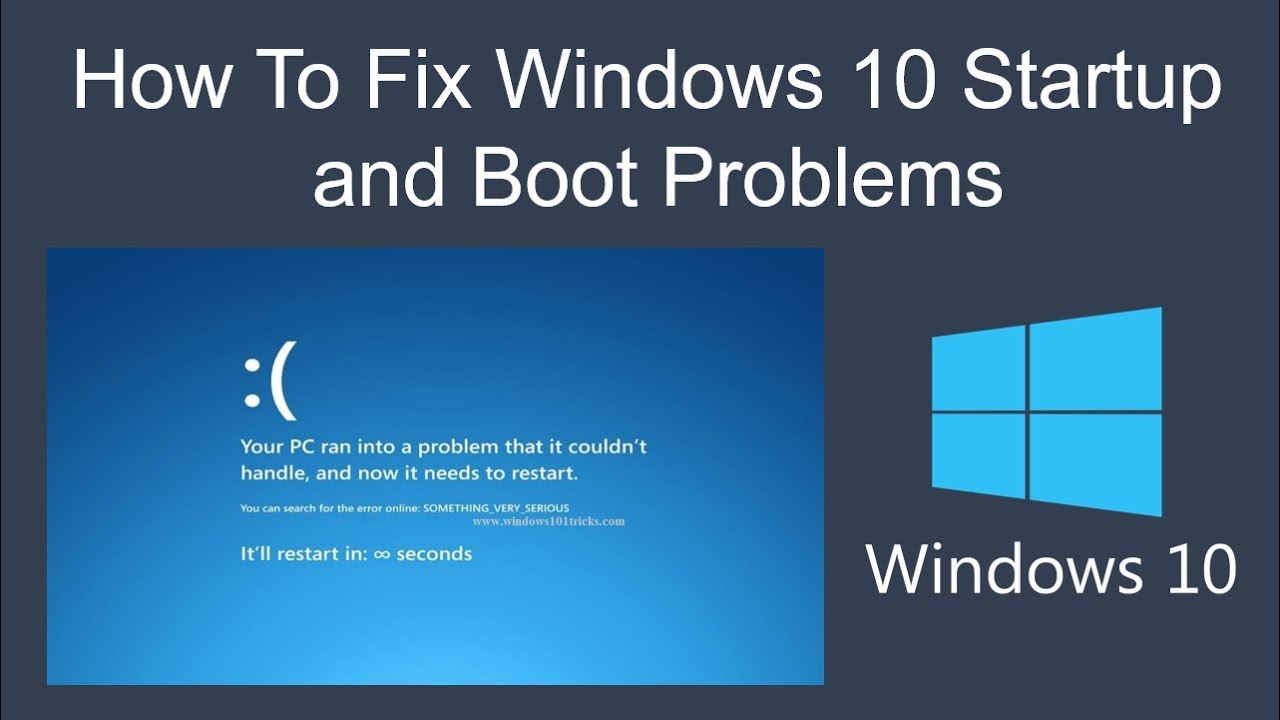
Jika metode sebelumnya tidak berhasil, Anda bisa mencoba memulihkan Windows 10 ke titik restore sebelumnya. System Restore adalah fitur bawaan Windows yang memungkinkan Anda mengembalikan sistem ke kondisi sebelumnya, sebelum masalah terjadi. Dengan melakukan System Restore, Anda dapat membatalkan perubahan pada sistem yang mungkin menyebabkan bootloop, seperti instalasi software baru atau pembaruan Windows.
Melakukan System Restore
Berikut langkah-langkah melakukan System Restore pada Windows 10:
- Nyalakan laptop Anda dan tekan tombol F8 berulang kali saat logo Windows muncul. Ini akan membuka menu Advanced Boot Options.
- Pilih opsi “Troubleshoot” dan kemudian “Advanced options”.
- Pilih “System Restore”.
- Pilih akun pengguna yang ingin Anda gunakan dan masukkan password-nya.
- Pilih titik restore yang ingin Anda gunakan. Titik restore akan menampilkan tanggal dan waktu ketika sistem tersebut dibuat. Pilih titik restore yang berada sebelum masalah bootloop terjadi.
- Klik “Next” dan ikuti petunjuk yang muncul di layar.
Proses System Restore akan memakan waktu beberapa menit. Setelah selesai, laptop Anda akan restart dan sistem akan kembali ke kondisi yang dipilih.
Apa yang Terjadi Saat Melakukan System Restore?
Saat melakukan System Restore, Windows akan mengembalikan file sistem, pengaturan, dan program ke kondisi yang disimpan di titik restore yang dipilih. Hal ini berarti perubahan yang dilakukan setelah titik restore tersebut, seperti instalasi software baru atau pembaruan Windows, akan dihapus.
System Restore dapat membantu mengatasi bootloop karena dapat membatalkan perubahan yang menyebabkan masalah. Misalnya, jika bootloop disebabkan oleh instalasi software baru, melakukan System Restore ke titik restore sebelum instalasi tersebut akan mengembalikan sistem ke kondisi normal dan mengatasi masalah bootloop.
Menggunakan Media Pemulihan Windows 10
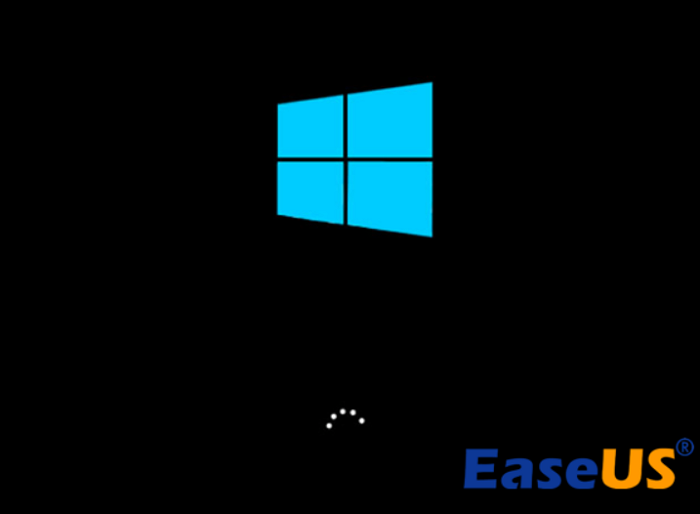
Jika metode sebelumnya tidak berhasil, langkah selanjutnya adalah menggunakan media pemulihan Windows 10. Media pemulihan ini bisa berupa USB flash drive atau DVD yang berisi file-file instalasi Windows 10. Dengan media pemulihan, kamu bisa memperbaiki masalah bootloop dengan melakukan perbaikan sistem atau bahkan instalasi ulang Windows 10.
Membuat Media Pemulihan Windows 10
Untuk membuat media pemulihan, kamu membutuhkan komputer lain yang sudah terinstal Windows 10. Berikut langkah-langkahnya:
- Hubungkan USB flash drive kosong ke komputer. Pastikan USB flash drive memiliki kapasitas minimal 8 GB.
- Buka menu “Start” dan ketik “Buat media instalasi”. Pilih opsi “Buat media instalasi untuk Windows 10”.
- Pilih bahasa, edisi, dan arsitektur Windows 10 yang ingin kamu instal. Pastikan pilihannya sesuai dengan Windows 10 yang terinstal di laptop kamu.
- Pilih “USB flash drive” sebagai media instalasi. Pastikan kamu memilih USB flash drive yang benar, karena semua data di dalamnya akan dihapus.
- Klik “Berikutnya” dan tunggu proses pembuatan media pemulihan selesai. Proses ini bisa memakan waktu cukup lama, tergantung kecepatan komputer dan kapasitas USB flash drive.
Memperbaiki Windows 10 dengan Media Pemulihan
Setelah media pemulihan siap, kamu bisa menggunakannya untuk memperbaiki Windows 10 yang mengalami bootloop. Berikut langkah-langkahnya:
- Masukkan media pemulihan ke laptop kamu. Pastikan laptop kamu dihidupkan dan dikonfigurasi untuk boot dari USB flash drive atau DVD.
- Pilih bahasa, waktu, dan tata letak keyboard yang sesuai.
- Pada halaman “Instalasi Windows”, klik “Perbaiki komputer Anda”.
- Pilih opsi “Pemecahan Masalah” dan kemudian “Opsi Lanjutan”.
- Di sini, kamu bisa memilih beberapa opsi untuk memperbaiki Windows 10, seperti:
- Perbaikan Startup: Memeriksa dan memperbaiki masalah yang dapat mencegah Windows 10 memulai.
- Pemulihan Sistem: Mengembalikan sistem ke titik pemulihan sebelumnya, sehingga data kamu tidak akan hilang.
- Prompt Perintah: Memberikan akses ke prompt perintah untuk menjalankan perintah-perintah tertentu.
- Pilih opsi yang sesuai dengan masalah yang kamu hadapi. Jika kamu tidak yakin, sebaiknya pilih “Perbaikan Startup” atau “Pemulihan Sistem”.
- Ikuti petunjuk di layar untuk menyelesaikan proses perbaikan.
Melakukan Instalasi Ulang Windows 10
Jika perbaikan sistem tidak berhasil, kamu bisa melakukan instalasi ulang Windows 10. Ini akan menghapus semua data di hard drive kamu, jadi pastikan kamu sudah membuat backup data penting terlebih dahulu. Berikut langkah-langkahnya:
- Masukkan media pemulihan ke laptop kamu. Pastikan laptop kamu dihidupkan dan dikonfigurasi untuk boot dari USB flash drive atau DVD.
- Pilih bahasa, waktu, dan tata letak keyboard yang sesuai.
- Pada halaman “Instalasi Windows”, klik “Instal sekarang”.
- Pilih edisi Windows 10 yang ingin kamu instal. Pastikan pilihannya sesuai dengan Windows 10 yang terinstal di laptop kamu.
- Terima persyaratan lisensi dan klik “Berikutnya”.
- Pilih “Kustom: Instalasi lanjutan”.
- Pilih partisi hard drive tempat kamu ingin menginstal Windows 10. Pastikan kamu memilih partisi yang benar, karena semua data di dalamnya akan dihapus.
- Klik “Berikutnya” dan tunggu proses instalasi selesai. Proses ini bisa memakan waktu cukup lama, tergantung kecepatan komputer dan kapasitas hard drive.
Mengatasi Bootloop dengan Opsi Perbaikan Startup
Jika langkah-langkah sebelumnya belum berhasil, Anda dapat mencoba menggunakan Opsi Perbaikan Startup untuk memperbaiki masalah bootloop di Windows 10. Opsi Perbaikan Startup merupakan fitur bawaan Windows yang dapat membantu memperbaiki masalah sistem yang mencegah komputer Anda booting dengan benar.
Akses Opsi Perbaikan Startup
Untuk mengakses Opsi Perbaikan Startup, Anda perlu melakukan booting dari media instalasi Windows 10. Berikut langkah-langkahnya:
- Siapkan media instalasi Windows 10 (USB flash drive atau DVD).
- Masukkan media instalasi ke komputer Anda.
- Nyalakan komputer Anda dan tekan tombol yang sesuai untuk masuk ke BIOS (biasanya F2, F10, atau Del).
- Dalam menu BIOS, cari opsi “Boot Priority” atau “Boot Order” dan atur media instalasi sebagai prioritas pertama.
- Simpan perubahan dan keluar dari BIOS.
- Komputer Anda akan mulai booting dari media instalasi.
- Pada layar pertama, pilih bahasa, format waktu, dan keyboard yang ingin Anda gunakan.
- Klik “Next”.
- Pada layar berikutnya, klik “Repair your computer”.
- Pilih opsi “Troubleshoot”.
- Pilih “Advanced options”.
- Anda akan melihat berbagai opsi perbaikan, termasuk Opsi Perbaikan Startup.
Opsi Perbaikan di Opsi Perbaikan Startup
Opsi Perbaikan Startup menawarkan beberapa pilihan perbaikan yang dapat membantu mengatasi bootloop, seperti:
- Startup Repair: Opsi ini akan mencoba mendeteksi dan memperbaiki masalah yang mencegah Windows 10 booting dengan benar.
- System Restore: Opsi ini mengembalikan komputer Anda ke titik pemulihan sebelumnya, yang dapat membantu mengembalikan pengaturan dan file ke kondisi sebelum bootloop terjadi.
- Command Prompt: Opsi ini memberikan akses ke Command Prompt, yang memungkinkan Anda menjalankan perintah untuk memperbaiki masalah sistem.
Contoh Penggunaan Opsi Perbaikan Startup
Misalnya, jika Anda menduga bootloop disebabkan oleh masalah driver, Anda dapat mencoba menggunakan Startup Repair untuk memperbaiki masalah tersebut. Berikut langkah-langkahnya:
- Akses Opsi Perbaikan Startup seperti yang dijelaskan di atas.
- Pilih “Startup Repair”.
- Tunggu proses pemindaian dan perbaikan selesai.
- Jika proses berhasil, komputer Anda akan reboot dan boot ke Windows 10 dengan normal.
Jika Startup Repair tidak berhasil, Anda dapat mencoba menggunakan opsi perbaikan lainnya seperti System Restore atau Command Prompt.
Mengatasi Bootloop dengan Pembaruan Windows: Cara Mengatasi Laptop Bootloop Windows 10
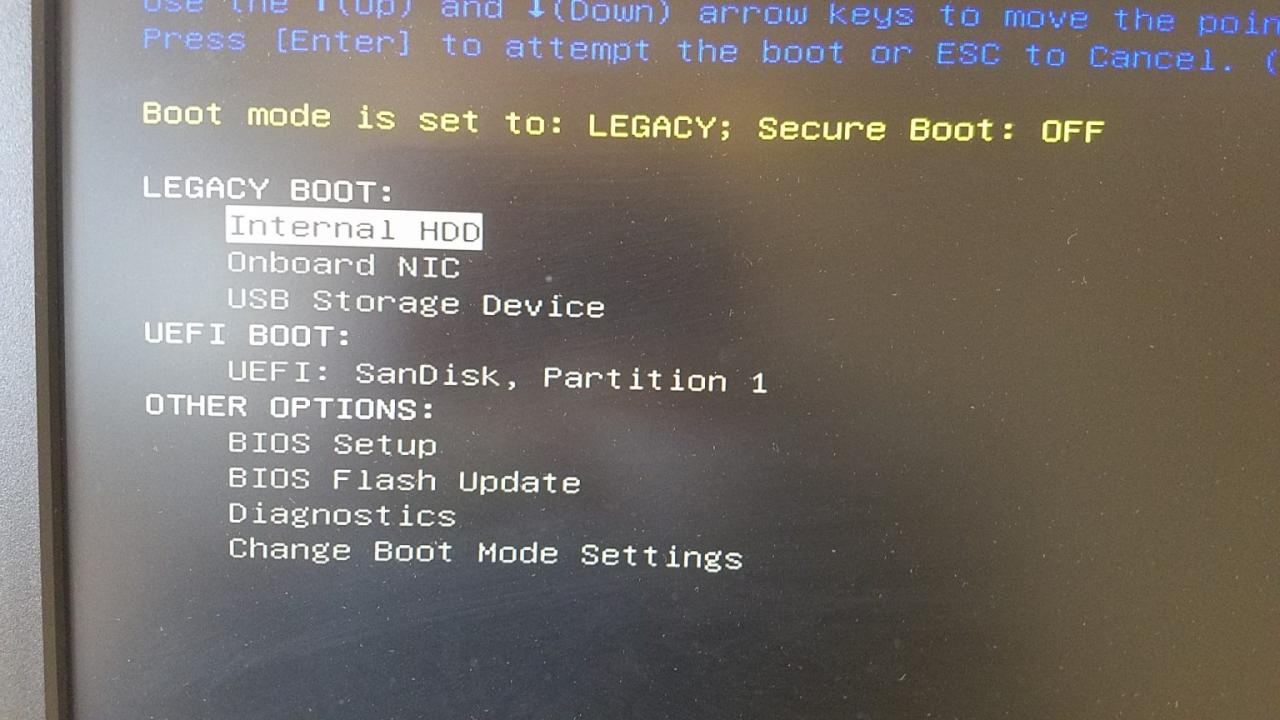
Pembaruan Windows 10 merupakan salah satu cara efektif untuk mengatasi masalah bootloop pada laptop. Pembaruan ini dapat memperbaiki bug dan masalah yang menyebabkan laptop Anda macet di layar boot.
Melakukan Pembaruan Windows 10
Pembaruan Windows 10 dapat dilakukan dengan dua cara: secara manual atau otomatis.
- Pembaruan manual dilakukan dengan mengunduh file pembaruan dari situs web Microsoft dan menginstalnya secara manual.
- Pembaruan otomatis dilakukan dengan mengizinkan Windows Update untuk mengunduh dan menginstal pembaruan secara berkala.
Cara Pembaruan Windows Dapat Membantu Mengatasi Bootloop
Pembaruan Windows dapat memperbaiki masalah bootloop dengan cara:
- Memperbaiki bug atau masalah yang menyebabkan laptop Anda macet di layar boot.
- Memperbarui driver perangkat keras yang mungkin menyebabkan konflik.
- Mengganti file sistem yang rusak.
Langkah-langkah Detail untuk Melakukan Pembaruan Windows 10
Berikut langkah-langkah detail untuk melakukan pembaruan Windows 10:
- Buka menu Settings dengan menekan tombol Windows + I.
- Pilih Update & Security.
- Klik Check for updates.
- Jika ada pembaruan yang tersedia, klik Download and install.
- Tunggu hingga proses pembaruan selesai.
- Restart laptop Anda.
Jika pembaruan Windows 10 tidak berhasil mengatasi bootloop, Anda dapat mencoba metode lain seperti melakukan reset Windows atau menginstal ulang Windows.
Mengatasi Bootloop dengan Pemulihan Data
Bootloop merupakan masalah yang sangat menyebalkan, karena laptop tidak bisa diakses dan data-data penting di dalamnya terancam hilang. Namun, jangan khawatir, ada cara untuk memulihkan data sebelum melakukan perbaikan bootloop. Pemulihan data menjadi langkah penting sebelum melakukan perbaikan bootloop karena data yang tersimpan di dalam laptop merupakan aset berharga. Tanpa melakukan backup, data tersebut bisa hilang selamanya saat proses perbaikan.
Cara Melakukan Backup Data dari Laptop yang Mengalami Bootloop
Melakukan backup data dari laptop yang mengalami bootloop bisa jadi sulit, karena sistem operasi tidak berjalan dengan normal. Namun, ada beberapa metode yang bisa dicoba, seperti:
- Menggunakan Live USB/CD: Gunakan sistem operasi portable seperti Linux Live USB/CD untuk mengakses data. Anda dapat menyalakan laptop dengan menggunakan Live USB/CD dan mengakses data dari hard drive. Metode ini memungkinkan Anda menyalin data ke perangkat penyimpanan eksternal seperti flash drive atau hard drive eksternal.
- Menggunakan Software Pemulihan Data: Software pemulihan data seperti Recuva, EaseUS Data Recovery Wizard, atau MiniTool Power Data Recovery dapat membantu Anda mengambil data dari hard drive yang rusak, termasuk laptop yang mengalami bootloop. Software ini bekerja dengan memindai hard drive dan mencoba memulihkan data yang hilang atau terhapus.
- Menggunakan Layanan Profesional: Jika Anda tidak yakin dengan cara melakukan backup data sendiri, Anda bisa menghubungi layanan profesional pemulihan data. Mereka memiliki peralatan dan keahlian khusus untuk memulihkan data dari laptop yang mengalami bootloop.
Metode Pemulihan Data dari Laptop yang Mengalami Bootloop
Ada beberapa metode pemulihan data yang bisa digunakan untuk mengambil data dari laptop yang mengalami bootloop. Metode ini bisa diterapkan jika Anda tidak bisa mengakses sistem operasi secara normal.
- Menggunakan Disk Management: Anda dapat mengakses Disk Management dengan menekan tombol Windows + X dan memilih Disk Management. Dari sini, Anda dapat melihat partisi hard drive dan menyalin data ke perangkat penyimpanan eksternal. Namun, metode ini hanya bisa digunakan jika hard drive masih terdeteksi oleh sistem.
- Menggunakan Command Prompt: Anda dapat mengakses Command Prompt dengan menggunakan Live USB/CD atau dengan menggunakan mode Safe Mode. Di Command Prompt, Anda dapat menggunakan perintah “copy” untuk menyalin data dari hard drive ke perangkat penyimpanan eksternal. Metode ini membutuhkan pengetahuan tentang perintah Command Prompt.
- Menggunakan Software Pemulihan Data: Software pemulihan data seperti yang disebutkan di atas dapat digunakan untuk memulihkan data dari hard drive yang rusak, termasuk laptop yang mengalami bootloop. Software ini bekerja dengan memindai hard drive dan mencoba memulihkan data yang hilang atau terhapus. Beberapa software pemulihan data bahkan menawarkan fitur untuk memulihkan data dari partisi yang terformat atau terhapus.
Ulasan Penutup
Mengatasi bootloop Windows 10 bisa menjadi proses yang menantang, tetapi dengan mengikuti langkah-langkah yang tepat dan menggunakan sumber daya yang tersedia, Anda dapat mengatasi masalah ini dan mengembalikan laptop Anda ke kondisi optimal. Ingat, melakukan backup data secara berkala sangat penting untuk melindungi data berharga Anda. Jika Anda masih mengalami kesulitan, jangan ragu untuk mencari bantuan profesional dari teknisi komputer yang berpengalaman.
Pertanyaan Umum yang Sering Muncul
Apa yang dimaksud dengan bootloop?
Bootloop adalah kondisi di mana laptop Anda terjebak dalam siklus restart yang tak berujung, hanya menampilkan logo Windows atau layar hitam tanpa masuk ke sistem operasi.
Bagaimana cara mengetahui penyebab bootloop?
Anda bisa mencoba mengidentifikasi penyebab bootloop dengan memperhatikan pesan error yang muncul, mengecek kondisi hard drive, atau mencoba masuk ke Safe Mode.
Apakah data saya aman saat mengatasi bootloop?
Sebaiknya Anda melakukan backup data sebelum melakukan perbaikan bootloop untuk mencegah kehilangan data penting.
Apa yang harus saya lakukan jika semua solusi gagal?
Jika semua solusi gagal, Anda dapat menghubungi teknisi komputer profesional untuk mendapatkan bantuan lebih lanjut.