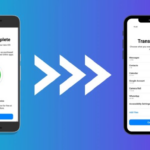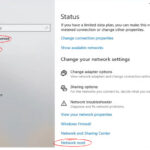Cara melihat password di pc windows 10 – Pernahkah Anda lupa password akun di komputer Windows 10 Anda? Atau mungkin Anda ingin melihat password yang tersimpan di browser atau aplikasi pengelola password? Jangan khawatir, artikel ini akan memandu Anda langkah demi langkah untuk melihat password yang tersimpan di PC Windows 10 Anda.
Kami akan membahas berbagai cara untuk melihat password, mulai dari password browser seperti Chrome, Firefox, dan Edge, hingga password yang disimpan di aplikasi pengelola password seperti LastPass dan KeePass. Selain itu, Anda juga akan belajar cara melihat password akun Windows 10 dan bagaimana menampilkan password yang tersembunyi. Siap untuk mendapatkan kembali akses ke akun-akun Anda? Mari kita mulai!
Cara Melihat Password Tersimpan di Browser
Seringkali kita lupa dengan password yang kita gunakan untuk berbagai situs web. Untungnya, browser modern seperti Chrome, Firefox, dan Edge memiliki fitur untuk menyimpan password secara aman. Fitur ini sangat berguna karena kita tidak perlu mengingat semua password, namun, tentu saja kita perlu tahu bagaimana mengaksesnya jika kita lupa.
Cara Melihat Password Tersimpan di Chrome
Untuk melihat password yang tersimpan di Chrome, ikuti langkah-langkah berikut:
- Buka browser Chrome dan klik ikon tiga titik vertikal di pojok kanan atas.
- Pilih “Settings” dari menu dropdown.
- Pada halaman Settings, klik “Autofill” di menu sebelah kiri.
- Klik “Password” dan kemudian “Lihat password” di bawah “Password yang tersimpan”.
- Masukkan password akun Chrome Anda untuk mengakses daftar password yang tersimpan.
Ilustrasi:
Gambar 1: Tampilan ikon tiga titik vertikal di pojok kanan atas.
Gambar 2: Tampilan menu dropdown setelah mengklik ikon tiga titik vertikal, dengan pilihan “Settings” yang ditandai.
Gambar 3: Tampilan halaman Settings dengan menu “Autofill” di sebelah kiri yang ditandai.
Gambar 4: Tampilan pilihan “Password” di bawah menu “Autofill” yang ditandai.
Gambar 5: Tampilan halaman Password dengan pilihan “Lihat password” di bawah “Password yang tersimpan” yang ditandai.
Gambar 6: Tampilan kotak dialog untuk memasukkan password akun Chrome.
Gambar 7: Tampilan daftar password yang tersimpan di Chrome.
Cara Melihat Password Tersimpan di Firefox
Untuk melihat password yang tersimpan di Firefox, ikuti langkah-langkah berikut:
- Buka browser Firefox dan klik ikon tiga garis horizontal di pojok kanan atas.
- Pilih “Options” dari menu dropdown.
- Pada halaman Options, klik “Privacy & Security” di menu sebelah kiri.
- Klik “Logins” di bawah “Security”.
- Klik “Show Passwords” untuk melihat daftar password yang tersimpan.
Ilustrasi:
Gambar 1: Tampilan ikon tiga garis horizontal di pojok kanan atas.
Gambar 2: Tampilan menu dropdown setelah mengklik ikon tiga garis horizontal, dengan pilihan “Options” yang ditandai.
Gambar 3: Tampilan halaman Options dengan menu “Privacy & Security” di sebelah kiri yang ditandai.
Gambar 4: Tampilan pilihan “Logins” di bawah “Security” yang ditandai.
Gambar 5: Tampilan halaman Logins dengan pilihan “Show Passwords” yang ditandai.
Gambar 6: Tampilan daftar password yang tersimpan di Firefox.
Cara Melihat Password Tersimpan di Edge
Untuk melihat password yang tersimpan di Edge, ikuti langkah-langkah berikut:
- Buka browser Edge dan klik ikon tiga titik horizontal di pojok kanan atas.
- Pilih “Settings” dari menu dropdown.
- Pada halaman Settings, klik “Profiles” di menu sebelah kiri.
- Klik “Password” dan kemudian “Lihat password” di bawah “Password yang tersimpan”.
- Masukkan password akun Microsoft Anda untuk mengakses daftar password yang tersimpan.
Ilustrasi:
Gambar 1: Tampilan ikon tiga titik horizontal di pojok kanan atas.
Gambar 2: Tampilan menu dropdown setelah mengklik ikon tiga titik horizontal, dengan pilihan “Settings” yang ditandai.
Gambar 3: Tampilan halaman Settings dengan menu “Profiles” di sebelah kiri yang ditandai.
Gambar 4: Tampilan pilihan “Password” di bawah menu “Profiles” yang ditandai.
Gambar 5: Tampilan halaman Password dengan pilihan “Lihat password” di bawah “Password yang tersimpan” yang ditandai.
Gambar 6: Tampilan kotak dialog untuk memasukkan password akun Microsoft.
Gambar 7: Tampilan daftar password yang tersimpan di Edge.
Melihat Password di Aplikasi Lain
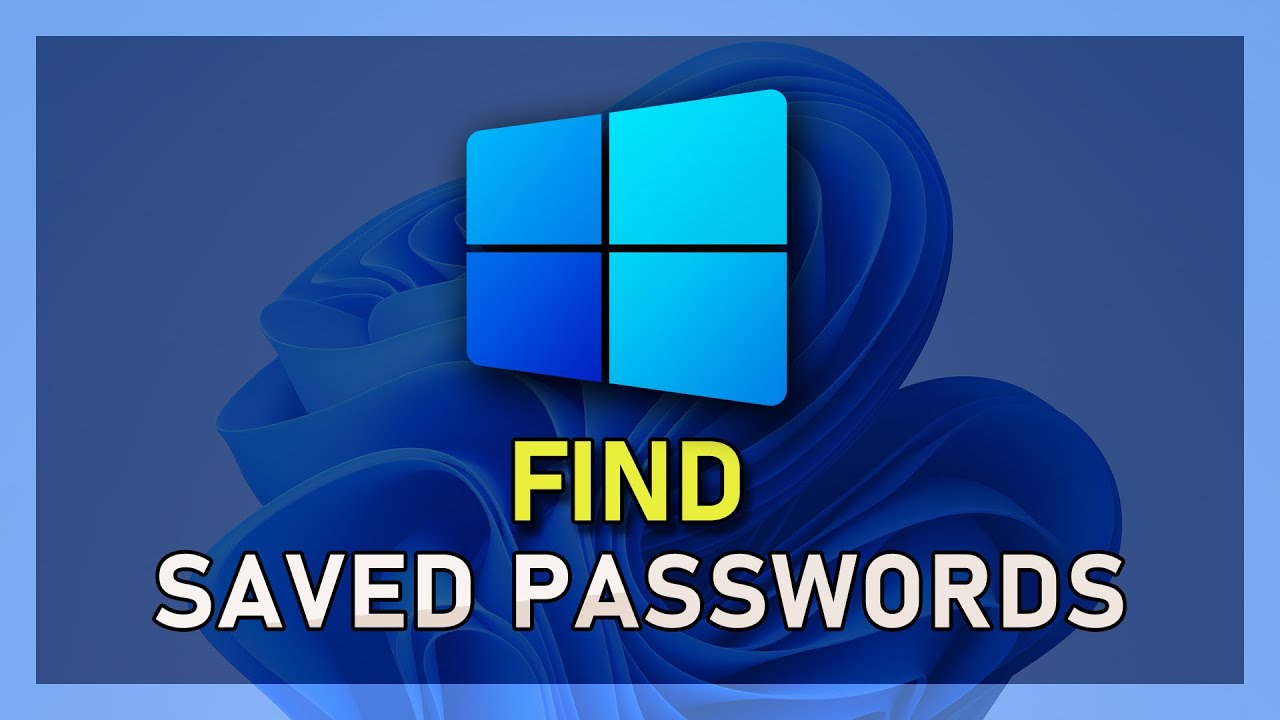
Selain di browser, kamu juga bisa menyimpan password di aplikasi pengelola password seperti LastPass dan KeePass. Aplikasi ini biasanya lebih aman karena menggunakan enkripsi yang lebih kuat dan memiliki fitur tambahan seperti generator password dan penyimpanan data sensitif lainnya.
Melihat Password di LastPass
Untuk melihat password yang tersimpan di LastPass, kamu bisa mengikuti langkah-langkah berikut:
- Buka aplikasi LastPass di komputermu.
- Login dengan akun LastPassmu.
- Klik pada menu “Password” atau “Vault”.
- Cari password yang ingin kamu lihat.
- Klik pada ikon mata untuk menampilkan password tersebut. Kamu mungkin diminta untuk memasukkan master passwordmu sebelum password tersebut ditampilkan.
Sebagai contoh, ilustrasi di bawah menunjukkan bagaimana menampilkan password di LastPass:
[Gambar: Screenshot aplikasi LastPass dengan menu “Password” atau “Vault” yang terbuka, menampilkan daftar password yang tersimpan. Perhatikan bahwa password yang tersimpan ditampilkan sebagai titik-titik, dan untuk melihat password, pengguna perlu mengklik ikon mata. ]
Melihat Password di KeePass
Langkah-langkah melihat password di KeePass mirip dengan LastPass, namun ada sedikit perbedaan:
- Buka aplikasi KeePass di komputermu.
- Masukkan master passwordmu untuk membuka database KeePass.
- Cari password yang ingin kamu lihat di database.
- Klik kanan pada entri password dan pilih “Show Password”.
- KeePass akan meminta konfirmasi sebelum menampilkan password.
Berikut contoh ilustrasi bagaimana melihat password di KeePass:
[Gambar: Screenshot aplikasi KeePass dengan database yang terbuka, menampilkan daftar password yang tersimpan. Perhatikan bahwa password yang tersimpan ditampilkan sebagai titik-titik, dan untuk melihat password, pengguna perlu mengklik kanan pada entri password dan memilih “Show Password”.]
Perbedaan Cara Melihat Password di Aplikasi dengan Browser
Perbedaan utama antara cara melihat password di aplikasi pengelola password dengan browser adalah tingkat keamanan. Aplikasi pengelola password biasanya menggunakan enkripsi yang lebih kuat dan memiliki fitur tambahan seperti generator password dan penyimpanan data sensitif lainnya. Selain itu, aplikasi pengelola password juga memungkinkan kamu untuk mengatur akses ke password yang tersimpan, misalnya dengan menggunakan master password atau autentikasi dua faktor.
Melihat Password di Sistem Operasi Windows 10
Di Windows 10, sistem menyimpan password akun Anda secara aman untuk memudahkan Anda mengakses berbagai layanan dan aplikasi. Anda mungkin ingin melihat password yang disimpan ini untuk berbagai alasan, seperti untuk mengakses akun di perangkat lain atau untuk keperluan keamanan. Namun, Windows 10 tidak menyediakan cara langsung untuk melihat password yang disimpan secara teks biasa. Untuk melihat password yang disimpan, Anda perlu menggunakan metode alternatif yang akan dibahas di sini.
Melihat Password Akun Windows 10, Cara melihat password di pc windows 10
Untuk melihat password akun Windows 10 yang disimpan di sistem, Anda dapat menggunakan fitur bawaan Windows, yaitu Credential Manager. Credential Manager menyimpan berbagai informasi login, termasuk password, yang Anda masukkan di Windows. Berikut langkah-langkah untuk melihat password akun Windows 10:
- Buka Control Panel.
- Cari dan klik Credential Manager.
- Di Credential Manager, klik tab Windows Credentials.
- Cari entri yang berisi nama akun Windows Anda. Biasanya akan tercantum sebagai “Windows Credentials” diikuti dengan nama akun Anda.
- Klik kanan pada entri tersebut dan pilih Show.
- Masukkan password akun Windows Anda untuk mengonfirmasi akses.
- Password Anda akan ditampilkan di kotak dialog. Anda dapat menyalin atau mencatat password tersebut.
Namun, perlu diingat bahwa Credential Manager hanya menyimpan password yang Anda masukkan untuk akun Windows 10, bukan password untuk akun Microsoft atau layanan online lainnya.
Perbedaan Cara Melihat Password Akun Microsoft dan Akun Lokal
Cara melihat password untuk akun Microsoft dan akun lokal berbeda. Berikut tabel yang menunjukkan perbedaannya:
| Fitur | Akun Microsoft | Akun Lokal |
|---|---|---|
| Cara Melihat Password | Tidak dapat dilihat secara langsung. Anda perlu menggunakan metode alternatif seperti mengatur ulang password atau menggunakan fitur “Lupa Password”. | Dapat dilihat melalui Credential Manager. |
| Lokasi Penyimpanan Password | Disimpan di server Microsoft. | Disimpan di perangkat Anda. |
| Akses Password | Hanya dapat diakses oleh Anda. | Dapat diakses oleh siapa saja yang memiliki akses ke perangkat Anda. |
Menampilkan Password yang Tersembunyi
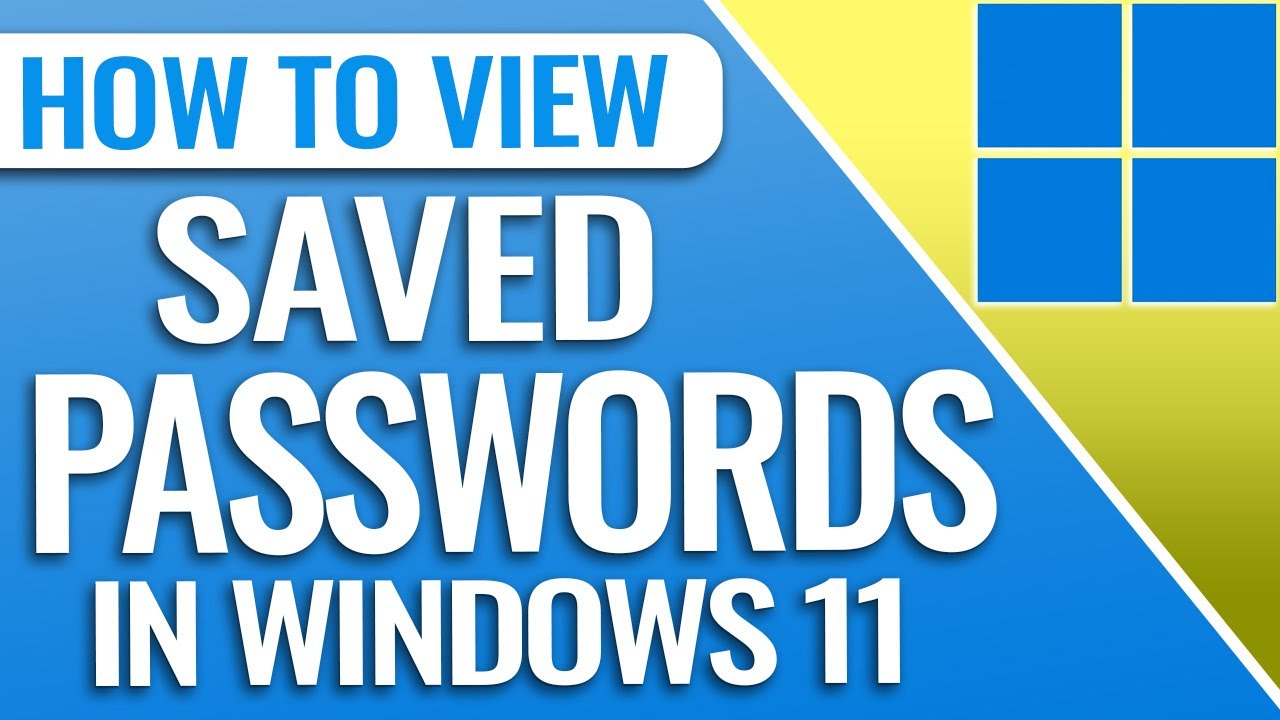
Salah satu cara untuk melihat password yang tersembunyi di komputer Windows 10 adalah dengan menggunakan fitur “Show password” yang tersedia di sebagian besar browser web. Fitur ini memungkinkan kamu untuk menampilkan password yang tersembunyi di balik titik-titik atau karakter lainnya, sehingga kamu dapat melihat password tersebut dengan jelas.
Cara Mengaktifkan Fitur “Show Password” di Browser
Berikut adalah tabel yang menunjukkan cara mengaktifkan fitur “Show password” di beberapa browser web populer:
| Browser | Langkah-langkah |
|---|---|
| Chrome | 1. Buka browser Chrome. 2. Masuk ke halaman web yang berisi kolom password. 3. Klik ikon mata kecil di sebelah kanan kolom password. 4. Password yang tersembunyi akan ditampilkan. |
| Firefox | 1. Buka browser Firefox. 2. Masuk ke halaman web yang berisi kolom password. 3. Klik ikon mata kecil di sebelah kanan kolom password. 4. Password yang tersembunyi akan ditampilkan. |
| Edge | 1. Buka browser Edge. 2. Masuk ke halaman web yang berisi kolom password. 3. Klik ikon mata kecil di sebelah kanan kolom password. 4. Password yang tersembunyi akan ditampilkan. |
Tips Keamanan Password: Cara Melihat Password Di Pc Windows 10
Memiliki akses ke password yang tersimpan di komputer memang praktis, namun hal ini juga menimbulkan risiko keamanan. Oleh karena itu, penting untuk menerapkan langkah-langkah keamanan yang tepat untuk melindungi informasi sensitif ini.
Gunakan Password yang Kuat
Password yang kuat merupakan kunci utama untuk melindungi akun Anda. Password yang kuat memiliki karakteristik yang sulit ditebak, seperti kombinasi huruf besar dan kecil, angka, dan simbol. Hindari penggunaan kata-kata umum, nama, atau tanggal lahir sebagai password. Semakin kompleks password Anda, semakin sulit bagi peretas untuk menebaknya.
Buat Password yang Unik untuk Setiap Akun
Jangan menggunakan password yang sama untuk semua akun Anda. Jika satu akun diretas, peretas dapat menggunakan password yang sama untuk mengakses akun lainnya. Sebaiknya gunakan password yang berbeda untuk setiap akun, sehingga jika terjadi kebocoran data, dampaknya tidak meluas.
Gunakan Pengelola Password
Pengelola password adalah alat yang dapat membantu Anda menyimpan dan mengatur semua password Anda dengan aman. Pengelola password akan mengenkripsi password Anda dan menyimpannya di tempat yang aman, sehingga Anda tidak perlu mengingatnya sendiri. Selain itu, pengelola password juga dapat membantu Anda membuat password yang kuat dan unik untuk setiap akun.
- Pengelola password akan menyimpan semua password Anda dalam satu tempat yang terenkripsi, sehingga Anda tidak perlu mengingat semuanya.
- Pengelola password dapat membantu Anda membuat password yang kuat dan unik untuk setiap akun, sehingga meningkatkan keamanan akun Anda.
- Pengelola password dapat membantu Anda mengakses akun Anda dengan mudah, tanpa perlu mengingat semua password.
Hindari Menyimpan Password di File Teks
Menyimpan password dalam file teks merupakan praktik yang sangat tidak aman. File teks mudah dibaca oleh siapa pun yang memiliki akses ke komputer Anda. Sebaiknya gunakan pengelola password atau metode penyimpanan yang lebih aman.
Perbarui Password Secara Berkala
Perbarui password Anda secara berkala untuk meningkatkan keamanan. Semakin sering Anda mengganti password, semakin sulit bagi peretas untuk menebaknya. Sebaiknya perbarui password Anda setiap 3-6 bulan.
Akhir Kata

Melihat password yang tersimpan di PC Windows 10 dapat menjadi solusi yang mudah dan praktis ketika Anda lupa password atau ingin mengakses akun dengan cepat. Namun, jangan lupa untuk menjaga keamanan password Anda dengan menggunakan password yang kuat dan unik untuk setiap akun. Anda juga bisa memanfaatkan aplikasi pengelola password untuk mempermudah manajemen password dan meningkatkan keamanan akun Anda. Ingat, keamanan data Anda sangat penting!
Kumpulan Pertanyaan Umum
Apakah aman melihat password yang tersimpan?
Melihat password yang tersimpan tidak selalu aman. Pastikan Anda hanya melihat password di perangkat yang Anda percaya dan jangan pernah membagikannya kepada orang lain.
Bagaimana jika saya lupa password akun Windows 10 saya?
Jika Anda lupa password akun Windows 10, Anda dapat mereset password melalui akun Microsoft atau menggunakan alat pemulihan password bawaan Windows.
Apakah ada cara untuk melihat password tanpa harus login ke akun?
Tidak ada cara untuk melihat password tanpa login ke akun, kecuali jika Anda memiliki akses ke file konfigurasi browser atau aplikasi pengelola password.