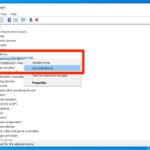Cara melihat daftar wifi di windows 10 – Bingung bagaimana cara melihat daftar Wi-Fi di Windows 10? Tenang, Anda tidak sendirian! Artikel ini akan memandu Anda melalui langkah-langkah mudah untuk menemukan jaringan Wi-Fi yang tersedia di sekitar Anda, menghubungkan ke jaringan yang diinginkan, dan bahkan mengatur koneksi Wi-Fi Anda. Dari melihat daftar jaringan hingga memecahkan masalah koneksi yang lambat, panduan ini akan membantu Anda memahami cara memanfaatkan Wi-Fi di Windows 10 dengan maksimal.
Mencari jaringan Wi-Fi di Windows 10 sesederhana mengklik ikon Wi-Fi di taskbar. Anda akan melihat daftar jaringan yang tersedia, dan dari sana, Anda dapat memilih jaringan yang ingin Anda hubungkan. Artikel ini akan menjelaskan cara melihat daftar Wi-Fi, menghubungkan ke jaringan, dan bahkan mengatur koneksi Wi-Fi Anda dengan mudah.
Cara Melihat Daftar Wi-Fi di Windows 10
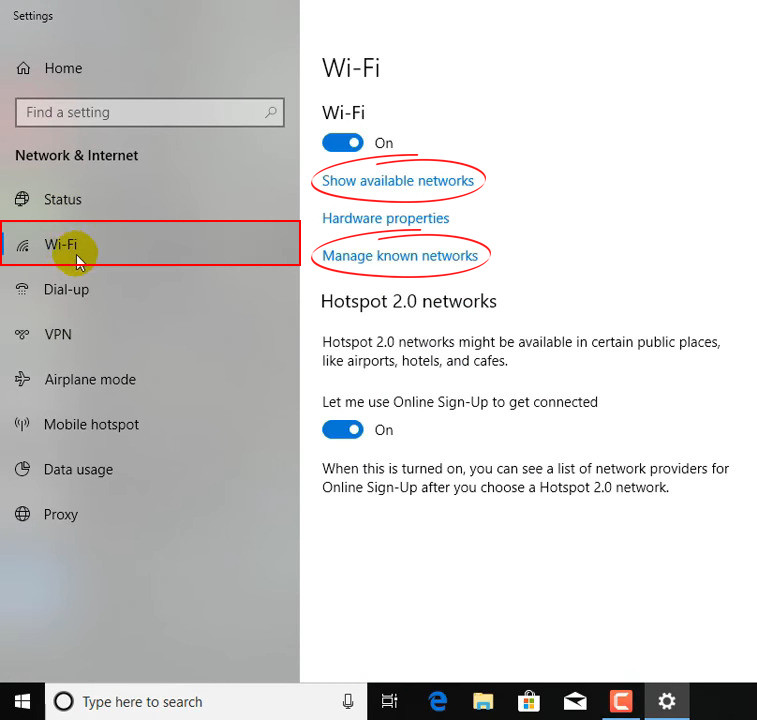
Mencari koneksi Wi-Fi di Windows 10? Tak perlu khawatir, prosesnya cukup mudah. Anda dapat dengan mudah melihat daftar jaringan Wi-Fi yang tersedia di sekitar Anda. Berikut langkah-langkah yang dapat Anda ikuti:
Langkah-langkah Melihat Daftar Wi-Fi
Untuk melihat daftar jaringan Wi-Fi yang tersedia, Anda dapat mengikuti langkah-langkah berikut:
- Klik ikon Wi-Fi yang terletak di pojok kanan bawah taskbar Anda.
- Jika ikon Wi-Fi tidak terlihat, klik panah kecil di sebelah kanan taskbar untuk menampilkan ikon yang tersembunyi.
- Anda akan melihat daftar jaringan Wi-Fi yang tersedia di sekitar Anda.
Akses Menu Pengaturan Wi-Fi, Cara melihat daftar wifi di windows 10
Untuk mengakses menu pengaturan Wi-Fi di Windows 10, Anda dapat mengikuti langkah-langkah berikut:
- Klik ikon Wi-Fi di pojok kanan bawah taskbar.
- Klik kanan pada ikon Wi-Fi dan pilih “Open Network & Internet settings”.
- Anda akan diarahkan ke halaman pengaturan Wi-Fi di aplikasi Settings.
Perbedaan Tombol “Connect” dan “Disconnect”
Tombol “Connect” dan “Disconnect” pada daftar Wi-Fi memiliki fungsi yang berbeda. Berikut tabel yang menunjukkan perbedaannya:
| Tombol | Fungsi |
|---|---|
| Connect | Menghubungkan perangkat Anda ke jaringan Wi-Fi yang dipilih. |
| Disconnect | Memutuskan koneksi perangkat Anda dari jaringan Wi-Fi yang sedang terhubung. |
Cara Menghubungkan ke Jaringan Wi-Fi
Untuk menghubungkan ke jaringan Wi-Fi yang tersedia, Anda dapat mengikuti langkah-langkah berikut:
- Klik ikon Wi-Fi di pojok kanan bawah taskbar.
- Pilih jaringan Wi-Fi yang ingin Anda hubungi dari daftar yang tersedia.
- Jika jaringan Wi-Fi tersebut memiliki kata sandi, masukkan kata sandi yang benar.
- Klik tombol “Connect”.
- Perangkat Anda akan terhubung ke jaringan Wi-Fi yang dipilih.
Mengatur Koneksi Wi-Fi
Setelah melihat daftar Wi-Fi yang tersedia, Anda dapat mengatur koneksi Wi-Fi dengan menambahkan jaringan baru, mengubah nama jaringan yang tersimpan, atau melupakan jaringan yang tidak lagi digunakan. Berikut adalah panduan langkah demi langkah untuk mengatur koneksi Wi-Fi di Windows 10.
Menambahkan Jaringan Wi-Fi Baru
Untuk menambahkan jaringan Wi-Fi baru ke daftar jaringan yang disimpan, ikuti langkah-langkah berikut:
- Klik ikon Wi-Fi di taskbar.
- Pilih jaringan Wi-Fi yang ingin Anda sambungkan.
- Jika jaringan tersebut memerlukan kata sandi, masukkan kata sandi dan klik Connect.
- Jaringan Wi-Fi yang baru Anda sambungkan akan ditambahkan ke daftar jaringan yang disimpan.
Mengubah Nama Jaringan Wi-Fi yang Tersimpan
Anda dapat mengubah nama jaringan Wi-Fi yang tersimpan di Windows 10 untuk memudahkan pengenalan. Berikut adalah langkah-langkahnya:
- Buka Settings dengan menekan tombol Windows + I.
- Pilih Network & Internet.
- Klik Wi-Fi.
- Klik Manage known networks.
- Pilih jaringan Wi-Fi yang ingin Anda ubah namanya.
- Klik Properties.
- Ubah nama jaringan di kolom Network name.
- Klik Save.
Membandingkan Fitur Keamanan WPA2 dan WPA3
WPA2 dan WPA3 adalah standar keamanan yang digunakan untuk melindungi jaringan Wi-Fi. WPA3 merupakan standar yang lebih baru dan lebih aman dibandingkan WPA2. Berikut adalah tabel perbandingan fitur keamanan WPA2 dan WPA3:
| Fitur | WPA2 | WPA3 |
|---|---|---|
| Keamanan | AES (Advanced Encryption Standard) | AES-128/192/256 (Advanced Encryption Standard) |
| Otentikasi | TKIP (Temporal Key Integrity Protocol) | SAE (Simultaneous Authentication of Equals) |
| Ketahanan terhadap serangan | Rentan terhadap serangan KRACK (Key Reinstallation Attack) | Lebih tahan terhadap serangan KRACK |
| Dukungan perangkat | Dukungan luas di sebagian besar perangkat | Dukungan terbatas di perangkat yang lebih baru |
Melupakan Jaringan Wi-Fi yang Tersimpan
Jika Anda tidak lagi menggunakan jaringan Wi-Fi tertentu, Anda dapat melupakan jaringan tersebut dari daftar jaringan yang disimpan di Windows 10. Berikut adalah langkah-langkahnya:
- Buka Settings dengan menekan tombol Windows + I.
- Pilih Network & Internet.
- Klik Wi-Fi.
- Klik Manage known networks.
- Pilih jaringan Wi-Fi yang ingin Anda lupakan.
- Klik Forget.
Memecahkan Masalah Koneksi Wi-Fi
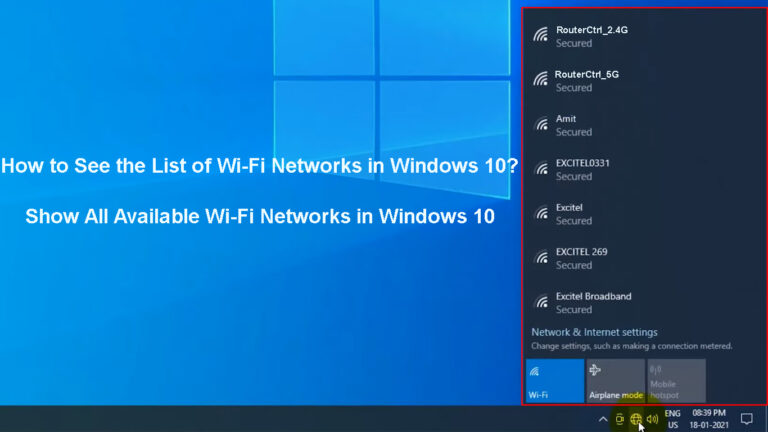
Setelah berhasil melihat daftar Wi-Fi di Windows 10, kamu mungkin akan menemukan beberapa masalah koneksi. Jangan khawatir, karena banyak solusi yang bisa kamu coba untuk mengatasi masalah ini. Berikut adalah beberapa penyebab umum masalah koneksi Wi-Fi di Windows 10 dan langkah-langkah yang bisa kamu lakukan untuk mengatasinya.
Penyebab Umum Masalah Koneksi Wi-Fi
Ada beberapa faktor yang dapat menyebabkan masalah koneksi Wi-Fi di Windows 10. Berikut adalah beberapa penyebab umum:
- Masalah dengan router: Router yang rusak, pengaturan yang salah, atau perangkat keras yang tidak kompatibel dapat menyebabkan masalah koneksi Wi-Fi.
- Masalah dengan driver Wi-Fi: Driver yang usang atau rusak dapat menyebabkan koneksi Wi-Fi tidak stabil atau terputus-putus.
- Gangguan sinyal: Dinding tebal, peralatan elektronik lain, atau gangguan dari jaringan Wi-Fi lain dapat menyebabkan sinyal Wi-Fi lemah.
- Koneksi internet yang lambat: Masalah dengan ISP atau jaringan internet yang lambat dapat menyebabkan koneksi Wi-Fi lambat.
- Firewall atau perangkat lunak keamanan: Firewall atau perangkat lunak keamanan yang dikonfigurasi secara tidak benar dapat memblokir koneksi Wi-Fi.
Mengatasi Koneksi Wi-Fi yang Lambat
Koneksi Wi-Fi yang lambat bisa sangat menjengkelkan. Berikut adalah beberapa langkah yang bisa kamu coba untuk mengatasi masalah ini:
- Restart router dan komputer: Memulai ulang router dan komputer dapat menyelesaikan masalah koneksi yang sederhana.
- Dekatkan komputer ke router: Semakin dekat komputer dengan router, semakin kuat sinyal Wi-Fi.
- Ubah saluran Wi-Fi: Mengubah saluran Wi-Fi router dapat mengurangi gangguan dari jaringan lain.
- Perbarui driver Wi-Fi: Driver yang usang dapat menyebabkan koneksi Wi-Fi lambat.
- Nonaktifkan perangkat yang menggunakan bandwidth: Perangkat seperti streaming video atau unduhan besar dapat menghabiskan bandwidth dan memperlambat koneksi Wi-Fi.
Mengatasi Koneksi Wi-Fi yang Terputus-putus
Koneksi Wi-Fi yang terputus-putus bisa sangat mengganggu. Berikut adalah beberapa solusi yang bisa kamu coba:
- Restart router dan komputer: Memulai ulang router dan komputer dapat menyelesaikan masalah koneksi yang sederhana.
- Periksa koneksi kabel: Pastikan kabel Ethernet yang menghubungkan router ke modem terhubung dengan baik.
- Ubah saluran Wi-Fi: Mengubah saluran Wi-Fi router dapat mengurangi gangguan dari jaringan lain.
- Perbarui driver Wi-Fi: Driver yang usang dapat menyebabkan koneksi Wi-Fi tidak stabil.
- Nonaktifkan perangkat yang menggunakan bandwidth: Perangkat seperti streaming video atau unduhan besar dapat menghabiskan bandwidth dan menyebabkan koneksi Wi-Fi terputus-putus.
Menguji Koneksi Wi-Fi dan Mengidentifikasi Perangkat yang Menggunakan Bandwidth
Untuk menguji koneksi Wi-Fi dan mengidentifikasi perangkat yang menggunakan bandwidth internet, kamu dapat menggunakan alat bawaan Windows 10 atau aplikasi pihak ketiga. Berikut adalah beberapa cara yang bisa kamu lakukan:
- Menggunakan Command Prompt:
- Buka Command Prompt sebagai administrator.
- Ketik perintah
ping 8.8.8.8 -tdan tekan Enter. - Perhatikan waktu respons ping. Waktu respons yang tinggi menunjukkan koneksi yang lambat.
- Menggunakan Task Manager:
- Buka Task Manager dengan menekan Ctrl+Shift+Esc.
- Pilih tab Performance.
- Perhatikan penggunaan jaringan untuk setiap aplikasi dan proses. Aplikasi atau proses yang menggunakan bandwidth tinggi dapat menyebabkan koneksi lambat.
- Menggunakan Aplikasi Pihak Ketiga:
- Ada banyak aplikasi pihak ketiga yang tersedia untuk menguji koneksi Wi-Fi dan mengidentifikasi perangkat yang menggunakan bandwidth. Beberapa aplikasi yang populer termasuk Wi-Fi Analyzer dan NetWorx.
Informasi Tambahan: Cara Melihat Daftar Wifi Di Windows 10
Selain mengetahui cara melihat daftar Wi-Fi di Windows 10, ada beberapa hal penting yang perlu Anda ketahui tentang jaringan Wi-Fi. Informasi ini akan membantu Anda memilih jaringan yang aman dan menjaga keamanan data Anda.
Perbedaan Jaringan Wi-Fi Publik dan Pribadi
Jaringan Wi-Fi publik biasanya tersedia di tempat umum seperti kafe, bandara, dan hotel. Jaringan ini biasanya tidak aman karena tidak memerlukan kata sandi untuk mengaksesnya. Sementara itu, jaringan Wi-Fi pribadi biasanya di rumah atau kantor dan memerlukan kata sandi untuk mengaksesnya. Jaringan ini biasanya lebih aman karena hanya orang yang memiliki kata sandi yang dapat mengaksesnya.
Cara Memilih Jaringan Wi-Fi yang Aman
- Pilih jaringan yang memiliki kata sandi.
- Hindari menggunakan jaringan Wi-Fi publik untuk melakukan aktivitas yang sensitif, seperti transaksi perbankan online atau akses ke akun pribadi.
- Jika Anda harus menggunakan jaringan Wi-Fi publik, gunakan VPN untuk mengenkripsi data Anda.
- Perhatikan nama jaringan. Jaringan yang aman biasanya memiliki nama yang jelas dan mudah diingat, sedangkan jaringan yang tidak aman biasanya memiliki nama yang acak atau tidak jelas.
Penting untuk menggunakan kata sandi yang kuat untuk jaringan Wi-Fi Anda. Kata sandi yang kuat setidaknya harus terdiri dari 12 karakter, kombinasi huruf besar dan kecil, angka, dan simbol. Hindari menggunakan kata sandi yang mudah ditebak, seperti nama Anda, tanggal lahir, atau kata sandi yang umum.
Mengubah Pengaturan Adapter Wi-Fi di Windows 10
Jika Anda mengalami masalah dengan koneksi Wi-Fi Anda, Anda dapat mencoba mengubah pengaturan adapter Wi-Fi di Windows 10. Berikut langkah-langkahnya:
- Buka menu Start dan ketik “Network Connections”.
- Klik “Change adapter options”.
- Klik kanan pada adapter Wi-Fi Anda dan pilih “Properties”.
- Pilih tab “Configure”.
- Pilih tab “Advanced”.
- Pilih pengaturan yang ingin Anda ubah dan klik “Value”.
- Klik “OK” untuk menyimpan perubahan.
Penutupan Akhir
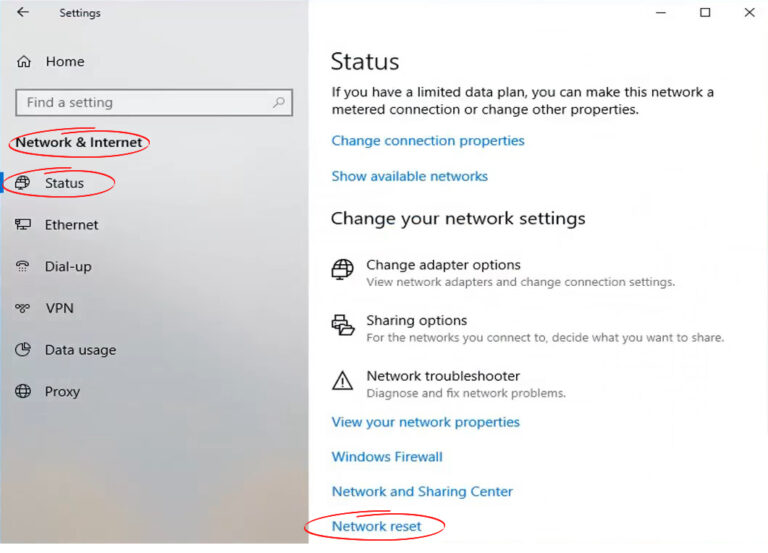
Dengan memahami cara melihat daftar Wi-Fi di Windows 10, Anda dapat dengan mudah terhubung ke internet dan menikmati akses ke berbagai layanan online. Dari memilih jaringan yang aman hingga mengatasi masalah koneksi, panduan ini telah memberikan Anda pengetahuan yang Anda butuhkan untuk memanfaatkan Wi-Fi di Windows 10 dengan percaya diri.
Sudut Pertanyaan Umum (FAQ)
Bagaimana cara melihat kekuatan sinyal Wi-Fi?
Anda dapat melihat kekuatan sinyal Wi-Fi dengan melihat ikon Wi-Fi di taskbar. Semakin banyak garis yang terisi, semakin kuat sinyalnya.
Apa yang harus dilakukan jika saya tidak dapat melihat daftar Wi-Fi?
Pastikan Wi-Fi diaktifkan di perangkat Anda. Anda juga dapat mencoba me-restart komputer atau router Anda.
Bagaimana cara mengetahui nama jaringan Wi-Fi saya?
Anda dapat melihat nama jaringan Wi-Fi Anda di pengaturan Wi-Fi atau dengan melihat label pada router Anda.