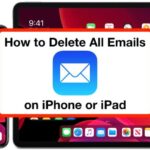Ingin menjelajahi dunia koneksi jaringan yang canggih? Anycast adalah teknologi yang memungkinkan Anda terhubung ke server terdekat, menawarkan pengalaman yang lebih cepat dan responsif. Dalam artikel ini, kita akan membahas cara koneksi Anycast ke laptop Windows 7, mulai dari memahami konsep hingga langkah-langkah praktis yang perlu Anda ikuti.
Siap untuk meningkatkan koneksi internet Anda? Mari kita mulai dengan memahami apa itu Anycast dan bagaimana cara kerjanya dalam konteks laptop Windows 7.
Memahami Anycast dan Koneksi ke Laptop Windows 7

Anycast adalah teknologi jaringan yang memungkinkan satu paket data dikirim ke beberapa penerima sekaligus, tetapi hanya satu penerima yang akan memproses paket tersebut. Ini berbeda dengan unicast, yang mengirimkan data ke satu penerima, dan multicast, yang mengirimkan data ke beberapa penerima sekaligus. Anycast sering digunakan untuk meningkatkan keandalan dan kinerja jaringan, terutama dalam skenario yang melibatkan server web, layanan DNS, dan layanan lainnya yang membutuhkan akses cepat dan andal.
Cara Kerja Anycast, Cara koneksi anycast ke laptop windows 7
Dalam Anycast, setiap penerima memiliki alamat IP unik, tetapi alamat tersebut dikonfigurasikan sebagai alamat Anycast. Ketika paket data dikirim ke alamat Anycast, router jaringan akan mengarahkan paket tersebut ke penerima yang paling dekat dengan pengirim. Ini berarti bahwa paket data akan diproses oleh penerima yang memiliki koneksi jaringan terbaik dengan pengirim.
Perbedaan Anycast, Unicast, dan Multicast
| Fitur | Unicast | Multicast | Anycast |
|---|---|---|---|
| Penerima | Satu | Banyak | Satu (paling dekat) |
| Tujuan | Alamat IP tunggal | Grup alamat IP | Alamat IP Anycast |
| Penggunaan | Komunikasi satu-ke-satu | Siaran ke beberapa penerima | Koneksi ke penerima terdekat |
Contoh Anycast dalam Kehidupan Sehari-hari
Salah satu contoh Anycast yang sering kita temui adalah dalam layanan DNS. Ketika Anda mengetik alamat web di browser Anda, komputer Anda akan mengirimkan permintaan ke server DNS untuk mendapatkan alamat IP dari situs web tersebut. Server DNS biasanya menggunakan Anycast untuk memastikan bahwa permintaan Anda diproses oleh server DNS yang paling dekat dengan Anda. Ini membantu memastikan bahwa Anda mendapatkan respons yang cepat dan andal.
Persiapan Koneksi Anycast
Sebelum Anda dapat menikmati koneksi Anycast, Anda perlu memastikan bahwa laptop Windows 7 Anda dilengkapi dengan perangkat keras dan perangkat lunak yang tepat. Selain itu, Anda perlu mengonfigurasi pengaturan jaringan pada laptop Anda untuk mendukung koneksi Anycast. Berikut adalah langkah-langkah yang perlu Anda lakukan:
Persyaratan Perangkat Keras dan Perangkat Lunak
Untuk dapat terhubung ke jaringan Anycast, laptop Windows 7 Anda memerlukan beberapa persyaratan perangkat keras dan perangkat lunak, antara lain:
- Kartu jaringan yang mendukung koneksi Ethernet atau Wi-Fi.
- Sistem operasi Windows 7 dengan pembaruan terbaru.
- Perangkat lunak klien Anycast yang kompatibel dengan Windows 7. Anda dapat mengunduh perangkat lunak ini dari situs web penyedia layanan Anycast Anda.
Konfigurasi Pengaturan Jaringan
Setelah Anda memiliki perangkat keras dan perangkat lunak yang diperlukan, Anda perlu mengonfigurasi pengaturan jaringan pada laptop Windows 7 Anda. Berikut adalah langkah-langkahnya:
- Buka menu Start dan pilih Control Panel.
- Pilih Network and Sharing Center.
- Klik Change adapter settings.
- Klik kanan pada koneksi jaringan Anda (Ethernet atau Wi-Fi) dan pilih Properties.
- Pilih tab Networking dan klik tombol Configure.
- Pilih tab Advanced dan cari pengaturan yang terkait dengan Anycast. Ini mungkin berbeda tergantung pada kartu jaringan Anda. Pastikan pengaturan ini diaktifkan.
- Simpan perubahan dan tutup semua jendela.
Memilih dan Menguji Koneksi Internet
Langkah selanjutnya adalah memilih koneksi internet yang kompatibel dengan Anycast. Pastikan koneksi internet Anda memiliki kecepatan yang cukup tinggi untuk mendukung streaming konten Anycast. Anda dapat menguji koneksi internet Anda dengan menggunakan situs web seperti Speedtest.net.
Jika koneksi internet Anda tidak kompatibel dengan Anycast, Anda mungkin perlu mempertimbangkan untuk beralih ke penyedia layanan internet lain atau meningkatkan paket internet Anda.
Mengatur Koneksi Anycast
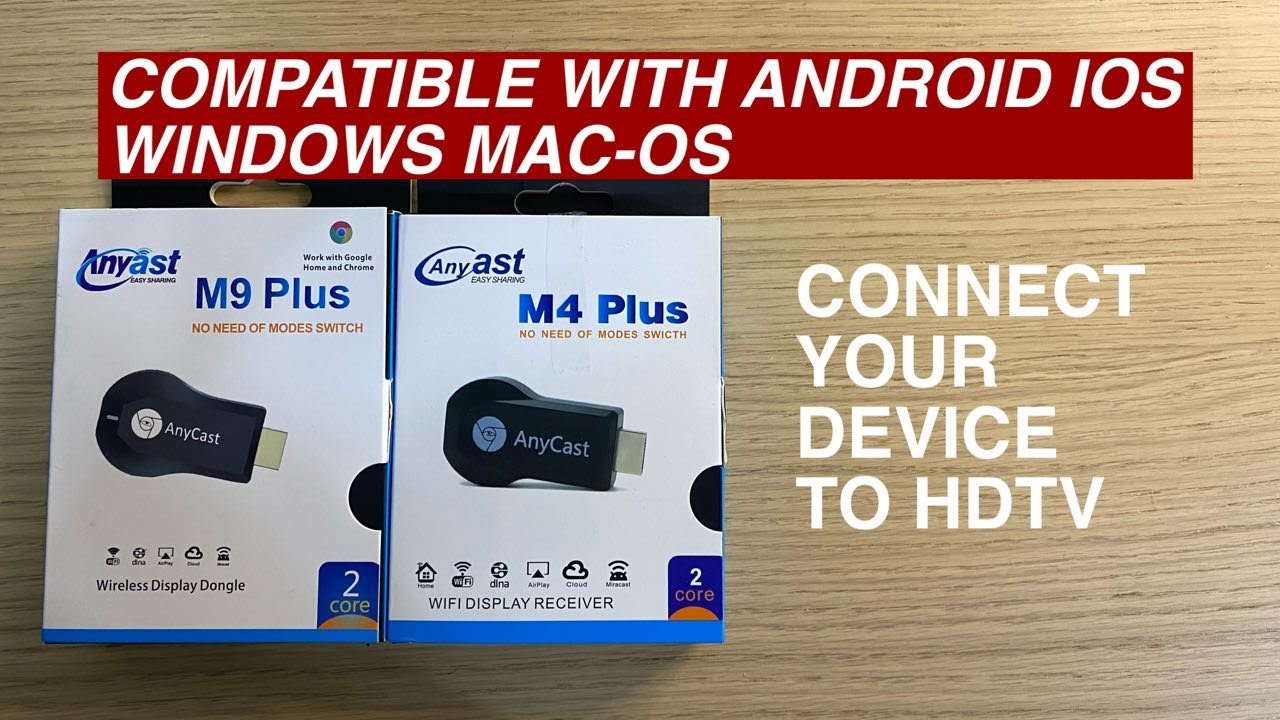
Setelah Anda memiliki perangkat yang mendukung Anycast dan memahami konsep dasar Anycast, langkah selanjutnya adalah mengatur koneksi Anycast pada laptop Windows 7 Anda. Proses ini melibatkan pengaturan jaringan dan konfigurasi perangkat lunak yang diperlukan untuk memastikan laptop Anda dapat berkomunikasi dengan server Anycast yang dituju.
Konfigurasi Jaringan
Untuk menghubungkan laptop Windows 7 ke jaringan Anycast, Anda perlu mengonfigurasi pengaturan jaringan pada laptop Anda. Ini melibatkan pengaturan alamat IP, subnet mask, dan gateway default yang sesuai dengan jaringan Anycast yang Anda gunakan.
- Buka Control Panel dan pilih Network and Sharing Center.
- Klik pada “Change adapter settings” di panel sebelah kiri.
- Klik kanan pada koneksi jaringan yang ingin Anda gunakan untuk Anycast (misalnya, koneksi Ethernet atau Wi-Fi) dan pilih “Properties”.
- Pilih “Internet Protocol Version 4 (TCP/IPv4)” dan klik “Properties”.
- Pilih “Use the following IP address” dan masukkan alamat IP, subnet mask, dan gateway default yang disediakan oleh administrator jaringan Anycast.
- Klik “OK” untuk menyimpan perubahan.
Contoh Konfigurasi Jaringan
Sebagai contoh, jika alamat IP server Anycast adalah 192.168.1.100, subnet mask adalah 255.255.255.0, dan gateway default adalah 192.168.1.1, maka Anda perlu memasukkan informasi ini pada pengaturan jaringan laptop Anda seperti yang dijelaskan di atas.
Memverifikasi Koneksi Anycast
Setelah Anda mengonfigurasi pengaturan jaringan, Anda dapat memverifikasi apakah laptop Anda terhubung ke jaringan Anycast dengan benar. Berikut adalah beberapa cara untuk memverifikasi koneksi:
- Ping server Anycast: Anda dapat menggunakan perintah “ping” di command prompt untuk memeriksa apakah laptop Anda dapat berkomunikasi dengan server Anycast. Buka command prompt dan ketik “ping 192.168.1.100” (ganti dengan alamat IP server Anycast Anda). Jika koneksi berhasil, Anda akan melihat balasan dari server Anycast.
- Mengakses layanan Anycast: Jika Anda dapat mengakses layanan atau aplikasi yang dihosting pada server Anycast, maka ini menunjukkan bahwa koneksi Anycast Anda berhasil.
- Mengecek pengaturan jaringan: Anda dapat memeriksa pengaturan jaringan pada laptop Anda untuk memastikan bahwa alamat IP, subnet mask, dan gateway default yang Anda masukkan benar.
Troubleshooting Koneksi Anycast
Setelah Anda berhasil mengonfigurasi koneksi Anycast pada laptop Windows 7, mungkin saja Anda menemui beberapa kendala. Masalah koneksi Anycast bisa terjadi karena berbagai faktor, mulai dari konfigurasi yang salah hingga masalah jaringan. Berikut adalah beberapa masalah umum yang mungkin Anda alami dan solusi yang bisa Anda coba untuk mengatasinya.
Masalah Koneksi Anycast
Berikut beberapa masalah umum yang mungkin Anda alami saat menghubungkan laptop Windows 7 ke jaringan Anycast:
- Laptop tidak dapat terhubung ke jaringan Anycast.
- Koneksi Anycast terputus-putus.
- Kecepatan koneksi Anycast lambat.
- Tidak dapat mengakses internet melalui koneksi Anycast.
Solusi Umum
Berikut beberapa solusi umum yang dapat Anda coba untuk mengatasi masalah koneksi Anycast:
- Verifikasi Konfigurasi Jaringan: Pastikan konfigurasi jaringan Anycast pada laptop Windows 7 Anda benar. Periksa pengaturan IP, subnet mask, gateway, dan DNS server. Pastikan semua pengaturan sesuai dengan petunjuk yang diberikan oleh penyedia layanan Anycast Anda.
- Restart Perangkat Jaringan: Restart laptop Windows 7, modem, dan router Anda. Hal ini dapat membantu menyelesaikan masalah koneksi yang disebabkan oleh gangguan sementara.
- Perbarui Driver Jaringan: Pastikan driver jaringan Anda sudah diperbarui ke versi terbaru. Driver yang usang dapat menyebabkan masalah kompatibilitas dan menyebabkan masalah koneksi.
- Hubungi Penyedia Layanan Anycast: Jika masalah koneksi Anycast berlanjut, hubungi penyedia layanan Anycast Anda untuk mendapatkan bantuan lebih lanjut. Mereka dapat membantu mendiagnosis masalah dan memberikan solusi yang tepat.
Panduan Troubleshooting Langkah Demi Langkah
Berikut panduan troubleshooting langkah demi langkah untuk mengatasi masalah koneksi Anycast:
- Verifikasi Koneksi Internet: Pastikan laptop Windows 7 Anda terhubung ke internet. Coba buka situs web yang Anda kenal, seperti Google.com. Jika Anda tidak dapat mengakses internet, pastikan koneksi internet Anda berfungsi dengan baik.
- Periksa Status Koneksi Anycast: Periksa status koneksi Anycast Anda. Buka “Network and Sharing Center” pada laptop Windows 7 Anda. Periksa apakah koneksi Anycast aktif dan terhubung. Jika tidak, coba sambungkan kembali koneksi Anycast.
- Periksa Pengaturan IP: Pastikan pengaturan IP Anda benar. Buka “Network and Sharing Center” dan klik “Change adapter settings.” Pilih koneksi Anycast Anda dan klik “Properties.” Pilih “Internet Protocol Version 4 (TCP/IPv4)” dan klik “Properties.” Pastikan pengaturan IP, subnet mask, gateway, dan DNS server Anda sesuai dengan petunjuk penyedia layanan Anycast Anda.
- Jalankan Troubleshooter Jaringan: Windows 7 memiliki troubleshooter jaringan yang dapat membantu mendiagnosis dan memperbaiki masalah koneksi. Buka “Network and Sharing Center” dan klik “Troubleshoot problems.” Pilih “Internet Connections” dan ikuti petunjuk yang diberikan.
- Hubungi Penyedia Layanan Anycast: Jika masalah koneksi Anycast berlanjut, hubungi penyedia layanan Anycast Anda untuk mendapatkan bantuan lebih lanjut. Mereka dapat membantu mendiagnosis masalah dan memberikan solusi yang tepat.
Aplikasi Anycast
Anycast merupakan teknologi yang memungkinkan perangkat untuk terhubung ke satu server atau layanan tertentu, meskipun ada banyak server yang tersedia. Dalam konteks laptop Windows 7, aplikasi Anycast berperan penting untuk memanfaatkan teknologi ini dalam berbagai skenario penggunaan.
Contoh Aplikasi Anycast
Beberapa contoh aplikasi Anycast yang dapat digunakan pada laptop Windows 7 meliputi:
- Aplikasi Streaming Video: Aplikasi seperti Netflix, Hulu, dan YouTube menggunakan Anycast untuk mengoptimalkan streaming video. Ketika Anda membuka aplikasi ini, laptop Anda akan terhubung ke server terdekat yang menyediakan konten yang Anda inginkan, memastikan pengalaman menonton yang lancar dan berkualitas tinggi.
- Aplikasi Gaming Online: Permainan online seperti Fortnite, Call of Duty, dan League of Legends juga memanfaatkan Anycast untuk menghubungkan Anda ke server game terdekat. Ini membantu mengurangi lag dan meningkatkan responsivitas dalam permainan.
- Aplikasi Akses Konten Digital: Aplikasi seperti Spotify, Google Drive, dan Dropbox menggunakan Anycast untuk menyediakan akses cepat dan mudah ke konten digital Anda. Aplikasi ini akan terhubung ke server terdekat yang menyimpan data Anda, memungkinkan Anda mengakses file dan musik dengan cepat.
Contoh Penggunaan Anycast
Berikut adalah beberapa contoh penggunaan Anycast dalam skenario nyata:
- Streaming Video: Saat Anda menonton film di Netflix, aplikasi akan menggunakan Anycast untuk terhubung ke server terdekat yang menyediakan film tersebut. Hal ini memungkinkan Anda untuk menikmati streaming yang lancar dan berkualitas tinggi, tanpa buffering yang berlebihan.
- Gaming Online: Saat Anda bermain game online, aplikasi akan menggunakan Anycast untuk menghubungkan Anda ke server game terdekat. Ini membantu mengurangi lag dan meningkatkan responsivitas dalam permainan, sehingga Anda dapat bermain dengan lancar dan kompetitif.
- Akses Konten Digital: Saat Anda mengakses file di Google Drive, aplikasi akan menggunakan Anycast untuk terhubung ke server terdekat yang menyimpan file Anda. Hal ini memungkinkan Anda untuk mengakses file dengan cepat dan mudah, tanpa penundaan yang signifikan.
Keuntungan dan Kekurangan Anycast
Penggunaan Anycast memiliki beberapa keuntungan dan kekurangan dibandingkan dengan koneksi jaringan lainnya:
Keuntungan
- Kinerja yang Lebih Baik: Anycast memungkinkan koneksi ke server terdekat, yang dapat meningkatkan kecepatan dan responsivitas aplikasi.
- Pengalaman Pengguna yang Lebih Baik: Dengan koneksi yang lebih cepat dan responsif, pengguna dapat menikmati pengalaman yang lebih lancar dan menyenangkan.
- Skalabilitas yang Tinggi: Anycast dapat dengan mudah menangani lalu lintas yang besar, karena dapat mendistribusikan permintaan ke berbagai server.
Kekurangan
- Kompleksitas Implementasi: Implementasi Anycast dapat menjadi rumit, membutuhkan konfigurasi dan pengaturan yang tepat.
- Ketergantungan pada Infrastruktur Jaringan: Kinerja Anycast sangat bergantung pada infrastruktur jaringan yang tersedia, seperti kualitas koneksi internet dan jumlah server yang tersedia.
Ulasan Penutup: Cara Koneksi Anycast Ke Laptop Windows 7

Dengan memahami konsep Anycast, menyiapkan jaringan Anda, dan mengikuti langkah-langkah yang tepat, Anda dapat menikmati koneksi yang lebih cepat, lebih stabil, dan lebih efisien. Mulailah petualangan Anda dengan Anycast dan rasakan perbedaannya!
FAQ dan Informasi Bermanfaat
Apakah semua laptop Windows 7 mendukung koneksi Anycast?
Tidak semua laptop Windows 7 mendukung koneksi Anycast. Anda perlu memastikan bahwa laptop Anda memiliki kartu jaringan yang kompatibel dengan Anycast.
Bagaimana cara mengetahui apakah koneksi internet saya kompatibel dengan Anycast?
Anda dapat menghubungi penyedia layanan internet Anda untuk menanyakan apakah mereka mendukung Anycast. Anda juga dapat mencari informasi tentang dukungan Anycast di situs web penyedia layanan internet Anda.