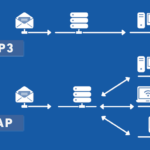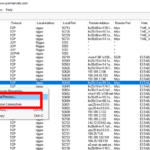Cara melihat bit di laptop windows 7 – Pernahkah Anda bertanya-tanya bagaimana komputer Anda menyimpan dan memproses informasi? Jawabannya terletak pada bit, unit terkecil informasi dalam dunia digital. Di dalam laptop Windows 7, bit berperan penting dalam mengendalikan berbagai aspek, mulai dari kinerja CPU hingga kapasitas penyimpanan hard drive. Dalam artikel ini, kita akan menjelajahi cara melihat informasi bit yang tersembunyi di dalam sistem operasi Windows 7.
Dengan memahami cara melihat informasi bit, Anda dapat mendapatkan gambaran yang lebih jelas tentang bagaimana laptop Anda bekerja. Anda bisa melihat spesifikasi hardware, seperti kapasitas RAM dan kecepatan prosesor, yang dinyatakan dalam bit. Informasi ini dapat membantu Anda dalam menentukan kinerja laptop, memecahkan masalah, atau bahkan mengupgrade komponen. Mari kita mulai dengan memahami konsep dasar bit dan bagaimana ia bekerja dalam sistem komputer.
Memahami Bit dan Sistem Bilangan Biner
Sebelum kita menyelami cara melihat bit di laptop Windows 7, penting untuk memahami dasar-dasar bit dan sistem bilangan biner. Bit adalah unit informasi terkecil dalam komputer, dan sistem bilangan biner adalah dasar dari semua pemrosesan informasi digital.
Perbedaan Bit dan Byte
Bit (Binary Digit) adalah unit terkecil dalam sistem komputer yang mewakili nilai 0 atau 1. Sementara byte adalah kumpulan dari 8 bit. Jadi, satu byte dapat mewakili 256 nilai yang berbeda (2^8 = 256).
Contoh Penggunaan Bit dalam Komputer
Bit digunakan untuk merepresentasikan berbagai macam informasi dalam komputer, seperti:
- Karakter: Setiap karakter, seperti huruf, angka, atau simbol, direpresentasikan oleh kombinasi bit tertentu. Misalnya, huruf “A” direpresentasikan oleh 01000001 dalam kode ASCII.
- Warna: Warna pada layar komputer direpresentasikan dengan kombinasi bit yang menentukan tingkat kecerahan merah, hijau, dan biru (RGB). Misalnya, warna merah murni dapat direpresentasikan oleh 111111110000000000000000.
- Instruksi: Instruksi yang diberikan kepada komputer juga direpresentasikan dengan kombinasi bit. Misalnya, instruksi untuk menambahkan dua angka dapat direpresentasikan oleh 00000001.
Sistem Bilangan Biner
Sistem bilangan biner adalah sistem yang menggunakan dua digit, 0 dan 1, untuk merepresentasikan informasi. Setiap digit dalam bilangan biner disebut bit. Sistem ini menjadi dasar dari semua pemrosesan informasi digital karena komputer menggunakan sirkuit elektronik yang hanya dapat berada dalam dua keadaan: “on” (1) atau “off” (0).
Konversi Bit ke Byte dan Sebaliknya
Untuk mengonversi bit ke byte, bagi jumlah bit dengan 8. Sebaliknya, untuk mengonversi byte ke bit, kalikan jumlah byte dengan 8.
| Bit | Byte |
|---|---|
| 8 | 1 |
| 16 | 2 |
| 24 | 3 |
| 32 | 4 |
Cara Melihat Informasi Bit di Windows 7
Mengetahui informasi bit pada laptop Windows 7 sangat penting untuk menentukan kemampuan perangkat keras dan kompatibilitas software. Informasi bit menunjukkan arsitektur sistem operasi, yaitu 32-bit atau 64-bit. Pada Windows 7, informasi bit dapat dilihat melalui beberapa metode, salah satunya adalah dengan membuka System Information (msinfo32.exe).
Melihat Informasi Bit di System Information
System Information adalah alat bawaan Windows yang menampilkan informasi detail tentang perangkat keras dan software. Untuk melihat informasi bit melalui System Information, Anda dapat mengikuti langkah-langkah berikut:
- Buka menu Start.
- Ketik “msinfo32” di kotak pencarian dan tekan Enter.
- Jendela System Information akan terbuka.
- Cari “System Type” di panel sebelah kiri.
- Di panel sebelah kanan, Anda akan melihat informasi bit sistem operasi, contohnya “Based on x64” yang berarti sistem operasi Anda adalah 64-bit.
Informasi bit ditampilkan pada baris “System Type”. Jika baris tersebut menampilkan “Based on x64”, maka sistem operasi Anda adalah 64-bit. Jika menampilkan “Based on x86”, maka sistem operasi Anda adalah 32-bit.
Contoh screenshot System Information yang menunjukkan informasi bit:
[Gambar screenshot System Information dengan informasi bit yang ditampilkan]
Memeriksa Spesifikasi Hardware: Cara Melihat Bit Di Laptop Windows 7

Untuk mengetahui bit laptop Windows 7, Anda dapat memeriksa spesifikasi hardware-nya. Informasi ini dapat diperoleh melalui beberapa cara, salah satunya adalah melalui Device Manager.
Melalui Device Manager
Device Manager adalah alat bawaan Windows 7 yang menampilkan daftar semua perangkat hardware yang terhubung ke komputer. Informasi tentang bit laptop dapat ditemukan di Device Manager dengan melihat detail spesifikasi hardware, khususnya CPU, RAM, dan hard drive.
- Buka Device Manager dengan menekan tombol Windows + R, lalu ketik “devmgmt.msc” dan tekan Enter.
- Cari dan klik kanan pada komponen hardware yang ingin Anda periksa, seperti CPU, RAM, atau hard drive.
- Pilih “Properties” dari menu konteks.
- Buka tab “General” dan perhatikan informasi “Device Type”. Informasi ini akan menunjukkan jenis hardware yang terhubung, misalnya “Processor” untuk CPU, “Memory” untuk RAM, dan “Disk drives” untuk hard drive.
- Perhatikan informasi “Device Description”. Informasi ini biasanya menampilkan spesifikasi hardware, seperti nama model dan kapasitas. Dalam beberapa kasus, informasi bit dapat ditemukan di sini.
- Jika informasi bit tidak ditemukan di “Device Description”, buka tab “Details” dan cari “Hardware Ids”. Informasi ini menampilkan kode unik untuk setiap perangkat hardware, dan terkadang dapat memberikan informasi tentang bit laptop.
Sebagai contoh, dalam screenshot Device Manager, Anda dapat melihat informasi bit untuk CPU di “Device Description”. Informasi ini menunjukkan bahwa CPU adalah 64-bit, karena menampilkan “Intel(R) Core(TM) i7-2670QM CPU @ 2.20GHz”.
Perhatikan bahwa tidak semua hardware menampilkan informasi bit secara langsung di Device Manager. Namun, informasi ini biasanya dapat diperoleh dengan melihat spesifikasi hardware di situs web produsen.
Mengidentifikasi Informasi Bit di File dan Program
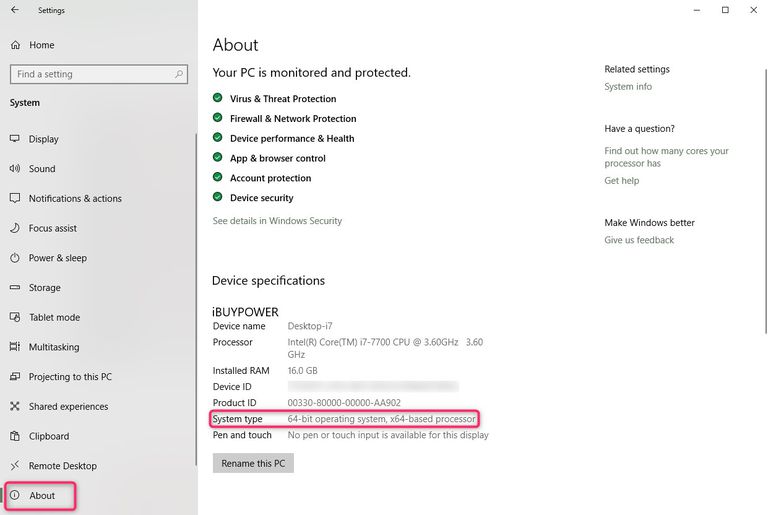
Selain melihat informasi bit di sistem operasi Windows 7, kamu juga bisa mengidentifikasi informasi bit terkait dengan file dan program yang kamu gunakan. Informasi ini penting untuk memastikan kompatibilitas aplikasi dan sistem operasi, serta membantu dalam memilih versi yang tepat.
Melihat Informasi Bit di Properties File atau Program
Untuk melihat informasi bit terkait file atau program di Windows 7, kamu bisa menggunakan fitur Properties. Berikut langkah-langkahnya:
- Temukan file atau program yang ingin kamu lihat informasinya.
- Klik kanan pada file atau program tersebut, lalu pilih “Properties”.
- Di jendela Properties, cari tab “General”.
- Pada tab “General”, kamu akan melihat informasi tentang file atau program, termasuk ukuran file, tipe file, dan tanggal modifikasi. Perhatikan bagian “Type” atau “Kind” yang mencantumkan jenis file atau program.
- Jika file atau program merupakan aplikasi yang berdiri sendiri, informasi bit biasanya akan tercantum di bagian “Type” atau “Kind” di Properties. Misalnya, jika tertulis “Application (32-bit)” atau “Application (64-bit)”, maka aplikasi tersebut merupakan aplikasi 32-bit atau 64-bit.
- Jika file atau program merupakan bagian dari sistem operasi, informasi bit mungkin tidak ditampilkan secara eksplisit di Properties. Namun, kamu bisa mencarinya di bagian “Version” atau “File Version”.
Membaca Informasi Bit di Properties
Informasi bit di Properties biasanya ditampilkan dalam format berikut:
- “Application (32-bit)” atau “Application (64-bit)” untuk aplikasi yang berdiri sendiri.
- “Version” atau “File Version” untuk bagian sistem operasi.
Contohnya, jika di bagian “Type” atau “Kind” tertulis “Application (32-bit)”, maka aplikasi tersebut merupakan aplikasi 32-bit. Jika di bagian “Version” tertulis “6.1.7601.17514 (win7sp1_rtm.101119-1850)”, maka versi sistem operasi tersebut adalah 6.1, yang merupakan versi Windows 7.
Contoh Screenshot Properties File atau Program, Cara melihat bit di laptop windows 7
Contoh screenshot Properties file atau program yang menunjukkan informasi bit:
Gambar: Screenshot Properties file atau program dengan informasi bit ditampilkan.
Pada gambar tersebut, terlihat bahwa file “notepad.exe” merupakan aplikasi 32-bit karena di bagian “Type” tertulis “Application (32-bit)”.
Penutup

Memahami cara melihat informasi bit di laptop Windows 7 dapat membantu Anda untuk lebih memahami sistem komputer Anda. Dengan informasi ini, Anda dapat membuat keputusan yang lebih tepat tentang pemeliharaan, upgrade, dan troubleshooting. Ingatlah bahwa informasi bit merupakan bagian penting dari dunia digital, dan memahami hal ini akan membantu Anda dalam memaksimalkan penggunaan laptop Windows 7 Anda.
Informasi Penting & FAQ
Bagaimana cara mengetahui bit sistem operasi Windows 7 yang saya gunakan?
Anda dapat melihat informasi bit sistem operasi Windows 7 di System Information (msinfo32.exe). Buka System Information dan cari “System Type” untuk melihat apakah sistem Anda adalah 32-bit atau 64-bit.
Apakah saya bisa mengubah bit sistem operasi Windows 7 saya?
Tidak, Anda tidak dapat mengubah bit sistem operasi Windows 7 setelah instalasi. Anda harus menginstal ulang sistem operasi dengan versi yang berbeda (32-bit atau 64-bit).
Apakah penting untuk mengetahui bit dari hardware saya?
Ya, penting untuk mengetahui bit dari hardware Anda, terutama saat Anda ingin mengupgrade atau membeli komponen baru. Pastikan bit komponen baru kompatibel dengan bit sistem operasi dan hardware Anda.