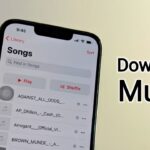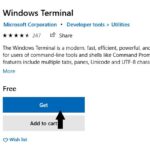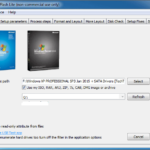Bosan dengan sistem operasi lama yang lemot? Ingin merasakan pengalaman baru dengan Windows 10 yang lebih cepat dan stabil? Cara install Windows 10 dari flashdisk adalah solusi tepat untuk Anda! Dengan panduan langkah demi langkah yang mudah dipahami, Anda dapat menginstal Windows 10 dengan lancar tanpa harus repot dengan CD instalasi.
Siapkan flashdisk, unduh file ISO Windows 10 resmi, dan ikuti panduan ini untuk memulai proses instalasi. Dari persiapan flashdisk hingga pengaturan awal, semua dijelaskan secara detail agar Anda dapat menginstal Windows 10 dengan percaya diri.
Persiapan
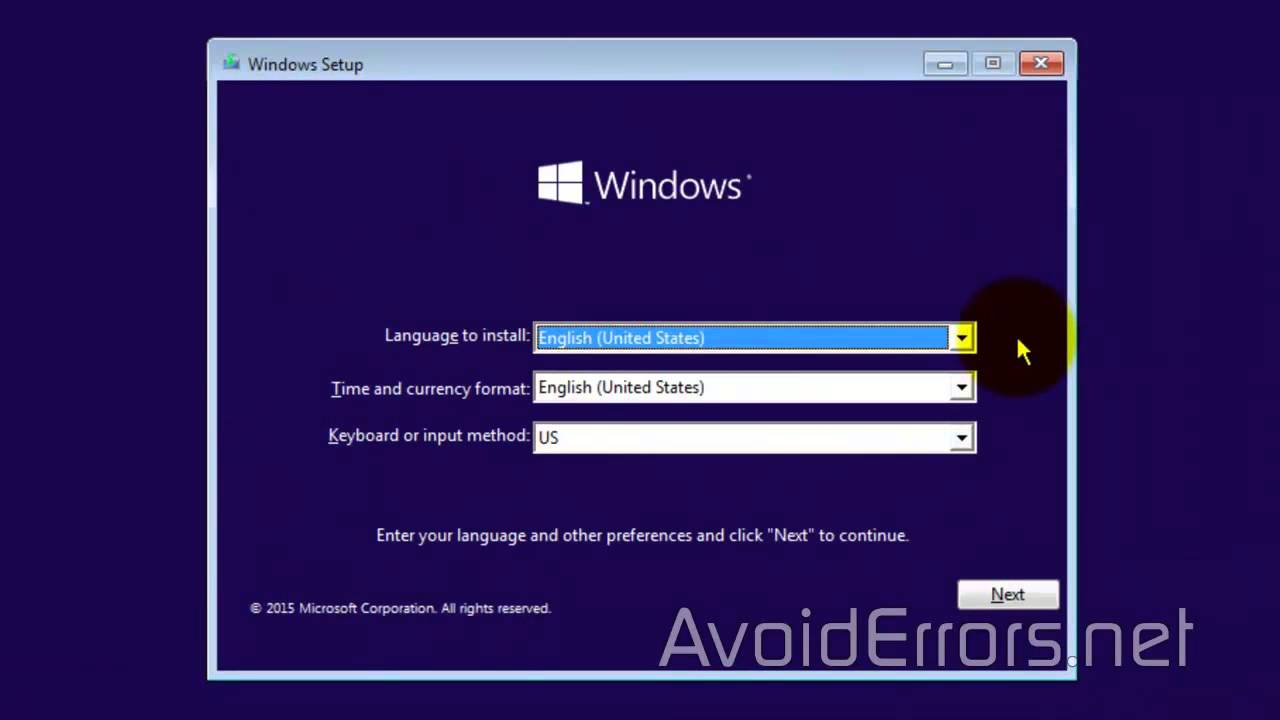
Sebelum memulai proses instalasi Windows 10 dari flashdisk, ada beberapa langkah persiapan yang perlu dilakukan. Langkah-langkah ini memastikan proses instalasi berjalan lancar dan sukses.
Mempersiapkan Flashdisk
Flashdisk yang akan digunakan untuk menginstal Windows 10 perlu diformat dan disiapkan terlebih dahulu. Pastikan flashdisk memiliki kapasitas yang cukup untuk menyimpan file instalasi Windows 10 dan memiliki kecepatan transfer data yang memadai.
Mengunduh File ISO Windows 10 Resmi
File ISO Windows 10 resmi dapat diunduh dari situs web Microsoft. Pastikan untuk mengunduh file ISO yang sesuai dengan kebutuhan dan spesifikasi komputer Anda. Berikut langkah-langkah mengunduh file ISO Windows 10 resmi:
- Kunjungi situs web Microsoft dan cari halaman unduhan Windows 10.
- Pilih edisi Windows 10 yang ingin Anda unduh. Pastikan edisi yang Anda pilih kompatibel dengan perangkat Anda.
- Pilih bahasa yang Anda inginkan untuk instalasi Windows 10.
- Klik tombol unduh dan tunggu hingga proses unduhan selesai.
Jenis Flashdisk yang Direkomendasikan
Berikut tabel yang berisi jenis-jenis flashdisk yang direkomendasikan untuk instalasi Windows 10, beserta kapasitas dan kecepatannya:
| Jenis Flashdisk | Kapasitas | Kecepatan |
|---|---|---|
| USB 3.0 | 8 GB atau lebih | Minimal 60 MB/s |
| USB 3.1 | 16 GB atau lebih | Minimal 100 MB/s |
| SSD Eksternal | 128 GB atau lebih | Minimal 500 MB/s |
Memformat Flashdisk dengan Rufus
Setelah flashdisk siap, Anda perlu memformatnya dengan menggunakan aplikasi Rufus. Rufus adalah aplikasi gratis yang memungkinkan Anda untuk membuat bootable USB drive dari file ISO. Berikut langkah-langkah memformat flashdisk dengan Rufus:
- Unduh dan instal aplikasi Rufus di komputer Anda.
- Hubungkan flashdisk ke komputer Anda.
- Buka aplikasi Rufus.
- Pada menu “Perangkat”, pilih flashdisk yang akan Anda format.
- Pada menu “Pemilihan boot”, klik tombol “Pilih” dan pilih file ISO Windows 10 yang telah Anda unduh.
- Pastikan opsi “Buat disk boot yang dapat di-boot” sudah dicentang.
- Klik tombol “Mulai” untuk memulai proses format.
- Tunggu hingga proses format selesai. Setelah selesai, flashdisk Anda siap digunakan untuk menginstal Windows 10.
Proses Instalasi

Setelah Anda berhasil membuat bootable flashdisk, langkah selanjutnya adalah menginstal Windows 10. Proses ini relatif mudah, namun membutuhkan ketelitian agar tidak terjadi kesalahan. Mari kita bahas langkah demi langkahnya.
Booting dari Flashdisk
Langkah pertama adalah melakukan booting dari flashdisk yang telah Anda buat. Caranya, Anda perlu mengubah pengaturan BIOS/UEFI komputer Anda untuk memprioritaskan booting dari flashdisk. Berikut langkah-langkahnya:
- Nyalakan komputer Anda, dan tekan tombol yang sesuai untuk masuk ke BIOS/UEFI. Tombol ini biasanya F2, F10, Del, atau Esc, tergantung pada jenis komputer Anda. Anda dapat melihatnya di layar awal saat komputer dinyalakan.
- Setelah berada di menu BIOS/UEFI, cari opsi “Boot” atau “Boot Order”.
- Pilih “USB” atau “USB Flash Drive” sebagai prioritas pertama untuk booting.
- Simpan perubahan yang Anda buat dan keluar dari BIOS/UEFI. Komputer Anda akan restart dan mulai booting dari flashdisk.
Memilih Bahasa dan Pengaturan Awal
Setelah booting dari flashdisk, Anda akan disambut dengan layar setup Windows 10. Pada layar ini, Anda dapat memilih bahasa, format waktu dan mata uang, dan keyboard yang ingin Anda gunakan.
- Pilih bahasa yang Anda inginkan untuk instalasi Windows.
- Pilih format waktu dan mata uang yang sesuai dengan wilayah Anda.
- Pilih layout keyboard yang Anda gunakan.
- Klik “Next” untuk melanjutkan.
Menginstal Windows 10
Langkah selanjutnya adalah menginstal Windows 10. Pada tahap ini, Anda akan diminta untuk memilih jenis instalasi yang ingin Anda lakukan. Ada dua pilihan:
- Upgrade: Memasang Windows 10 di atas sistem operasi yang sudah ada. Pilihan ini cocok jika Anda ingin memperbarui sistem operasi Anda ke Windows 10 tanpa kehilangan data.
- Custom: Menginstal Windows 10 pada partisi hard disk yang kosong atau yang sudah ada. Pilihan ini cocok jika Anda ingin menginstal Windows 10 dari awal atau menginstalnya pada partisi yang berbeda.
Untuk menginstal Windows 10 pada partisi hard disk yang sudah ada, Anda perlu memilih opsi “Custom: Install Windows only (advanced)”.
Selanjutnya, Anda akan melihat daftar partisi hard disk yang tersedia. Pilih partisi yang ingin Anda gunakan untuk menginstal Windows 10. Jika Anda ingin menginstal Windows 10 pada partisi yang kosong, Anda dapat membuat partisi baru di sini. Pastikan Anda memilih partisi yang tepat, karena data yang ada di partisi tersebut akan dihapus.
Setelah memilih partisi, klik “Next” untuk memulai proses instalasi. Proses ini akan memakan waktu beberapa menit hingga selesai. Selama proses instalasi, komputer Anda akan restart beberapa kali.
Kode Kesalahan dan Solusi
| Kode Kesalahan | Solusi |
|---|---|
| 0x80070057 | Pastikan flashdisk Anda terhubung dengan benar dan dapat diakses oleh komputer. |
| 0x80070017 | Pastikan partisi yang Anda pilih untuk instalasi Windows 10 kosong atau tidak digunakan. |
| 0x8007025D | Pastikan drive hard disk Anda terhubung dengan benar dan dapat diakses oleh komputer. |
Pengaturan Awal
Setelah Windows 10 terinstal, Anda akan disambut dengan proses pengaturan awal. Ini adalah tahap penting untuk menyesuaikan Windows 10 agar sesuai dengan kebutuhan dan preferensi Anda. Mari kita bahas langkah-langkahnya.
Akun Microsoft dan Kata Sandi
Saat pertama kali masuk, Anda akan diminta untuk membuat akun Microsoft atau masuk dengan akun yang sudah ada. Akun Microsoft berfungsi sebagai pusat untuk berbagai layanan dan aplikasi Microsoft, termasuk Windows Store, OneDrive, dan Xbox Live.
- Jika Anda memilih untuk membuat akun baru, Anda akan diminta untuk memasukkan alamat email, membuat kata sandi, dan mengisi beberapa informasi pribadi.
- Jika Anda sudah memiliki akun Microsoft, cukup masukkan alamat email dan kata sandi Anda untuk masuk.
Membuat akun Microsoft memiliki banyak keuntungan, termasuk:
- Sinkronisasi pengaturan dan data di berbagai perangkat.
- Akses ke aplikasi dan game dari Windows Store.
- Dukungan teknis yang lebih baik.
Namun, jika Anda ingin menggunakan Windows 10 tanpa akun Microsoft, Anda dapat memilih opsi “Saya tidak memiliki akun Microsoft”. Namun, dengan pilihan ini, beberapa fitur Windows 10 mungkin tidak tersedia.
Bahasa dan Zona Waktu
Setelah masuk, Anda akan diminta untuk memilih bahasa dan zona waktu yang ingin Anda gunakan.
- Pilih bahasa yang ingin Anda gunakan untuk antarmuka Windows dan aplikasi.
- Pilih zona waktu yang sesuai dengan lokasi Anda agar jam dan tanggal ditampilkan dengan benar.
Anda dapat mengubah pengaturan bahasa dan zona waktu kapan saja di Pengaturan Windows.
Instalasi Driver Perangkat Keras
Setelah pengaturan awal selesai, penting untuk menginstal driver perangkat keras yang diperlukan agar semua perangkat Anda berfungsi dengan baik. Driver adalah program yang memungkinkan Windows 10 berkomunikasi dengan perangkat keras, seperti kartu grafis, kartu suara, dan printer.
Anda dapat menginstal driver dengan beberapa cara:
- Otomatis: Windows 10 biasanya akan mendeteksi dan menginstal driver yang diperlukan secara otomatis.
- Manual: Anda dapat mengunduh driver terbaru dari situs web produsen perangkat keras dan menginstalnya secara manual.
- CD/DVD: Jika Anda memiliki CD/DVD driver yang disertakan dengan perangkat keras, Anda dapat menggunakannya untuk menginstal driver.
Jika Anda mengalami masalah dengan perangkat keras, periksa situs web produsen untuk driver yang kompatibel dengan Windows 10.
Pembaruan Windows, Cara install windows 10 dari flashdisk
Windows 10 secara berkala menerima pembaruan untuk memperbaiki bug, meningkatkan kinerja, dan menambahkan fitur baru. Penting untuk menginstal pembaruan secara teratur agar Windows 10 tetap aman dan stabil.
- Untuk memeriksa pembaruan, buka Pengaturan Windows > Pembaruan & Keamanan > Windows Update.
- Klik “Periksa pembaruan” untuk melihat apakah ada pembaruan yang tersedia.
- Jika ada pembaruan, klik “Unduh dan instal” untuk menginstalnya.
Anda dapat memilih untuk mengunduh dan menginstal pembaruan secara otomatis atau memilih untuk menginstalnya secara manual. Sebaiknya aktifkan pembaruan otomatis untuk memastikan Windows 10 Anda selalu diperbarui dengan versi terbaru.
Troubleshooting: Cara Install Windows 10 Dari Flashdisk

Proses instalasi Windows 10 dari flashdisk memang terbilang mudah, namun tak jarang muncul kendala yang menghambat proses instalasi. Masalah-masalah ini bisa muncul karena berbagai faktor, mulai dari flashdisk yang bermasalah hingga konfigurasi BIOS yang salah.
Berikut beberapa masalah umum yang mungkin dihadapi saat menginstal Windows 10 dari flashdisk dan solusinya:
Masalah Umum dan Solusi
| Kode Error | Pesan Kesalahan | Solusi |
|---|---|---|
| 0x80070002 | “The system cannot find the file specified.” |
|
| 0x80070057 | “The parameter is incorrect.” |
|
| 0x8007025D | “The specified network password is not correct.” |
|
Contoh Tampilan Error Message
Gambar di bawah menunjukkan contoh tampilan error message yang umum muncul saat menginstal Windows 10 dari flashdisk.
Contoh: Error message “The system cannot find the file specified.” biasanya muncul ketika file instalasi Windows 10 tidak ditemukan di flashdisk. Hal ini bisa terjadi karena file instalasi rusak, flashdisk bermasalah, atau pengaturan boot priority di BIOS salah.
Untuk mengatasi masalah ini, coba solusi yang sudah disebutkan di atas, seperti memformat ulang flashdisk, mendownload ulang file instalasi Windows 10, atau mengecek pengaturan boot priority di BIOS.
Penutup
Selamat! Anda telah berhasil menginstal Windows 10 dari flashdisk. Nikmati pengalaman baru dengan sistem operasi yang lebih modern dan fitur-fitur menarik yang ditawarkannya. Jangan ragu untuk mengeksplorasi berbagai pengaturan dan aplikasi yang tersedia untuk menyesuaikan Windows 10 sesuai kebutuhan Anda. Ingat, selalu perbarui sistem operasi Anda agar tetap aman dan mendapatkan performa terbaik.
Informasi Penting & FAQ
Apakah saya perlu memformat flashdisk sebelum digunakan untuk instalasi?
Ya, Anda harus memformat flashdisk terlebih dahulu untuk memastikan tidak ada data yang tertinggal dan dapat digunakan secara optimal untuk instalasi Windows 10.
Bagaimana jika saya mendapatkan error saat menginstal Windows 10?
Jika terjadi error, coba periksa koneksi internet Anda, pastikan flashdisk dalam keadaan baik, dan ikuti langkah-langkah pemecahan masalah yang tersedia dalam panduan.
Apakah saya harus menghapus semua data di harddisk saat menginstal Windows 10?
Anda dapat memilih untuk menginstal Windows 10 di partisi baru atau mengganti partisi yang sudah ada. Jika Anda memilih untuk mengganti partisi, semua data di partisi tersebut akan terhapus.