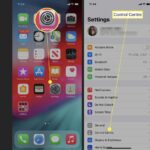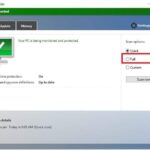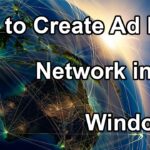Cara mematikan sticky keys windows 10 – Pernahkah Anda mengalami situasi di mana tombol keyboard Anda seperti “lengket” dan terus menerus menekan meskipun Anda sudah melepaskannya? Itulah yang disebut Sticky Keys, fitur aksesibilitas Windows yang memungkinkan Anda untuk menekan tombol secara terpisah untuk menjalankan kombinasi tombol. Fitur ini sangat berguna bagi pengguna yang memiliki keterbatasan fisik, namun bagi sebagian orang, Sticky Keys justru menjadi gangguan. Artikel ini akan membahas langkah-langkah mudah untuk mematikan Sticky Keys di Windows 10.
Terdapat beberapa cara untuk mematikan Sticky Keys, baik melalui keyboard, pengaturan Windows, maupun Accessibility Options. Artikel ini akan menjelaskan secara detail setiap metode, dilengkapi dengan ilustrasi screenshot agar Anda dapat dengan mudah mengikuti langkah-langkahnya.
Memahami Sticky Keys
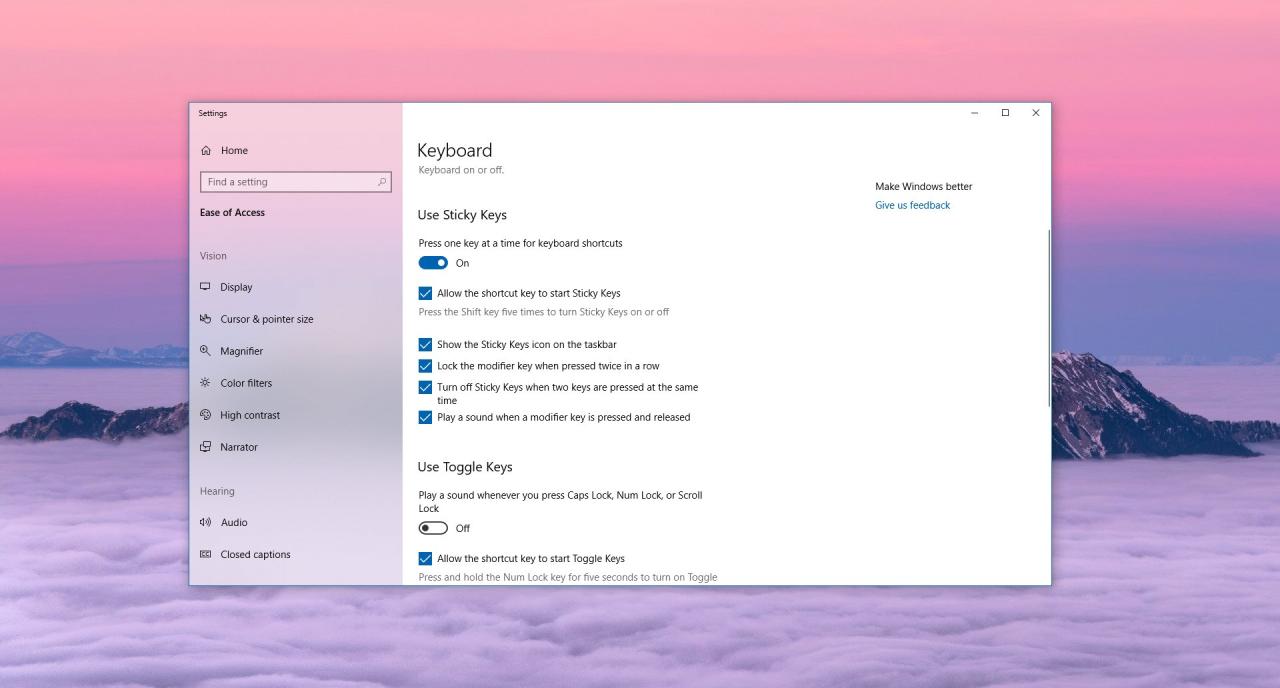
Sticky Keys adalah fitur aksesibilitas pada Windows 10 yang memungkinkan pengguna untuk menekan dan menahan tombol tertentu untuk mengaktifkan fungsi lain, seperti tombol kombinasi (seperti Ctrl+Alt+Del). Fitur ini sangat bermanfaat bagi pengguna yang kesulitan menekan beberapa tombol secara bersamaan, seperti pengguna dengan keterbatasan fisik.
Kondisi Sticky Keys Aktif
Sticky Keys dapat diaktifkan secara tidak sengaja, terutama jika pengguna menekan tombol Shift lima kali berturut-turut. Hal ini dapat terjadi saat mengetik, bermain game, atau menggunakan program lain yang memerlukan penekanan tombol yang cepat. Selain itu, Sticky Keys juga dapat diaktifkan secara manual melalui pengaturan aksesibilitas Windows.
Cara Kerja Sticky Keys
Saat Sticky Keys diaktifkan, setiap penekanan tombol akan “melekat” atau “lengket”. Artinya, pengguna dapat menekan satu tombol, melepaskannya, dan kemudian menekan tombol lainnya untuk mengaktifkan kombinasi tombol. Misalnya, untuk membuka Task Manager, pengguna dapat menekan tombol Ctrl, kemudian melepaskan, lalu menekan tombol Alt, melepaskan, dan terakhir menekan tombol Delete.
Mematikan Sticky Keys melalui Keyboard
Selain melalui menu pengaturan, Anda juga bisa mematikan Sticky Keys dengan kombinasi tombol keyboard. Cara ini cukup mudah dan praktis, terutama jika Anda ingin menonaktifkan Sticky Keys dengan cepat tanpa harus membuka menu pengaturan.
Mematikan Sticky Keys dengan Kombinasi Tombol
Untuk mematikan Sticky Keys dengan kombinasi tombol, Anda perlu menekan tombol Shift lima kali secara beruntun. Setelah menekan tombol Shift lima kali, Anda akan melihat jendela Sticky Keys muncul. Di jendela ini, Anda bisa memilih untuk mematikan Sticky Keys dengan mengklik tombol “Turn Off”.
- Tekan tombol Shift lima kali secara beruntun.
- Jendela Sticky Keys akan muncul.
- Klik tombol “Turn Off” untuk mematikan Sticky Keys.
Ilustrasi tombol yang ditekan untuk mematikan Sticky Keys:
| 1. | Tekan tombol Shift sekali. |
| 2. | Tekan tombol Shift sekali lagi. |
| 3. | Tekan tombol Shift sekali lagi. |
| 4. | Tekan tombol Shift sekali lagi. |
| 5. | Tekan tombol Shift sekali lagi. |
Setelah menekan tombol Shift lima kali, jendela Sticky Keys akan muncul. Anda dapat mematikan Sticky Keys dengan mengklik tombol “Turn Off” pada jendela tersebut.
Mematikan Sticky Keys melalui Pengaturan Windows: Cara Mematikan Sticky Keys Windows 10
Sticky Keys adalah fitur aksesibilitas di Windows yang memungkinkan pengguna untuk menekan dan menahan tombol tertentu untuk mengaktifkan fungsi tombol lainnya. Misalnya, Anda dapat menekan tombol Shift secara bersamaan dengan tombol lainnya untuk membuat karakter kapital. Sticky Keys dapat membantu pengguna yang mengalami kesulitan menekan beberapa tombol secara bersamaan. Akan tetapi, fitur ini dapat mengganggu bagi sebagian pengguna, terutama jika mereka secara tidak sengaja mengaktifkannya.
Mematikan Sticky Keys dapat dilakukan melalui beberapa cara, salah satunya adalah melalui pengaturan Windows. Cara ini cukup mudah dan dapat dilakukan dengan beberapa langkah sederhana. Berikut adalah langkah-langkahnya:
Mematikan Sticky Keys melalui Pengaturan Windows, Cara mematikan sticky keys windows 10
Cara mematikan Sticky Keys melalui pengaturan Windows dapat dilakukan dengan langkah-langkah berikut:
| Langkah | Ilustrasi Screenshot |
|---|---|
| 1. Buka menu “Start” Windows. |
Gambar screenshot menu “Start” Windows. Menu “Start” biasanya berada di pojok kiri bawah layar dan ditandai dengan logo Windows. |
| 2. Ketik “Ease of Access” di kotak pencarian. |
Gambar screenshot kotak pencarian di menu “Start” Windows dengan kata “Ease of Access” yang sudah diketik. |
| 3. Pilih “Ease of Access settings” dari hasil pencarian. |
Gambar screenshot hasil pencarian “Ease of Access settings” dengan pilihan “Ease of Access settings” yang disorot. |
| 4. Pilih “Keyboard” dari menu sebelah kiri. |
Gambar screenshot halaman pengaturan “Ease of Access” dengan menu sebelah kiri yang menampilkan pilihan “Keyboard”. |
| 5. Matikan tombol “Use Sticky Keys”. |
Gambar screenshot halaman pengaturan “Keyboard” dengan tombol “Use Sticky Keys” yang sudah dimatikan. |
Mematikan Sticky Keys melalui Accessibility Options
Cara lain untuk mematikan Sticky Keys adalah melalui Accessibility Options. Opsi ini memberikan kontrol yang lebih luas atas pengaturan aksesibilitas, termasuk Sticky Keys. Berikut langkah-langkahnya:
Mematikan Sticky Keys melalui Accessibility Options
Untuk mematikan Sticky Keys melalui Accessibility Options, Anda dapat mengikuti langkah-langkah berikut:
| Langkah | Ilustrasi |
|---|---|
| 1. Buka menu Start dan cari Settings. | [Ilustrasi screenshot menu Start dan pencarian Settings] |
| 2. Pilih Ease of Access. | [Ilustrasi screenshot menu Ease of Access] |
| 3. Pilih Keyboard. | [Ilustrasi screenshot menu Keyboard] |
| 4. Pada bagian Sticky Keys, nonaktifkan tombol Use Sticky Keys. | [Ilustrasi screenshot menu Sticky Keys dengan tombol Use Sticky Keys dinonaktifkan] |
Mengatur Sticky Keys
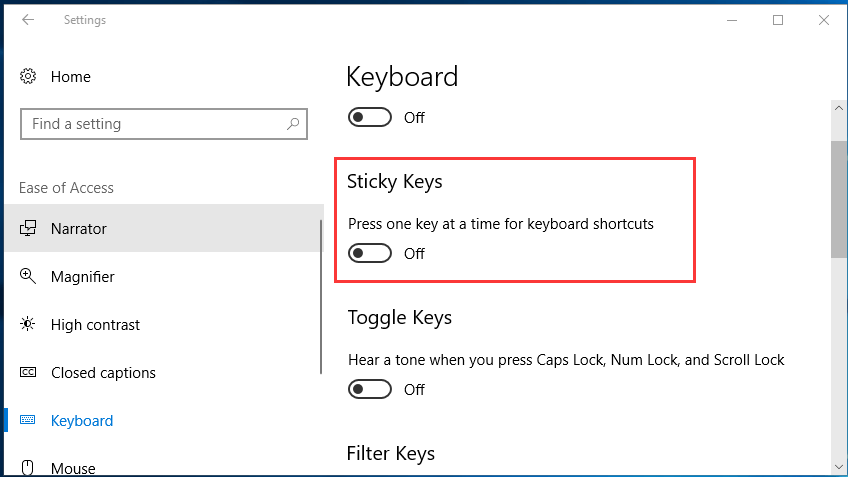
Setelah Anda memahami cara mengaktifkan dan menonaktifkan Sticky Keys, Anda juga dapat mengatur beberapa pengaturan agar sesuai dengan kebutuhan Anda. Anda dapat mengatur kecepatan pengulangan tombol, durasi penekanan tombol, dan beberapa opsi lainnya. Dengan mengatur Sticky Keys, Anda dapat membuatnya lebih nyaman dan efisien untuk digunakan.
Mengatur Kecepatan Pengulangan Tombol
Pengaturan kecepatan pengulangan tombol Sticky Keys memungkinkan Anda untuk mengatur seberapa cepat karakter atau angka diulang ketika Anda menekan dan menahan tombol. Ini berguna jika Anda memiliki kesulitan menekan tombol berulang kali dengan cepat. Untuk mengatur kecepatan pengulangan tombol, ikuti langkah-langkah berikut:
- Buka menu “Start” dan cari “Ease of Access”.
- Klik “Ease of Access Settings” yang muncul.
- Di sisi kiri jendela, klik “Keyboard”.
- Di bawah “Sticky Keys”, klik “Settings”.
- Di jendela “Sticky Keys Settings”, klik “Repeat Keys”.
- Gunakan slider untuk mengatur kecepatan pengulangan tombol. Semakin tinggi nilai slider, semakin cepat tombol akan diulang.
- Klik “Apply” dan kemudian “OK” untuk menyimpan perubahan.
Mengatur Durasi Penekanan Tombol
Pengaturan durasi penekanan tombol Sticky Keys memungkinkan Anda untuk mengatur berapa lama Anda harus menekan tombol sebelum Sticky Keys mengaktifkan fungsinya. Ini berguna jika Anda memiliki kesulitan menekan tombol dengan cepat dan tepat. Untuk mengatur durasi penekanan tombol, ikuti langkah-langkah berikut:
- Buka menu “Start” dan cari “Ease of Access”.
- Klik “Ease of Access Settings” yang muncul.
- Di sisi kiri jendela, klik “Keyboard”.
- Di bawah “Sticky Keys”, klik “Settings”.
- Di jendela “Sticky Keys Settings”, klik “Press and Hold”.
- Gunakan slider untuk mengatur durasi penekanan tombol. Semakin tinggi nilai slider, semakin lama Anda harus menekan tombol sebelum Sticky Keys mengaktifkan fungsinya.
- Klik “Apply” dan kemudian “OK” untuk menyimpan perubahan.
Mengatur Opsi Lainnya
Selain kecepatan pengulangan tombol dan durasi penekanan tombol, Anda juga dapat mengatur beberapa opsi lainnya di jendela “Sticky Keys Settings”. Opsi-opsi ini meliputi:
- “Turn on Sticky Keys when SHIFT key is pressed five times”: Aktifkan Sticky Keys ketika tombol SHIFT ditekan lima kali berturut-turut.
- “Use Sticky Keys to type uppercase letters”: Gunakan Sticky Keys untuk mengetik huruf kapital.
- “Use Sticky Keys to type numbers and symbols”: Gunakan Sticky Keys untuk mengetik angka dan simbol.
- “Use Sticky Keys to type punctuation”: Gunakan Sticky Keys untuk mengetik tanda baca.
- “Use Sticky Keys to type shortcuts”: Gunakan Sticky Keys untuk mengetik pintasan keyboard.
- “Use Sticky Keys to type special characters”: Gunakan Sticky Keys untuk mengetik karakter khusus.
Tips: Anda dapat mengatur Sticky Keys sesuai kebutuhan Anda. Jika Anda sering menggunakan tombol SHIFT, Anda dapat mengaktifkan opsi “Turn on Sticky Keys when SHIFT key is pressed five times”. Jika Anda sering menggunakan huruf kapital, Anda dapat mengaktifkan opsi “Use Sticky Keys to type uppercase letters”.
Ringkasan Akhir
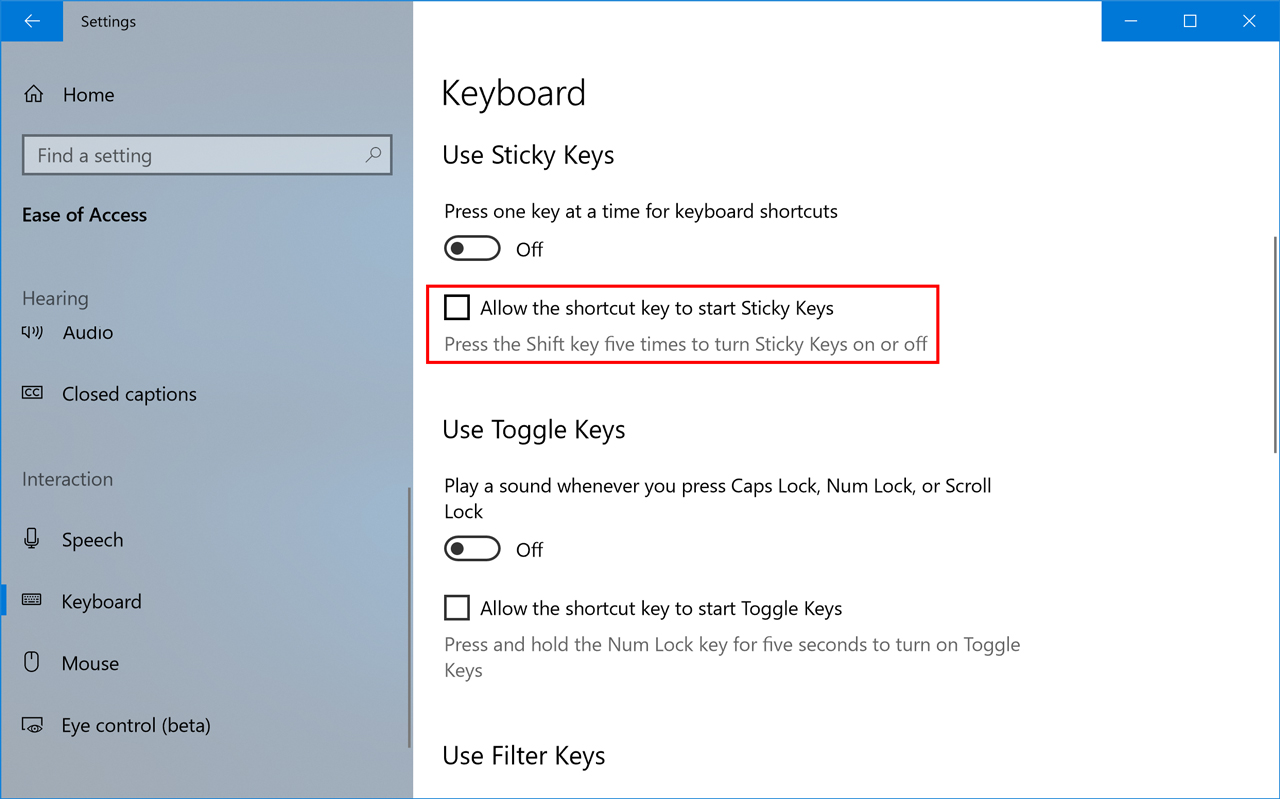
Dengan mengikuti langkah-langkah yang dijelaskan di atas, Anda dapat dengan mudah mematikan Sticky Keys di Windows 10. Semoga artikel ini bermanfaat dan membantu Anda mengatasi masalah Sticky Keys yang mengganggu. Ingat, Sticky Keys adalah fitur aksesibilitas yang penting bagi sebagian orang, jadi pastikan untuk mengaktifkannya kembali jika Anda membutuhkannya.
FAQ Terperinci
Apakah Sticky Keys bisa diaktifkan secara tidak sengaja?
Ya, Sticky Keys dapat diaktifkan secara tidak sengaja jika Anda menekan tombol Shift lima kali berturut-turut.
Bagaimana cara mengetahui apakah Sticky Keys aktif?
Anda dapat melihat ikon Sticky Keys di taskbar atau di tray notification area jika Sticky Keys aktif.
Apakah mematikan Sticky Keys akan memengaruhi fitur aksesibilitas lainnya?
Tidak, mematikan Sticky Keys tidak akan memengaruhi fitur aksesibilitas lainnya seperti Filter Keys atau Toggle Keys.