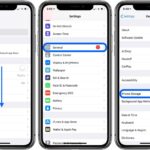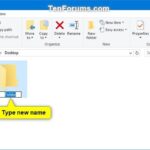Cara instal ulang windows 7 dengan flashdisk – Bosan dengan kinerja komputer yang lambat? Atau ingin membersihkan sistem operasi dari virus dan malware? Instal ulang Windows 7 dengan flashdisk bisa jadi solusi yang tepat. Proses ini tidak serumit yang dibayangkan, dan dengan panduan ini, Anda dapat melakukannya sendiri dengan mudah dan efisien.
Sebelum memulai, pastikan Anda memiliki flashdisk kosong, koneksi internet, dan cadangan data penting. Anda juga perlu memahami persyaratan sistem minimal Windows 7 untuk memastikan komputer Anda kompatibel. Setelah itu, Anda dapat mengikuti langkah-langkah yang diuraikan di bawah ini untuk menginstal ulang Windows 7 dengan flashdisk, dari persiapan hingga pengoptimalan.
Persiapan Instalasi: Cara Instal Ulang Windows 7 Dengan Flashdisk
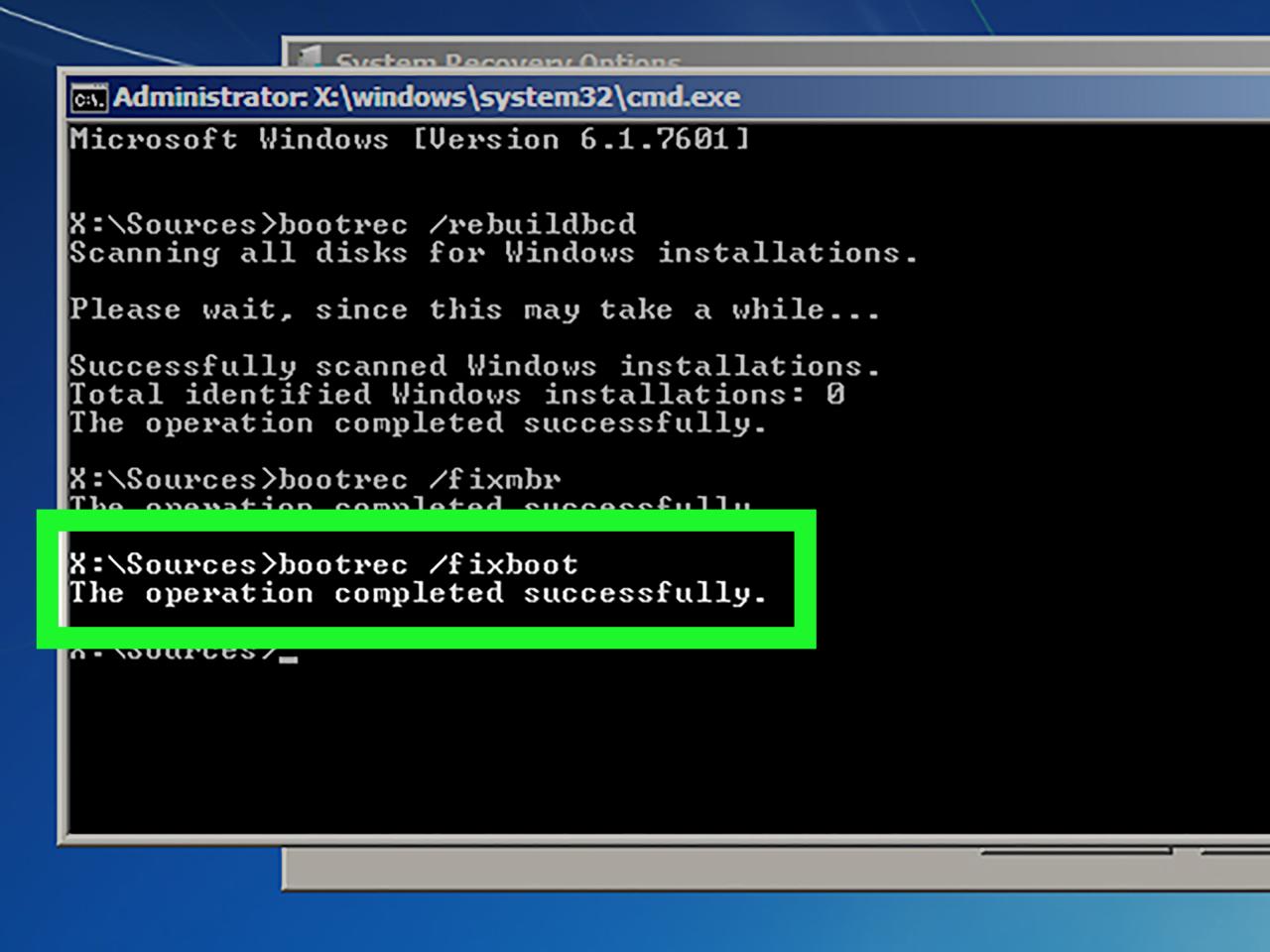
Sebelum memulai instalasi ulang Windows 7, ada beberapa hal yang perlu dipersiapkan. Pastikan Anda memiliki semua persyaratan sistem minimal terpenuhi dan perangkat keras yang diperlukan. Langkah-langkah persiapan juga penting untuk menjaga data penting Anda aman dan memastikan proses instalasi berjalan lancar.
Persyaratan Sistem Minimal
Windows 7 memiliki persyaratan sistem minimal yang harus dipenuhi agar dapat diinstal dan dijalankan dengan baik. Persyaratan ini meliputi:
- Prosesor: 1 GHz atau lebih cepat
- RAM: 1 GB (32-bit) atau 2 GB (64-bit)
- Hard disk: 16 GB ruang kosong (32-bit) atau 20 GB (64-bit)
- Kartu grafis: Perangkat keras yang kompatibel dengan DirectX 9 dengan driver WDDM 1.0 atau lebih tinggi
Perangkat Keras yang Diperlukan
Untuk menginstal ulang Windows 7, Anda membutuhkan perangkat keras berikut:
- Komputer yang akan diinstal ulang Windows 7
- Flashdisk dengan kapasitas minimal 4 GB
- CD/DVD drive (jika Anda menggunakan media instalasi CD/DVD)
- Koneksi internet (untuk mengunduh file instalasi Windows 7)
Langkah-langkah Persiapan
Berikut adalah langkah-langkah persiapan yang perlu Anda lakukan sebelum menginstal ulang Windows 7:
| Langkah | Keterangan |
|---|---|
| 1. Membackup data penting | Sebelum menginstal ulang Windows 7, pastikan Anda telah membackup semua data penting Anda, seperti dokumen, foto, musik, dan video. Anda dapat menggunakan media penyimpanan eksternal, seperti hard disk eksternal, flashdisk, atau cloud storage. |
| 2. Memformat flashdisk | Format flashdisk Anda ke sistem file FAT32. Ini akan memastikan bahwa flashdisk dapat di-boot dan digunakan sebagai media instalasi Windows 7. |
| 3. Mengunduh dan membuat bootable flashdisk Windows 7 | Anda dapat mengunduh file instalasi Windows 7 dari situs web Microsoft. Setelah mengunduh, Anda dapat menggunakan software seperti Rufus atau Universal USB Installer untuk membuat bootable flashdisk Windows 7. |
Proses Instalasi
Setelah Anda berhasil membuat bootable flashdisk, langkah selanjutnya adalah menginstal Windows 7. Proses ini melibatkan beberapa langkah, mulai dari pengaturan BIOS hingga konfigurasi awal sistem operasi. Mari kita bahas langkah-langkahnya secara detail.
Menyetel BIOS untuk Boot dari Flashdisk
Langkah pertama adalah mengatur BIOS agar komputer Anda dapat boot dari flashdisk. Cara ini memungkinkan komputer Anda untuk membaca data dari flashdisk dan memulai proses instalasi Windows 7.
- Restart komputer Anda dan tekan tombol yang sesuai untuk masuk ke menu BIOS. Tombol ini biasanya F2, F10, Del, atau Esc, tergantung pada merek komputer Anda.
- Setelah masuk ke menu BIOS, cari opsi “Boot” atau “Boot Order”.
- Pilih opsi “Boot from USB” atau “USB-HDD” untuk menentukan flashdisk sebagai perangkat boot utama.
- Simpan perubahan dan keluar dari BIOS. Komputer Anda akan restart dan mulai boot dari flashdisk.
Memilih Bahasa dan Format Tanggal/Waktu
Setelah komputer Anda boot dari flashdisk, Anda akan disambut oleh layar instalasi Windows 7. Pada layar ini, Anda dapat memilih bahasa, format tanggal dan waktu, serta keyboard yang ingin Anda gunakan.
- Pilih bahasa yang Anda inginkan dari daftar yang tersedia.
- Pilih format tanggal dan waktu yang sesuai dengan preferensi Anda.
- Pilih keyboard yang Anda gunakan.
- Klik tombol “Next” untuk melanjutkan ke langkah berikutnya.
Memilih Partisi Hard Drive untuk Instalasi
Langkah selanjutnya adalah memilih partisi hard drive tempat Anda ingin menginstal Windows 7. Jika Anda ingin menginstal Windows 7 pada hard drive yang kosong, Anda dapat memilih opsi “Install Now”. Jika Anda ingin menginstal Windows 7 pada partisi yang sudah ada, Anda dapat memilih opsi “Custom (advanced)”.
- Jika Anda memilih “Install Now”, Windows 7 akan secara otomatis membuat partisi baru dan menginstal sistem operasi di sana.
- Jika Anda memilih “Custom (advanced)”, Anda akan melihat daftar partisi hard drive yang tersedia. Anda dapat memilih partisi yang ingin Anda gunakan untuk instalasi Windows 7, atau Anda dapat membuat partisi baru.
- Pastikan Anda memilih partisi yang benar untuk menghindari kehilangan data yang tidak diinginkan. Jika Anda tidak yakin, sebaiknya hubungi teknisi komputer untuk bantuan.
Menginstal Windows 7
Setelah Anda memilih partisi hard drive, Windows 7 akan mulai menginstal. Proses ini mungkin memakan waktu beberapa saat, tergantung pada spesifikasi komputer Anda.
- Selama proses instalasi, Windows 7 akan menyalin file-file yang diperlukan ke hard drive Anda.
- Setelah proses instalasi selesai, komputer Anda akan restart.
- Anda akan diminta untuk memasukkan kunci produk Windows 7. Kunci produk ini biasanya tertera pada label yang disertakan dengan CD instalasi Windows 7.
- Setelah Anda memasukkan kunci produk, Windows 7 akan menyelesaikan konfigurasi awal dan Anda dapat mulai menggunakan sistem operasi.
Menginstal Driver Perangkat Keras, Cara instal ulang windows 7 dengan flashdisk
Setelah Windows 7 terinstal, Anda mungkin perlu menginstal driver perangkat keras untuk perangkat yang terhubung ke komputer Anda. Driver perangkat keras adalah perangkat lunak yang memungkinkan Windows 7 untuk berkomunikasi dengan perangkat keras Anda.
- Driver perangkat keras biasanya disertakan pada CD yang disertakan dengan perangkat keras Anda. Anda juga dapat mengunduh driver perangkat keras dari situs web produsen perangkat keras Anda.
- Untuk menginstal driver perangkat keras, Anda dapat mengklik kanan pada perangkat di “Device Manager” dan memilih “Update Driver Software”.
- Pilih opsi untuk mencari driver secara manual dan arahkan ke lokasi driver perangkat keras yang Anda unduh.
Contoh: Ilustrasi gambar menunjukkan “Device Manager” dengan daftar perangkat yang terhubung ke komputer. Perangkat yang membutuhkan driver akan ditandai dengan tanda seru kuning. Anda dapat mengklik kanan pada perangkat tersebut dan memilih “Update Driver Software” untuk menginstal driver yang diperlukan.
Mengaktifkan Windows 7
Setelah Anda menginstal driver perangkat keras, Anda perlu mengaktifkan Windows 7. Aktivasi Windows 7 memastikan bahwa Anda memiliki salinan Windows 7 yang sah.
- Anda dapat mengaktifkan Windows 7 secara online dengan koneksi internet.
- Anda juga dapat mengaktifkan Windows 7 melalui telepon dengan menghubungi Microsoft.
Mengatur Pengaturan Awal
Setelah Windows 7 diaktifkan, Anda dapat mengatur pengaturan awal sistem operasi. Pengaturan ini termasuk nama pengguna, kata sandi, dan pengaturan lainnya.
- Ikuti petunjuk di layar untuk menyelesaikan pengaturan awal.
- Anda dapat menyesuaikan pengaturan sistem operasi sesuai dengan preferensi Anda.
Pasca Instalasi

Setelah instalasi Windows 7 selesai, Anda siap untuk melangkah ke tahap berikutnya: menginstal software penting dan mengoptimalkan sistem Anda untuk performa terbaik. Proses ini akan memastikan pengalaman pengguna yang lancar dan aman.
Instalasi Software Penting
Instalasi software penting merupakan langkah awal untuk menjadikan Windows 7 Anda berfungsi optimal. Software ini mencakup antivirus, browser web, dan program utilitas yang akan membantu Anda dalam berbagai keperluan sehari-hari.
- Antivirus: Antivirus merupakan software penting untuk melindungi komputer Anda dari ancaman seperti virus, malware, dan spyware. Beberapa antivirus populer yang dapat Anda pertimbangkan adalah:
- Avast
- AVG
- Bitdefender
- Kaspersky
- Norton
- Browser Web: Browser web memungkinkan Anda untuk menjelajahi internet. Beberapa browser web populer yang dapat Anda pertimbangkan adalah:
- Google Chrome
- Mozilla Firefox
- Microsoft Edge
- Program Utilitas: Program utilitas adalah software yang membantu Anda dalam mengelola dan memelihara sistem komputer Anda. Beberapa program utilitas populer yang dapat Anda pertimbangkan adalah:
- CCleaner
- Defraggler
- Recuva
Mengoptimalkan Performa Windows 7
Setelah menginstal software penting, Anda dapat mengoptimalkan performa Windows 7 untuk pengalaman pengguna yang lebih baik. Beberapa tips dan trik yang dapat Anda gunakan:
- Bersihkan Hard Disk: Hard disk yang penuh dapat memperlambat kinerja komputer. Gunakan program utilitas seperti CCleaner untuk membersihkan file sampah dan program yang tidak diperlukan.
- Defragmentasi Hard Disk: Defragmentasi hard disk akan mengatur ulang data pada hard disk sehingga akses data lebih cepat. Gunakan program utilitas seperti Defraggler untuk mendefragmentasi hard disk Anda.
- Nonaktifkan Program Startup: Program yang dijalankan saat startup dapat memperlambat proses booting komputer. Gunakan Task Manager untuk menonaktifkan program startup yang tidak diperlukan.
- Perbarui Driver: Driver yang usang dapat menyebabkan masalah kinerja. Perbarui driver perangkat keras Anda secara berkala untuk memastikan kinerja yang optimal.
Program dan Aplikasi Tambahan
Selain software penting dan tips optimasi, ada beberapa program dan aplikasi tambahan yang dapat meningkatkan pengalaman pengguna Anda di Windows 7. Berikut beberapa rekomendasi:
- Software Office: Software office seperti Microsoft Office atau LibreOffice akan membantu Anda dalam mengolah dokumen, spreadsheet, dan presentasi.
- Pemutar Media: Pemutar media seperti VLC Media Player atau KMPlayer akan membantu Anda dalam memutar berbagai format file media.
- Editor Gambar: Editor gambar seperti Adobe Photoshop atau GIMP akan membantu Anda dalam mengedit dan memanipulasi gambar.
- Aplikasi Produktivitas: Aplikasi produktivitas seperti Evernote atau Todoist akan membantu Anda dalam mengatur tugas, catatan, dan jadwal.
- Perangkat Lunak Keamanan: Perangkat lunak keamanan seperti firewall dan anti-malware akan membantu melindungi komputer Anda dari ancaman online.
Solusi Umum Masalah
Instalasi ulang Windows 7 dari flashdisk bisa jadi tidak selalu mulus. Ada beberapa masalah yang mungkin kamu temui selama prosesnya. Jangan khawatir, banyak solusi yang bisa kamu coba untuk mengatasi masalah tersebut.
Kesalahan Boot
Kesalahan boot terjadi ketika komputer tidak dapat menemukan sistem operasi yang ingin dijalankan. Hal ini bisa terjadi karena beberapa alasan, seperti:
- Flashdisk tidak terdeteksi oleh BIOS.
- Urutan boot di BIOS tidak benar.
- File boot pada flashdisk rusak.
Berikut beberapa langkah untuk mengatasi kesalahan boot:
- Pastikan flashdisk terhubung dengan baik ke komputer dan terdeteksi oleh BIOS.
- Masuk ke BIOS dan atur urutan boot agar flashdisk menjadi prioritas pertama.
- Coba gunakan flashdisk yang berbeda atau buat ulang flashdisk bootable.
Masalah Driver Perangkat Keras
Setelah instalasi selesai, kamu mungkin mengalami masalah dengan beberapa perangkat keras, seperti kartu grafis, kartu suara, atau jaringan. Hal ini disebabkan karena driver perangkat keras yang diperlukan tidak terinstal.
Untuk mengatasi masalah ini, kamu perlu menginstal driver perangkat keras secara manual. Berikut langkah-langkahnya:
- Cari driver perangkat keras yang sesuai dengan model komputer dan sistem operasi Windows 7.
- Unduh driver tersebut dan simpan ke flashdisk.
- Setelah instalasi Windows 7 selesai, hubungkan flashdisk ke komputer.
- Buka folder driver dan instal driver perangkat keras yang diperlukan.
Error Instalasi
Terkadang, proses instalasi Windows 7 bisa terhenti karena error. Error ini bisa disebabkan oleh berbagai hal, seperti:
- File instalasi Windows 7 rusak.
- Harddisk mengalami masalah.
- RAM tidak mencukupi.
Berikut beberapa solusi yang bisa kamu coba:
- Coba gunakan file instalasi Windows 7 yang berbeda.
- Jalankan program chkdsk untuk memeriksa dan memperbaiki kesalahan pada harddisk.
- Pastikan RAM mencukupi untuk menjalankan instalasi Windows 7.
Terakhir
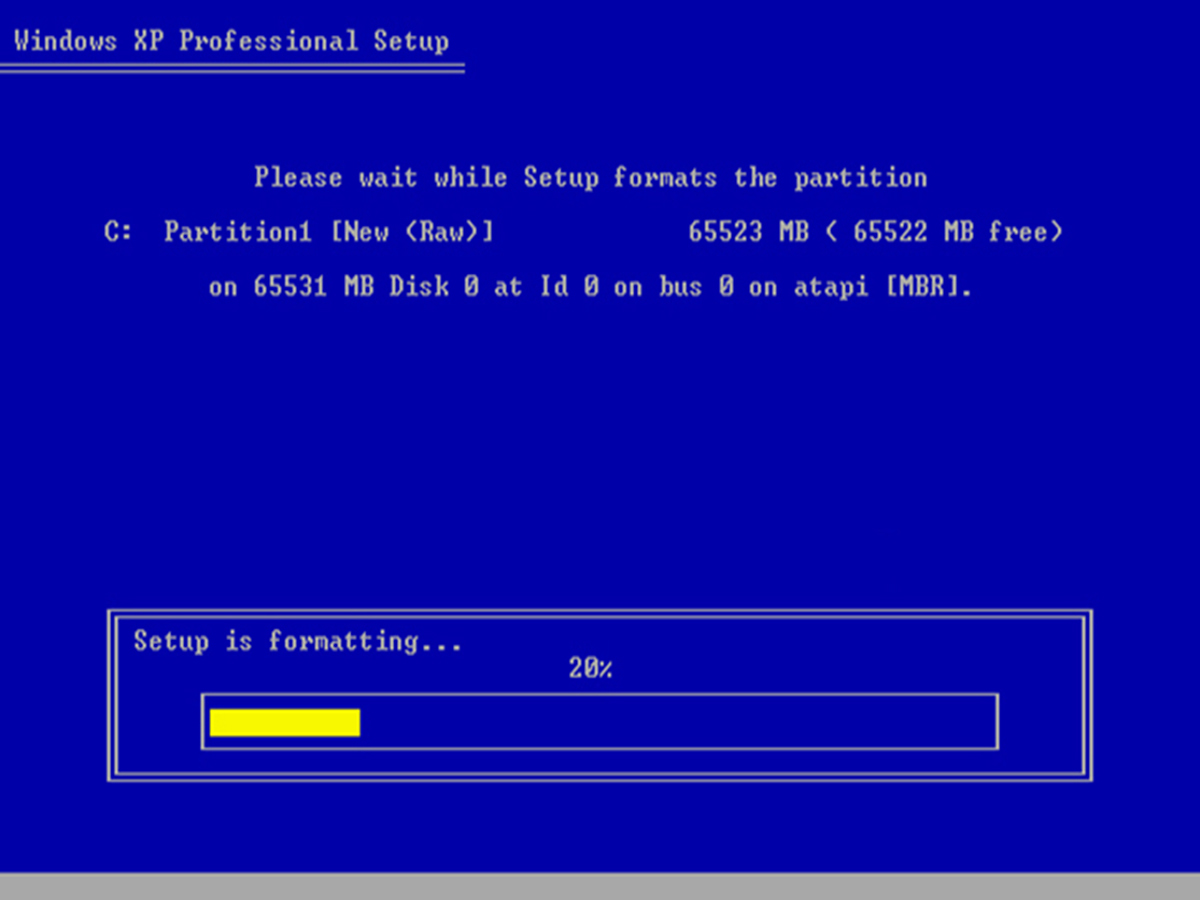
Dengan mengikuti langkah-langkah yang diuraikan di atas, Anda dapat dengan mudah menginstal ulang Windows 7 dengan flashdisk dan mendapatkan pengalaman komputer yang baru dan segar. Ingatlah untuk selalu membuat cadangan data penting sebelum memulai proses instalasi. Jika Anda mengalami masalah, jangan ragu untuk mencari bantuan di forum online atau menghubungi teknisi komputer profesional.
Pertanyaan yang Sering Muncul
Apakah saya perlu menghapus semua data di hard drive sebelum menginstal ulang Windows 7?
Tidak, Anda dapat memilih untuk mempertahankan data di partisi hard drive tertentu selama proses instalasi. Namun, disarankan untuk membuat cadangan data penting sebelum memulai proses instalasi.
Bagaimana jika saya lupa password Windows 7 setelah instalasi ulang?
Anda dapat menggunakan perangkat lunak pemulihan password Windows 7 atau menghubungi teknisi komputer profesional untuk bantuan.
Apakah saya harus mengaktifkan Windows 7 setelah instalasi ulang?
Ya, Anda harus mengaktifkan Windows 7 dengan kunci produk yang valid untuk menggunakannya secara legal.