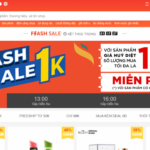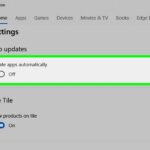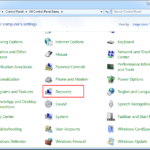Cara merekam layar windows – Merekam layar Windows adalah keterampilan yang berguna untuk berbagai keperluan, mulai dari membuat tutorial hingga merekam gameplay. Tak perlu khawatir jika Anda pemula, karena prosesnya tidak sesulit yang Anda bayangkan. Artikel ini akan memandu Anda melalui langkah-langkah mudah untuk merekam layar Windows dengan menggunakan berbagai metode, baik dengan alat bawaan maupun software eksternal.
Anda akan menemukan tips dan trik untuk mendapatkan hasil perekaman terbaik, serta contoh penggunaan yang menarik untuk berbagai keperluan. Mari kita mulai petualangan merekam layar Anda!
Cara Merekam Layar Windows dengan Tool bawaan
Windows memiliki aplikasi bawaan yang dapat digunakan untuk merekam layar, yaitu Xbox Game Bar. Fitur ini sangat praktis karena tidak memerlukan instalasi tambahan dan dapat diakses dengan mudah. Dengan Xbox Game Bar, Anda dapat merekam gameplay, presentasi, tutorial, atau aktivitas lain yang terjadi di layar komputer Anda.
Mengakses Xbox Game Bar
Untuk memulai perekaman layar, Anda perlu mengakses Xbox Game Bar terlebih dahulu. Berikut langkah-langkahnya:
- Tekan tombol Windows + G pada keyboard Anda. Ini akan membuka Xbox Game Bar.
- Jika Xbox Game Bar tidak muncul, pastikan Anda mengaktifkannya di pengaturan Windows. Anda dapat menemukannya di menu “Pengaturan” > “Gaming” > “Xbox Game Bar”.
Memulai Perekaman
Setelah Xbox Game Bar terbuka, Anda dapat memulai perekaman dengan mudah. Berikut langkah-langkahnya:
- Klik tombol “Rekam” yang terletak di bagian atas Xbox Game Bar. Tombol ini biasanya berbentuk lingkaran merah.
- Anda juga dapat menggunakan pintasan keyboard Alt + Windows + R untuk memulai dan menghentikan perekaman.
Mengatur Durasi Perekaman, Audio, dan Opsi Lainnya
Xbox Game Bar memungkinkan Anda untuk mengatur beberapa opsi terkait perekaman, seperti durasi, audio, dan lainnya. Berikut penjelasannya:
- Durasi Perekaman: Anda dapat mengatur durasi perekaman dengan mengklik tombol “Rekam” dan memilih opsi “Rekam selama”. Anda dapat memilih durasi yang diinginkan, seperti 30 detik, 1 menit, 5 menit, atau tanpa batas waktu.
- Audio: Xbox Game Bar memungkinkan Anda untuk merekam audio dari mikrofon, suara sistem, atau keduanya. Anda dapat mengatur opsi audio di menu “Suara” di Xbox Game Bar.
- Opsi Lainnya: Xbox Game Bar juga menyediakan beberapa opsi tambahan, seperti kemampuan untuk mengambil screenshot, merekam video dengan webcam, dan menyesuaikan pengaturan perekaman lainnya.
Fitur Utama Xbox Game Bar untuk Perekaman Layar
Berikut tabel yang merangkum fitur-fitur utama Xbox Game Bar untuk perekaman layar:
| Fitur | Keterangan |
|---|---|
| Perekaman Layar | Memungkinkan Anda merekam aktivitas layar Anda, seperti gameplay, presentasi, dan tutorial. |
| Pengaturan Durasi | Memungkinkan Anda mengatur durasi perekaman, dari beberapa detik hingga tanpa batas waktu. |
| Pengaturan Audio | Memungkinkan Anda merekam audio dari mikrofon, suara sistem, atau keduanya. |
| Pengambilan Screenshot | Memungkinkan Anda mengambil gambar instan dari layar Anda. |
| Perekaman Video dengan Webcam | Memungkinkan Anda merekam video dengan webcam dan layar secara bersamaan. |
Contoh Screenshot Interface Xbox Game Bar
Berikut contoh screenshot dari interface Xbox Game Bar yang menunjukkan tombol-tombol untuk memulai dan menghentikan perekaman:
Gambar tersebut menunjukkan tombol “Rekam” yang terletak di bagian atas Xbox Game Bar. Tombol ini berbentuk lingkaran merah dan dapat diklik untuk memulai atau menghentikan perekaman. Di sebelah tombol “Rekam”, terdapat tombol “Screenshot” yang dapat digunakan untuk mengambil gambar instan dari layar. Di bagian bawah Xbox Game Bar, terdapat menu “Suara” yang memungkinkan Anda untuk mengatur opsi audio untuk perekaman.
Cara Merekam Layar Windows dengan Software Eksternal
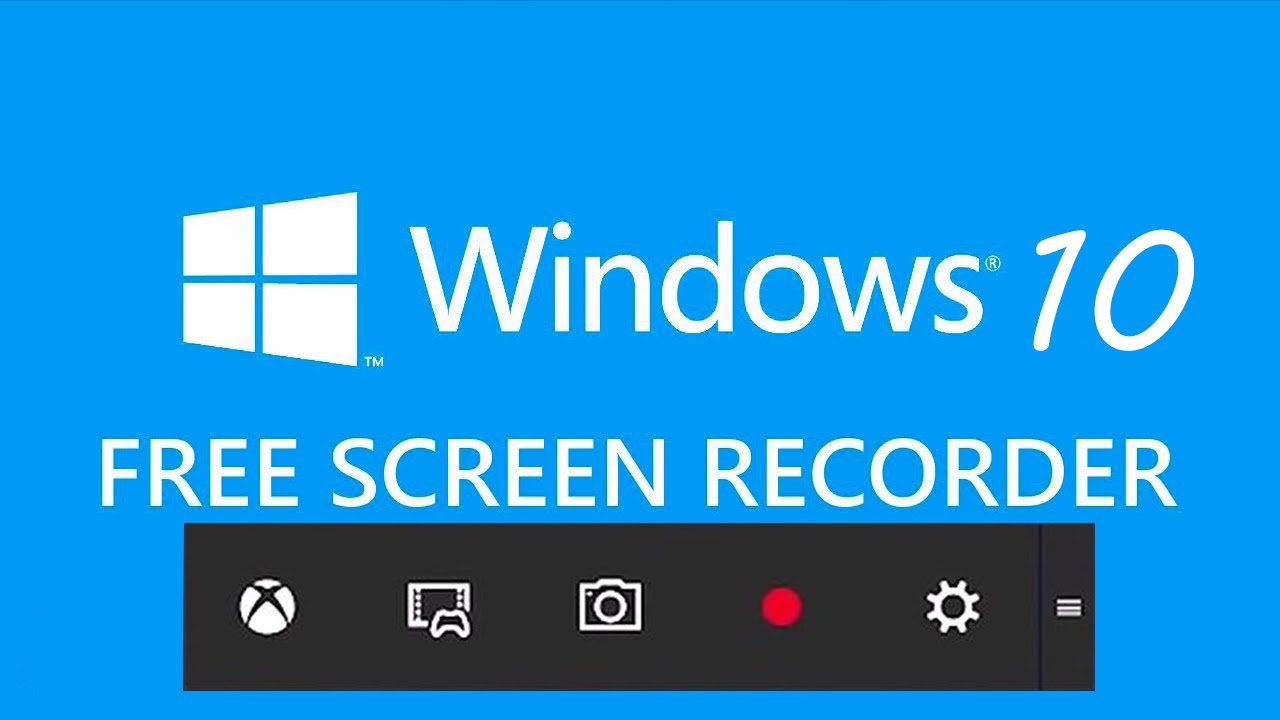
Selain menggunakan fitur bawaan Windows, kamu juga bisa menggunakan software eksternal untuk merekam layar Windows. Software ini biasanya menawarkan fitur yang lebih lengkap dan canggih, seperti kemampuan untuk merekam suara, menambahkan efek visual, dan mengedit video hasil rekaman.
Software Perekaman Layar Windows yang Populer
Berikut adalah beberapa software perekaman layar Windows yang populer dan mudah digunakan:
- OBS Studio
- Bandicam
- Camtasia
OBS Studio
OBS Studio adalah software perekaman layar yang populer dan gratis. Software ini memiliki banyak fitur yang canggih, termasuk kemampuan untuk merekam layar, webcam, dan suara, serta menambahkan efek visual dan teks.
Kelebihan OBS Studio:
- Gratis dan open source
- Banyak fitur yang canggih
- Mudah digunakan
- Mendukung banyak platform
Kekurangan OBS Studio:
- Antarmuka yang sedikit rumit untuk pemula
- Tidak memiliki fitur editing video bawaan
Contoh Screenshot Interface OBS Studio:
Gambar antarmuka OBS Studio menunjukkan beberapa fitur utama, seperti pengaturan sumber rekaman, mixer audio, dan pengaturan output.
Contoh Penggunaan OBS Studio:
- Buka OBS Studio dan klik tombol “Add” untuk menambahkan sumber rekaman, seperti layar, webcam, atau game.
- Atur pengaturan sumber rekaman, seperti resolusi dan frame rate.
- Klik tombol “Start Recording” untuk memulai perekaman.
- Klik tombol “Stop Recording” untuk menghentikan perekaman.
- Video hasil rekaman akan disimpan dalam folder yang ditentukan.
Bandicam
Bandicam adalah software perekaman layar berbayar yang menawarkan fitur yang lengkap dan mudah digunakan. Software ini dapat merekam layar, webcam, dan game dengan kualitas tinggi.
Kelebihan Bandicam:
- Mudah digunakan
- Antarmuka yang sederhana
- Mendukung perekaman game dengan kualitas tinggi
- Mempunyai fitur editing video bawaan
Kekurangan Bandicam:
- Berbayar
- Fitur yang terbatas dibandingkan dengan software lain
Contoh Screenshot Interface Bandicam:
Gambar antarmuka Bandicam menunjukkan beberapa fitur utama, seperti pilihan sumber rekaman, pengaturan resolusi, dan tombol perekaman.
Contoh Penggunaan Bandicam:
- Buka Bandicam dan pilih sumber rekaman, seperti layar, webcam, atau game.
- Atur pengaturan rekaman, seperti resolusi, frame rate, dan format video.
- Klik tombol “REC” untuk memulai perekaman.
- Klik tombol “Stop” untuk menghentikan perekaman.
- Video hasil rekaman akan disimpan dalam folder yang ditentukan.
Camtasia
Camtasia adalah software perekaman layar berbayar yang menawarkan fitur yang lengkap dan profesional. Software ini dapat merekam layar, webcam, dan suara, serta mengedit video hasil rekaman dengan berbagai efek visual dan teks.
Kelebihan Camtasia:
- Fitur yang lengkap dan profesional
- Antarmuka yang mudah digunakan
- Mendukung berbagai format video
- Mempunyai fitur editing video yang canggih
Kekurangan Camtasia:
- Berbayar
- Harga yang mahal
Contoh Screenshot Interface Camtasia:
Gambar antarmuka Camtasia menunjukkan beberapa fitur utama, seperti pilihan sumber rekaman, timeline video, dan berbagai efek visual dan teks.
Contoh Penggunaan Camtasia:
- Buka Camtasia dan pilih sumber rekaman, seperti layar, webcam, atau game.
- Atur pengaturan rekaman, seperti resolusi, frame rate, dan format video.
- Klik tombol “Record” untuk memulai perekaman.
- Klik tombol “Stop” untuk menghentikan perekaman.
- Edit video hasil rekaman dengan berbagai efek visual dan teks.
- Simpan video hasil rekaman dalam berbagai format.
Tabel Perbandingan Software Perekaman Layar Windows
| Software | Fitur Utama | Harga | Keunggulan |
|---|---|---|---|
| OBS Studio | Rekam layar, webcam, dan suara, efek visual dan teks, streaming langsung | Gratis | Banyak fitur, gratis, open source |
| Bandicam | Rekam layar, webcam, dan game, kualitas tinggi, editing video bawaan | Berbayar | Mudah digunakan, kualitas rekaman tinggi, editing video bawaan |
| Camtasia | Rekam layar, webcam, dan suara, editing video canggih, efek visual dan teks | Berbayar | Fitur lengkap dan profesional, antarmuka mudah digunakan, editing video canggih |
Tips Merekam Layar Windows dengan Hasil Optimal

Setelah mengetahui berbagai cara merekam layar Windows, kini saatnya untuk memaksimalkan hasil rekaman agar terlihat profesional dan berkualitas tinggi. Berikut adalah beberapa tips yang bisa Anda terapkan:
Pilih Resolusi dan Frame Rate yang Optimal
Resolusi dan frame rate menentukan kualitas video rekaman. Semakin tinggi resolusi dan frame rate, semakin tajam dan halus video yang dihasilkan, namun juga membutuhkan lebih banyak ruang penyimpanan dan sumber daya komputer.
- Untuk rekaman presentasi atau tutorial sederhana, resolusi 1080p (1920 x 1080 piksel) dengan frame rate 30 fps sudah cukup.
- Jika Anda ingin merekam game atau video dengan gerakan cepat, resolusi 1080p atau 1440p (2560 x 1440 piksel) dengan frame rate 60 fps bahkan 120 fps akan menghasilkan hasil yang lebih baik.
- Pertimbangkan spesifikasi komputer Anda dan kebutuhan rekaman saat memilih resolusi dan frame rate.
Atur Kualitas Video dan Audio
Kualitas video dan audio sangat penting untuk hasil rekaman yang optimal. Pastikan pengaturan ini sesuai dengan kebutuhan Anda.
- Pilih bitrate yang tinggi untuk kualitas video yang lebih baik, namun akan membutuhkan lebih banyak ruang penyimpanan.
- Gunakan mikrofon eksternal berkualitas tinggi untuk mendapatkan suara yang jernih dan bebas noise.
- Atur volume audio agar seimbang dengan video dan tidak terlalu keras atau terlalu pelan.
Optimalkan Kinerja Komputer
Merekam layar membutuhkan sumber daya komputer yang cukup. Pastikan komputer Anda dalam kondisi optimal untuk menghindari lag saat merekam.
- Tutup aplikasi yang tidak diperlukan saat merekam layar.
- Pastikan driver grafis Anda sudah diperbarui.
- Jika perlu, kurangi pengaturan grafis game atau aplikasi yang sedang Anda rekam.
Hindari Gangguan Suara, Cara merekam layar windows
Suara latar belakang yang bising dapat mengganggu hasil rekaman. Berikut beberapa tips untuk meminimalisir gangguan suara:
- Rekam di ruangan yang tenang dan hening.
- Gunakan headset atau mikrofon yang dapat meredam suara bising.
- Pertimbangkan untuk menggunakan software pengolah suara untuk menghilangkan noise.
Gunakan Software Editing Video
Software editing video dapat membantu Anda mengedit hasil rekaman layar, seperti memotong bagian yang tidak diperlukan, menambahkan teks, musik, atau efek khusus. Beberapa software editing video yang populer adalah:
- Adobe Premiere Pro
- DaVinci Resolve
- Final Cut Pro
Contoh Penggunaan Perekaman Layar Windows
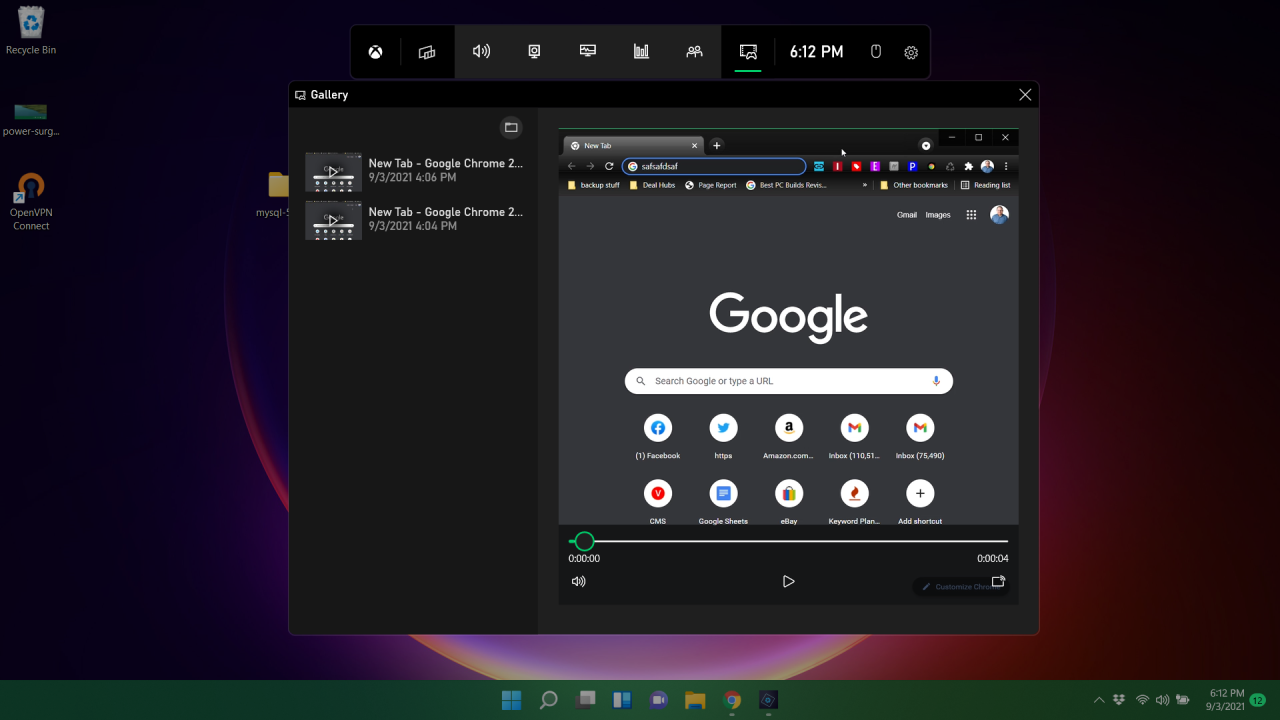
Perekaman layar Windows adalah alat serbaguna yang dapat digunakan untuk berbagai tujuan, mulai dari membuat tutorial hingga merekam sesi meeting online. Dengan kemampuan untuk menangkap semua yang terjadi di layar, perekaman layar memungkinkan Anda untuk berbagi informasi, proses, dan pengalaman dengan mudah dan efektif.
Membuat Tutorial atau Presentasi
Perekaman layar sangat berguna untuk membuat tutorial yang jelas dan mudah diikuti. Anda dapat merekam langkah-langkah yang diperlukan untuk menyelesaikan tugas tertentu, seperti menginstal program baru, mengedit dokumen, atau menggunakan aplikasi tertentu. Dengan menambahkan narasi atau penjelasan suara, Anda dapat memberikan panduan yang lebih rinci dan interaktif. Selain itu, perekaman layar juga dapat digunakan untuk membuat presentasi yang menarik dan informatif, yang dapat dibagikan dengan mudah melalui berbagai platform.
Merekam Gameplay atau Streaming
Perekaman layar adalah alat yang populer untuk merekam gameplay video game. Dengan merekam sesi gameplay, Anda dapat berbagi pengalaman bermain Anda dengan orang lain, baik untuk tujuan hiburan maupun edukasi. Selain itu, perekaman layar juga dapat digunakan untuk melakukan streaming langsung, yang memungkinkan Anda untuk berbagi sesi gameplay Anda secara real-time dengan audiens yang lebih luas.
Membuat Konten Edukatif atau Hiburan
Perekaman layar dapat digunakan untuk membuat berbagai jenis konten edukatif atau hiburan. Misalnya, Anda dapat merekam video tutorial tentang topik tertentu, membuat video edukasi untuk anak-anak, atau merekam video musik dengan menggunakan animasi layar. Dengan kreativitas dan sedikit usaha, Anda dapat memanfaatkan perekaman layar untuk menciptakan konten yang menarik dan informatif.
Memecahkan Masalah Teknis
Perekaman layar dapat membantu Anda dalam menyelesaikan masalah teknis dengan lebih mudah. Anda dapat merekam layar saat Anda mengalami masalah, yang memungkinkan Anda untuk berbagi masalah tersebut dengan teknisi atau teman Anda untuk mendapatkan bantuan. Dengan merekam layar, Anda dapat menunjukkan dengan jelas apa yang terjadi dan membantu mereka untuk memahami masalah yang Anda alami.
Merekam Webinar atau Meeting Online
Perekaman layar adalah alat yang sangat berguna untuk merekam webinar atau meeting online. Anda dapat merekam seluruh sesi meeting, termasuk presentasi, diskusi, dan demonstrasi, yang dapat dibagikan dengan peserta yang tidak dapat menghadiri sesi secara langsung. Selain itu, rekaman layar juga dapat digunakan untuk membuat arsip pertemuan, yang dapat diakses kembali kapan saja.
Kesimpulan: Cara Merekam Layar Windows
Dengan memahami berbagai metode dan tips yang telah dibahas, Anda sekarang siap untuk merekam layar Windows dengan hasil optimal. Manfaatkan kemampuan ini untuk berbagi pengetahuan, merekam momen penting, atau sekadar untuk bersenang-senang. Selamat bereksperimen dan ciptakan konten yang menarik!
Bagian Pertanyaan Umum (FAQ)
Apakah saya memerlukan software khusus untuk merekam layar Windows?
Tidak, Windows sudah memiliki fitur bawaan untuk merekam layar, yaitu Xbox Game Bar. Namun, jika Anda menginginkan fitur yang lebih canggih, Anda dapat menggunakan software eksternal.
Bagaimana cara mengedit hasil rekaman layar?
Anda dapat menggunakan software editing video seperti Adobe Premiere Pro, DaVinci Resolve, atau Filmora untuk mengedit hasil rekaman layar.
Bagaimana cara mengatasi lag saat merekam layar?
Pastikan spesifikasi komputer Anda mencukupi untuk merekam layar dan tutup aplikasi lain yang tidak diperlukan.