Cara install ulang windows 8.1 dengan flashdisk – Memiliki komputer yang lemot dan penuh dengan masalah? Jangan khawatir! Anda dapat mengembalikan performa komputer Anda ke kondisi prima dengan melakukan instalasi ulang Windows 8.1. Artikel ini akan memandu Anda melalui proses instalasi ulang Windows 8.1 dengan flashdisk, mulai dari persiapan hingga optimasi sistem. Siap untuk merasakan kembali kecepatan dan kinerja komputer Anda yang optimal? Mari kita mulai!
Proses instalasi ulang Windows 8.1 dengan flashdisk mungkin tampak rumit, namun dengan panduan yang tepat, proses ini dapat dilakukan dengan mudah. Artikel ini akan membahas langkah demi langkah, disertai ilustrasi dan tabel yang jelas, sehingga Anda dapat mengikuti dengan mudah.
Persiapan Instalasi Ulang
Sebelum memulai instalasi ulang Windows 8.1, ada beberapa langkah awal yang perlu dilakukan untuk memastikan proses berjalan lancar dan hasil yang optimal. Langkah-langkah ini meliputi persiapan perangkat keras, file yang dibutuhkan, dan pembuatan bootable flashdisk.
Perangkat Keras
Berikut adalah daftar perangkat keras yang dibutuhkan untuk instalasi ulang Windows 8.1:
- Komputer yang akan diinstal ulang Windows 8.1
- Flashdisk dengan kapasitas minimal 4 GB
- Kabel USB untuk menghubungkan flashdisk ke komputer
- Mouse dan keyboard
File yang Dibutuhkan
Berikut adalah daftar file yang perlu disiapkan untuk instalasi ulang Windows 8.1:
| Jenis File | Sumber |
|---|---|
| ISO Windows 8.1 | Website resmi Microsoft atau situs unduhan terpercaya |
| Driver perangkat keras | Website produsen perangkat keras atau CD driver |
| Aplikasi tambahan (opsional) | Website resmi pengembang atau situs unduhan terpercaya |
Membuat Bootable Flashdisk
Untuk menginstal ulang Windows 8.1, Anda perlu membuat bootable flashdisk yang berisi file instalasi Windows 8.1. Berikut adalah langkah-langkahnya:
- Format flashdisk dengan sistem file FAT32. Pastikan semua data di flashdisk telah dibackup.
- Unduh dan instal aplikasi pembuat bootable flashdisk, seperti Rufus atau Universal USB Installer.
- Jalankan aplikasi pembuat bootable flashdisk dan pilih file ISO Windows 8.1 yang telah Anda unduh.
- Pilih flashdisk yang akan digunakan sebagai bootable flashdisk.
- Klik tombol “Start” atau “Create” untuk memulai proses pembuatan bootable flashdisk.
- Tunggu hingga proses selesai. Setelah selesai, bootable flashdisk siap digunakan untuk menginstal ulang Windows 8.1.
Memasuki BIOS dan Mengatur Boot Priority
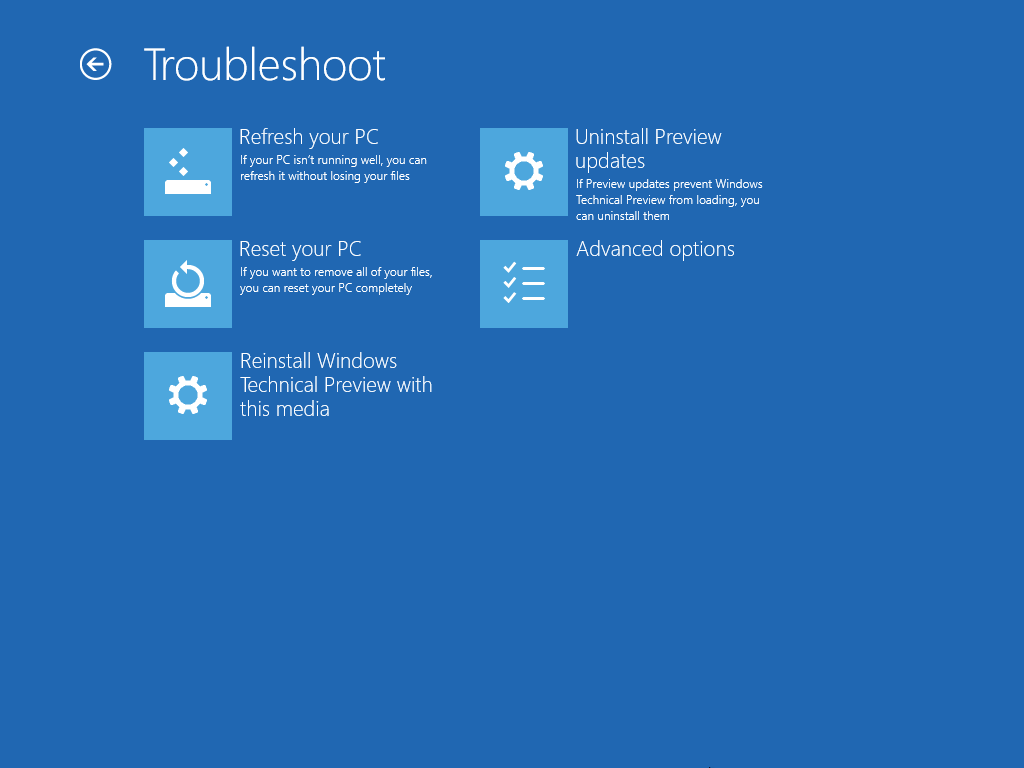
Memasuki BIOS (Basic Input/Output System) merupakan langkah penting sebelum menginstal ulang Windows 8.1 dengan flashdisk. BIOS adalah program yang mengatur perangkat keras komputer sebelum sistem operasi dijalankan. Mengatur boot priority di BIOS memungkinkan komputer untuk booting dari flashdisk yang berisi file instalasi Windows 8.1.
Memasuki BIOS
Cara memasuki BIOS pada setiap komputer berbeda-beda. Umumnya, Anda perlu menekan tombol tertentu saat komputer dinyalakan. Tombol yang paling umum digunakan adalah Delete, F2, F10, atau Esc.
Anda bisa melihat tombol yang tepat untuk komputer Anda di layar awal saat komputer dinyalakan. Biasanya, pesan seperti “Press [tombol] to enter Setup” akan muncul di layar.
Mengatur Boot Priority
Setelah Anda berada di menu BIOS, Anda perlu mencari pengaturan boot priority. Lokasi pengaturan ini bisa berbeda-beda pada setiap jenis BIOS. Namun, umumnya terletak di menu Boot atau Advanced.
Berikut adalah langkah-langkah umum untuk mengatur boot priority:
- Cari menu Boot atau Advanced di menu BIOS. Anda bisa menggunakan tombol panah kiri, kanan, atas, dan bawah untuk menavigasi menu BIOS.
- Pilih opsi Boot Priority atau Boot Order.
- Gunakan tombol panah atas dan bawah untuk memilih perangkat yang ingin Anda jadikan prioritas boot.
- Pindahkan flashdisk ke posisi pertama dalam daftar boot priority.
- Simpan pengaturan BIOS dengan menekan tombol F10 atau tombol Save and Exit.
- Konfirmasi penyimpanan pengaturan BIOS dengan menekan tombol Enter.
Ilustrasi Menu BIOS
Menu BIOS memiliki tampilan yang berbeda-beda pada setiap komputer. Berikut adalah contoh ilustrasi menu BIOS dan lokasi pengaturan boot priority:
Menyimpan Pengaturan BIOS dan Keluar
Setelah Anda mengatur boot priority, simpan pengaturan BIOS dan keluar dari menu BIOS. Biasanya, Anda perlu menekan tombol F10 atau tombol Save and Exit untuk menyimpan pengaturan. Kemudian, konfirmasi penyimpanan pengaturan dengan menekan tombol Enter.
Komputer Anda akan restart, dan proses boot akan dimulai dari flashdisk yang Anda tentukan sebagai prioritas boot.
Proses Instalasi Windows 8.1
Setelah Anda berhasil membuat bootable flashdisk, saatnya memulai proses instalasi Windows 8.1. Proses ini relatif mudah dan intuitif, namun beberapa langkah penting perlu diperhatikan agar instalasi berjalan lancar. Berikut adalah panduan lengkap tentang cara menginstal Windows 8.1 dari flashdisk, dilengkapi dengan ilustrasi dan tips untuk mengatasi potensi masalah.
Langkah-langkah Instalasi Windows 8.1
Berikut adalah langkah-langkah instalasi Windows 8.1 dari flashdisk, disertai dengan ilustrasi setiap tahap:
| Langkah | Keterangan | Ilustrasi |
|---|---|---|
| 1. Restart komputer dan masuk ke BIOS. | Saat komputer menyala, tekan tombol yang sesuai untuk masuk ke BIOS. Biasanya tombol ini adalah F2, F10, Del, atau Esc. Tombol yang tepat akan ditampilkan di layar saat komputer pertama kali dinyalakan. | [Gambar: Layar BIOS dengan pilihan Boot Priority] |
| 2. Atur Boot Priority. | Dalam menu BIOS, cari opsi “Boot Priority” atau “Boot Order”. Atur agar flashdisk menjadi prioritas pertama dalam urutan boot. Ini berarti komputer akan mencoba boot dari flashdisk terlebih dahulu. | [Gambar: Menu Boot Priority di BIOS dengan flashdisk sebagai prioritas pertama] |
| 3. Simpan pengaturan dan keluar dari BIOS. | Setelah pengaturan selesai, simpan perubahan dan keluar dari BIOS. Biasanya, Anda dapat melakukannya dengan menekan tombol F10 atau Esc. | [Gambar: Konfirmasi penyimpanan pengaturan dan keluar dari BIOS] |
| 4. Pilih bahasa dan pengaturan wilayah. | Setelah komputer boot dari flashdisk, Anda akan disambut dengan layar setup Windows. Di sini, Anda dapat memilih bahasa, format waktu dan mata uang, serta tata letak keyboard yang ingin Anda gunakan. | [Gambar: Layar pilihan bahasa dan pengaturan wilayah] |
| 5. Klik “Install Now”. | Setelah memilih pengaturan, klik tombol “Install Now” untuk memulai proses instalasi Windows 8.1. | [Gambar: Tombol “Install Now” pada layar setup Windows] |
| 6. Masukkan kunci produk Windows. | Anda akan diminta untuk memasukkan kunci produk Windows 8.1. Kunci produk ini biasanya disertakan dengan media instalasi atau dapat Anda beli secara terpisah. | [Gambar: Layar memasukkan kunci produk Windows] |
| 7. Pilih jenis instalasi. | Anda dapat memilih jenis instalasi yang Anda inginkan. Jika Anda ingin menginstal Windows 8.1 di partisi baru, pilih “Custom: Install Windows only (advanced)”. Jika Anda ingin menginstal Windows 8.1 di partisi yang sudah ada, pilih “Upgrade: Install Windows and keep files, settings, and apps”. | [Gambar: Layar pilihan jenis instalasi] |
| 8. Format partisi. | Jika Anda memilih instalasi custom, Anda akan diminta untuk memilih partisi tempat Anda ingin menginstal Windows 8.1. Anda dapat memilih untuk memformat partisi yang ada atau membuat partisi baru. | [Gambar: Layar pemilihan partisi dan format] |
| 9. Tunggu proses instalasi selesai. | Setelah Anda memilih partisi, Windows 8.1 akan mulai diinstal. Proses ini bisa memakan waktu cukup lama, tergantung pada spesifikasi komputer Anda. | [Gambar: Layar progress bar instalasi Windows 8.1] |
| 10. Konfigurasi pengaturan awal. | Setelah instalasi selesai, Anda akan diminta untuk mengkonfigurasi pengaturan awal, seperti nama pengguna, kata sandi, dan pengaturan koneksi internet. | [Gambar: Layar konfigurasi pengaturan awal Windows 8.1] |
Memilih Bahasa dan Pengaturan Wilayah
Pada tahap awal instalasi, Anda akan diminta untuk memilih bahasa, format waktu dan mata uang, serta tata letak keyboard. Pilih pengaturan yang sesuai dengan preferensi Anda. Jika Anda tidak yakin dengan pilihan yang tepat, pilih pengaturan yang paling umum digunakan di negara Anda. Pilihan ini akan memengaruhi bahasa antarmuka Windows, format tanggal dan waktu, serta tata letak keyboard.
Tips Mengatasi Error
Beberapa masalah mungkin terjadi selama proses instalasi Windows 8.1. Berikut beberapa tips untuk mengatasi error yang umum:
- Pastikan flashdisk bootable Anda berfungsi dengan baik. Anda dapat mencoba membuat flashdisk bootable baru atau menggunakan flashdisk yang berbeda.
- Pastikan komputer Anda memenuhi persyaratan sistem minimum untuk menginstal Windows 8.1. Anda dapat menemukan informasi ini di situs web Microsoft.
- Jika Anda mengalami error selama proses instalasi, coba restart komputer dan ulangi proses instalasi.
- Jika Anda masih mengalami masalah, Anda dapat mencari bantuan di forum online atau menghubungi tim dukungan Microsoft.
M mengaktifkan Windows 8.1
Setelah instalasi selesai, Anda perlu mengaktifkan Windows 8.1. Aktivasi ini memastikan bahwa salinan Windows Anda asli dan sah. Berikut adalah beberapa cara untuk mengaktifkan Windows 8.1:
- Menggunakan kunci produk: Jika Anda memiliki kunci produk Windows 8.1, Anda dapat memasukkannya selama proses instalasi atau setelah instalasi selesai. Anda dapat menemukan kunci produk di media instalasi Windows 8.1 atau di email konfirmasi pembelian.
- Aktivasi online: Windows 8.1 dapat diaktifkan secara online melalui koneksi internet. Anda akan diminta untuk mengaktifkan Windows 8.1 selama proses instalasi atau setelah instalasi selesai. Anda perlu memiliki koneksi internet yang stabil untuk melakukan aktivasi online.
- Aktivasi melalui telepon: Jika Anda tidak memiliki koneksi internet atau mengalami masalah dengan aktivasi online, Anda dapat mengaktifkan Windows 8.1 melalui telepon. Anda perlu menghubungi nomor telepon aktivasi Microsoft dan memberikan kode aktivasi yang diberikan kepada Anda selama proses instalasi.
Instalasi Driver dan Aplikasi Tambahan
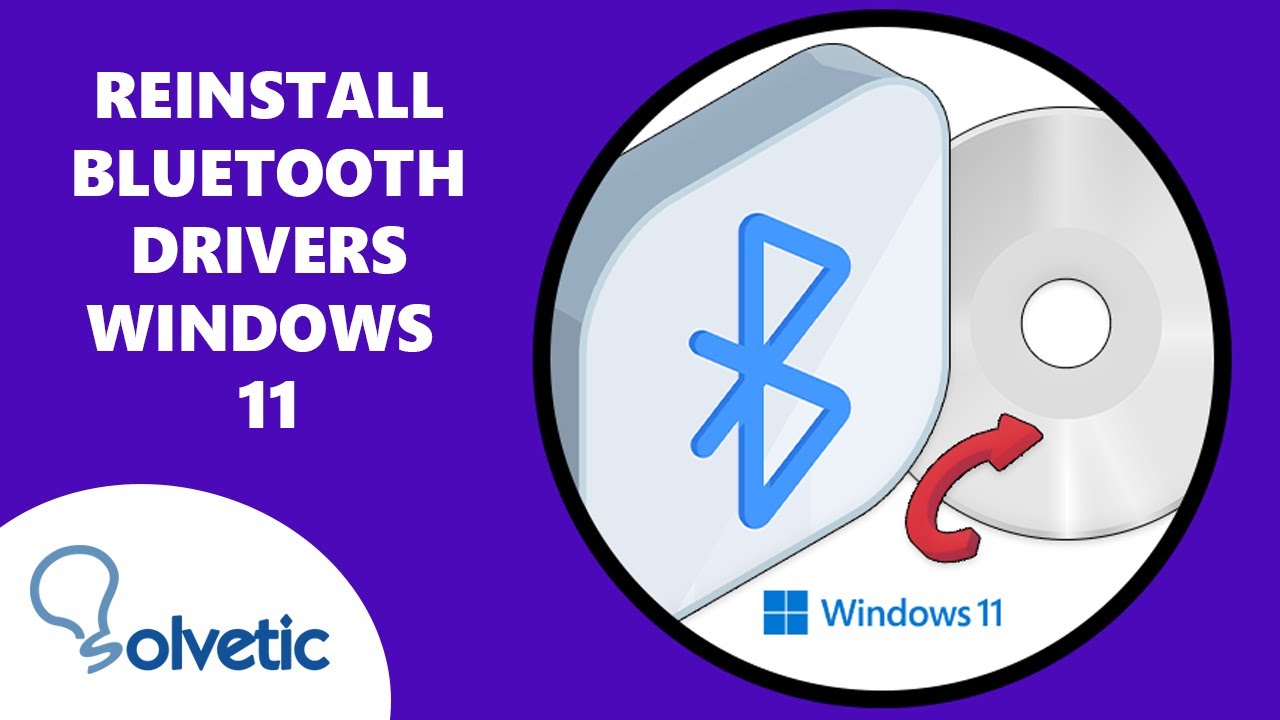
Setelah proses instalasi Windows 8.1 selesai, langkah selanjutnya adalah menginstal driver perangkat keras dan aplikasi tambahan yang dibutuhkan. Driver perangkat keras berfungsi untuk menghubungkan perangkat keras komputer dengan sistem operasi, sehingga perangkat tersebut dapat berfungsi dengan baik. Sementara aplikasi tambahan dapat meningkatkan fungsionalitas dan kepraktisan penggunaan Windows 8.1.
Menginstal Driver Perangkat Keras
Menginstal driver perangkat keras adalah langkah penting untuk memastikan semua perangkat keras komputer dapat bekerja dengan baik di Windows 8.1. Driver yang tepat akan memastikan perangkat keras seperti kartu grafis, kartu suara, dan jaringan dapat berfungsi optimal. Berikut adalah langkah-langkah umum menginstal driver:
- Cari Driver di Situs Web Produsen: Cara paling efektif untuk mendapatkan driver yang kompatibel adalah dengan mengunduh dari situs web produsen perangkat keras. Misalnya, jika Anda memiliki kartu grafis NVIDIA, kunjungi situs web NVIDIA dan cari driver yang sesuai dengan model kartu grafis Anda.
- Gunakan Software Pembaruan Driver: Beberapa perangkat lunak pembaruan driver otomatis dapat membantu Anda menemukan dan menginstal driver yang diperlukan. Software ini akan memindai sistem Anda untuk mencari driver yang ketinggalan zaman dan menawarkan untuk mengunduhnya dan menginstalnya.
- Manfaatkan Fitur Windows Update: Windows 8.1 memiliki fitur Windows Update yang dapat secara otomatis mengunduh dan menginstal driver yang diperlukan. Pastikan fitur ini diaktifkan dan Anda terhubung ke internet untuk mengunduh pembaruan.
- Gunakan CD/DVD Driver: Beberapa perangkat keras dilengkapi dengan CD/DVD driver. Jika Anda memiliki CD/DVD driver, masukkan ke dalam drive optik komputer Anda dan ikuti instruksi di layar untuk menginstal driver.
Aplikasi Tambahan yang Direkomendasikan, Cara install ulang windows 8.1 dengan flashdisk
Selain driver perangkat keras, ada beberapa aplikasi tambahan yang direkomendasikan untuk diinstal setelah instalasi Windows 8.1. Aplikasi ini dapat meningkatkan fungsionalitas, keamanan, dan kepraktisan penggunaan Windows 8.1.
- Perangkat Lunak Antivirus: Perangkat lunak antivirus penting untuk melindungi komputer Anda dari virus, malware, dan ancaman keamanan lainnya. Ada banyak pilihan perangkat lunak antivirus yang tersedia, baik yang gratis maupun berbayar.
- Perangkat Lunak Pembersih Disk: Perangkat lunak pembersih disk dapat membantu Anda membersihkan file-file yang tidak diperlukan dan sampah digital yang menumpuk di komputer Anda. Ini dapat meningkatkan kinerja dan ruang penyimpanan komputer Anda.
- Perangkat Lunak Pengatur File: Perangkat lunak pengatur file dapat membantu Anda mengelola dan mengatur file dan folder di komputer Anda dengan lebih mudah.
- Perangkat Lunak Kompresi File: Perangkat lunak kompresi file dapat membantu Anda mengecilkan ukuran file, sehingga lebih mudah untuk disimpan atau dibagikan.
- Perangkat Lunak Pemutar Media: Perangkat lunak pemutar media dapat membantu Anda memutar berbagai format file audio dan video.
Tips Mencari Driver yang Kompatibel
Menemukan driver yang kompatibel dengan perangkat keras Anda dapat menjadi proses yang rumit. Berikut beberapa tips untuk membantu Anda:
- Identifikasi Model Perangkat Keras: Pastikan Anda mengetahui model perangkat keras yang tepat, seperti nomor seri atau nama model.
- Kunjungi Situs Web Produsen: Situs web produsen perangkat keras biasanya memiliki bagian unduhan yang berisi driver terbaru untuk produk mereka.
- Perhatikan Sistem Operasi: Pastikan driver yang Anda unduh kompatibel dengan Windows 8.1.
- Perhatikan Arsitektur Sistem: Pastikan driver yang Anda unduh kompatibel dengan arsitektur sistem Anda, 32-bit atau 64-bit.
- Gunakan Alat Pemindai Driver: Ada beberapa alat pemindai driver yang dapat membantu Anda menemukan driver yang kompatibel dengan perangkat keras Anda.
Tips untuk Menghindari Masalah Kompatibilitas Driver
- Unduh Driver dari Sumber Tepercaya: Pastikan Anda mengunduh driver dari situs web produsen perangkat keras atau sumber terpercaya lainnya.
- Cadangkan Driver yang Ada: Sebelum menginstal driver baru, buat cadangan driver yang sudah ada. Ini akan membantu Anda mengembalikan driver yang lama jika ada masalah.
- Periksa Versi Driver: Pastikan Anda menginstal driver yang kompatibel dengan versi Windows 8.1 yang Anda gunakan.
- Perhatikan Tanggal Rilis Driver: Driver yang lebih baru biasanya lebih stabil dan kompatibel dengan sistem operasi terbaru.
- Gunakan Driver yang Direkomendasikan: Jika Anda tidak yakin driver mana yang harus diinstal, gunakan driver yang direkomendasikan oleh produsen perangkat keras.
Optimasi dan Konfigurasi
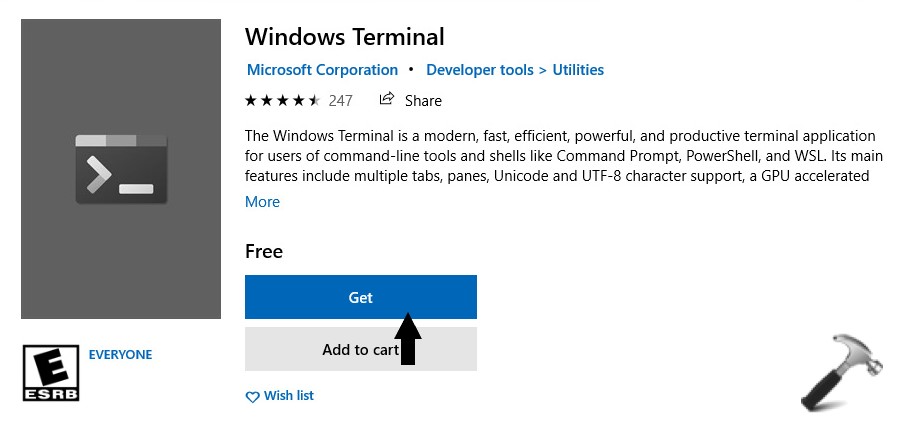
Setelah instalasi Windows 8.1 selesai, langkah selanjutnya adalah melakukan optimasi dan konfigurasi untuk mendapatkan pengalaman terbaik. Proses ini meliputi pengaturan keamanan, meningkatkan performa, dan menyesuaikan pengaturan sesuai kebutuhan.
Optimasi Performa
Optimasi performa Windows 8.1 bertujuan untuk meningkatkan kecepatan dan kelancaran sistem. Berikut beberapa tips yang dapat diterapkan:
- Bersihkan Disk: Hapus file sementara dan program yang tidak terpakai untuk melepaskan ruang disk dan meningkatkan kecepatan akses data.
- Nonaktifkan Program Startup: Program yang dijalankan saat startup dapat memperlambat proses booting. Pilih program yang benar-benar dibutuhkan dan nonaktifkan sisanya.
- Manajemen Power: Atur pengaturan daya untuk menghemat baterai dan meningkatkan performa.
- Update Driver: Driver yang terbaru dapat meningkatkan kinerja perangkat keras dan mengurangi masalah kompatibilitas.
- Defragmentasi Disk: Membuat data pada disk lebih terstruktur, sehingga dapat diakses lebih cepat.
Keamanan
Keamanan sistem sangat penting untuk melindungi data dan privasi. Berikut beberapa langkah untuk meningkatkan keamanan Windows 8.1:
- Instal Antivirus: Pastikan sistem terlindungi dari virus, malware, dan ancaman lainnya.
- Aktifkan Windows Defender: Windows Defender merupakan antivirus bawaan Windows 8.1 yang dapat memberikan perlindungan dasar.
- Aktifkan Firewall: Firewall melindungi sistem dari akses yang tidak sah dari jaringan.
- Buat Akun Pengguna: Buat akun pengguna terpisah untuk keperluan sehari-hari, sehingga tidak perlu login sebagai administrator untuk tugas-tugas umum.
- Perbarui Sistem: Update keamanan dari Microsoft berisi patch untuk memperbaiki kerentanan sistem dan meningkatkan keamanan.
Pengaturan Windows 8.1
Pengaturan Windows 8.1 dapat disesuaikan untuk memenuhi kebutuhan dan preferensi pengguna. Berikut beberapa langkah untuk mengatur pengaturan:
| Pengaturan | Cara Mengatur | Keterangan |
|---|---|---|
| Tema | Panel Kontrol > Penampilan dan Personalisasi > Tema | Pilih tema yang sesuai dengan preferensi pengguna. |
| Wallpaper | Panel Kontrol > Penampilan dan Personalisasi > Wallpaper | Atur gambar latar belakang desktop. |
| Screensaver | Panel Kontrol > Penampilan dan Personalisasi > Screensaver | Pilih screensaver dan atur waktu tampilannya. |
| Bahasa | Panel Kontrol > Jam, Bahasa, dan Wilayah > Wilayah | Pilih bahasa yang ingin digunakan pada sistem. |
| Tanggal dan Waktu | Panel Kontrol > Jam, Bahasa, dan Wilayah > Tanggal dan Waktu | Atur tanggal dan waktu yang benar. |
| Keyboard | Panel Kontrol > Jam, Bahasa, dan Wilayah > Wilayah > Ubah Metode Input | Atur tata letak keyboard dan bahasa input. |
Backup Data
Melakukan backup data penting setelah instalasi selesai merupakan langkah penting untuk melindungi data dari kehilangan. Berikut beberapa metode backup data:
- Backup Manual: Salin data penting ke perangkat penyimpanan eksternal seperti hard drive, flash drive, atau cloud storage.
- Backup Otomatis: Gunakan fitur backup bawaan Windows 8.1 untuk melakukan backup secara berkala.
- Software Backup: Gunakan software backup pihak ketiga untuk melakukan backup dan restore data.
Ringkasan Akhir: Cara Install Ulang Windows 8.1 Dengan Flashdisk
Selamat! Anda telah berhasil menginstal ulang Windows 8.1 dengan flashdisk. Sekarang, nikmati kembali komputer Anda yang lebih cepat dan bersih. Dengan panduan ini, Anda dapat mengatasi berbagai masalah yang sering muncul pada komputer Anda dan mengembalikannya ke kondisi optimal. Ingat, penting untuk menjaga komputer Anda tetap bersih dan terbarui agar dapat berfungsi dengan baik. Selamat mencoba!
FAQ dan Solusi
Apakah saya perlu memformat harddisk sebelum instalasi ulang?
Ya, Anda perlu memformat harddisk sebelum instalasi ulang untuk menghapus semua data yang ada dan membuat ruang kosong untuk instalasi baru.
Apa yang harus saya lakukan jika saya mengalami error selama proses instalasi?
Cobalah untuk memeriksa koneksi flashdisk, memastikan flashdisk terbaca dengan benar, dan memastikan pengaturan BIOS sudah benar. Jika error masih terjadi, Anda dapat mencari solusi di internet atau meminta bantuan teknisi.
Apakah saya perlu mengaktifkan Windows 8.1 setelah instalasi selesai?
Ya, Anda perlu mengaktifkan Windows 8.1 setelah instalasi selesai untuk memastikan sistem operasi Anda sah dan dapat digunakan secara penuh.







