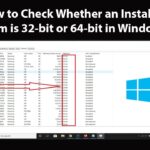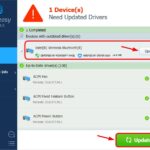Cara downgrade windows 10 ke versi sebelumnya – Bosan dengan Windows 10? Ingin kembali ke versi sebelumnya? Anda mungkin merasakan performa yang lambat, masalah kompatibilitas, atau sekadar nostalgia dengan versi Windows lama. Downgrade Windows 10 ke versi sebelumnya bisa menjadi solusi yang tepat. Prosesnya mungkin tampak rumit, tetapi dengan panduan yang tepat, Anda bisa melakukannya dengan mudah dan aman.
Artikel ini akan membahas secara detail langkah-langkah downgrade, persyaratan yang diperlukan, metode yang tersedia, dan pertimbangan penting setelah downgrade. Siapkan diri Anda untuk menjelajahi dunia Windows versi lama dan temukan kembali pengalaman yang lebih sesuai dengan kebutuhan Anda.
Alasan Downgrade
Mungkin kamu bertanya-tanya, kenapa sih harus downgrade Windows 10 ke versi sebelumnya? Memang sih, Windows 10 punya banyak fitur canggih dan update yang menarik. Tapi, ada kalanya kita butuh balik ke versi lama, lho. Ada beberapa alasan kenapa orang memilih untuk downgrade.
Kompatibilitas Perangkat Keras
Perangkat keras yang kamu gunakan, seperti komputer atau laptop, mungkin nggak kompatibel dengan Windows 10. Misalnya, driver perangkat keras yang kamu butuhkan belum tersedia untuk Windows 10, atau mungkin ada konflik antara Windows 10 dengan perangkat keras tertentu. Nah, kalau kamu ngalamin masalah ini, downgrade ke versi Windows sebelumnya bisa jadi solusi.
Performa yang Lebih Baik, Cara downgrade windows 10 ke versi sebelumnya
Beberapa orang merasa Windows 10 terlalu berat untuk perangkat mereka, terutama yang punya spesifikasi rendah. Akibatnya, performa perangkat jadi lambat dan nggak optimal. Downgrade ke versi Windows sebelumnya bisa jadi pilihan, karena versi lama biasanya lebih ringan dan lebih cepat.
Fitur yang Lebih Familiar
Windows 10 memang punya banyak fitur baru, tapi beberapa orang merasa fitur-fitur itu terlalu rumit atau nggak familiar. Mereka lebih nyaman dengan interface dan fitur yang ada di versi Windows sebelumnya. Downgrade bisa jadi solusi untuk kembali ke versi yang lebih familiar dan mudah digunakan.
Masalah Kompatibilitas Software
Software yang kamu gunakan, seperti game atau aplikasi tertentu, mungkin nggak kompatibel dengan Windows 10. Kamu mungkin ngalamin error atau bug saat menjalankan software tersebut di Windows 10. Downgrade ke versi Windows sebelumnya bisa jadi solusi, karena software tersebut mungkin masih kompatibel dengan versi lama.
Perbandingan Fitur
Berikut adalah tabel yang membandingkan beberapa fitur utama Windows 10 dan versi sebelumnya:
| Fitur | Windows 10 | Windows 8.1 | Windows 7 |
|---|---|---|---|
| Antarmuka | Start Menu Modern, Tile-based | Start Screen dengan Tile | Start Menu Klasik |
| Fitur Keamanan | Windows Defender, Windows Hello | Windows Defender | Windows Firewall |
| Fitur Multimedia | Xbox App, Windows Media Player | Windows Media Player | Windows Media Player |
| Browser | Microsoft Edge | Internet Explorer 11 | Internet Explorer 8 |
| Dukungan Hardware | Modern hardware | Wide range of hardware | Older hardware |
Syarat dan Ketentuan
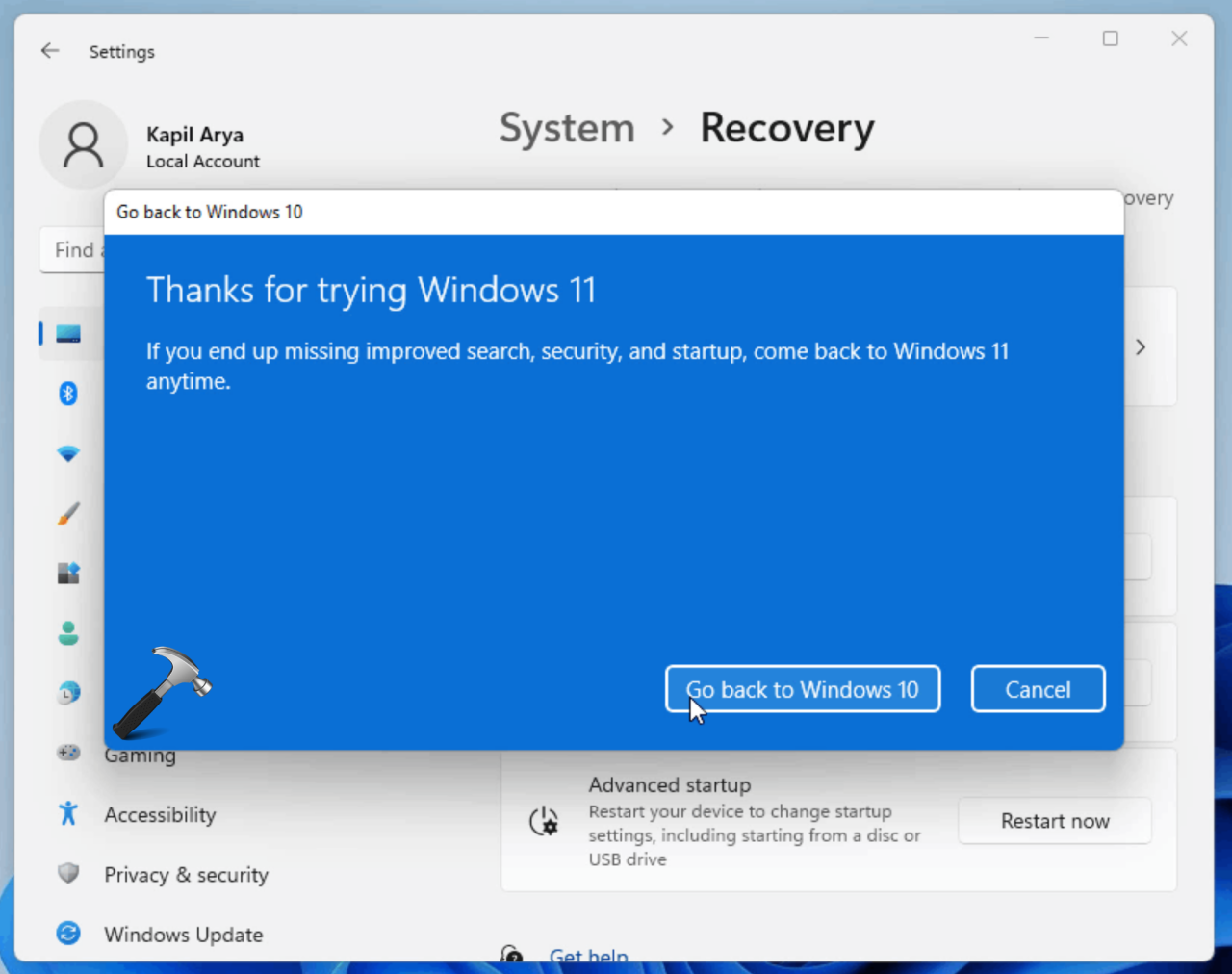
Sebelum Anda memutuskan untuk downgrade Windows 10 ke versi sebelumnya, ada beberapa syarat dan ketentuan yang perlu Anda perhatikan. Kebijakan Microsoft terkait downgrade Windows 10 memiliki batasan dan persyaratan tertentu yang perlu Anda pahami. Berikut adalah beberapa langkah penting yang perlu Anda lakukan sebelum memulai proses downgrade.
Kebijakan Downgrade Windows 10
Microsoft memiliki kebijakan yang mengatur proses downgrade Windows 10. Kebijakan ini menentukan siapa yang dapat melakukan downgrade, kapan downgrade dapat dilakukan, dan batasan yang berlaku. Penting untuk memahami kebijakan ini sebelum Anda memulai proses downgrade.
- Jangka Waktu Downgrade: Microsoft membatasi jangka waktu untuk melakukan downgrade Windows 10. Anda hanya dapat downgrade ke versi sebelumnya dalam waktu tertentu setelah instalasi Windows 10. Jika waktu tersebut telah berlalu, Anda tidak dapat lagi melakukan downgrade.
- Lisensi Windows: Downgrade Windows 10 hanya dapat dilakukan jika Anda memiliki lisensi yang valid untuk versi sebelumnya. Lisensi ini biasanya disertakan dengan perangkat keras Anda atau dapat dibeli secara terpisah.
- Data dan Aplikasi: Proses downgrade Windows 10 dapat menyebabkan hilangnya data dan aplikasi yang terinstal pada perangkat Anda. Pastikan Anda telah membuat cadangan data penting sebelum memulai proses downgrade.
Langkah Sebelum Downgrade
Sebelum Anda memulai proses downgrade Windows 10, ada beberapa langkah yang perlu Anda ambil untuk memastikan proses berjalan lancar dan data Anda aman.
- Cadangkan Data: Selalu buat cadangan data penting Anda sebelum melakukan downgrade. Ini termasuk data dokumen, foto, musik, dan file penting lainnya. Anda dapat menggunakan media penyimpanan eksternal, cloud storage, atau metode cadangan lainnya.
- Buat Media Instalasi: Anda perlu membuat media instalasi untuk versi Windows sebelumnya yang ingin Anda downgrade. Media instalasi ini dapat berupa DVD, USB flash drive, atau file ISO. Anda dapat mengunduh file ISO dari situs web Microsoft.
- Verifikasi Lisensi: Pastikan Anda memiliki lisensi yang valid untuk versi Windows sebelumnya yang ingin Anda downgrade. Anda dapat memeriksa lisensi Anda melalui pengaturan Windows atau dengan menghubungi produsen perangkat keras Anda.
- Periksa Kompatibilitas: Pastikan perangkat keras Anda kompatibel dengan versi Windows sebelumnya yang ingin Anda downgrade. Beberapa fitur atau perangkat keras mungkin tidak kompatibel dengan versi yang lebih lama.
Metode Downgrade
Nah, sekarang kita akan membahas beberapa metode downgrade Windows 10 ke versi sebelumnya. Ada beberapa cara yang bisa kamu gunakan, dan kita akan membahasnya satu per satu.
Opsi “Reset This PC”
Metode pertama yang bisa kamu gunakan adalah melalui opsi “Reset This PC”. Metode ini cukup mudah dan bisa dilakukan tanpa perlu media instalasi tambahan. Berikut langkah-langkahnya:
- Buka menu “Settings” (bisa dengan menekan tombol Windows + I).
- Pilih “Update & Security”.
- Klik “Recovery” di menu sebelah kiri.
- Di bawah “Reset this PC”, klik “Get started”.
- Pilih “Keep my files” jika kamu hanya ingin menghapus aplikasi dan pengaturan, atau “Remove everything” jika kamu ingin melakukan reset total.
- Ikuti petunjuk yang muncul di layar.
Penting untuk dicatat bahwa metode ini akan menghapus semua aplikasi dan pengaturan yang terinstal di komputer. Jadi, pastikan kamu sudah membuat cadangan data penting sebelum melakukan downgrade.
Media Instalasi Windows Sebelumnya
Metode kedua yang bisa kamu gunakan adalah dengan menggunakan media instalasi Windows sebelumnya. Metode ini lebih kompleks dibandingkan dengan “Reset This PC”, namun memberikan lebih banyak kontrol dan fleksibilitas. Berikut langkah-langkahnya:
- Buat media instalasi Windows sebelumnya. Kamu bisa menggunakan USB flash drive atau DVD.
- Boot komputer dari media instalasi Windows.
- Pilih “Repair your computer”.
- Pilih “Troubleshoot”.
- Pilih “Advanced options”.
- Pilih “System Image Recovery”.
- Ikuti petunjuk yang muncul di layar.
Metode ini membutuhkan media instalasi Windows sebelumnya, dan prosesnya bisa memakan waktu cukup lama. Pastikan kamu sudah membuat cadangan data penting sebelum melakukan downgrade.
Alat Pemulihan Sistem
Metode ketiga yang bisa kamu gunakan adalah dengan menggunakan alat pemulihan sistem. Metode ini bisa membantu kamu untuk mengembalikan komputer ke titik waktu tertentu sebelum terjadi masalah. Berikut langkah-langkahnya:
- Buka menu “Start”.
- Ketik “Create a restore point” dan tekan Enter.
- Klik “System Protection”.
- Pilih “System Restore”.
- Pilih titik pemulihan yang ingin kamu kembalikan.
- Ikuti petunjuk yang muncul di layar.
Metode ini hanya bisa mengembalikan komputer ke titik waktu tertentu sebelum terjadi masalah. Jadi, pastikan kamu sudah membuat titik pemulihan secara berkala agar kamu bisa mengembalikan komputer ke keadaan yang diinginkan.
Langkah-langkah Downgrade
Setelah kamu memutuskan untuk kembali ke versi Windows sebelumnya, langkah selanjutnya adalah melakukan downgrade. Proses ini mungkin sedikit rumit, namun dengan panduan yang tepat, kamu bisa melakukannya dengan lancar. Berikut adalah langkah-langkah yang bisa kamu ikuti:
1. Buat Cadangan Data
Sebelum melakukan downgrade, sangat penting untuk membuat cadangan data kamu. Hal ini untuk memastikan bahwa kamu tidak kehilangan data penting saat proses downgrade berlangsung. Kamu bisa melakukan backup data melalui berbagai cara, seperti:
- Menyalin data ke drive eksternal atau flash drive.
- Menggunakan layanan cloud storage seperti Google Drive, OneDrive, atau Dropbox.
- Membuat image sistem menggunakan tools bawaan Windows.
Pilihan terbaik untuk kamu tergantung pada jumlah data yang ingin kamu backup dan preferensi pribadi. Pastikan kamu membuat cadangan data yang lengkap dan menyimpannya di tempat yang aman.
2. Periksa Ketersediaan Fitur Downgrade
Tidak semua versi Windows 10 mendukung fitur downgrade. Untuk mengetahui apakah komputer kamu mendukung fitur ini, kamu bisa melakukan beberapa hal:
- Periksa pengaturan Windows Update. Jika kamu melihat opsi “Kembali ke versi sebelumnya”, maka komputer kamu mendukung fitur downgrade.
- Cari informasi di situs web Microsoft tentang versi Windows yang kamu gunakan. Biasanya, informasi tentang fitur downgrade tersedia di halaman dukungan resmi Microsoft.
Jika komputer kamu tidak mendukung fitur downgrade, kamu mungkin perlu melakukan instalasi bersih versi Windows sebelumnya. Namun, ini akan menghapus semua data di komputer kamu, jadi pastikan kamu sudah membuat cadangan data terlebih dahulu.
3. Gunakan Fitur “Kembali ke versi sebelumnya”
Jika komputer kamu mendukung fitur downgrade, kamu bisa menggunakannya untuk kembali ke versi Windows sebelumnya dengan mudah. Berikut adalah langkah-langkahnya:
- Buka “Pengaturan” Windows dengan menekan tombol Windows + I.
- Pilih “Pembaruan & Keamanan”.
- Klik “Pemulihan” di menu sebelah kiri.
- Pilih “Mulai” di bawah “Kembali ke versi sebelumnya”.
Windows akan memandu kamu melalui proses downgrade dan akan meminta konfirmasi sebelum memulai proses. Pastikan kamu sudah membaca semua informasi dengan teliti sebelum melanjutkan.
4. Instalasi Bersih Versi Windows Sebelumnya
Jika komputer kamu tidak mendukung fitur downgrade atau kamu ingin melakukan instalasi bersih versi Windows sebelumnya, kamu bisa mengikuti langkah-langkah berikut:
- Unduh file instalasi versi Windows sebelumnya dari situs web Microsoft.
- Buat bootable USB drive menggunakan file instalasi tersebut.
- Restart komputer dan masuk ke BIOS.
- Atur bootable USB drive sebagai perangkat boot utama.
- Simpan perubahan dan restart komputer.
- Ikuti petunjuk di layar untuk menginstal versi Windows sebelumnya.
Proses instalasi bersih akan menghapus semua data di komputer kamu, jadi pastikan kamu sudah membuat cadangan data terlebih dahulu. Setelah instalasi selesai, kamu bisa memulihkan data kamu dari backup.
5. Verifikasi dan Aktifkan Windows
Setelah downgrade selesai, pastikan kamu memverifikasi bahwa komputer kamu sudah berjalan di versi Windows sebelumnya. Kamu bisa memeriksa versi Windows yang sedang berjalan dengan menekan tombol Windows + R, lalu ketik “winver” dan tekan Enter.
Jika perlu, kamu juga perlu mengaktifkan Windows kembali. Kamu bisa melakukan ini dengan memasukkan kunci produk Windows yang valid. Jika kamu lupa kunci produk, kamu bisa mencoba mencari kunci produk di kemasan komputer atau di akun Microsoft kamu.
6. Instal Driver dan Aplikasi
Setelah downgrade selesai, kamu perlu menginstal driver dan aplikasi yang kamu butuhkan. Kamu bisa mengunduh driver dari situs web produsen perangkat keras kamu atau dari situs web Microsoft. Untuk aplikasi, kamu bisa mengunduh dan menginstalnya dari Microsoft Store atau dari situs web pengembang aplikasi.
Pertimbangan Setelah Downgrade
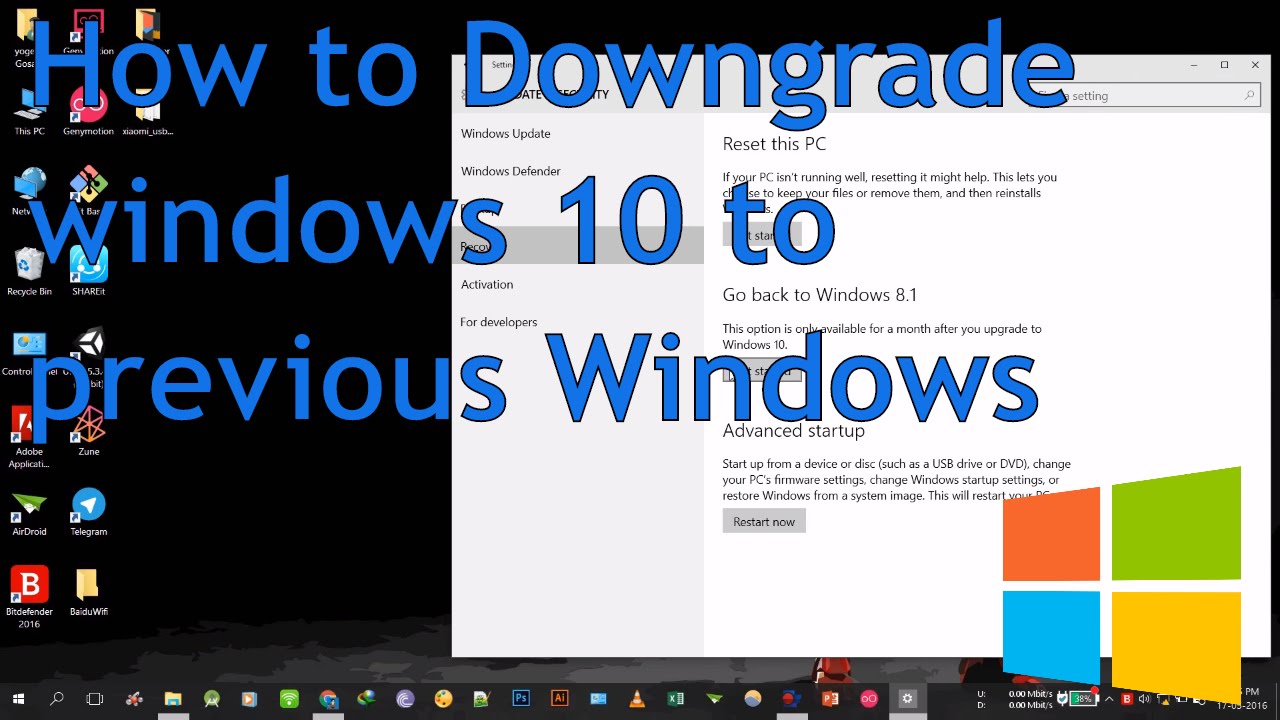
Setelah berhasil downgrade Windows 10 ke versi sebelumnya, beberapa langkah perlu dilakukan untuk memastikan sistem berjalan lancar dan sesuai kebutuhan. Beberapa hal yang perlu diperhatikan meliputi memastikan kompatibilitas perangkat lunak dan driver, serta mengoptimalkan kinerja sistem.
Memastikan Kompatibilitas Perangkat Lunak dan Driver
Downgrade Windows dapat memengaruhi kompatibilitas perangkat lunak dan driver yang terpasang. Beberapa aplikasi dan driver mungkin tidak kompatibel dengan versi Windows yang lebih lama. Untuk memastikan kompatibilitas, ada beberapa langkah yang perlu diambil:
- Perbarui driver: Pastikan semua driver perangkat keras Anda sudah diperbarui untuk versi Windows yang baru. Anda dapat mengunduh driver terbaru dari situs web produsen perangkat keras.
- Instal ulang perangkat lunak: Beberapa aplikasi mungkin tidak kompatibel dengan versi Windows yang lebih lama. Anda perlu menginstal ulang aplikasi yang tidak kompatibel dengan versi Windows yang baru.
- Cari alternatif: Jika aplikasi yang Anda gunakan tidak kompatibel dengan versi Windows yang baru, cari alternatif yang kompatibel.
Mengoptimalkan Kinerja Sistem
Setelah downgrade, penting untuk mengoptimalkan kinerja sistem untuk memastikan sistem berjalan lancar dan efisien. Berikut beberapa langkah yang dapat Anda lakukan:
- Bersihkan hard drive: Hapus file-file yang tidak diperlukan, seperti file sementara dan sampah, untuk membebaskan ruang penyimpanan dan meningkatkan kinerja sistem.
- Defragmentasi hard drive: Defragmentasi hard drive dapat membantu meningkatkan kinerja sistem dengan mengatur ulang file-file yang tersebar di seluruh hard drive.
- Nonaktifkan program startup: Nonaktifkan program startup yang tidak diperlukan untuk mempercepat waktu booting dan meningkatkan kinerja sistem.
- Perbarui Windows: Pastikan sistem operasi Anda diperbarui dengan versi terbaru untuk memperbaiki bug dan meningkatkan kinerja sistem.
Membuat Cadangan Data
Sebagai langkah pencegahan, penting untuk membuat cadangan data sebelum melakukan downgrade. Cadangan data akan membantu Anda memulihkan data yang hilang jika terjadi kesalahan selama proses downgrade.
- Cadangan data: Gunakan alat cadangan bawaan Windows atau perangkat lunak pihak ketiga untuk membuat cadangan data penting, seperti dokumen, gambar, dan musik.
- Simpan cadangan: Simpan cadangan data di lokasi yang aman, seperti hard drive eksternal atau layanan cloud.
Penutupan Akhir: Cara Downgrade Windows 10 Ke Versi Sebelumnya
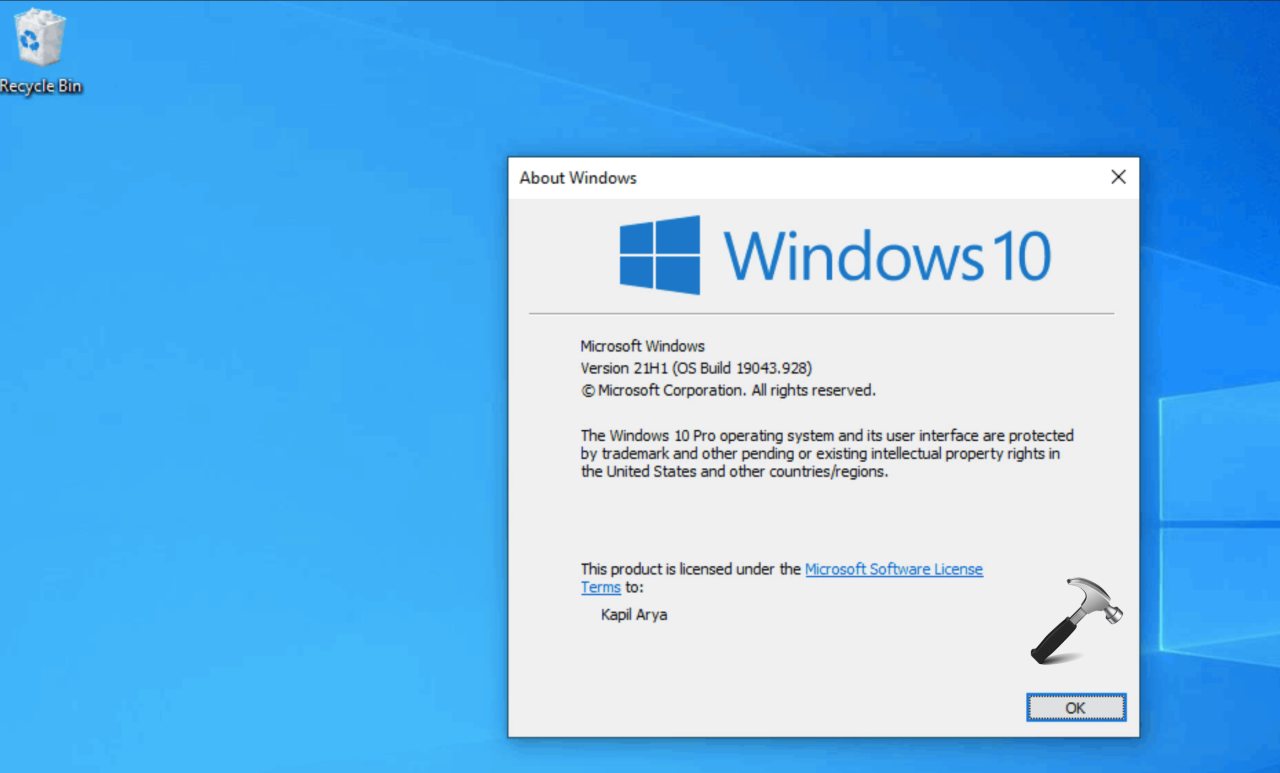
Melakukan downgrade Windows 10 ke versi sebelumnya dapat menjadi solusi bagi berbagai masalah yang dihadapi pengguna. Meskipun prosesnya memerlukan kehati-hatian dan perencanaan, dengan mengikuti langkah-langkah yang tepat, Anda dapat kembali ke versi Windows yang lebih sesuai dengan preferensi Anda. Ingatlah untuk mencadangkan data penting Anda sebelum memulai proses downgrade, dan jangan ragu untuk mencari bantuan profesional jika Anda merasa kesulitan.
Pertanyaan Umum (FAQ)
Apakah saya perlu membayar untuk downgrade Windows 10?
Tidak, proses downgrade Windows 10 ke versi sebelumnya biasanya gratis.
Apakah data saya akan hilang saat downgrade?
Sebaiknya Anda mencadangkan data Anda sebelum downgrade, karena ada kemungkinan data hilang selama proses.
Bagaimana jika saya tidak memiliki media instalasi versi Windows sebelumnya?
Anda bisa menggunakan opsi “Reset This PC” untuk melakukan downgrade ke versi Windows yang terinstal sebelumnya.