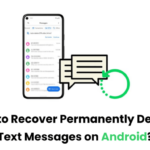Cara mengembalikan foto yang terhapus di hp android – Kehilangan foto berharga di HP Android? Jangan panik! Ada beberapa cara untuk mengembalikan foto yang terhapus, mulai dari menggunakan aplikasi pemulihan data hingga memanfaatkan fitur bawaan perangkat.
Artikel ini akan membahas berbagai metode yang dapat Anda gunakan untuk mengembalikan foto yang terhapus, serta memberikan tips pencegahan kehilangan data di masa depan.
Metode Pemulihan Foto Terhapus: Cara Mengembalikan Foto Yang Terhapus Di Hp Android
Kehilangan foto berharga di HP Android bisa menjadi pengalaman yang menyebalkan. Namun, jangan panik! Ada beberapa metode yang bisa Anda gunakan untuk mengembalikan foto yang terhapus. Metode-metode ini memanfaatkan berbagai teknologi dan pendekatan, sehingga peluang untuk mendapatkan kembali foto Anda cukup tinggi.
Aplikasi Pemulihan Data
Aplikasi pemulihan data adalah solusi yang populer untuk mengembalikan foto yang terhapus di Android. Aplikasi ini bekerja dengan memindai memori internal dan kartu SD perangkat Anda untuk menemukan file yang terhapus, termasuk foto. Beberapa aplikasi pemulihan data yang populer adalah:
- DiskDigger Photo Recovery
- Recuva
- Undelete
- EaseUS MobiSaver
Aplikasi ini memiliki berbagai fitur dan kemampuan yang berbeda. Sebaiknya Anda memilih aplikasi yang sesuai dengan kebutuhan dan perangkat Anda.
Mengakses Google Photos
Jika Anda telah mengaktifkan sinkronisasi foto di Google Photos, maka foto-foto Anda secara otomatis akan disimpan di cloud. Ini berarti bahwa bahkan jika Anda menghapus foto dari perangkat Anda, foto tersebut masih dapat diakses di Google Photos. Anda dapat mengembalikan foto-foto ini ke perangkat Anda dengan mengunduh kembali dari Google Photos.
Metode Pemulihan Data Bawaan Perangkat
Beberapa perangkat Android memiliki fitur pemulihan data bawaan. Fitur ini memungkinkan Anda untuk memulihkan file yang terhapus, termasuk foto, dari cadangan perangkat Anda. Untuk menggunakan fitur ini, Anda perlu mengakses pengaturan perangkat Anda dan mencari opsi pemulihan data atau cadangan.
Perbandingan Metode Pemulihan Data
| Metode | Keunggulan | Kekurangan | Tingkat Keberhasilan |
|---|---|---|---|
| Aplikasi Pemulihan Data | Dapat memulihkan foto yang terhapus dari berbagai sumber, termasuk memori internal dan kartu SD. | Membutuhkan akses root, bisa berisiko jika digunakan secara tidak tepat. | Tinggi, tergantung pada aplikasi dan kondisi perangkat. |
| Google Photos | Mudah digunakan, tersedia di berbagai perangkat, dan gratis. | Hanya efektif jika Anda telah mengaktifkan sinkronisasi foto. | Tinggi, jika foto telah disinkronkan. |
| Metode Pemulihan Data Bawaan Perangkat | Mudah diakses, tidak memerlukan aplikasi tambahan. | Hanya tersedia di perangkat tertentu, tidak semua perangkat memiliki fitur ini. | Tinggi, jika cadangan tersedia. |
Ilustrasi Proses Pemulihan Data Menggunakan Aplikasi Pemulihan Data
Misalnya, Anda menggunakan aplikasi DiskDigger Photo Recovery untuk memulihkan foto yang terhapus. Berikut langkah-langkah yang perlu dilakukan:
- Unduh dan instal aplikasi DiskDigger Photo Recovery di perangkat Android Anda.
- Jalankan aplikasi dan berikan izin akses ke memori internal dan kartu SD.
- Pilih opsi “Basic Scan” atau “Full Scan” untuk memindai perangkat Anda.
- Aplikasi akan menampilkan daftar foto yang terhapus. Pilih foto yang ingin Anda pulihkan.
- Simpan foto yang dipulihkan ke lokasi yang aman di perangkat Anda.
Penting untuk diingat bahwa tidak semua aplikasi pemulihan data bekerja dengan cara yang sama. Pastikan Anda membaca panduan pengguna aplikasi sebelum menggunakannya.
Aplikasi Pemulihan Data
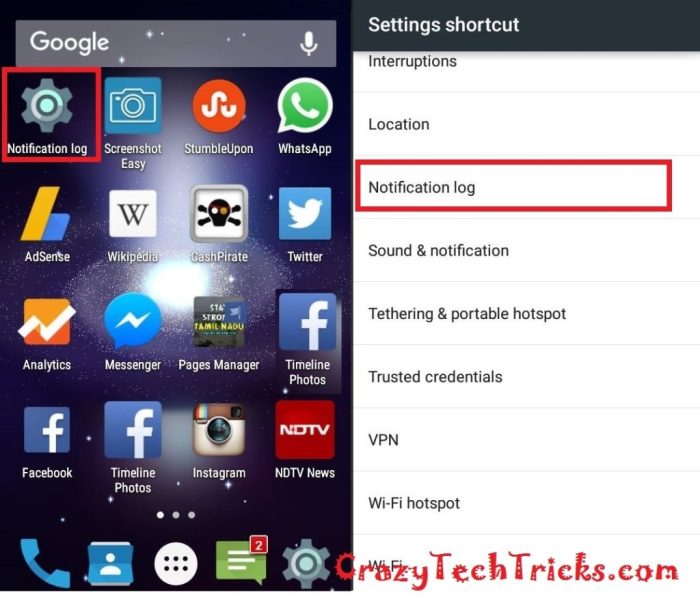
Selain menggunakan metode pemulihan data bawaan Android, Anda juga dapat memanfaatkan aplikasi pihak ketiga yang dirancang khusus untuk memulihkan data yang terhapus. Aplikasi pemulihan data ini memiliki algoritma canggih yang mampu mencari dan mengembalikan file yang telah dihapus dari penyimpanan internal maupun kartu SD.
Aplikasi Pemulihan Data Populer
Beberapa aplikasi pemulihan data populer dan terpercaya untuk Android meliputi:
- DiskDigger Photo Recovery: Aplikasi ini fokus pada pemulihan foto dan video yang terhapus. DiskDigger dapat memindai penyimpanan internal dan kartu SD, dan menampilkan pratinjau file yang dapat dipulihkan sebelum Anda memutuskan untuk memulihkannya. DiskDigger memiliki versi gratis dan berbayar, dengan versi berbayar menawarkan fitur tambahan seperti pemulihan file lainnya.
- Recuva: Recuva adalah aplikasi pemulihan data yang dikembangkan oleh Piriform, perusahaan yang juga mengembangkan CCleaner. Recuva memiliki antarmuka yang sederhana dan mudah digunakan, serta menawarkan opsi pemulihan data yang beragam, termasuk foto, video, dokumen, musik, dan email.
- EaseUS MobiSaver for Android: EaseUS MobiSaver adalah aplikasi pemulihan data yang dirancang khusus untuk perangkat Android. Aplikasi ini memiliki kemampuan untuk memulihkan berbagai jenis data, termasuk kontak, pesan, foto, video, dokumen, dan riwayat panggilan. EaseUS MobiSaver memiliki versi gratis dan berbayar, dengan versi berbayar menawarkan fitur tambahan seperti pemulihan data yang lebih lengkap.
Cara Menggunakan Aplikasi Pemulihan Data, Cara mengembalikan foto yang terhapus di hp android
Berikut adalah contoh cara menggunakan aplikasi pemulihan data, dalam hal ini DiskDigger Photo Recovery:
- Unduh dan instal DiskDigger Photo Recovery dari Google Play Store.
- Buka aplikasi DiskDigger Photo Recovery dan berikan izin akses ke penyimpanan perangkat Anda.
- Pilih jenis pemindaian yang ingin Anda lakukan, yaitu “Basic Scan” atau “Full Scan”. Basic Scan lebih cepat, sedangkan Full Scan lebih mendalam dan dapat menemukan lebih banyak file yang terhapus.
- Aplikasi DiskDigger akan memindai penyimpanan perangkat Anda dan menampilkan daftar file yang dapat dipulihkan. Anda dapat melihat pratinjau file sebelum memutuskan untuk memulihkannya.
- Pilih file yang ingin Anda pulihkan dan tekan tombol “Recover”.
- Pilih lokasi penyimpanan untuk file yang dipulihkan.
Ilustrasi antarmuka DiskDigger Photo Recovery:
[Ilustrasi antarmuka DiskDigger Photo Recovery: Tampilan awal aplikasi dengan pilihan “Basic Scan” dan “Full Scan”. Tampilan hasil pemindaian dengan pratinjau file yang dapat dipulihkan. Tampilan pilihan lokasi penyimpanan untuk file yang dipulihkan.]
Daftar Aplikasi Pemulihan Data
| Nama Aplikasi | Kompatibilitas Android | Fitur Utama | Rating Google Play Store |
|---|---|---|---|
| DiskDigger Photo Recovery | Android 4.0+ | Pemulihan foto dan video, pratinjau file, pemindaian dasar dan lengkap | 4.4 |
| Recuva | Android 4.1+ | Pemulihan berbagai jenis file, antarmuka sederhana | 4.2 |
| EaseUS MobiSaver for Android | Android 4.0+ | Pemulihan kontak, pesan, foto, video, dokumen, dan riwayat panggilan | 4.5 |
Google Photos
Google Photos merupakan layanan penyimpanan foto dan video berbasis cloud yang populer. Platform ini menawarkan berbagai fitur, termasuk cadangan otomatis, pengeditan foto, dan berbagi. Jika Anda tidak sengaja menghapus foto dari Google Photos, jangan khawatir, karena ada beberapa cara untuk mengembalikannya.
Pemulihan Foto dari Sampah
Google Photos menyimpan foto yang dihapus di folder Sampah selama 60 hari. Ini memberi Anda waktu untuk memulihkan foto yang terhapus secara tidak sengaja. Berikut langkah-langkah untuk memulihkan foto dari Sampah:
- Buka aplikasi Google Photos di perangkat Anda.
- Ketuk ikon menu (tiga garis horizontal) di sudut kiri atas.
- Pilih “Sampah”.
- Pilih foto yang ingin Anda pulihkan.
- Ketuk ikon “Pulihkan” di bagian bawah layar.
Ilustrasi: Gambar menunjukkan tampilan antarmuka Google Photos, dengan menu navigasi di sisi kiri, dan folder Sampah yang berisi foto yang dihapus. Pengguna dapat memilih foto yang ingin dipulihkan dan mengetuk ikon “Pulihkan” di bagian bawah layar.
Riwayat Foto yang Telah Dihapus
Selain Sampah, Google Photos juga menyimpan riwayat foto yang telah dihapus. Ini berarti bahwa Anda dapat memulihkan foto yang dihapus bahkan setelah 60 hari, selama Anda memiliki cadangan yang aktif.
| Langkah | Deskripsi |
|---|---|
| 1. Buka aplikasi Google Photos di perangkat Anda. | Akses aplikasi Google Photos yang terpasang di perangkat Anda. |
| 2. Ketuk ikon menu (tiga garis horizontal) di sudut kiri atas. | Buka menu navigasi aplikasi Google Photos. |
| 3. Pilih “Riwayat Foto”. | Pilih opsi “Riwayat Foto” di menu navigasi. |
| 4. Cari foto yang ingin Anda pulihkan. | Telusuri daftar foto yang telah dihapus. |
| 5. Ketuk foto yang ingin Anda pulihkan. | Pilih foto yang ingin Anda kembalikan. |
| 6. Ketuk ikon “Pulihkan” di bagian bawah layar. | Konfirmasi pemulihan foto yang dipilih. |
Ilustrasi: Gambar menunjukkan tampilan antarmuka Google Photos, dengan menu navigasi di sisi kiri, dan opsi “Riwayat Foto” yang dipilih. Pengguna dapat mencari foto yang ingin dipulihkan dan mengetuk ikon “Pulihkan” di bagian bawah layar.
Pemulihan Data Bawaan Perangkat
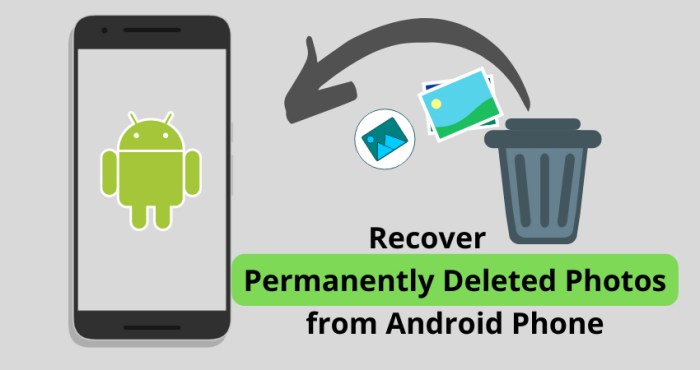
Selain aplikasi pihak ketiga, beberapa perangkat Android memiliki fitur pemulihan data bawaan yang dapat membantu mengembalikan foto yang terhapus. Fitur ini biasanya terintegrasi dengan sistem operasi dan dapat diakses melalui menu pengaturan perangkat.
Pemulihan Data Menggunakan Fitur Bawaan
Metode ini umumnya bekerja dengan menyimpan salinan data yang terhapus dalam folder khusus, yang dapat diakses melalui menu pengaturan perangkat. Jika fitur ini tersedia, Anda dapat mengembalikan foto yang terhapus dengan mudah.
- Buka menu Pengaturan pada perangkat Android Anda.
- Cari opsi Cadangan & Reset atau Penyimpanan & Reset (nama menu mungkin berbeda tergantung pada perangkat).
- Pilih Pemulihan Data atau Pemulihan Sistem (nama menu mungkin berbeda tergantung pada perangkat).
- Pilih Foto sebagai jenis data yang ingin Anda pulihkan.
- Pilih Pulihkan untuk mengembalikan foto yang terhapus ke folder penyimpanan Anda.
| Langkah | Ilustrasi |
|---|---|
| Buka menu Pengaturan | Ilustrasi: Tampilan menu Pengaturan perangkat Android, dengan ikon roda gigi. |
| Cari opsi Cadangan & Reset atau Penyimpanan & Reset | Ilustrasi: Tampilan menu Cadangan & Reset atau Penyimpanan & Reset, dengan ikon awan atau jam pasir. |
| Pilih Pemulihan Data atau Pemulihan Sistem | Ilustrasi: Tampilan menu Pemulihan Data atau Pemulihan Sistem, dengan ikon folder atau panah balik. |
| Pilih Foto sebagai jenis data yang ingin Anda pulihkan | Ilustrasi: Tampilan menu Pemulihan Data, dengan pilihan jenis data, termasuk Foto. |
| Pilih Pulihkan untuk mengembalikan foto yang terhapus ke folder penyimpanan Anda | Ilustrasi: Tampilan tombol Pulihkan, dengan ikon panah ke bawah atau tanda centang. |
Perlu dicatat bahwa fitur pemulihan data bawaan ini mungkin tidak tersedia di semua perangkat Android. Jika perangkat Anda tidak memiliki fitur ini, Anda dapat menggunakan aplikasi pemulihan data pihak ketiga seperti yang telah disebutkan sebelumnya.
Tips Pencegahan Data Hilang
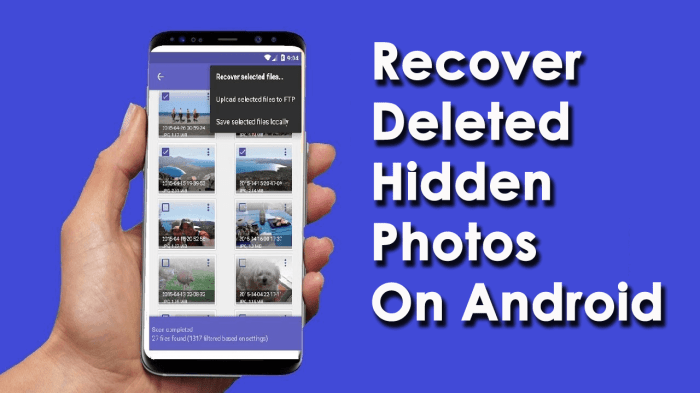
Kehilangan data foto di HP Android bisa menjadi pengalaman yang menyebalkan. Tidak hanya kehilangan momen berharga, tetapi juga bisa berdampak pada kenangan dan informasi penting. Untuk mencegah hal ini terjadi, ada beberapa langkah pencegahan yang dapat dilakukan.
Salah satu langkah pencegahan yang paling efektif adalah dengan melakukan backup data secara rutin. Backup data foto dapat dilakukan ke berbagai platform, seperti penyimpanan cloud, hard drive eksternal, atau bahkan ke perangkat lain. Dengan melakukan backup, Anda dapat meminimalisir risiko kehilangan data foto akibat kerusakan perangkat, kehilangan perangkat, atau bahkan serangan malware.
Melakukan Backup Data Foto
Melakukan backup data foto secara rutin merupakan langkah penting untuk mencegah kehilangan data. Backup data dapat dilakukan ke berbagai platform, seperti penyimpanan cloud, hard drive eksternal, atau bahkan ke perangkat lain.
- Penyimpanan Cloud: Platform penyimpanan cloud seperti Google Photos, Dropbox, dan OneDrive menawarkan ruang penyimpanan online yang dapat diakses kapan saja dan di mana saja. Anda dapat mengunggah foto ke platform penyimpanan cloud secara otomatis atau manual. Keuntungannya adalah mudah diakses dan aman.
- Hard Drive Eksternal: Hard drive eksternal adalah pilihan yang baik untuk menyimpan data dalam jumlah besar. Anda dapat mencadangkan data foto ke hard drive eksternal secara berkala. Keuntungannya adalah lebih aman dari serangan malware dan tidak bergantung pada koneksi internet.
- Perangkat Lain: Anda juga dapat mencadangkan data foto ke perangkat lain, seperti komputer atau laptop. Anda dapat mentransfer data foto secara manual atau menggunakan aplikasi transfer data. Keuntungannya adalah mudah diakses dan dapat diakses secara offline.
Menggunakan Aplikasi Keamanan
Aplikasi keamanan dapat membantu melindungi data foto dari ancaman seperti virus, malware, dan serangan hacker. Aplikasi keamanan biasanya dilengkapi dengan fitur seperti antivirus, anti-malware, dan firewall. Dengan menggunakan aplikasi keamanan, Anda dapat meminimalisir risiko kehilangan data foto akibat serangan malware atau virus.
- Antivirus: Aplikasi antivirus membantu mendeteksi dan menghapus virus yang dapat merusak data foto di HP Android. Antivirus dapat diunduh dan diinstal dari Google Play Store.
- Anti-malware: Aplikasi anti-malware membantu mendeteksi dan menghapus malware yang dapat mencuri atau merusak data foto. Anti-malware juga dapat diunduh dan diinstal dari Google Play Store.
- Firewall: Firewall bertindak sebagai penghalang antara HP Android dan internet, mencegah akses yang tidak sah ke perangkat dan data foto. Firewall biasanya sudah terpasang di HP Android.
Mengatur Penyimpanan Internal
Mengatur penyimpanan internal HP Android dapat membantu meminimalisir risiko kehilangan data foto. Pastikan ruang penyimpanan internal cukup untuk menampung data foto dan aplikasi. Anda juga dapat mengatur penyimpanan internal untuk memisahkan data foto dengan data lainnya.
- Bersihkan Penyimpanan: Hapus data yang tidak penting, seperti aplikasi yang tidak digunakan, file yang sudah tidak diperlukan, dan cache aplikasi. Anda dapat menggunakan aplikasi pengelola file untuk membersihkan penyimpanan internal.
- Gunakan Kartu SD: Jika HP Android Anda mendukung kartu SD, gunakan kartu SD untuk menyimpan data foto. Ini akan membantu meminimalisir penggunaan ruang penyimpanan internal.
- Manfaatkan Cloud Storage: Manfaatkan layanan penyimpanan cloud untuk menyimpan data foto. Layanan penyimpanan cloud seperti Google Photos, Dropbox, dan OneDrive menawarkan ruang penyimpanan online yang dapat diakses kapan saja dan di mana saja.
Contoh Ilustrasi Backup Data Foto ke Google Photos
Berikut contoh ilustrasi proses backup data foto ke Google Photos:
1. Buka aplikasi Google Photos di HP Android Anda.
2. Pastikan Anda telah masuk ke akun Google Anda.
3. Pilih menu “Setting” di Google Photos.
4. Pilih menu “Backup & Sync”.
5. Aktifkan fitur “Backup & Sync” untuk memulai proses backup data foto.
6. Anda dapat mengatur kualitas foto yang ingin di-backup, yaitu “High quality” atau “Original quality”.
7. Anda juga dapat mengatur jaringan yang ingin digunakan untuk backup, yaitu Wi-Fi atau data seluler.
8. Setelah proses backup selesai, data foto Anda akan tersimpan di Google Photos dan dapat diakses kapan saja dan di mana saja.
Penutupan
Mengembalikan foto yang terhapus di HP Android mungkin tampak rumit, namun dengan memanfaatkan berbagai metode yang tersedia, Anda dapat meningkatkan peluang untuk mendapatkan kembali foto berharga.
Tanya Jawab (Q&A)
Apakah aplikasi pemulihan data aman digunakan?
Sebagian besar aplikasi pemulihan data aman digunakan, namun selalu periksa reputasi dan izin aplikasi sebelum menginstalnya. Pastikan aplikasi tidak mengakses data pribadi yang tidak perlu.
Apakah semua foto yang terhapus dapat dipulihkan?
Tidak semua foto yang terhapus dapat dipulihkan. Kemungkinan keberhasilan pemulihan tergantung pada beberapa faktor, seperti jenis penyimpanan, waktu penghapusan, dan aktivitas perangkat setelah penghapusan.