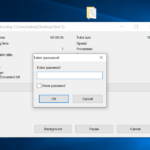Cara menginstall aplikasi di laptop windows 10 – Laptop Windows 10 menjadi teman setia bagi banyak orang, baik untuk bekerja, belajar, atau sekadar bersenang-senang. Untuk memaksimalkan fungsinya, tentu saja Anda membutuhkan aplikasi yang tepat. Menginstall aplikasi di Windows 10 sebenarnya mudah, terutama jika Anda mengikuti langkah-langkah yang benar. Simak panduan lengkapnya di sini!
Artikel ini akan memandu Anda secara detail mulai dari mendapatkan aplikasi, membuka file instalasi, hingga mengatur aplikasi yang sudah terpasang. Anda akan mempelajari cara menginstall aplikasi dari berbagai sumber, menangani berbagai jenis file instalasi, dan menyesuaikan aplikasi sesuai kebutuhan. Jadi, siapkan laptop Anda dan mari kita mulai!
Mempersiapkan Aplikasi

Sebelum menginstal aplikasi di laptop Windows 10, langkah pertama yang perlu Anda lakukan adalah mempersiapkan aplikasi yang ingin Anda instal. Langkah ini melibatkan mendapatkan file aplikasi, yang dapat berupa file instalasi (.exe, .msi) atau file paket aplikasi (.appx). Ada beberapa cara untuk mendapatkan file aplikasi, dan setiap cara memiliki karakteristiknya masing-masing.
Mendapatkan Aplikasi dari Microsoft Store, Cara menginstall aplikasi di laptop windows 10
Microsoft Store merupakan platform resmi dari Microsoft yang menyediakan berbagai macam aplikasi untuk Windows 10. Aplikasi yang tersedia di Microsoft Store biasanya telah diverifikasi oleh Microsoft dan aman untuk diinstal. Untuk mendapatkan aplikasi dari Microsoft Store, Anda dapat mengikuti langkah-langkah berikut:
- Buka Microsoft Store di laptop Anda.
- Cari aplikasi yang ingin Anda instal dengan mengetikkan nama aplikasi di kolom pencarian.
- Pilih aplikasi yang Anda inginkan dari hasil pencarian.
- Klik tombol “Dapatkan” atau “Instal” untuk mengunduh dan menginstal aplikasi.
Mendapatkan Aplikasi dari Website Resmi
Banyak pengembang aplikasi menyediakan file instalasi aplikasi mereka di website resmi mereka. Anda dapat mengunduh aplikasi dari website resmi pengembang jika aplikasi tersebut tidak tersedia di Microsoft Store. Namun, pastikan website tersebut terpercaya dan aman sebelum mengunduh aplikasi.
- Buka website resmi pengembang aplikasi.
- Cari halaman unduhan aplikasi.
- Unduh file instalasi aplikasi dan simpan di lokasi yang mudah diakses.
Mendapatkan Aplikasi dari Sumber Terpercaya Lainnya
Selain Microsoft Store dan website resmi pengembang, Anda juga dapat mendapatkan aplikasi dari sumber terpercaya lainnya, seperti forum teknologi, situs web download, atau situs web berbagi file. Namun, berhati-hatilah saat mengunduh aplikasi dari sumber yang tidak dikenal, karena ada risiko aplikasi tersebut mengandung malware atau virus. Selalu periksa reputasi sumber sebelum mengunduh aplikasi dari sumber lain.
Perbedaan Cara Mendapatkan Aplikasi
Berikut tabel yang menunjukkan perbedaan cara mendapatkan aplikasi dari berbagai sumber:
| Sumber | Keuntungan | Kerugian |
|---|---|---|
| Microsoft Store | Aplikasi terverifikasi dan aman, mudah diinstal | Tidak semua aplikasi tersedia |
| Website Resmi | Mendapatkan versi terbaru aplikasi, bisa mendapatkan fitur tambahan | Mungkin tidak aman jika website tidak terpercaya |
| Sumber Terpercaya Lainnya | Bisa mendapatkan aplikasi yang tidak tersedia di Microsoft Store | Risiko malware atau virus tinggi |
Membuka File Aplikasi
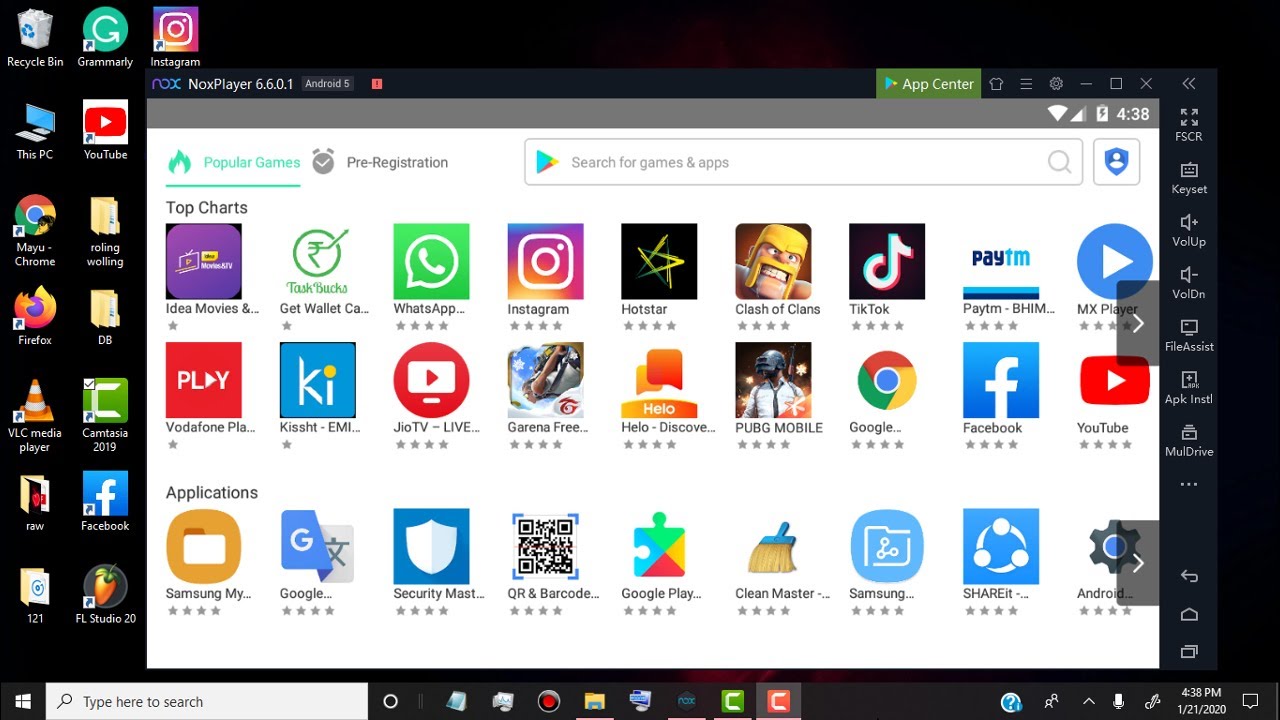
Setelah Anda mengunduh file aplikasi yang ingin Anda instal, langkah selanjutnya adalah membuka file tersebut. Cara membuka file aplikasi tergantung pada jenis ekstensi file yang dimiliki aplikasi tersebut.
Ekstensi File Aplikasi
Beberapa ekstensi file aplikasi yang umum dijumpai adalah .exe, .msi, dan .zip. Berikut adalah cara membuka file aplikasi berdasarkan ekstensi file:
| Ekstensi File | Cara Membuka |
|---|---|
| .exe | Klik dua kali pada file .exe untuk memulai proses instalasi. |
| .msi | Klik dua kali pada file .msi untuk memulai proses instalasi. |
| .zip | Klik kanan pada file .zip dan pilih “Extract All” untuk mengekstrak isi file. Setelah ekstrak, Anda dapat menemukan file instalasi aplikasi di dalam folder yang baru dibuat. |
Membuka File Aplikasi dengan Double-Click
Cara paling mudah untuk membuka file aplikasi adalah dengan mengklik dua kali pada file tersebut. Windows akan secara otomatis mengenali ekstensi file dan membuka aplikasi yang sesuai. Misalnya, jika Anda mengklik dua kali pada file .exe, Windows akan membuka aplikasi installer dan memulai proses instalasi.
Membuka File Aplikasi melalui File Explorer
Anda juga dapat membuka file aplikasi melalui File Explorer. Untuk melakukannya, ikuti langkah-langkah berikut:
- Buka File Explorer dengan menekan tombol Windows + E.
- Navigasi ke folder tempat file aplikasi Anda disimpan.
- Klik kanan pada file aplikasi dan pilih “Open” atau “Run as administrator”.
Menginstal Aplikasi: Cara Menginstall Aplikasi Di Laptop Windows 10
Setelah mengunduh aplikasi, Anda siap untuk menginstalnya di laptop Windows 10. Proses instalasi umumnya mudah dan dilakukan melalui wizard instalasi yang akan memandu Anda langkah demi langkah. Berikut adalah langkah-langkah umum yang perlu Anda ikuti.
Langkah-Langkah Instalasi Aplikasi
Proses instalasi aplikasi di Windows 10 umumnya menggunakan wizard instalasi yang memudahkan pengguna. Berikut langkah-langkah yang perlu Anda ikuti:
- Klik dua kali pada file installer aplikasi. File installer biasanya berformat .exe. Setelah Anda mengklik dua kali, wizard instalasi akan terbuka.
- Baca dan setujui persyaratan lisensi. Biasanya, wizard instalasi akan menampilkan persyaratan lisensi yang perlu Anda setujui sebelum melanjutkan. Bacalah dengan saksama dan klik “Setuju” atau “Next” untuk melanjutkan.
- Pilih lokasi instalasi. Wizard instalasi akan menampilkan lokasi default untuk menginstal aplikasi. Anda dapat memilih lokasi yang berbeda jika diinginkan. Pastikan Anda memiliki cukup ruang penyimpanan di lokasi yang dipilih.
- Pilih bahasa instalasi. Jika tersedia, wizard instalasi mungkin menawarkan pilihan bahasa untuk aplikasi. Pilih bahasa yang Anda inginkan.
- Pilih fitur tambahan. Beberapa aplikasi mungkin menawarkan fitur tambahan yang dapat Anda pilih untuk diinstal. Pilih fitur yang Anda inginkan atau biarkan pilihan default jika Anda tidak yakin.
- Klik “Install” atau “Next”. Setelah Anda memilih semua opsi yang diperlukan, klik tombol “Install” atau “Next” untuk memulai proses instalasi.
- Tunggu proses instalasi selesai. Proses instalasi mungkin memakan waktu beberapa menit tergantung pada ukuran aplikasi dan kecepatan komputer Anda. Anda dapat melihat progres instalasi pada jendela wizard.
- Mulai aplikasi. Setelah proses instalasi selesai, Anda dapat memulai aplikasi dengan mengklik tombol “Finish” pada wizard instalasi atau dengan menemukan aplikasi di menu “Start”.
Mengatur Aplikasi
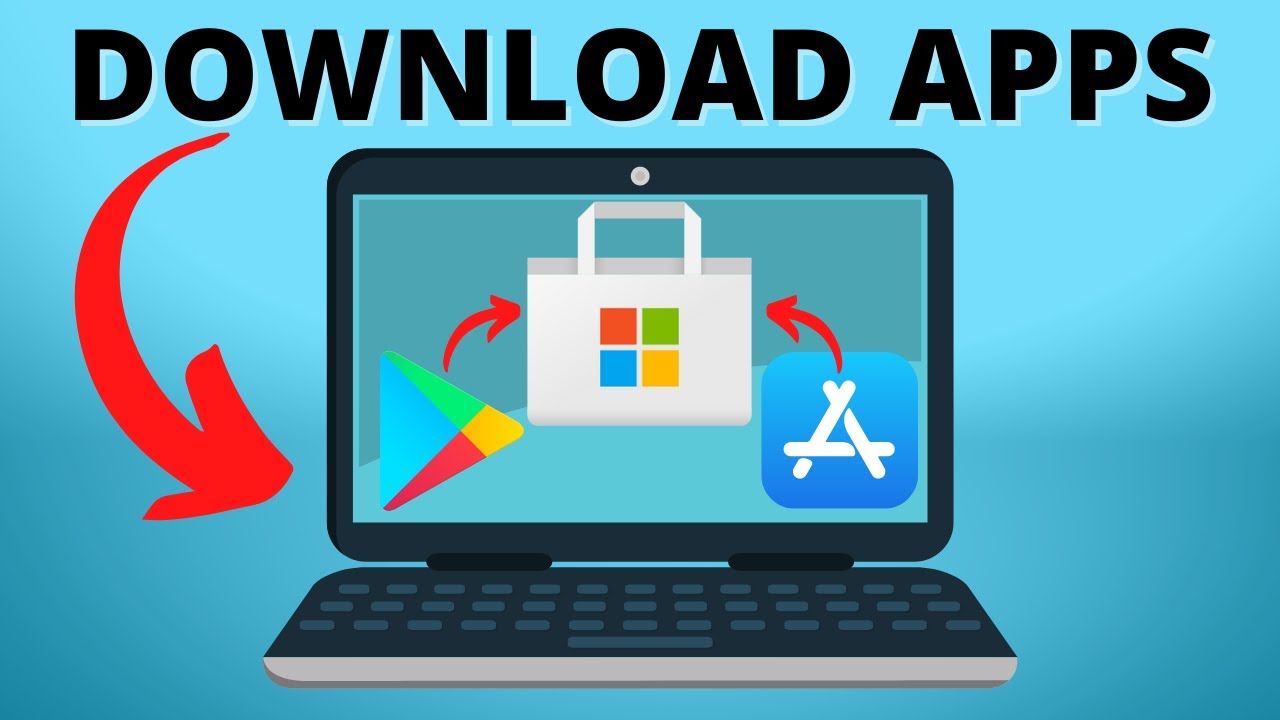
Setelah menginstal aplikasi, Anda mungkin ingin menyesuaikan pengaturan agar sesuai dengan preferensi Anda. Pengaturan aplikasi dapat diakses dengan berbagai cara, tergantung pada aplikasi yang Anda gunakan.
Akses Pengaturan Aplikasi
Untuk mengakses pengaturan aplikasi, Anda biasanya dapat mengikuti langkah-langkah berikut:
- Klik kanan pada ikon aplikasi di taskbar.
- Pilih “Settings” atau “Options” dari menu konteks.
- Atau, buka aplikasi dan cari menu “Settings” atau “Options” di bagian atas atau bawah layar.
Namun, beberapa aplikasi mungkin memiliki cara yang berbeda untuk mengakses pengaturan. Anda dapat menemukan informasi lebih lanjut tentang cara mengakses pengaturan aplikasi tertentu di dokumentasi atau bantuan aplikasi tersebut.
Menyesuaikan Preferensi
Setelah Anda mengakses pengaturan aplikasi, Anda dapat menyesuaikan berbagai preferensi, seperti:
- Mengubah bahasa aplikasi.
- Menyesuaikan tema aplikasi, seperti warna, font, dan ukuran teks.
- Mengatur shortcut keyboard untuk fungsi tertentu.
- Mengatur tingkat privasi dan keamanan aplikasi.
- Mengatur notifikasi dan pemberitahuan.
- Mengatur preferensi tampilan dan tata letak aplikasi.
Contoh Pengaturan
Sebagai contoh, untuk mengubah bahasa aplikasi, Anda biasanya dapat menemukan opsi “Bahasa” atau “Language” di pengaturan aplikasi. Pilih bahasa yang Anda inginkan dari daftar yang tersedia, lalu simpan perubahan Anda. Untuk menyesuaikan tema aplikasi, Anda mungkin dapat menemukan opsi “Tema” atau “Appearance” di pengaturan aplikasi. Pilih tema yang Anda inginkan dari daftar yang tersedia, lalu simpan perubahan Anda. Untuk mengatur shortcut keyboard, Anda biasanya dapat menemukan opsi “Shortcut” atau “Keyboard Shortcuts” di pengaturan aplikasi. Pilih fungsi yang ingin Anda tetapkan shortcut keyboard, lalu masukkan kombinasi tombol yang Anda inginkan. Simpan perubahan Anda.
Tabel Pengaturan Aplikasi
| Pengaturan | Deskripsi | Contoh |
|---|---|---|
| Bahasa | Mengatur bahasa aplikasi. | Bahasa Inggris, Bahasa Indonesia |
| Tema | Mengatur tema aplikasi, seperti warna, font, dan ukuran teks. | Tema terang, tema gelap |
| Shortcut | Mengatur shortcut keyboard untuk fungsi tertentu. | Ctrl + C untuk menyalin, Ctrl + V untuk menempel |
| Privasi | Mengatur tingkat privasi dan keamanan aplikasi. | Izinkan aplikasi mengakses lokasi, kamera, mikrofon |
| Notifikasi | Mengatur notifikasi dan pemberitahuan. | Aktifkan atau nonaktifkan notifikasi, sesuaikan frekuensi notifikasi |
| Tampilan | Mengatur preferensi tampilan dan tata letak aplikasi. | Ukuran font, tata letak menu |
Menghapus Aplikasi
Setelah menginstal aplikasi, terkadang kamu mungkin ingin menghapusnya karena sudah tidak dibutuhkan lagi atau karena alasan lain. Windows 10 menyediakan beberapa cara untuk menghapus aplikasi, baik melalui menu Start, Control Panel, maupun aplikasi Settings. Proses penghapusan ini akan membantu membersihkan ruang penyimpanan dan menjaga kinerja laptop tetap optimal.
Menghapus Aplikasi melalui Menu Start
Cara tercepat untuk menghapus aplikasi adalah melalui menu Start. Berikut langkah-langkahnya:
- Klik tombol Start di sudut kiri bawah layar.
- Cari aplikasi yang ingin kamu hapus. Kamu bisa menggunakan kotak pencarian di menu Start.
- Klik kanan pada ikon aplikasi dan pilih “Uninstall” atau “Uninstall/Change”.
- Ikuti petunjuk di layar untuk menyelesaikan proses penghapusan.
Menghapus Aplikasi melalui Control Panel
Jika kamu tidak menemukan aplikasi yang ingin kamu hapus di menu Start, kamu bisa menghapusnya melalui Control Panel. Berikut langkah-langkahnya:
- Buka Control Panel dengan mengetik “Control Panel” di kotak pencarian Windows.
- Pilih “Programs and Features” atau “Programs” (tergantung versi Windows 10 yang kamu gunakan).
- Cari aplikasi yang ingin kamu hapus dalam daftar program yang terinstal.
- Klik kanan pada aplikasi dan pilih “Uninstall” atau “Uninstall/Change”.
- Ikuti petunjuk di layar untuk menyelesaikan proses penghapusan.
Menghapus Aplikasi melalui Aplikasi Settings
Kamu juga bisa menghapus aplikasi melalui aplikasi Settings. Berikut langkah-langkahnya:
- Buka aplikasi Settings dengan menekan tombol Windows + I.
- Pilih “Apps” atau “Apps & features”.
- Cari aplikasi yang ingin kamu hapus dalam daftar aplikasi yang terinstal.
- Klik pada aplikasi tersebut, lalu klik tombol “Uninstall”.
- Ikuti petunjuk di layar untuk menyelesaikan proses penghapusan.
Tips: Setelah menghapus aplikasi, sebaiknya kamu membersihkan file sisa yang tertinggal. Kamu bisa menggunakan aplikasi pembersih seperti CCleaner atau Wise Disk Cleaner untuk membersihkan file sisa dan meningkatkan kinerja laptop.
Ringkasan Akhir
Dengan memahami langkah-langkah instalasi aplikasi di Windows 10, Anda dapat dengan mudah menambahkan aplikasi baru ke laptop Anda dan memanfaatkannya untuk berbagai keperluan. Ingatlah untuk selalu berhati-hati dalam memilih sumber aplikasi dan selalu perhatikan langkah-langkah keamanan saat menginstall. Selamat mencoba dan semoga panduan ini bermanfaat!
Kumpulan Pertanyaan Umum
Apakah semua aplikasi bisa diinstal di Windows 10?
Tidak semua aplikasi kompatibel dengan Windows 10. Anda perlu memastikan bahwa aplikasi yang ingin Anda instal kompatibel dengan sistem operasi Anda.
Bagaimana cara mengatasi masalah saat menginstall aplikasi?
Jika Anda mengalami masalah saat menginstall aplikasi, Anda bisa mencari solusi di internet, memeriksa forum online, atau menghubungi pengembang aplikasi.