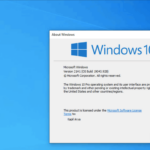Cara cek 32 bit atau 64 bit windows 10 – Bingung ingin tahu apakah Windows 10 yang Anda gunakan adalah versi 32-bit atau 64-bit? Mengetahui arsitektur sistem operasi Anda sangat penting, terutama jika Anda ingin menjalankan program tertentu atau meningkatkan performa komputer. Tidak perlu khawatir, mengeceknya sangat mudah dan tidak membutuhkan keahlian khusus. Artikel ini akan memandu Anda langkah demi langkah untuk mengetahui versi Windows 10 yang Anda miliki.
Sistem operasi 32-bit dan 64-bit memiliki perbedaan signifikan dalam hal kemampuan dan performa. Sistem operasi 64-bit umumnya lebih kuat dan mampu mengakses lebih banyak memori, yang membuat komputer Anda berjalan lebih lancar, terutama saat menjalankan aplikasi yang membutuhkan banyak sumber daya. Yuk, kita cari tahu versi Windows 10 yang Anda miliki!
Mengenal Arsitektur Sistem Operasi: Cara Cek 32 Bit Atau 64 Bit Windows 10
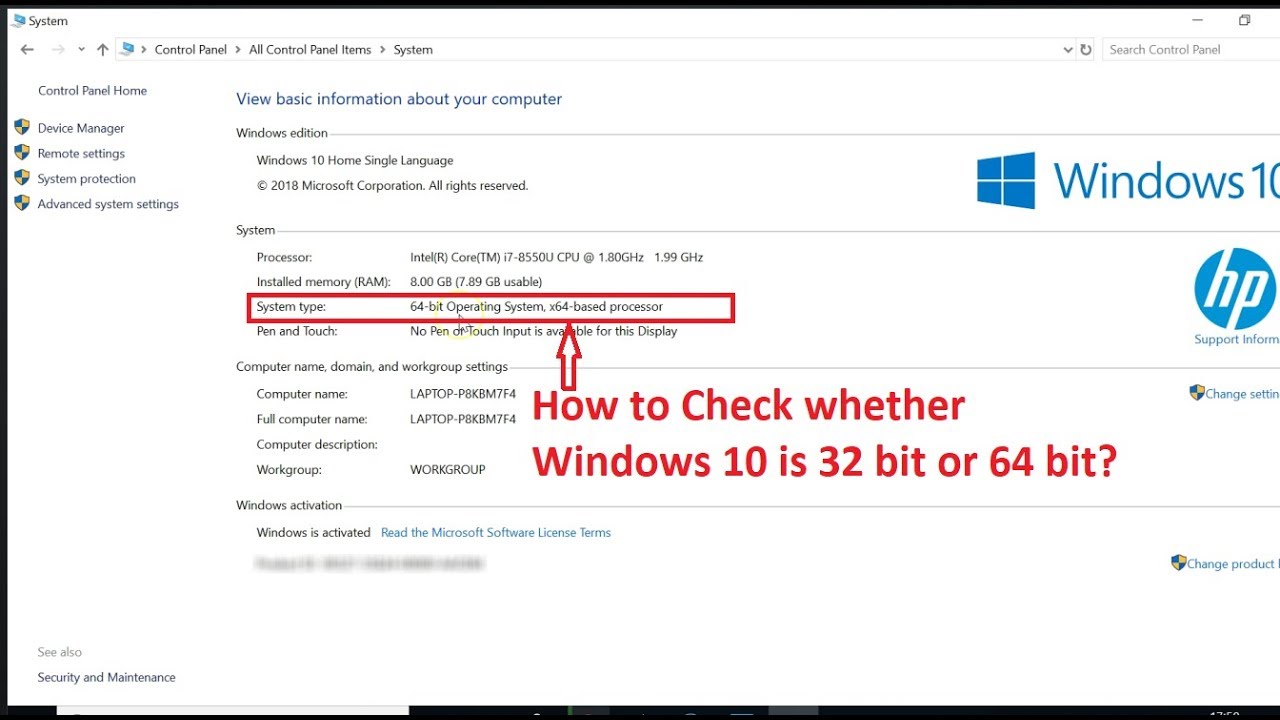
Sebelum kita membahas cara mengecek apakah sistem operasi Windows 10 Anda 32-bit atau 64-bit, mari kita pahami dulu apa itu arsitektur sistem operasi. Arsitektur sistem operasi merujuk pada cara sistem operasi mengelola memori, proses, dan data. Secara sederhana, arsitektur sistem operasi menentukan bagaimana komputer Anda memproses informasi.
Perbedaan Sistem Operasi 32-bit dan 64-bit
Sistem operasi 32-bit dan 64-bit memiliki perbedaan utama dalam hal jumlah memori yang dapat diakses. Sistem operasi 32-bit dapat mengakses hingga 4 GB memori, sedangkan sistem operasi 64-bit dapat mengakses memori jauh lebih besar, bahkan hingga ratusan GB. Ini karena sistem operasi 64-bit menggunakan register yang lebih besar untuk menyimpan alamat memori.
Tabel Perbandingan Sistem Operasi 32-bit dan 64-bit
| Karakteristik | Sistem Operasi 32-bit | Sistem Operasi 64-bit |
|---|---|---|
| Jumlah memori yang dapat diakses | Maksimal 4 GB | Lebih dari 4 GB, bahkan hingga ratusan GB |
| Kecepatan pemrosesan | Relatif lebih lambat | Relatif lebih cepat |
| Kompatibilitas dengan program dan aplikasi | Hanya kompatibel dengan program dan aplikasi 32-bit | Kompatibel dengan program dan aplikasi 32-bit dan 64-bit |
| Dukungan untuk teknologi modern | Dukungan terbatas untuk teknologi modern | Dukungan penuh untuk teknologi modern |
Contoh Program atau Aplikasi yang Hanya Kompatibel dengan Sistem Operasi 64-bit
Beberapa program dan aplikasi yang memerlukan kemampuan pemrosesan yang lebih tinggi dan akses memori yang lebih besar hanya kompatibel dengan sistem operasi 64-bit. Contohnya adalah:
- Perangkat lunak desain grafis profesional seperti Adobe Photoshop dan Autodesk Maya.
- Perangkat lunak pengeditan video profesional seperti Adobe Premiere Pro dan Final Cut Pro.
- Permainan video kelas atas yang menuntut spesifikasi hardware tinggi.
Cara Mengetahui Versi Windows 10
Mengenal versi Windows 10 yang terinstal pada perangkat Anda penting untuk berbagai hal, seperti memastikan kompatibilitas aplikasi, mengunduh driver yang tepat, dan mengakses fitur terbaru. Ada beberapa cara mudah untuk mengetahui versi Windows 10 yang terinstal, baik melalui menu “Settings” maupun “System Information”.
Melalui Menu “Settings”
Menu “Settings” menawarkan cara cepat dan mudah untuk melihat versi Windows 10 yang terinstal. Berikut langkah-langkahnya:
- Buka menu “Start” dan klik ikon “Settings” (berbentuk roda gigi).
- Pilih “System” dari menu Settings.
- Pada panel sebelah kiri, klik “About”.
- Di panel sebelah kanan, Anda akan menemukan informasi tentang sistem Anda, termasuk “Windows Specifications”. Di sini, Anda dapat melihat versi Windows 10 yang terinstal, seperti “Windows 10 Pro” atau “Windows 10 Home”.
Melalui “System Information”, Cara cek 32 bit atau 64 bit windows 10
Selain melalui “Settings”, Anda juga dapat melihat versi Windows 10 melalui “System Information”. “System Information” menampilkan informasi detail tentang sistem Anda, termasuk versi Windows 10, prosesor, RAM, dan lainnya. Berikut langkah-langkahnya:
- Tekan tombol “Windows + R” untuk membuka kotak “Run”.
- Ketik “msinfo32” dan tekan “Enter”.
- Jendela “System Information” akan terbuka. Di bagian “System Summary”, Anda akan menemukan informasi “OS Name” yang menunjukkan versi Windows 10 yang terinstal.
Informasi penting yang dapat ditemukan di “About your PC” meliputi:
- Versi Windows 10
- Nama perangkat
- Tipe prosesor
- Jumlah RAM
- ID perangkat
Menentukan Arsitektur Windows 10
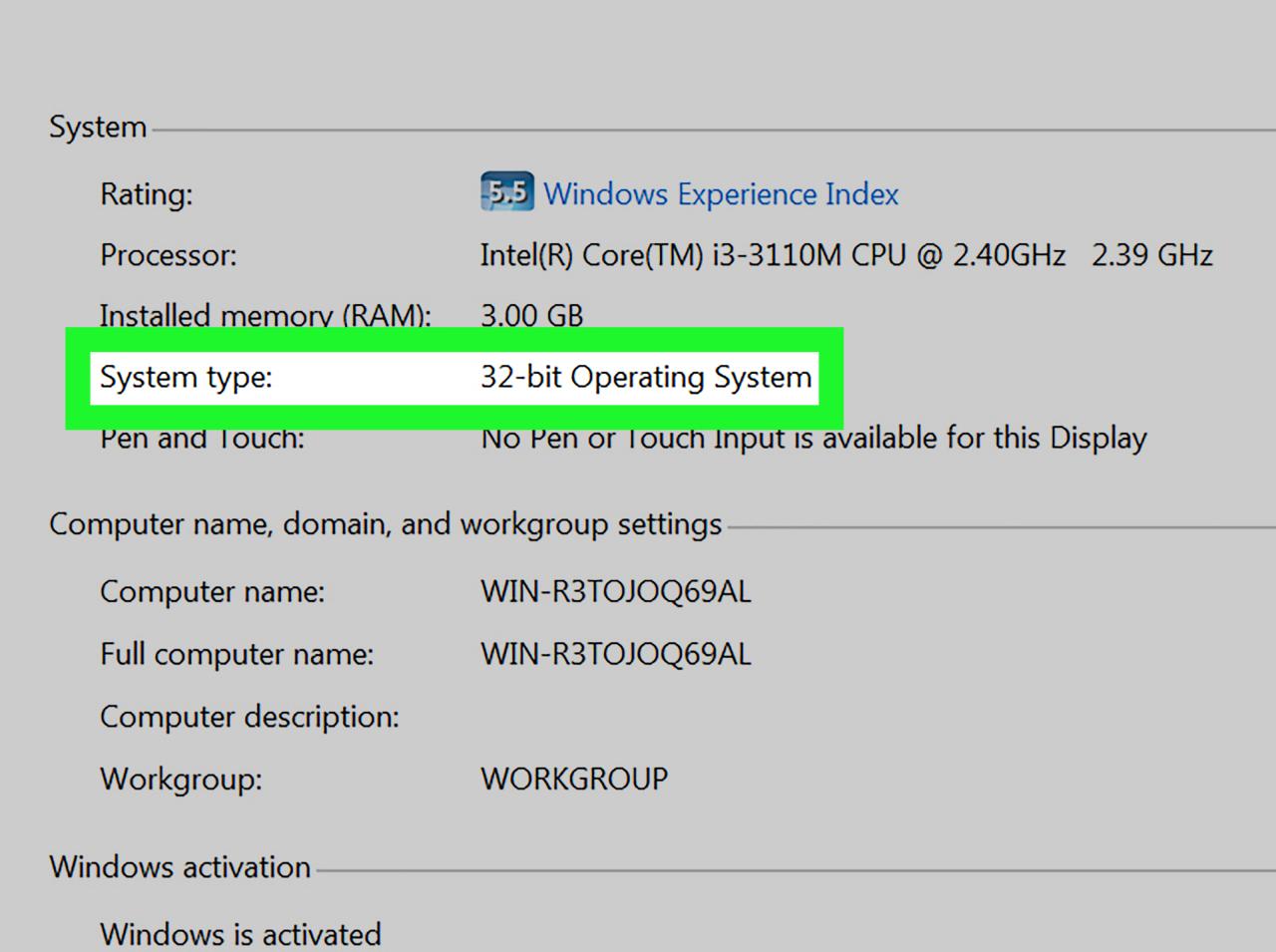
Setelah Anda mengunduh dan menginstal Windows 10, langkah selanjutnya adalah memastikan apakah sistem operasi yang terinstal adalah 32-bit atau 64-bit. Menentukan arsitektur Windows 10 penting untuk memastikan kompatibilitas perangkat lunak dan kinerja optimal. Anda dapat mengeceknya dengan beberapa cara, salah satunya melalui “System Information”.
Melalui “System Information”, Cara cek 32 bit atau 64 bit windows 10
Berikut adalah cara mengidentifikasi arsitektur Windows 10 melalui “System Information”:
- Tekan tombol “Windows” + “R” pada keyboard Anda untuk membuka kotak dialog “Run”.
- Ketik “msinfo32” di kotak dialog “Run” dan tekan “Enter”.
- Jendela “System Information” akan terbuka. Di sini, Anda akan menemukan berbagai informasi tentang sistem Anda, termasuk arsitektur Windows 10.
Contoh tampilan “System Information” dengan informasi arsitektur yang jelas:
| Informasi | Contoh Nilai |
|---|---|
| System Type | x64-based PC |
| Processor | Intel(R) Core(TM) i7-8700K CPU @ 3.70GHz |
Pada contoh di atas, “System Type” menunjukkan “x64-based PC”, yang menandakan bahwa sistem operasi Windows 10 yang terinstal adalah 64-bit. Lokasi informasi arsitektur di “System Information” ditunjukkan pada tabel berikut:
| Informasi | Lokasi |
|---|---|
| System Type | Di bawah bagian “System Summary” |
Keuntungan Menggunakan Windows 10 64-bit
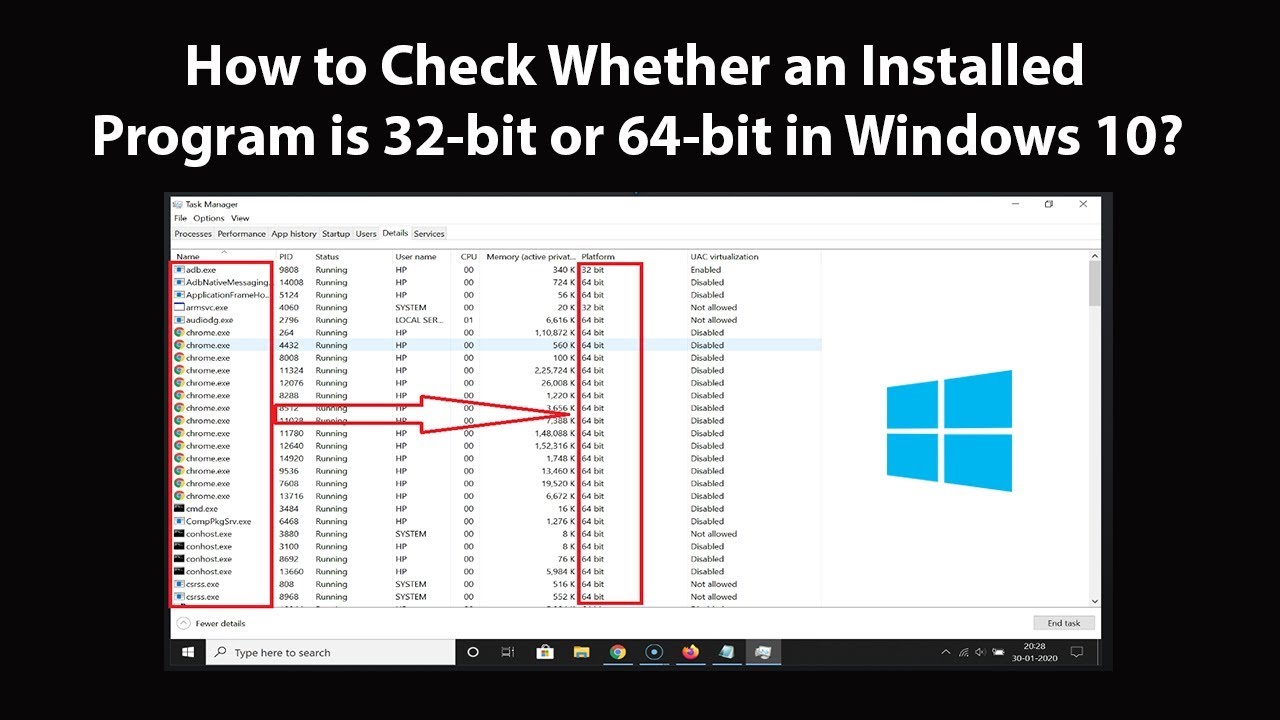
Windows 10 64-bit menawarkan berbagai keuntungan dibandingkan dengan versi 32-bit. Versi 64-bit mampu memanfaatkan lebih banyak sumber daya sistem, termasuk memori dan prosesor, sehingga menghasilkan kinerja yang lebih baik dan pengalaman komputasi yang lebih lancar.
Kinerja yang Lebih Baik
Salah satu keuntungan utama Windows 10 64-bit adalah kemampuannya untuk mengakses lebih banyak memori. Versi 32-bit dibatasi pada penggunaan maksimum 4 GB RAM, sedangkan versi 64-bit dapat mengakses hingga 128 GB RAM atau lebih. Ini memungkinkan program dan aplikasi untuk berjalan lebih lancar, terutama aplikasi yang intensif memori seperti game, program pengeditan video, dan perangkat lunak desain.
- Membuka dan menjalankan program yang intensif memori lebih cepat.
- Menjalankan beberapa program secara bersamaan tanpa mengalami lag atau penurunan kinerja.
- Meningkatkan kecepatan pemrosesan data dan rendering grafik.
Kompatibilitas yang Lebih Luas
Windows 10 64-bit memiliki kompatibilitas yang lebih luas dengan perangkat keras dan perangkat lunak modern. Banyak perangkat keras baru, seperti prosesor terbaru dan kartu grafis, dirancang khusus untuk sistem 64-bit. Selain itu, banyak aplikasi dan game modern dirancang khusus untuk memanfaatkan kemampuan versi 64-bit, sehingga menawarkan kinerja yang lebih baik dan fitur yang lebih canggih.
- Mendukung perangkat keras terbaru, termasuk prosesor multi-core dan kartu grafis kelas atas.
- Menjalankan aplikasi dan game modern yang dirancang untuk memanfaatkan kemampuan 64-bit.
- Membuka akses ke perangkat lunak khusus 64-bit, seperti program pengeditan video profesional dan perangkat lunak CAD.
Windows 10 64-bit menawarkan keuntungan yang signifikan dalam hal memori dan kompatibilitas. Versi 64-bit dapat mengakses lebih banyak RAM, sehingga meningkatkan kinerja dan memungkinkan menjalankan program yang lebih besar dan lebih kompleks. Selain itu, versi 64-bit kompatibel dengan perangkat keras dan perangkat lunak terbaru, membuka akses ke teknologi dan fitur canggih.
Penutup
Sekarang Anda sudah tahu cara mengecek versi Windows 10 yang Anda miliki. Dengan mengetahui apakah Anda menggunakan versi 32-bit atau 64-bit, Anda dapat menentukan apakah komputer Anda dapat menjalankan program tertentu dan memastikan bahwa Anda mendapatkan performa terbaik dari sistem operasi Anda. Jika Anda ingin meningkatkan performa komputer, beralih ke Windows 10 64-bit bisa menjadi pilihan yang tepat. Selamat mencoba!
FAQ Terperinci
Apakah saya harus mengganti Windows 10 32-bit ke 64-bit?
Jika Anda memiliki cukup RAM dan ingin meningkatkan performa komputer, mengganti ke Windows 10 64-bit dapat menjadi pilihan yang baik. Namun, pastikan program yang Anda gunakan kompatibel dengan versi 64-bit sebelum melakukan upgrade.
Bagaimana jika saya tidak menemukan informasi arsitektur di “System Information”?
Jika informasi arsitektur tidak muncul, kemungkinan besar Anda menggunakan Windows 10 32-bit. Namun, sebaiknya Anda menghubungi Microsoft atau teknisi komputer untuk memastikan.